วิธีเพิ่มลายเซ็นอิเล็กทรอนิกส์ใน Google เอกสารฟรี [3 วิธี]
เผยแพร่แล้ว: 2023-05-03วิธีการที่เราครอบคลุม:
วิธีที่ 1: เพิ่ม Google Drawing ภายใน Google Docs
วิธีที่ 2: ใช้เครื่องมือลายเซ็นอิเล็กทรอนิกส์ของ Google เอกสาร
วิธีที่ 3: อัปโหลดรูปถ่ายลายเซ็นของคุณ
[วิธีโบนัส] ใช้ซอฟต์แวร์ข้อเสนอเพื่อประสบการณ์ของลูกค้าที่ดีขึ้น
วิธีที่ 1: เพิ่ม Google Drawing ภายใน Google Docs
Google Workspace มีเครื่องมือที่คุณอาจไม่รู้จัก Google Drawing คุณสามารถใช้สิ่งนี้เพื่อวาดอะไรก็ได้ รวมถึงลายเซ็นอิเล็กทรอนิกส์ของคุณ
ข้อดีข้อเสียของวิธีนี้
นี่เป็นวิธีลายเซ็นอิเล็กทรอนิกส์ที่ได้รับความนิยม เนื่องจากทุกสิ่งที่คุณต้องการอยู่ใน Google เอกสาร คุณไม่จำเป็นต้องใช้เครื่องมืออื่น หลังจากที่คุณสร้างลายเซ็นอีเมลแล้ว คุณสามารถจัดเก็บไว้ใน Google Drawing และใช้งานได้ซ้ำแล้วซ้ำอีก
อย่างไรก็ตาม วิธีนี้ไม่แนะนำสำหรับมืออาชีพ มันสามารถทำงานได้ดีสำหรับการเซ็นสัญญาดิจิทัลในเวลาอันสั้น แต่มีข้อบกพร่องที่สำคัญสองประการ ดูไม่เป็นมืออาชีพและอาจไม่มีผลผูกพันทางกฎหมาย ทุกคนสามารถแก้ไข Google เอกสารได้ และอาจเป็นเรื่องยากที่จะพิสูจน์ว่าลายเซ็นนั้นมาจากบุคคลที่ถูกต้อง หากมีการอนุญาโตตุลาการเกิดขึ้น
วิธีเพิ่มลายเซ็นอิเล็กทรอนิกส์
ทำตามขั้นตอนเหล่านี้เพื่อเซ็นเอกสารโดยใช้ Google Drawing:
ขั้นตอนที่ 1 สร้างสัญญาภายใน Google Docs หรืออัปโหลดเอกสาร Microsoft Word แล้วเปิดเป็น Google Doc
เพิ่มบรรทัดสำหรับลายเซ็นอิเล็กทรอนิกส์ และพิมพ์ชื่อและตำแหน่งของผู้ลงนาม
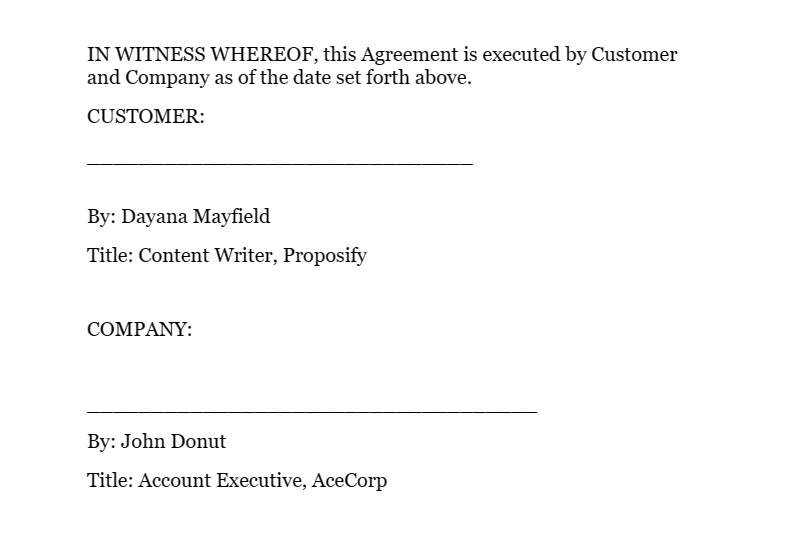
ขั้นตอนที่ 2 เลื่อนเคอร์เซอร์ไปที่ช่องว่างเหนือบรรทัดการเซ็นชื่อ จากนั้น เลือก แทรก > การวาด > ใหม่
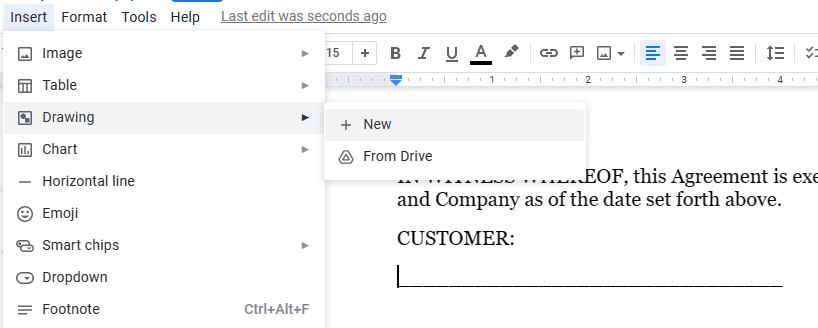
ขั้นตอนที่ 3 เลือกเครื่องมือเส้นและเปลี่ยนเป็นลายเส้น
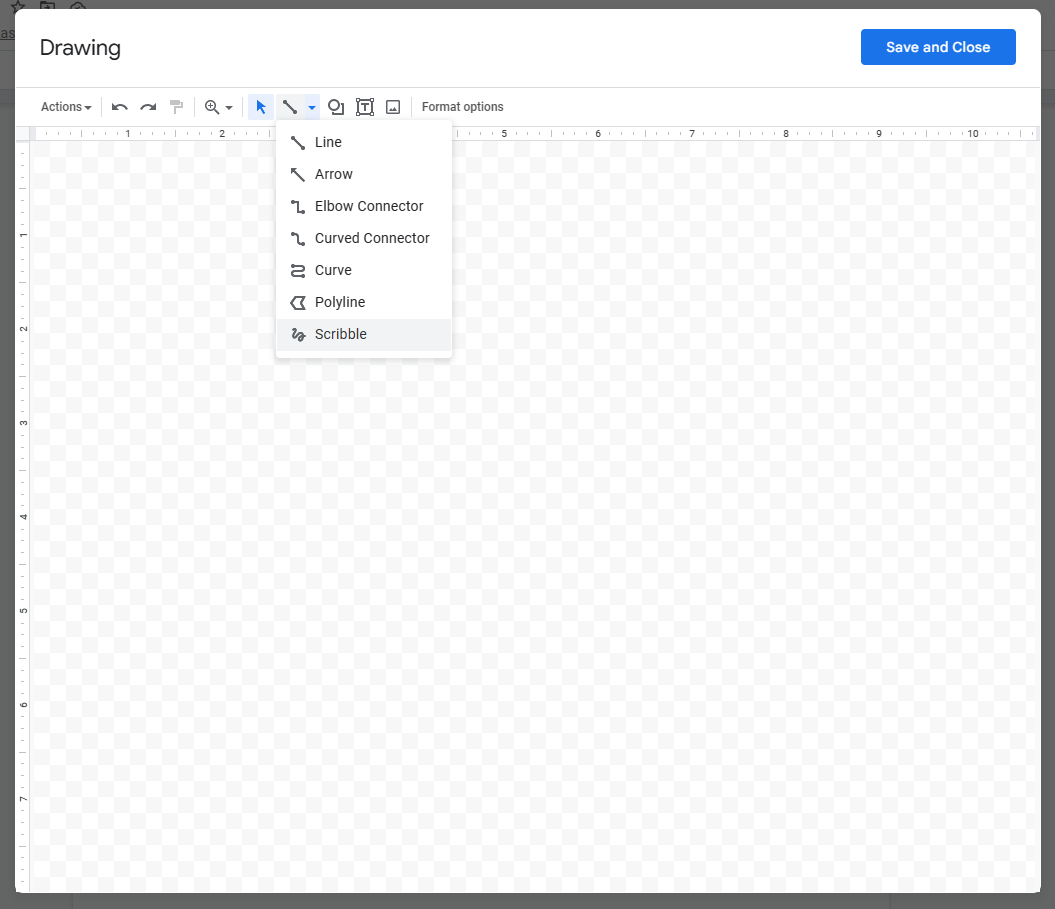
ขั้นตอนที่ 4 วาดลายเซ็นของคุณ
คุณสามารถใช้จังหวะได้มากเท่าที่คุณต้องการ หากคุณมีอุปกรณ์หน้าจอสัมผัส ลายเซ็นของคุณจะดูเป็นธรรมชาติมากขึ้น แต่คุณสามารถทำได้ด้วยเมาส์
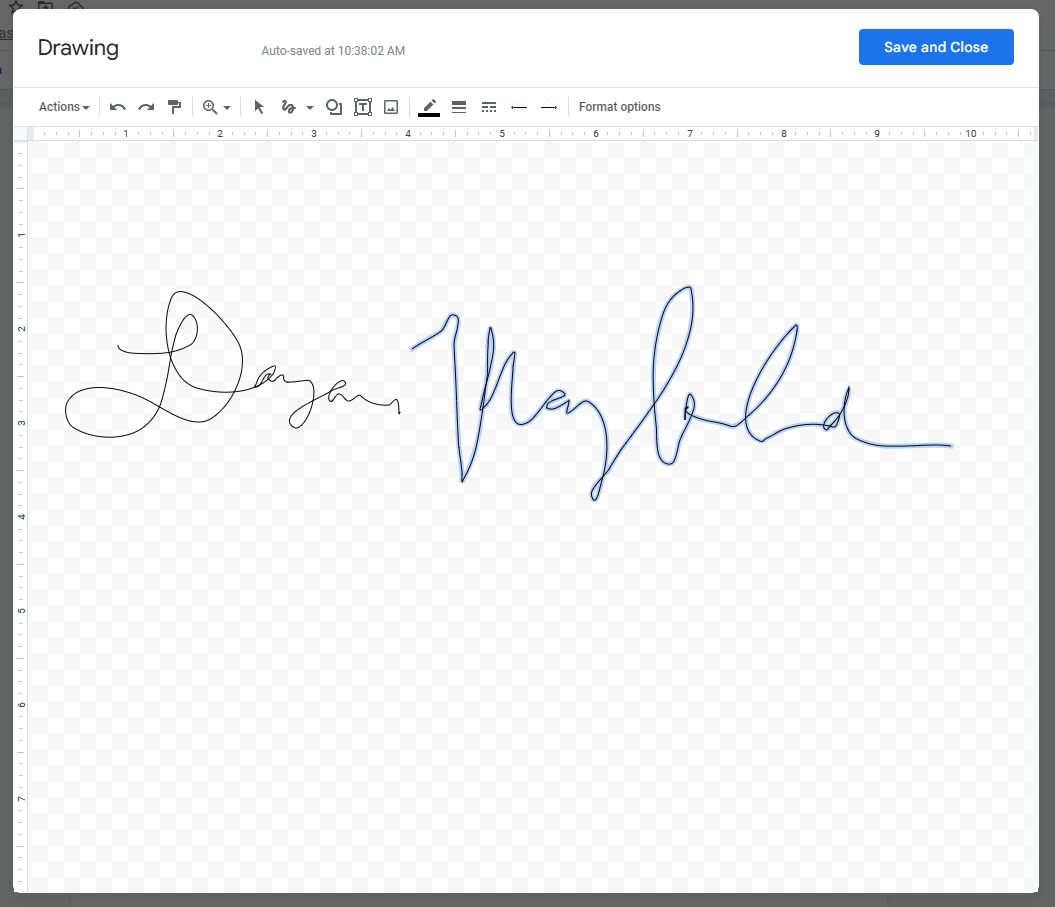
ขั้นตอนที่ 5 ปรับขนาดลายเซ็นของคุณและพิมพ์วันที่ข้างๆ หากต้องการ
ภาพวาดจะแทรกขนาดใหญ่ ดังนั้นอย่าลืมเลือกและลากจนกว่าจะดูเล็กพอที่จะดูเหมือนลายเซ็นจริง
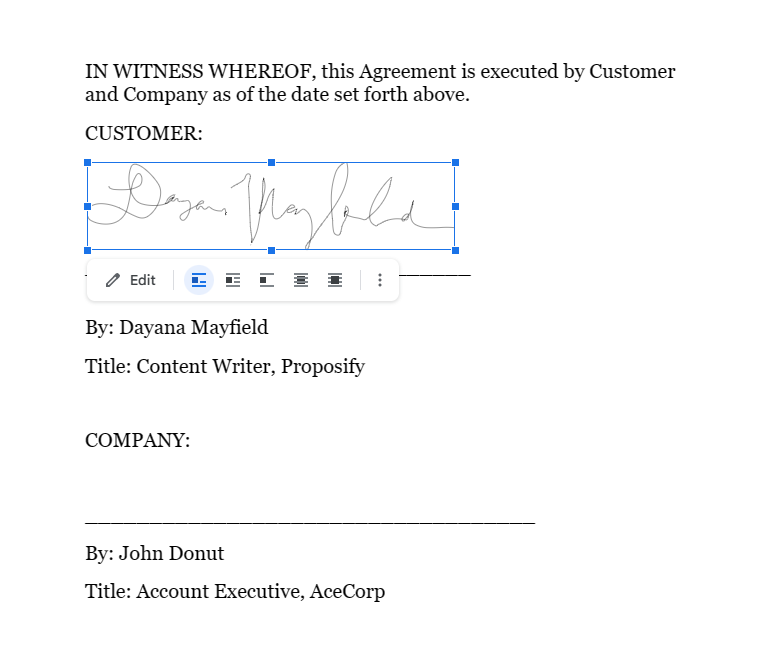
วิธีที่ 2: ใช้เครื่องมือลายเซ็นอิเล็กทรอนิกส์ของ Google เอกสาร
Google Docs ได้พัฒนาคุณลักษณะสำหรับการขอลายเซ็นภายในเอกสาร
ข้อดีข้อเสียของวิธีนี้
ขณะนี้วิธีนี้มีข้อเสียที่สำคัญบางประการ เครื่องมือลายเซ็นอิเล็กทรอนิกส์ของ Google เอกสาร ยังคงอยู่ในโหมดเบต้า ซึ่งหมายความว่ามีให้ใช้งานสำหรับผู้ใช้กลุ่มเล็กๆ เท่านั้น ดังนั้นคุณอาจใช้งานไม่ได้
ยิ่งไปกว่านั้น เครื่องมือขอลายเซ็นนี้ยังใช้งานได้ก็ต่อเมื่อผู้เซ็นของคุณมีบัญชี Google Drive ไม่ว่าจะผ่านที่อยู่ Gmail ส่วนตัวหรือที่อยู่อีเมลธุรกิจโดยใช้ Google Workspace
สำหรับข้อดี ถ้าคุณมีฟีเจอร์นี้ มันก็เป็นวิธีที่ง่ายมากในการขอลายเซ็น และประสบการณ์ของผู้ใช้ก็ดีสำหรับทุกฝ่ายที่เกี่ยวข้อง
วิธีเพิ่มลายเซ็นอิเล็กทรอนิกส์
ทำตามขั้นตอนเหล่านี้เพื่อใช้เครื่องมือลายเซ็นอิเล็กทรอนิกส์ภายใน Google เอกสาร:
ขั้นตอนที่ 1 สร้างสัญญา Google Doc หรืออัปโหลดเอกสาร Microsoft Word และเปิดเป็น Google Doc
โปรดทราบว่าหากคุณต้องการลงนามในเอกสารด้วยตัวเอง คุณจะต้องใช้วิธีที่ 1 ข้างต้น เนื่องจากวิธีนี้ใช้ได้กับการรวบรวมลายเซ็นจากผู้รับเท่านั้น การวิจัยของเราแสดงให้เห็นว่าสัญญามีแนวโน้มที่จะปิดได้หากคุณเซ็นก่อนที่จะส่ง ดังนั้นโปรดเพิ่มลายเซ็นของคุณก่อนที่จะไปยังขั้นตอนถัดไป
ขั้นตอนที่ 2 เลือก ไฟล์ > eSignature
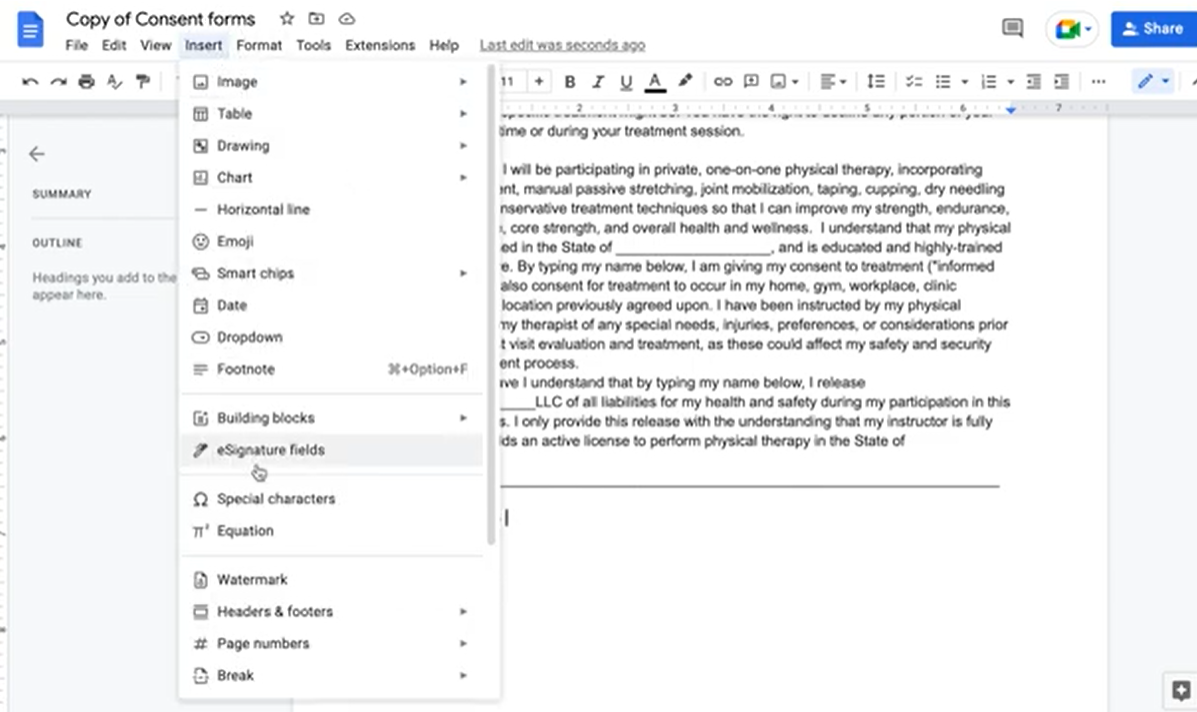
ขั้นตอนที่ 3 ใช้เครื่องมือ eSignature ในบานหน้าต่างด้านขวา เพิ่มกล่อง eSignature ลงในเอกสารของคุณ
วันที่ลงนามจะสร้างโดยอัตโนมัติ
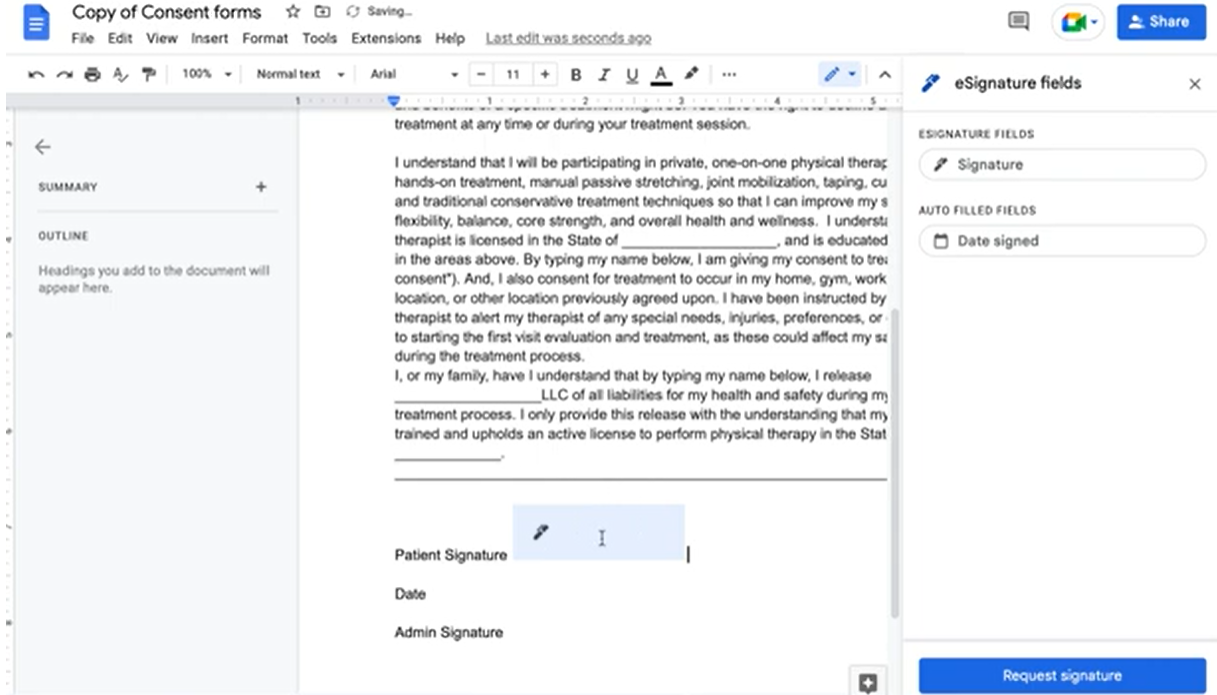
ขั้นตอนที่ 4 หลังจากที่คุณเพิ่มฟิลด์ที่จำเป็นทั้งหมดสำหรับผู้ลงนามของคุณแล้ว ให้คลิก “ขอลายเซ็น” ป้อนที่อยู่อีเมลของผู้รับ แล้วคลิก “ส่ง”
หลังจากที่คุณส่งคำขอลายเซ็น เอกสารจะถูกล็อก ป้องกันไม่ให้คุณทำการเปลี่ยนแปลงใดๆ หากต้องการแก้ไขเอกสาร คุณจะต้องปลดล็อก ยกเลิกคำขอ ทำการเปลี่ยนแปลง จากนั้นจึงส่งคำขอลายเซ็นใหม่
คุณยังสามารถดูขั้นตอนต่างๆ ได้ในบทช่วยสอน YouTube สั้นๆ นี้
วิธีที่ 3: อัปโหลดรูปถ่ายลายเซ็นของคุณ
คุณยังสามารถอัปโหลดภาพลายเซ็นลงใน Google เอกสารใดก็ได้
ข้อดีข้อเสียของวิธีนี้
ด้วยวิธีนี้ คุณสามารถใช้ลายเซ็นดิจิทัลที่จัดเก็บไว้ในคอมพิวเตอร์ของคุณแล้วอัปโหลดไปยังบรรทัดลายเซ็นในเอกสารสัญญาของคุณได้ คุณจะต้องมีลายเซ็นเพื่ออัปโหลดแน่นอน คุณสามารถสร้างโปรแกรมใน Paint, Canva หรือโปรแกรมวาดภาพง่ายๆ อื่นๆ ที่มีเครื่องมือดินสอ

แม้ว่าวิธีนี้จะง่ายพอ แต่ก็ไม่ได้ให้รูปลักษณ์ที่เป็นมืออาชีพ หากคุณกำลังส่งสัญญาให้กับลูกค้า คุณควรใช้ซอฟต์แวร์ลายเซ็นอิเล็กทรอนิกส์ที่ทำให้พวกเขาลงนามได้ง่าย หากคุณต้องการให้ผู้มีโอกาสเป็นลูกค้าทุ่มเทอย่างมากในการลงนามในเอกสารของคุณ (โดยต้องสร้างลายเซ็น บันทึก ครอบตัด และอัปโหลด) พวกเขาอาจตัดสินใจว่าคุณจะทำงานด้วยยากเกินไป และ ไม่ลงนามในสัญญา
ยิ่งไปกว่านั้น วิธีนี้อาจใช้ไม่ได้ในชั้นศาลในกรณีที่มีการอนุญาโตตุลาการ
วิธีเพิ่มลายเซ็นอิเล็กทรอนิกส์
ใช้ขั้นตอนเหล่านี้เพื่อเพิ่มลายเซ็นอิเล็กทรอนิกส์ในเอกสาร Google ของคุณโดยการอัปโหลดรูปภาพ:
ขั้นตอนที่ 1 สร้างสัญญาภายใน Google Docs หรืออัปโหลดเอกสาร Microsoft Word แล้วเปิดเป็น Google Doc
ตรวจสอบให้แน่ใจว่าคุณมีบรรทัดสำหรับลายเซ็นอิเล็กทรอนิกส์ รวมถึงชื่อและตำแหน่งของบุคคลนั้น
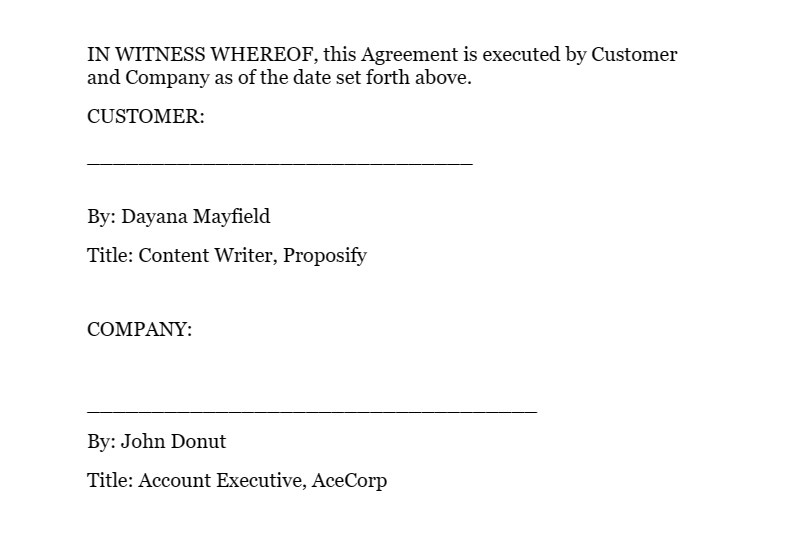
ขั้นตอนที่ 2 เลื่อนเคอร์เซอร์ไปที่ช่องว่างเหนือบรรทัดการเซ็นชื่อ จากนั้น เลือก แทรก > รูปภาพ > อัปโหลดจากคอมพิวเตอร์
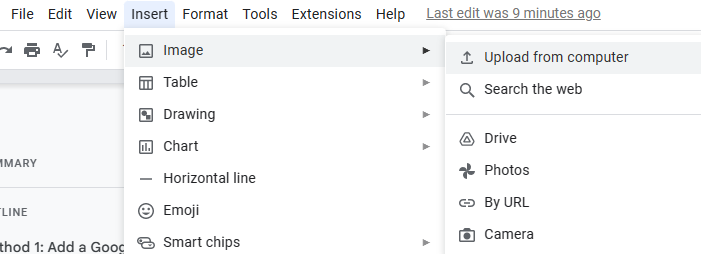
ขั้นตอนที่ 3 ปรับขนาดรูปภาพและพิมพ์วันที่หากต้องการ
เมื่อคุณอัปโหลดรูปภาพ โดยปกติรูปภาพจะใช้เต็มความกว้างที่มีใน Google เอกสาร ดังนั้นตรวจสอบให้แน่ใจว่าคุณปรับขนาดรูปภาพเพื่อให้ดูเหมือนลายเซ็นจริงมากขึ้น
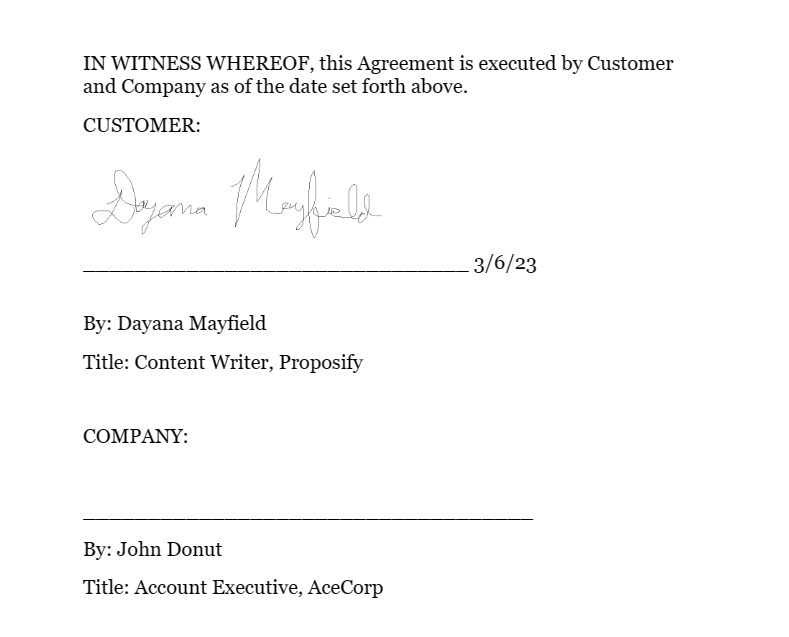
[วิธีโบนัส] ใช้ซอฟต์แวร์ข้อเสนอเพื่อประสบการณ์ของลูกค้าที่ดีขึ้น
ดังที่คุณเห็นจากตัวเลือกด้านบน Google เอกสารไม่ใช่วิธีที่ดีที่สุดในการรวบรวมลายเซ็นอิเล็กทรอนิกส์ ไม่ว่าคุณจะแบ่งส่วนอย่างไร คุณต้องใช้วิธีแก้ไขปัญหาที่น่ารำคาญ
หากคุณต้องการให้ดูเป็นมืออาชีพมากขึ้น ให้ใช้ซอฟต์แวร์ข้อเสนอที่มีเทมเพลตข้อเสนอ ลายเซ็นอิเล็กทรอนิกส์ และการแจ้งเตือนทางอีเมล
ข้อดีข้อเสียของวิธีนี้
ซอฟต์แวร์ข้อเสนอดีกว่าเมื่อเทียบกับ Google เอกสารด้วยเหตุผลสำคัญบางประการ:
น่าสนใจยิ่งขึ้น - แทนที่จะส่งเพียงสัญญาพื้นฐาน คุณสามารถส่งข้อเสนอที่ออกแบบมาเพื่อปิด พร้อมรายละเอียดโครงการหรือบริการทั้งหมดที่ผู้มีโอกาสเป็นลูกค้าสนใจ
ลงชื่อง่าย - ประสบการณ์ของลูกค้ามีความสำคัญอย่างยิ่ง ด้วยวิธีนี้ ผู้มีโอกาสเป็นลูกค้าของคุณสามารถลงนามได้อย่างง่ายดายโดยไม่ต้องอัปโหลดลายเซ็นหรือใช้เครื่องมืออื่น ทุกอย่างอยู่ในที่เดียว คุณยังสามารถเรียกชำระเงินหรือฝากเงินในเวิร์กโฟลว์เดียวกันได้อีกด้วย
มีผลผูกพันทางกฎหมาย - ซอฟต์แวร์ข้อเสนอมอบความสบายใจอย่างสมบูรณ์ คุณจะมีหลักฐานการตรวจสอบเพื่อพิสูจน์ว่าข้อเสนอนั้นลงนามโดยที่อยู่อีเมลของผู้รับ
การเปิดเผยกิจกรรมของผู้ลงนาม - คุณสามารถติดตามการเปิด การดู และลายเซ็นตามสัญญาและสำหรับทั้งบัญชีของคุณ
ควบคุมกระบวนการเสนอทีม - หากคุณส่งสัญญาและข้อเสนอเป็นทีม คุณสามารถตั้งค่าไลบรารีเนื้อหาที่มีเนื้อหาในแบรนด์เพื่อสร้างความสอดคล้องกัน
วิธีส่งลายเซ็นอิเล็กทรอนิกส์
ทำตามขั้นตอนเหล่านี้เพื่อขอลายเซ็นอิเล็กทรอนิกส์โดยใช้ซอฟต์แวร์ข้อเสนอ:
ขั้นตอนที่ 1 สร้างสัญญาหรือข้อเสนอโดยใช้เทมเพลต
ทำให้ชีวิตของคุณง่ายขึ้นโดยไม่เริ่มจากศูนย์ เลือกจากเทมเพลตข้อเสนอกว่า 75 รายการสำหรับข้อเสนอและสัญญาทุกประเภท เลือกหนึ่งรายการที่มีการออกแบบและ/หรือเนื้อหาที่ตรงกับความต้องการของคุณมากที่สุด
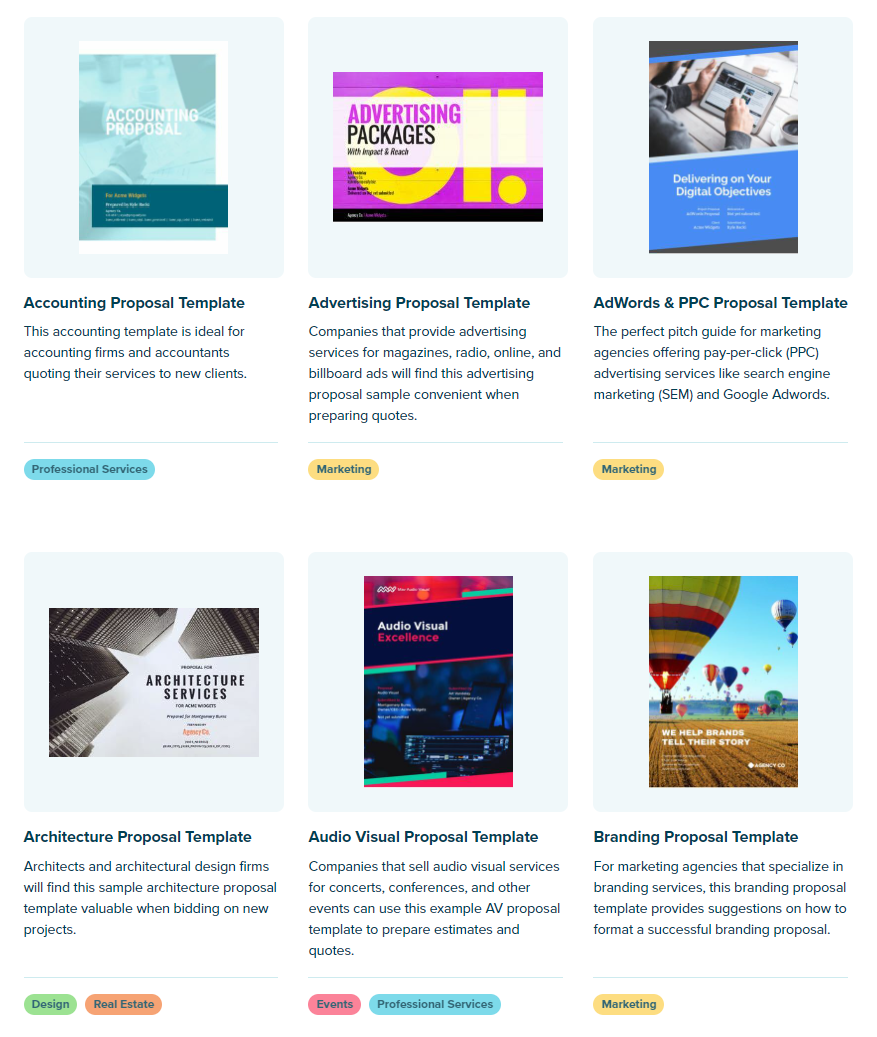
ขั้นตอนที่ 2 ปรับแต่งข้อเสนอให้เหมาะกับธุรกิจของคุณ
ถัดไป ปรับแต่งเทมเพลต คุณจะต้องเพิ่มแบรนด์และรายละเอียดบริษัทที่ไม่ซ้ำใครของคุณ
จะมีข้อมูลอื่น ๆ ให้อัปเดตด้วยทั้งนี้ขึ้นอยู่กับเทมเพลต ตัวอย่างเช่น หากคุณใช้เทมเพลตโฆษณาของเรา คุณอาจต้องการอัปเดตสถิติให้ตรงกับการเข้าถึง ผู้ติดตาม หรือผลลัพธ์ของลูกค้าโดยเฉลี่ยของบริษัทของคุณ
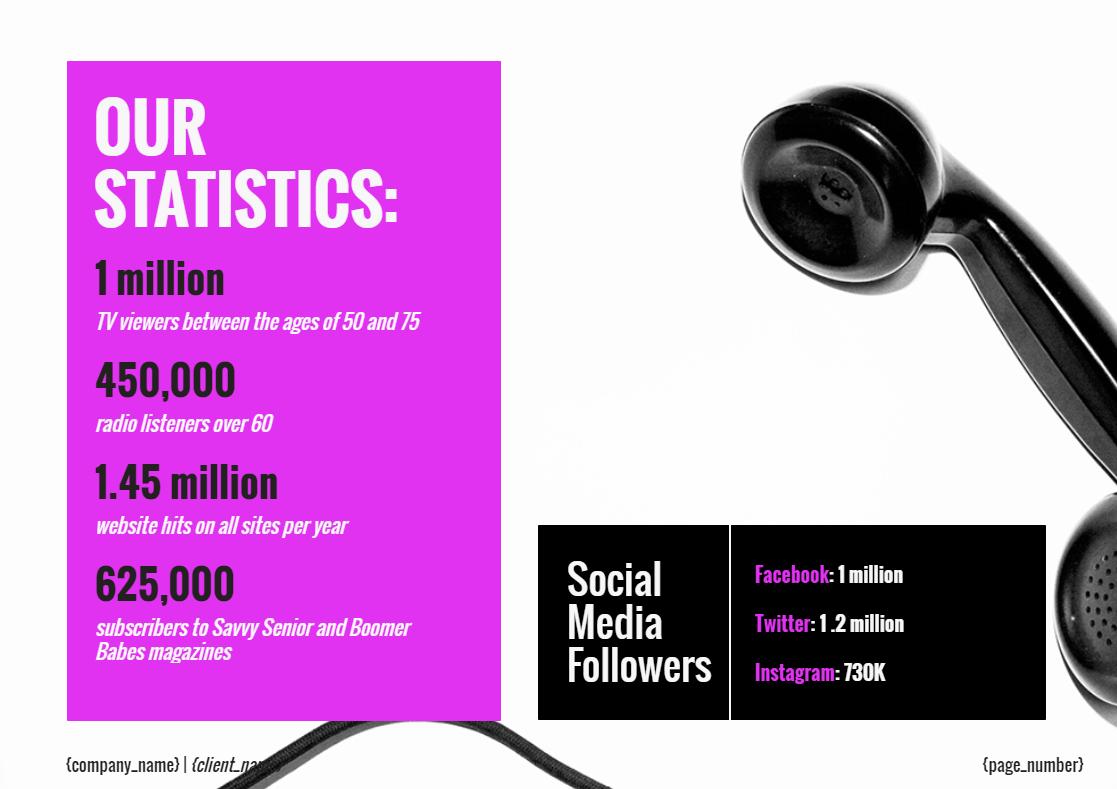
ขั้นตอนที่ 3 เพิ่มข้อมูลผู้รับและฟิลด์ลายเซ็น
ตอนนี้ข้อเสนอของคุณสมบูรณ์แบบแล้ว เพิ่มสัมผัสสุดท้าย เพิ่มชื่อลูกค้าหรือผู้ลงนาม ชื่อธุรกิจ และฟิลด์ลายเซ็น
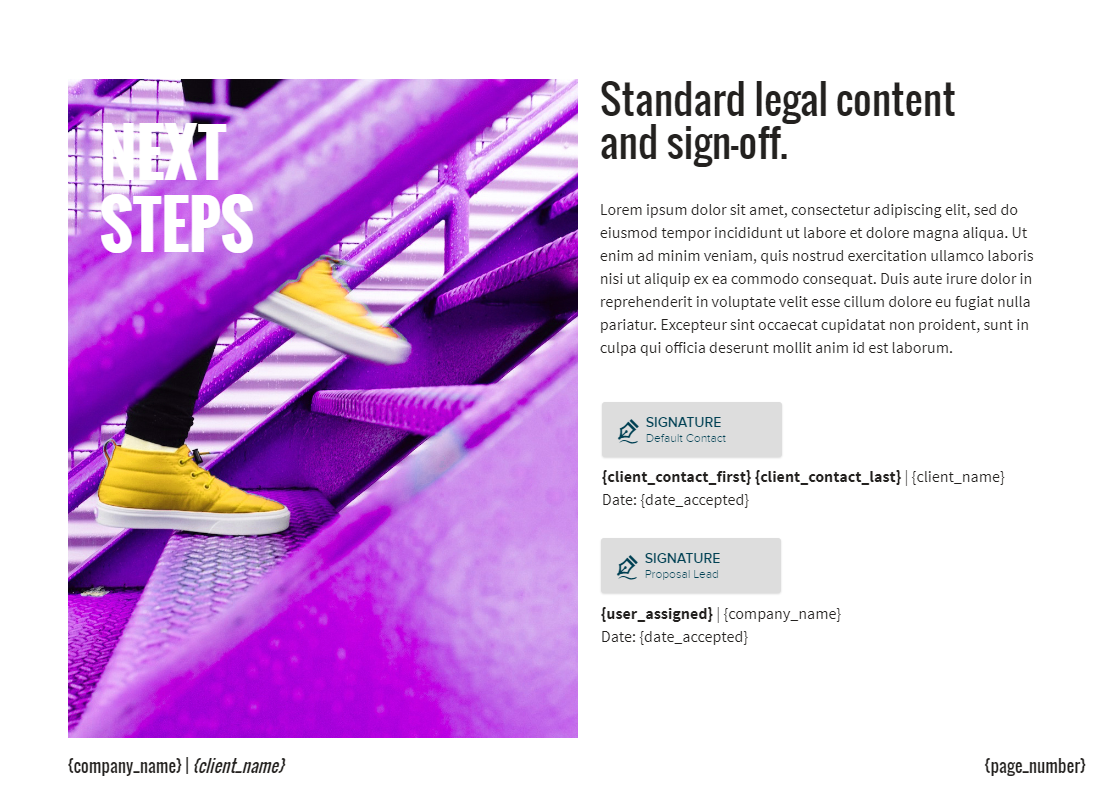
ขั้นตอนที่ 4 ส่งเอกสารเพื่อขอลายเซ็น และตั้งค่าการเตือนทางอีเมลอัตโนมัติ (หรือติดตามด้วยตนเอง)
เมื่อคุณส่งข้อเสนอของคุณด้วย Proposify คุณจะสามารถติดตามกิจกรรมของลูกค้าได้ ใช้สิ่งนี้เพื่อส่งการติดตามที่กำหนดเองโดยพิจารณาจากความถี่ที่พวกเขาได้ตรวจสอบข้อเสนอของคุณ
หรือใช้เทมเพลตอีเมลของเราเพื่อติดตามผลของคุณโดยอัตโนมัติ คุณจึงไม่ต้องจำว่าต้องเช็คอิน
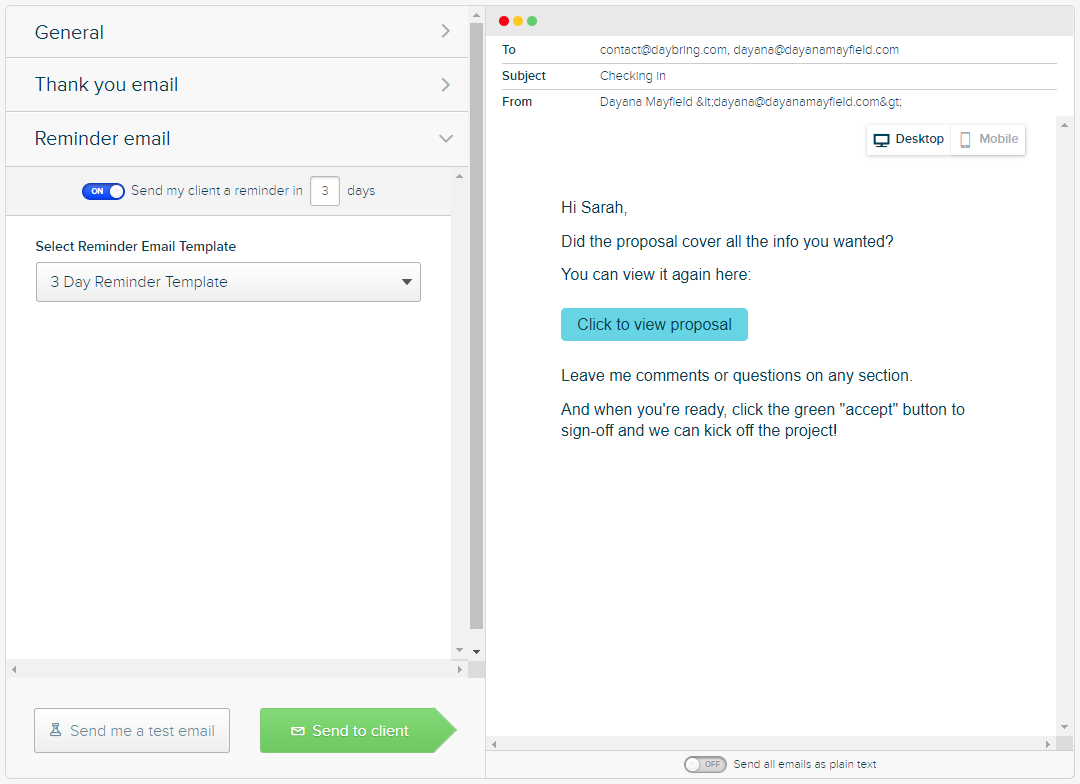
หากการรวบรวมลายเซ็นอิเล็กทรอนิกส์เป็นส่วนสำคัญในชีวิตประจำวันของคุณ คุณต้องมีคุณลักษณะที่ดีกว่าที่ Google เอกสารสามารถให้ได้ เลือกใช้สัญญาและข้อเสนอคุณภาพสูง การลงนามที่ง่ายขึ้น และการติดตามกิจกรรมของลูกค้า
