วิธีเพิ่มลายเซ็นอิเล็กทรอนิกส์ในเอกสาร PDF [4 วิธีง่ายๆ]
เผยแพร่แล้ว: 2023-05-18มีอะไรอยู่ในคู่มือนี้ :
ทุกสิ่งที่คุณต้องรู้เกี่ยวกับ e-signing PDF
วิธีที่ 1: เพิ่มลายเซ็นอิเล็กทรอนิกส์ในเอกสาร PDF ด้วย Adobe Acrobat
วิธีที่ 1: เพิ่มลายเซ็นอิเล็กทรอนิกส์ในเอกสาร PDF ด้วย Microsoft Edge
วิธีที่ 2: เพิ่มลายเซ็นอิเล็กทรอนิกส์ในเอกสาร PDF ด้วย Proposify
วิธีที่ 3: เพิ่มลายเซ็นอิเล็กทรอนิกส์ในเอกสาร PDF ด้วย Dropbox Sign
เคล็ดลับสำหรับการขอลายเซ็นอิเล็กทรอนิกส์ใน PDF
ทุกสิ่งที่คุณต้องรู้เกี่ยวกับ e-signing PDF
มีคำถามเกี่ยวกับการเซ็นชื่อในไฟล์ PDF? เรามีคำตอบ
อ่านคำถามที่พบบ่อยเหล่านี้เพื่อทำความเข้าใจว่าวิธีใดต่อไปนี้เหมาะสมที่สุดสำหรับกรณีการใช้งานการเซ็นชื่อของคุณ
ลายเซ็นอิเล็กทรอนิกส์ทำงานอย่างไร? ลายเซ็นอิเล็กทรอนิกส์แสดงถึงความตั้งใจและการกระทำของการลงนามในเอกสาร ซึ่งอาจหมายถึงการทำเครื่องหมายในช่อง วาดหรือพิมพ์ชื่อของคุณ หรือวาดหรือพิมพ์ชื่อย่อของคุณ
ลายเซ็นอิเล็กทรอนิกส์ใน PDF มีผลผูกพันทางกฎหมายหรือไม่ การวาดลายเซ็นของคุณแบบดิจิทัลอาจไม่เพียงพอในกรณีของอนุญาโตตุลาการ หากคุณต้องการให้แน่ใจว่าลายเซ็นของคุณมีผลผูกพันตามกฎหมาย คุณควรใช้ซอฟต์แวร์ลายเซ็นอิเล็กทรอนิกส์ที่ส่งลิงก์เฉพาะผ่านทางอีเมลคำขอลายเซ็นไปยังกล่องจดหมายของผู้ลงนามแต่ละคน เพื่อให้สามารถบันทึกและพิสูจน์กิจกรรมการเซ็นชื่อดิจิทัลได้
วิธีที่ดีที่สุดในการรวบรวมลายเซ็นอิเล็กทรอนิกส์ใน PDF คืออะไร Adobe Acrobat เป็นหนึ่งในวิธีลงชื่อ PDF ฟรีทางออนไลน์ที่ได้รับความนิยมมากที่สุด แต่ก็ไม่เหมาะที่สุดสำหรับจุดประสงค์ทางธุรกิจ ไม่มีลิงก์เฉพาะ (อธิบายไว้ข้างต้น) นอกจากนี้ ไม่ใช่ทุกคนที่ดาวน์โหลด Adobe Acrobat ลงในคอมพิวเตอร์ คำแนะนำของเราคือให้ใช้โซลูชันลายเซ็นอิเล็กทรอนิกส์ที่ช่วยให้ลูกค้าลงชื่อเข้าใช้ออนไลน์ได้อย่างปลอดภัยโดยไม่ต้องดาวน์โหลดซอฟต์แวร์พิเศษ (ดูวิธีที่ 3 และ 4) แต่ถ้าคุณคิดว่าความเสี่ยงของการอนุญาโตตุลาการต่ำและคุณไม่ได้กังวลมากนัก ให้ใช้วิธีที่ 1 หรือ 2 แทน
มาถึงวิธีการเซ็นชื่อแล้ว!
เรานำเสนอข้อดีและข้อเสียของแต่ละวิธีเพื่อช่วยให้คุณตัดสินใจได้ว่าวิธีใดที่เหมาะกับคุณ
วิธีที่ 1: เพิ่มลายเซ็นอิเล็กทรอนิกส์ในเอกสาร PDF ด้วย Adobe Acrobat
Adobe Acrobat เป็นเครื่องมือฟรียอดนิยมสำหรับการดูและแก้ไข PDF คุณสามารถกรอกข้อมูลในช่องแบบฟอร์ม เพิ่มลายเซ็น เน้นข้อความ และอื่นๆ
ข้อดีข้อเสียของวิธีนี้
Adobe Acrobat นำเสนอวิธีต่างๆ มากมายในการเซ็นเอกสารแบบดิจิทัล รวมถึงการพิมพ์ การวาด และการอัปโหลดลายเซ็นของคุณ
อย่างไรก็ตาม เนื่องจากต้องใช้แอปพลิเคชันเดสก์ท็อปและไม่มีการตรวจสอบอีเมล จึงไม่ใช่ตัวเลือกที่ดีที่สุด เพื่อประสบการณ์ของลูกค้าที่ดีขึ้นและลายเซ็นที่มีผลผูกพันทางกฎหมาย ให้ใช้เครื่องมือลายเซ็นที่ช่วยให้ลูกค้าสามารถตรวจสอบและลงนามในเอกสารด้วยการคลิกง่ายๆ เพียงไม่กี่ครั้งด้วยเว็บเบราว์เซอร์
วิธีเพิ่มลายเซ็นอิเล็กทรอนิกส์
ต่อไปนี้เป็นขั้นตอนในการลงนาม PDF ด้วย Adobe Acrobat
ขั้นตอนที่ 1 เปิดเอกสารด้วย Adobe Acrobat
ตรวจสอบให้แน่ใจว่าคุณได้ดาวน์โหลด Adobe Acrobat แล้ว หากไม่ใช่โปรแกรมอ่าน PDF เริ่มต้น คุณจะต้องคลิกขวาและเลือก Open with >> Adobe Acrobat เพื่อเปิดโปรแกรม
คลิกที่ "กรอกและลงนาม" จากนั้นคลิก “เพิ่มลายเซ็น”
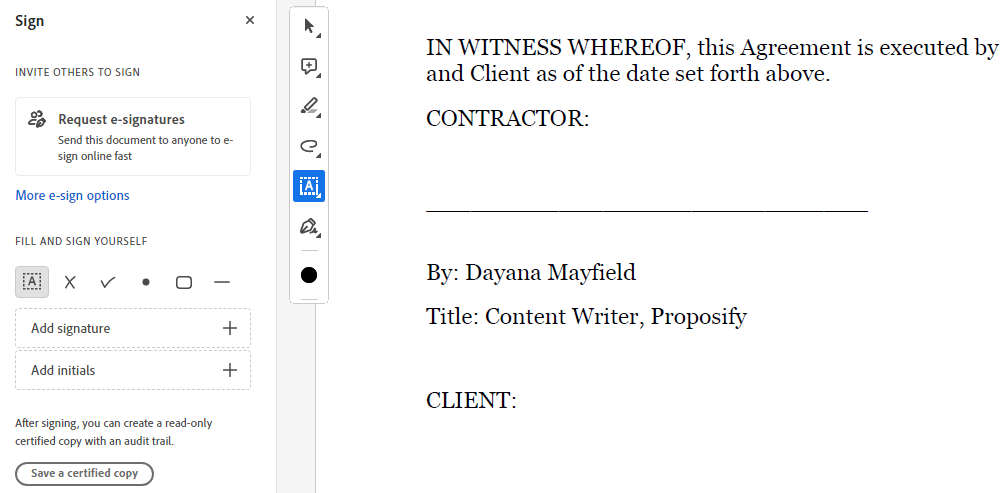
ขั้นตอนที่ 2 พิมพ์ วาด หรืออัปโหลดลายเซ็นของคุณ
ด้วย Adobe Acrobat มีสามวิธีในการเพิ่มลายเซ็น คุณสามารถพิมพ์ชื่อ วาดลายเซ็น หรืออัปโหลดรูปภาพลายเซ็นที่คุณสร้างด้วยโปรแกรม Paint หรือโปรแกรมอื่นๆ
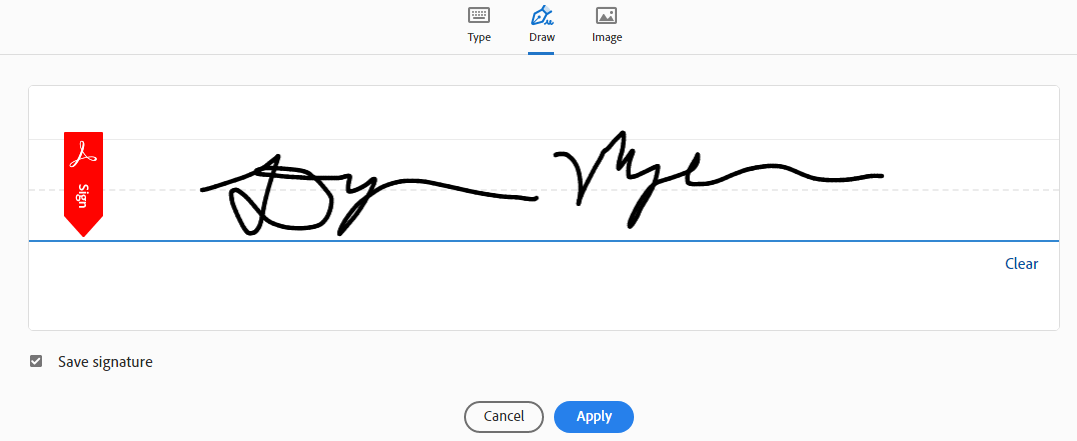
ขั้นตอนที่ 3 ลากและวางลายเซ็นของคุณลงในฟิลด์ที่ถูกต้อง
ถัดไป วางลายเซ็นของคุณในตำแหน่งที่คุณต้องการไปและปรับขนาดหากจำเป็น
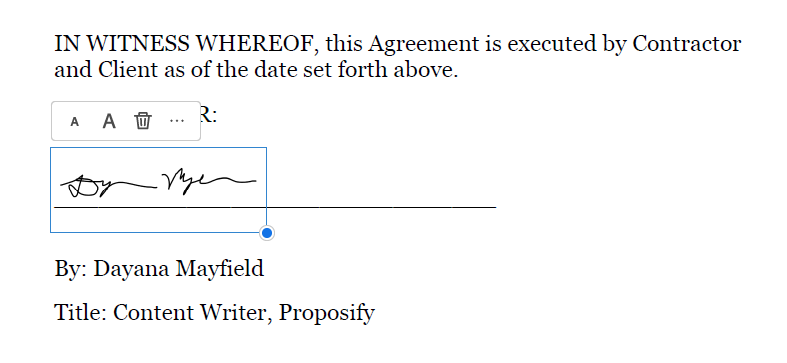
ขั้นตอนที่ 4 บันทึกและส่ง PDF
จากนั้นคลิกไอคอนบันทึกเพื่อบันทึก PDF ที่เซ็นชื่อ หากคุณต้องการให้คนอื่นเซ็นเอกสาร คุณจะต้องส่ง PDF ไปให้พวกเขาและอธิบายวิธีการใช้ Adobe Acrobat Fill and Sign สำหรับแนวทางที่คล่องตัวและเป็นมืออาชีพยิ่งขึ้น ให้ลองใช้วิธีที่ 3
วิธีที่ 2: เพิ่มลายเซ็นอิเล็กทรอนิกส์ในเอกสาร PDF ด้วย Microsoft Edge
ด้วยวิธีนี้ คุณจะใช้แอปพลิเคชันเบราว์เซอร์เว็บไซต์ยอดนิยมและฟรีเพื่อเซ็น PDF ของคุณ
ข้อดีข้อเสียของวิธีนี้
คุณสามารถขีดเขียนลายเซ็นของคุณได้ในพริบตา แม้ว่าวิธีนี้จะฟรีและง่าย แต่ก็ไม่น่าจะขึ้นศาล คุณจะสามารถติดตามได้เมื่อเอกสารถูกแก้ไข แต่ไม่มีลิงก์เฉพาะที่ส่งไปยังอีเมลของผู้ลงนาม ซึ่งมีผลผูกพันตามกฎหมาย (สำหรับตัวเลือกที่ไม่ปลอดภัย โปรดดูวิธีที่ 3 ด้านล่าง)
วิธีเพิ่มลายเซ็นอิเล็กทรอนิกส์
ใช้ขั้นตอนง่ายๆ เหล่านี้เพื่อเพิ่มลายเซ็นที่วาดด้วยมือของคุณลงในเอกสาร PDF:
ขั้นตอนที่ 1 เปิด PDF ของคุณด้วย Microsoft Edge
หากคุณใช้ Windows คอมพิวเตอร์ของคุณอาจเปิด PDF ใน Edge โดยอัตโนมัติ หากไม่มี คุณสามารถคลิกขวาที่ไฟล์ PDF แล้วเลือก Open with >> Edge
ขั้นตอนที่ 2 เลือกเครื่องมือวาดในแถบเครื่องมือด้านบนที่ปรากฏในเบราว์เซอร์ Edge เมื่อดู PDF
สำหรับลายเซ็นที่ดูเป็นมืออาชีพมากขึ้น ให้เลือกสีดำและตั้งค่าความหนาให้บางที่สุดเท่าที่จะเป็นไปได้
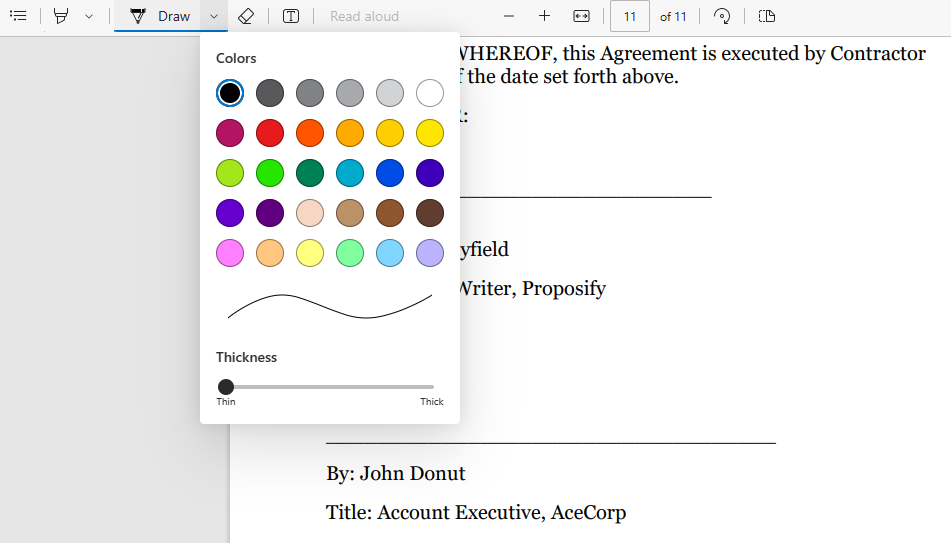
ขั้นตอนที่ 3 วาดลายเซ็นของคุณ
หากคุณมีอุปกรณ์หน้าจอสัมผัส จะทำให้ลายเซ็นของคุณดูสมจริงได้ง่ายขึ้น มิฉะนั้น คุณจะต้องทำให้ดีที่สุดด้วยเมาส์หรือแทร็คแพดของคุณ
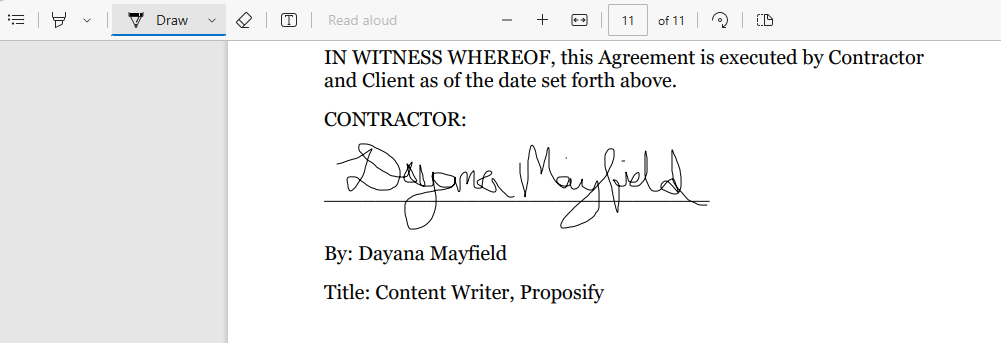
ขั้นตอนที่ 4 บันทึกเอกสาร PDF ที่ลงนาม
หากคุณต้องการบันทึกการเปลี่ยนแปลงไปยังไฟล์ PDF ต้นฉบับ คุณเพียงแค่คลิกที่ไอคอนบันทึก แต่ถ้าคุณต้องการบันทึกเวอร์ชันที่เซ็นชื่อเป็นไฟล์แยกต่างหาก ให้คลิกไอคอนพิมพ์แล้วเลือก Microsoft Print to PDF
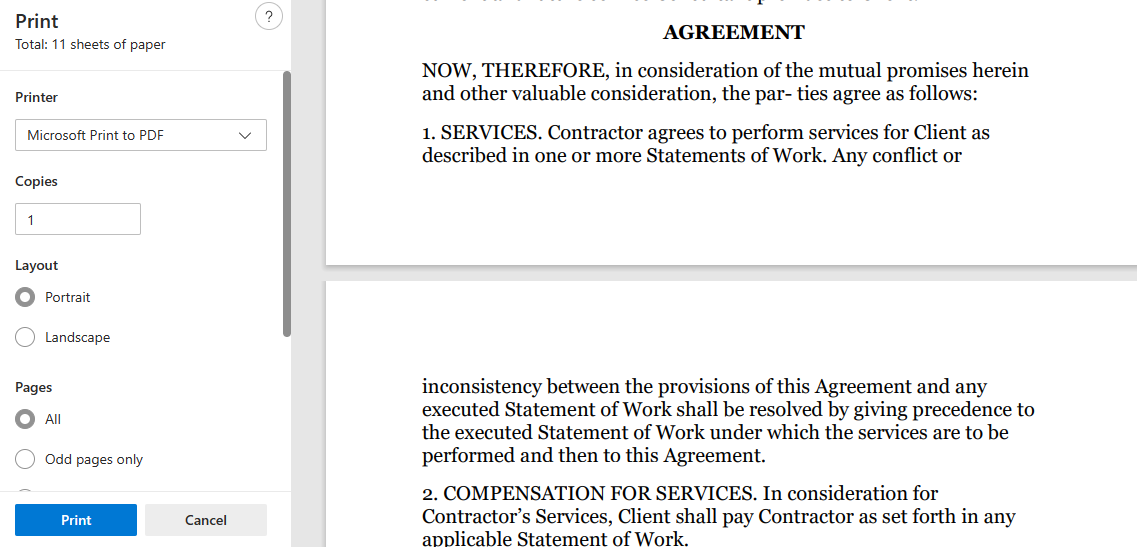
จากนั้นคุณสามารถกดพิมพ์และตั้งชื่อใหม่ให้กับเวอร์ชันที่เซ็นชื่อแล้วเลือกโฟลเดอร์ที่ถูกต้องเพื่อบันทึก
วิธีที่ 3: เพิ่มลายเซ็นอิเล็กทรอนิกส์ในเอกสาร PDF ด้วย Proposify
เบื่อกับการโต้เถียง PDF? ซอฟต์แวร์ข้อเสนอของ Proposify นำเสนอวิธีที่ดีกว่าในการออกแบบและลงนามในข้อเสนอ
ข้อดีข้อเสียของวิธีนี้
หากทีมขายของคุณกำลังส่งข้อเสนอในรูปแบบ PDF ให้กับลูกค้าที่คาดหวัง คุณอาจเคยจัดการกับปัญหาเหล่านี้บางส่วนหรือทั้งหมด:
PDF เวอร์ชันต่างๆ แพร่กระจายไปทั่ว
ความท้าทายในการออกแบบข้อเสนอ PDF
ความยากลำบากในการแก้ไขตามคำขอของลูกค้า

ขาดการมองเห็นกิจกรรมของลูกค้า (ไม่สามารถบอกได้ว่าพวกเขาได้ดูข้อเสนอหรือไม่)
ด้วย Proposify คุณสามารถแก้ปัญหาเหล่านี้ได้ทั้งหมด คุณจะได้รับแพลตฟอร์มเฉพาะสำหรับจัดการเทมเพลตข้อเสนอ ส่งและติดตามข้อเสนอ และจัดการคำขอแก้ไขของลูกค้า
และเนื่องจากการขอลายเซ็นพร้อมลิงก์เฉพาะที่ส่งไปยังกล่องจดหมายอีเมลของผู้เซ็น ลายเซ็นทั้งหมดที่รวบรวมได้จึงมีผลผูกพันตามกฎหมาย
แม้ว่าวิธีนี้จะเหมาะสำหรับทีมขาย แต่ก็ไม่เหมาะสำหรับกรณีการใช้งานอื่นๆ ส่วนใหญ่ หากคุณไม่ได้ส่งข้อเสนอทางธุรกิจแต่ต้องการลายเซ็นที่มีผลผูกพันตามกฎหมาย ให้พิจารณาวิธีที่ 4 ด้านล่าง
วิธีเพิ่มลายเซ็นอิเล็กทรอนิกส์
ทำตามขั้นตอนเหล่านี้เพื่อขอลายเซ็นในข้อเสนอดิจิทัล
ขั้นตอนที่ 1 เริ่มต้นด้วยเทมเพลต
ประหยัดเวลาด้วยการเลือกหนึ่งในเทมเพลตข้อเสนอและสัญญากว่า 75 รายการของเรา คุณสามารถค้นหาผลิตภัณฑ์ที่ตรงกับอุตสาหกรรมของคุณ หรือเลือกผลิตภัณฑ์ที่มีดีไซน์ที่คุณชื่นชอบ
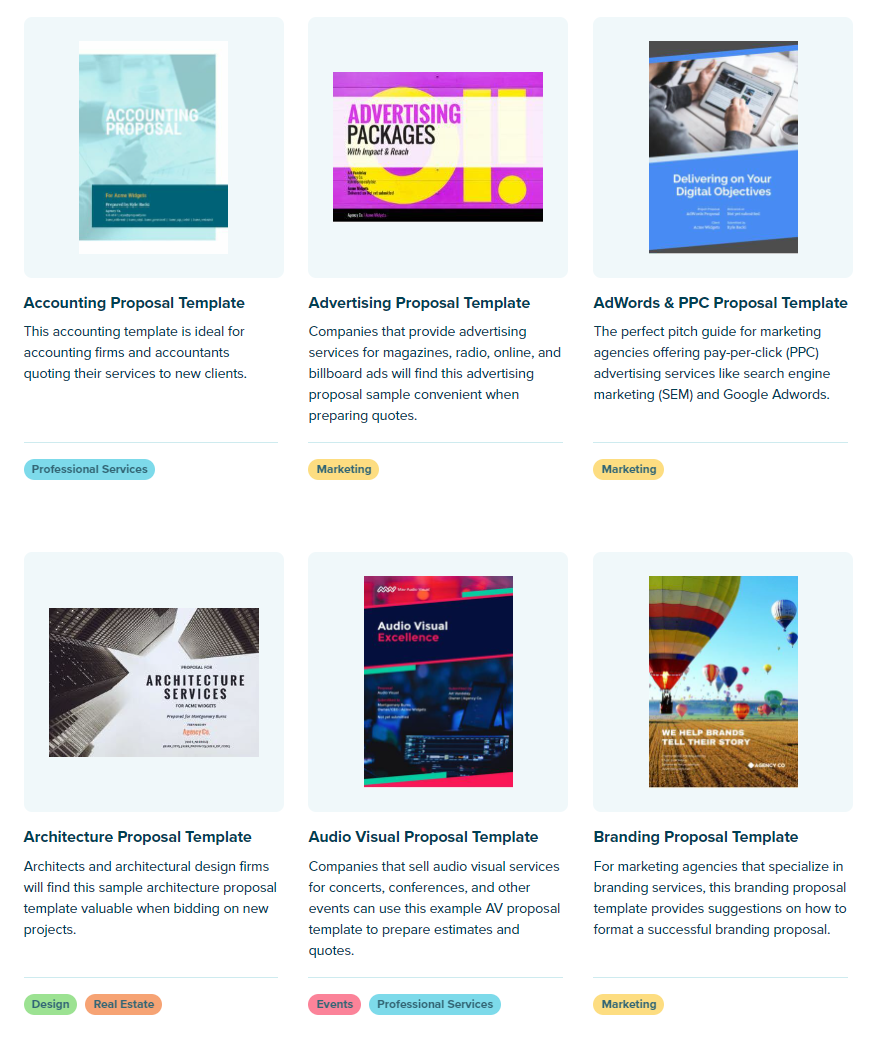
ขั้นตอนที่ 2 ปรับแต่งการออกแบบและข้อความของข้อเสนอ
ทำให้เทมเพลตเป็นของคุณเองโดยเพิ่มรูปแบบแบรนด์ที่ไม่ซ้ำใคร ข้อมูลบริษัท รายละเอียดบริการ ข้อมูลรับรอง ฯลฯ
ขึ้นอยู่กับอุตสาหกรรมของคุณและเทมเพลตที่คุณเลือก จะมีหลายสิ่งที่คุณควรอัปเดต
ตัวอย่างเช่น หากคุณเป็นสถาปนิกที่ใช้เทมเพลตข้อเสนอสถาปัตยกรรมของเรา คุณควรอัปเดตหน้านี้ด้วยตัวอย่างผลงานของคุณเอง:
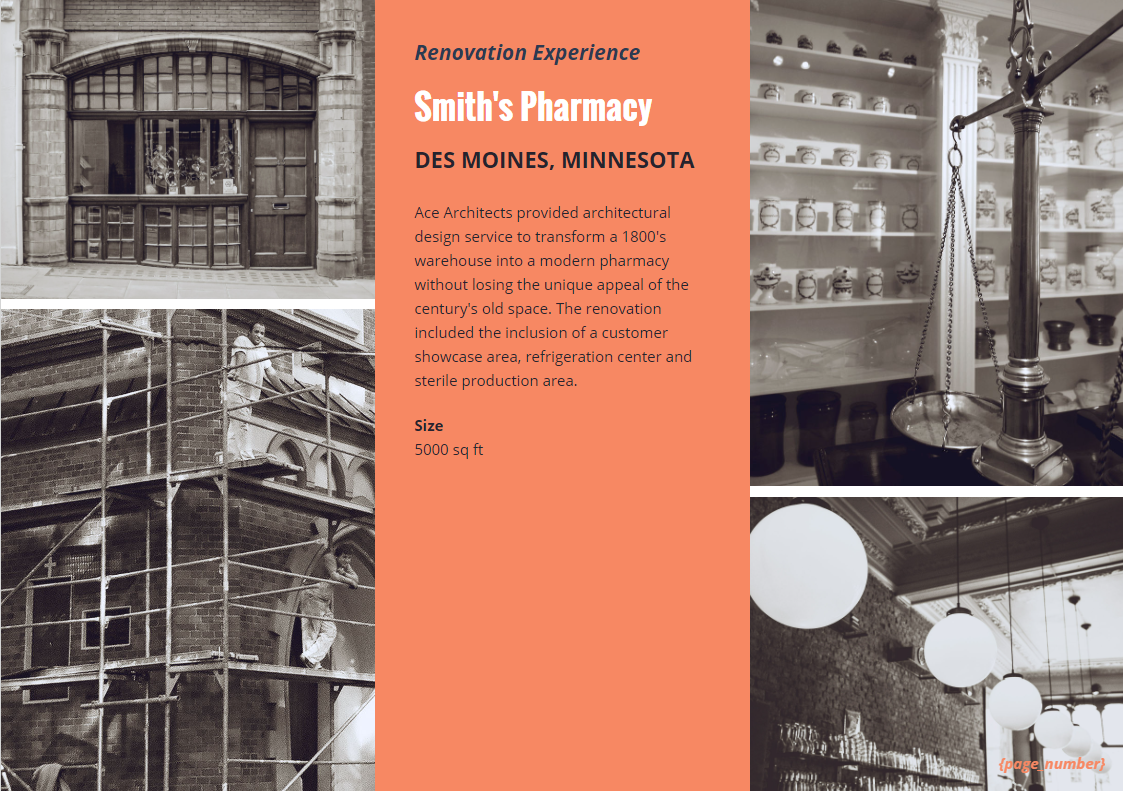
ขั้นตอนที่ 3 เพิ่มรายละเอียดลูกค้าและบล็อกลายเซ็น
หลังจากที่คุณปรับแต่งข้อเสนอสำหรับธุรกิจของคุณแล้ว ก็ถึงเวลาตอบสนองลูกค้าของคุณ เพิ่มชื่อบริษัทลูกค้า ชื่อผู้ลงนาม และฟิลด์ลายเซ็น
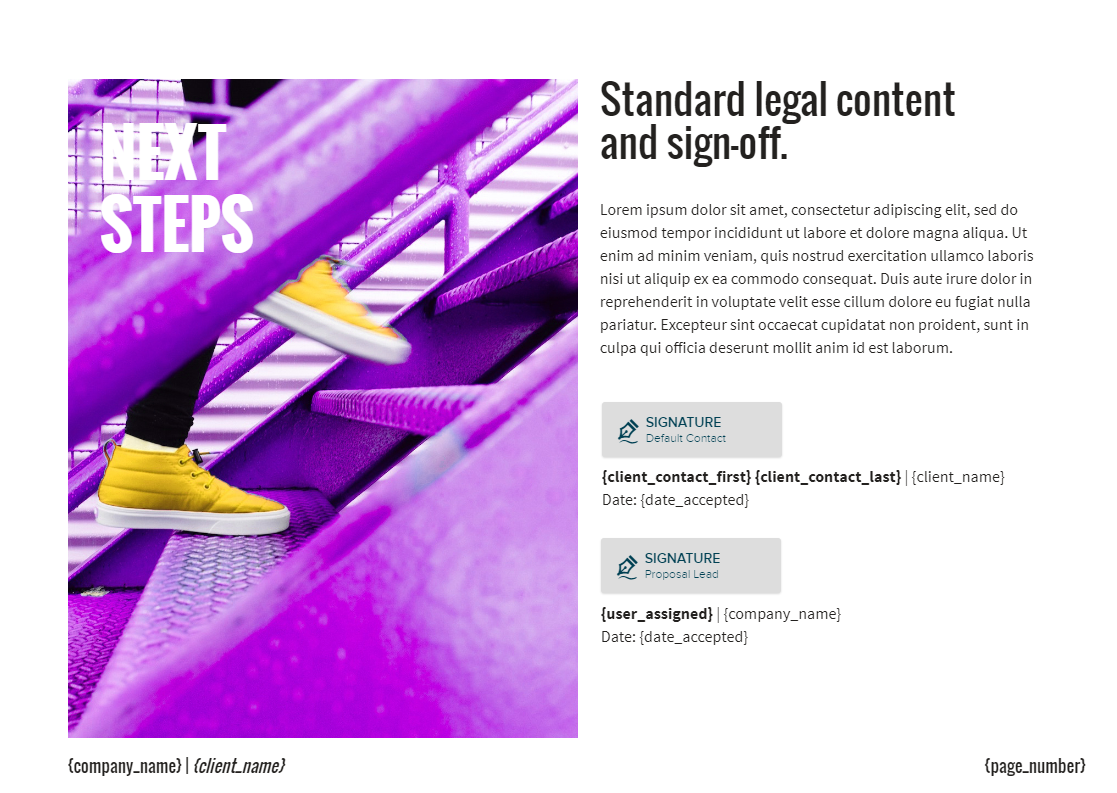
ขั้นตอนที่ 4 ส่งข้อเสนอให้กับลูกค้า
เมื่อข้อเสนอเสร็จสิ้นให้คลิกที่ปุ่ม "แบ่งปัน" จากนั้นเขียนอีเมลที่จะมาพร้อมกับข้อเสนอของคุณ
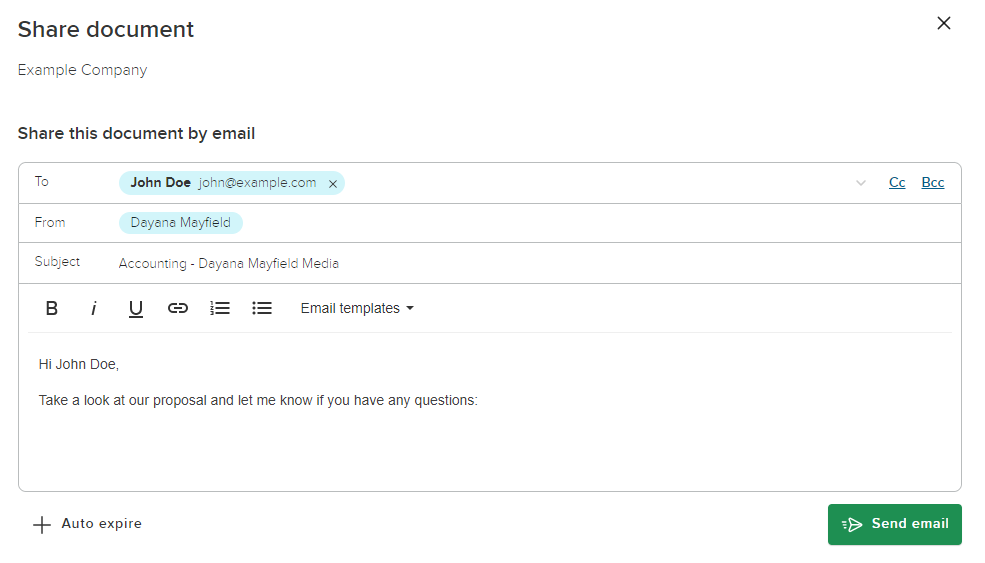
แต่ในฐานะพนักงานขาย แน่นอนว่างานของคุณไม่ได้จบเพียงแค่นี้ ใช้ Proposify เพื่อตั้งค่าการแจ้งเตือนทางอีเมลอัตโนมัติ ติดตามกิจกรรมของลูกค้า เปรียบเทียบอัตราการปิดของคุณ และอัปเดตข้อกำหนดของข้อเสนอตามคำขอแก้ไขของลูกค้า
วิธีที่ 4: เพิ่มลายเซ็นอิเล็กทรอนิกส์ในเอกสาร PDF ด้วย Dropbox Sign
Dropbox Sign เป็นเครื่องมือราคาสมเหตุสมผลสำหรับลายเซ็นออนไลน์ที่มีผลผูกพันทางกฎหมาย คุณสามารถใช้สำหรับข้อตกลงทางกฎหมายประเภทใดก็ได้
ข้อดีข้อเสียของวิธีนี้
Dropbox Sign ทำให้การอัปโหลดเอกสาร Word และ PDF และลงนามเป็นเรื่องง่าย คุณยังสามารถตั้งค่าเทมเพลตสัญญาในบัญชีของคุณได้อีกด้วย
เช่นเดียวกับ Proposify Dropbox Sign ให้บริการลายเซ็นอิเล็กทรอนิกส์ที่มีผลผูกพันตามกฎหมาย ข้อแตกต่างคือแพลตฟอร์มนี้ออกแบบมาเพื่อการเซ็นสัญญาที่เป็นลายลักษณ์อักษรขั้นพื้นฐาน ในขณะที่ Proposify คุณสามารถสร้างข้อเสนอที่ออกแบบมาอย่างสวยงามและสอดคล้องกับแบรนด์ ตลอดจนสัญญามาตรฐาน ด้วยเหตุนี้จึงสามารถใช้ Dropbox Sign เพื่อวัตถุประสงค์ใดก็ได้ ในขณะที่ Proposify นั้นดีกว่าสำหรับทีมขาย
วิธีเพิ่มลายเซ็นอิเล็กทรอนิกส์
ต่อไปนี้เป็นวิธีเพิ่มบล็อกลายเซ็นใน PDF ของคุณด้วย Dropbox Sign
ขั้นตอนที่ 1 อัปโหลด PDF ของคุณ
เริ่มต้นด้วยการเข้าสู่บัญชีของคุณและคลิกที่ "ลงนามในเอกสาร"
อัปโหลดเอกสาร PDF ที่คุณต้องการลงนาม หากคุณมีเอกสารหลายฉบับสำหรับผู้ลงนามคนเดียวกัน คุณสามารถอัปโหลดเอกสารทั้งหมดและจัดเรียงตามลำดับได้
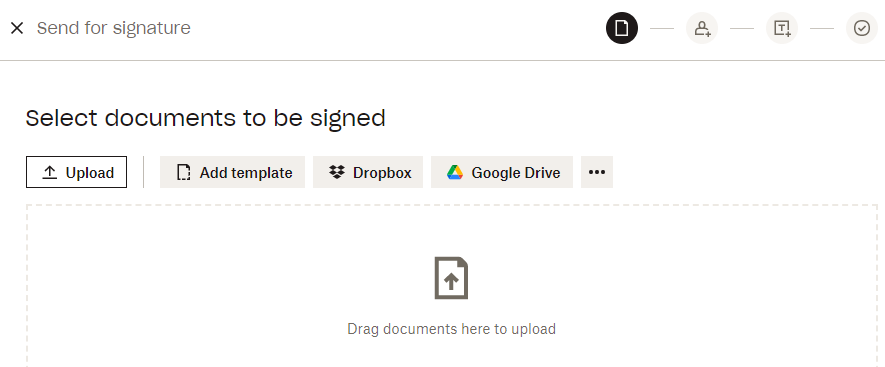
ขั้นตอนที่ 2 เพิ่มผู้ลงนามของคุณ
ใส่ชื่อและที่อยู่อีเมลของผู้ลงนามของคุณ คุณสามารถเพิ่มคนได้มากเท่าที่คุณต้องการ หรือคลิกปุ่ม “ฉันเป็นผู้ลงนามเพียงคนเดียว” หากคุณต้องการเซ็นชื่อด้วยตัวเอง
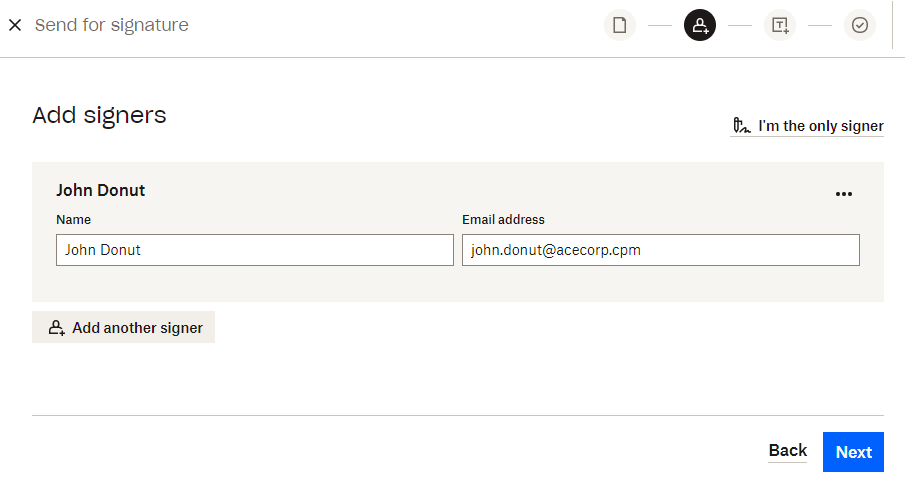
ขั้นตอนที่ 3 ป้อนข้อมูลฟิลด์ลายเซ็นที่จำเป็นทั้งหมด
จากนั้น เพิ่มฟิลด์ลายเซ็นที่จำเป็นและฟิลด์แบบฟอร์มสำหรับผู้ลงนามแต่ละคน คุณอาจต้องการเพิ่มช่องสำหรับชื่อ ที่อยู่ หรือข้อมูลสำคัญอื่นๆ
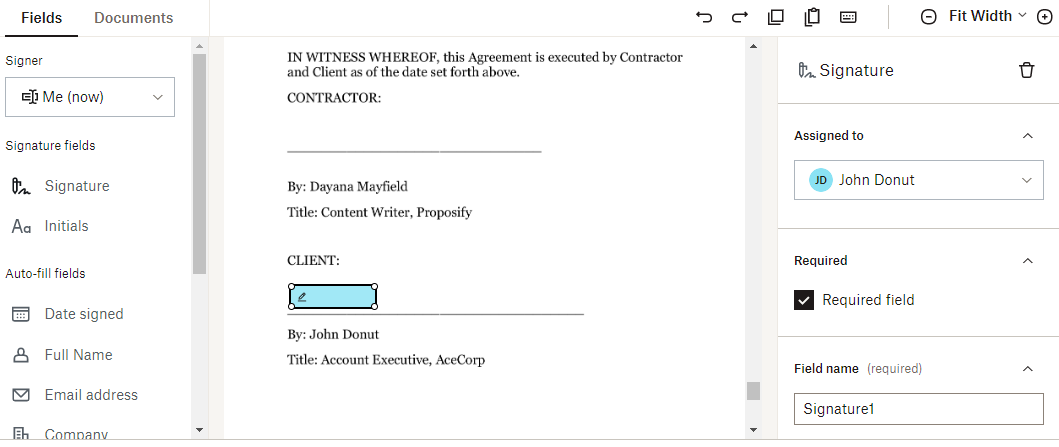
หากมีฟิลด์ใดที่คุณต้องการเซ็น ให้คลิกการตั้งค่า "ฉัน" แล้วลากและวางลายเซ็นที่คุณต้องการ
ขั้นตอนที่ 4 ส่งเอกสารเพื่อขอลายเซ็น
ขั้นตอนสุดท้ายคือการส่งอีเมลขอลายเซ็น หลังจากที่คุณเพิ่มช่องที่จำเป็นทั้งหมดแล้ว ให้กดปุ่ม “ถัดไป” เขียนหัวเรื่องและข้อความของอีเมลแล้วกด "ส่ง"
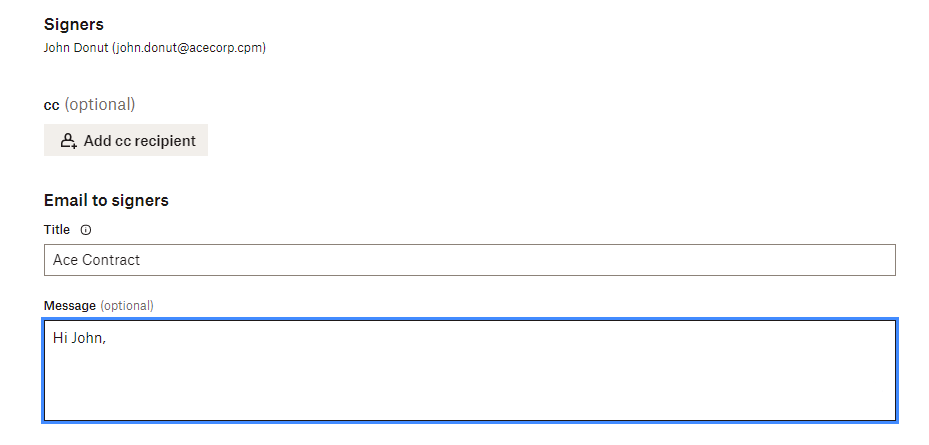
เคล็ดลับสำหรับการขอลายเซ็นอิเล็กทรอนิกส์ใน PDF
เจ้าของธุรกิจและทีมขายต้องทำทุกวิถีทางเพื่อให้แน่ใจว่าผู้มีแนวโน้มจะเป็นลูกค้าตอบรับและเซ็นสัญญา คุณไม่ต้องการให้ประสบการณ์ออนไลน์ที่ไม่ดีระหว่างคุณกับดีลที่ปิดไปแล้ว
ต่อไปนี้คือเคล็ดลับอันชาญฉลาด 5 ข้อที่จะช่วยให้คุณยกระดับเวิร์กโฟลว์ลายเซ็นอิเล็กทรอนิกส์ไปอีกขั้น:
ใช้ซอฟต์แวร์ลายเซ็นเพื่อประสบการณ์ไคลเอ็นต์ที่ดียิ่งขึ้น - ด้วยซอฟต์แวร์ที่เหมาะสม ลูกค้าทั้งหมดต้องทำเพียงแค่เปิดอีเมล ตรวจสอบเอกสารของคุณ และลงชื่อเข้าใช้ด้วยการคลิกเพียงไม่กี่ครั้ง คุณไม่ต้องการให้ลูกค้าของคุณต้องผ่านอุปสรรคและต้องดาวน์โหลดโปรแกรมเพียงเพื่อเซ็นสัญญาของคุณ
สร้างและนำเทมเพลตกลับมาใช้ใหม่เพื่อกระบวนการที่รวดเร็วขึ้น - สร้างเทมเพลตข้อเสนอและสัญญาของคุณเองเพื่อให้ส่งเอกสารได้ง่ายขึ้น ใช้แพลตฟอร์มที่ช่วยให้คุณออกแบบได้ง่าย แทนที่จะวุ่นวายกับโปรแกรม PDF
เซ็นชื่อก่อนส่ง - เซ็นชื่อในฟิลด์ทุกครั้งก่อนส่งเอกสารให้ลูกค้า การทำเช่นนี้จะทำให้ข้อเสนอของคุณมีโอกาสปิดมากขึ้น 5 เท่า
ตั้งค่าการแจ้งเตือนอัตโนมัติ - การแจ้งเตือนตามกำหนดเวลาทำให้ข้อเสนอของคุณมีโอกาสปิดมากขึ้น 50% ดังนั้นอย่าลืมใช้ฟีเจอร์อัจฉริยะนี้
จัดเก็บสัญญาที่ลงนามทั้งหมดโดยอัตโนมัติ - ตรวจสอบให้แน่ใจว่าคุณใช้แพลตฟอร์มที่จะบันทึกเอกสารที่ลงนามทั้งหมดของคุณโดยอัตโนมัติ คุณจึงไม่ต้องกังวลว่าจะทำหาย
ประสบการณ์ของลูกค้าที่ดีขึ้นและการดำเนินงานภายในที่ราบรื่นขึ้นสามารถมีผลกระทบอย่างมากต่อยอดขายของคุณ ดังนั้นตรวจสอบให้แน่ใจว่ากระบวนการลงนามของคุณเป็นไปตามมาตรฐาน
ปรับปรุงกระบวนการข้อเสนอของคุณและปิดการขายได้มากขึ้นด้วย Proposify
