Руководство по конференции Zoom: настройка, присоединение, планирование и запись в 2022 г.
Опубликовано: 2022-05-30Zoom — это платформа для видеоконференций, которую большинство из нас в ZDNet считает важным цифровым инструментом на данный момент. Одним из ключевых преимуществ Zoom является его простота; однако он также предлагает множество расширенных возможностей, которые удаленные работники могут использовать для повышения своей производительности.
Ниже мы расскажем, как начать,
Оглавление
- 1 Как настроить конференцию Zoom
- 2 Создайте встречу Zoom через веб-сайт
- 3 Как я могу запланировать встречу Zoom?
- 4 Как присоединиться к конференции Zoom?
- 5 Можете ли вы записать конференцию Zoom?
- 6 Как вы записываете встречу Zoom, используя свой ноутбук
- 7 Как вы записываете собрание Zoom с помощью телефона?
- 7.1 Связанные
Как настроить конференцию Zoom
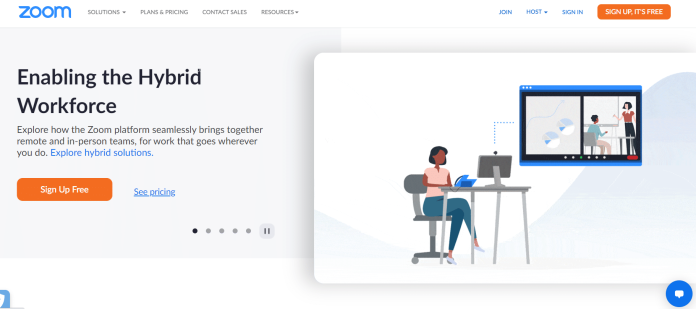
Можете ли вы организовать встречу Zoom с другим человеком или быстро запустить видеоконференцию? Zoom позволяет легко и быстро организовать встречу. Точно так же настроить видеоконференцию Zoom несложно.
1 : Перейдите на официальный веб-сайт Zoom и выберите «Войти».
2. Убедитесь, что у вас установлено программное обеспечение Zoom, включая приложение, если вы используете мобильный телефон. Для загрузки посетите сайт zoom.us и выберите «Провести совещание». Начнется установка.
3. Чтобы создать собрание Zoom:
- На рабочем столе выберите приложение Zoom и нажмите «Войти».
- Войдите под своим идентификатором. Также возможен вход с учетной записью Google или Facebook.
- Нажмите стрелку вниз, и вы сможете выбрать «Начать с видео». После этого выберите «Новая встреча», чтобы начать именно ту встречу, которую вы хотите.
Если у вас нет программного обеспечения или приложения Zoom Meeting, вы можете загрузить его на веб-сайте.
Создайте встречу Zoom через веб-сайт
- Посетите сайт Zoom и войдите в свою учетную запись.
- После входа в систему выберите «Моя учетная запись» в правом верхнем углу главной страницы.
- Нажмите «Мой аккаунт».
- Просто нажмите «Запланировать встречу» в правом верхнем углу. Отобразится форма, чтобы вы могли заполнить тему и описание собрания, а также указать дату и время. Также есть возможность настроить его как текущую встречу. Отредактируйте всю информацию, а затем, когда вы закончите, прокрутите вниз до конца и нажмите кнопку «Сохранить».
- Изменить информацию о собрании онлайн.
- На следующем экране у вас будет возможность добавить дату в календарь вашего Календаря Google, Календаря Outlook и Календаря Yahoo. Вы также можете взять URL-адрес приглашения и поделиться им со своими гостями.
Как я могу запланировать встречу Zoom?
- Запустите приложение Zoom и войдите в свою учетную запись.
- На следующей странице нажмите кнопку «Расписание».
- При нажатии появится окно Запланировать собрание. Появится широкий спектр вариантов для встреч.
- Начните с установки даты, продолжительности и названия собрания.
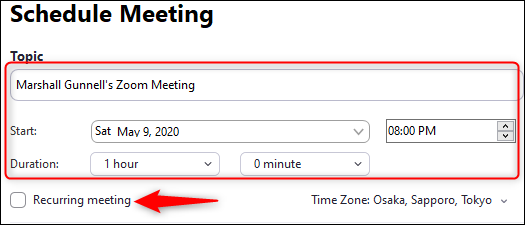
- Затем установите «Идентификатор собрания».
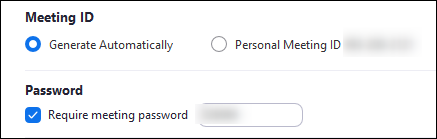
- Выберите, хотите ли вы отправить приглашение на собрание или напоминания в Outlook, Календарь Google или другую платформу календаря.

- Существует несколько дополнительных параметров, которые помогут сделать вашу видеоконференцию более безопасной. Чтобы получить доступ к меню «Дополнительные параметры», щелкните значок в середине «Дополнительные параметры».
Как присоединиться к Zoom-встрече?
Используйте приложение Zoom

Если вы уже установили Zoom на свой смартфон, вы можете присоединиться к собранию напрямую через приложение, используя идентификатор собрания или идентификатор ссылки, предоставленный организаторами.
Когда вы откроете Zoom, вам будет предложено войти в систему. Введите свой адрес электронной почты и пароль, выберите «Войти» или войдите с помощью системы единого входа, Google или Facebook. Выбор Google, а также Facebook приведет вас к соответствующей странице входа. Если вы решите войти через систему единого входа, помните, что URL-адрес вашей компании обычно имеет вид .zoom.us.
Какой бы метод входа вы ни выбрали, после завершения процедуры входа вы окажетесь в верхней части страницы приложения Zoom. Там вы можете нажать «Присоединиться».
Должно появиться дополнительное окно. В первом разделе в первом поле введите идентификатор собрания, который был предоставлен вам при получении приглашения по электронной почте. Вы также можете добавить имя личной ссылки, если оно вам знакомо.
Под ним введите Отображаемое имя и выберите, хотите ли вы присоединиться к собранию, используя аудио- и видеовозможности. Затем нажмите кнопку «Присоединиться».
Теперь ты за столом.
Можете ли вы записать конференцию Zoom?
Да, платные и бесплатные клиенты Zoom могут записывать встречи с помощью программного обеспечения для видеоконференций.
Как вы записываете встречу Zoom, используя свой ноутбук
Выполните следующие действия или используйте ярлыки, которые мы предоставляем:
Шаг 1: Начните собрание Zoom. Затем нажмите Command + Control и V, чтобы начать совершенно новую встречу.
Шаг 2. Нажмите кнопку «Запись», расположенную в правом нижнем углу экрана. Вы также можете использовать Alt и R . Затем вы увидите маленькую отметку «Запись» в верхнем левом углу экрана. Это будет означать, что запись находится в процессе.
Если вы являетесь платным подписчиком, вы сможете выбрать здесь запись на месте или в облаке.
Шаг 3: Нажмите кнопку «Стоп » в верхней части экрана, чтобы остановить или приостановить запись.
Как вы записываете встречу Zoom с помощью телефона?
Вы не можете записать собрание Zoom на свой телефон Android или iOS, даже если вы используете бесплатную версию Zoom. Кроме того, только зарегистрированные пользователи могут получить доступ к этой функции.
1: Нажмите на три точки, расположенные в правом нижнем углу экрана. Выберите « Запись в облако (iOS)» или « Запись» (Android); вы найдете значок «Запись» в правом верхнем углу.
2. Чтобы приостановить или остановить запись, просто коснитесь значка записи на экране.
Получите неограниченное количество услуг по графическому и видеодизайну на RemotePik, забронируйте бесплатную пробную версию
Чтобы быть в курсе последних новостей электронной коммерции и Amazon, подпишитесь на нашу рассылку на www.cruxfinder.com.
