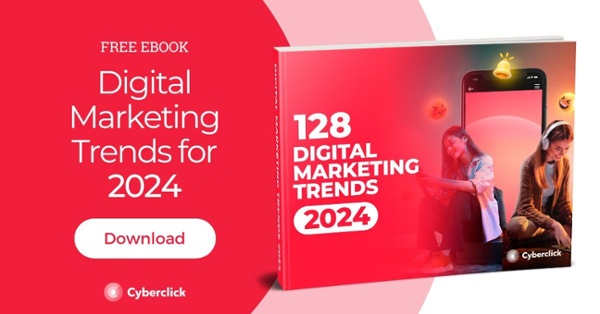YouTube Create: подробное руководство
Опубликовано: 2024-06-06YouTube Create — это мобильное приложение для редактирования видео с базовыми и удобными функциями. Это приложение, разработанное YouTube, позволяет пользователям редактировать как длинные, так и короткие видеоролики . Лучшая часть? Это совершенно бесплатно и без рекламы.
Чтобы использовать YouTube Create, все, что вам нужно, — это учетная запись Google или YouTube , мобильное устройство Android, совместимое с приложением (с объемом оперативной памяти не менее 4 ГБ, которое есть в большинстве моделей), и находиться в стране, где оно доступно.
YouTube Create был запущен на восьми рынках в 2023 году, и, хотя это приложение все еще нуждается в доработке, оно может стать одним из трендов видеомаркетинга 2024 года и последующих лет.

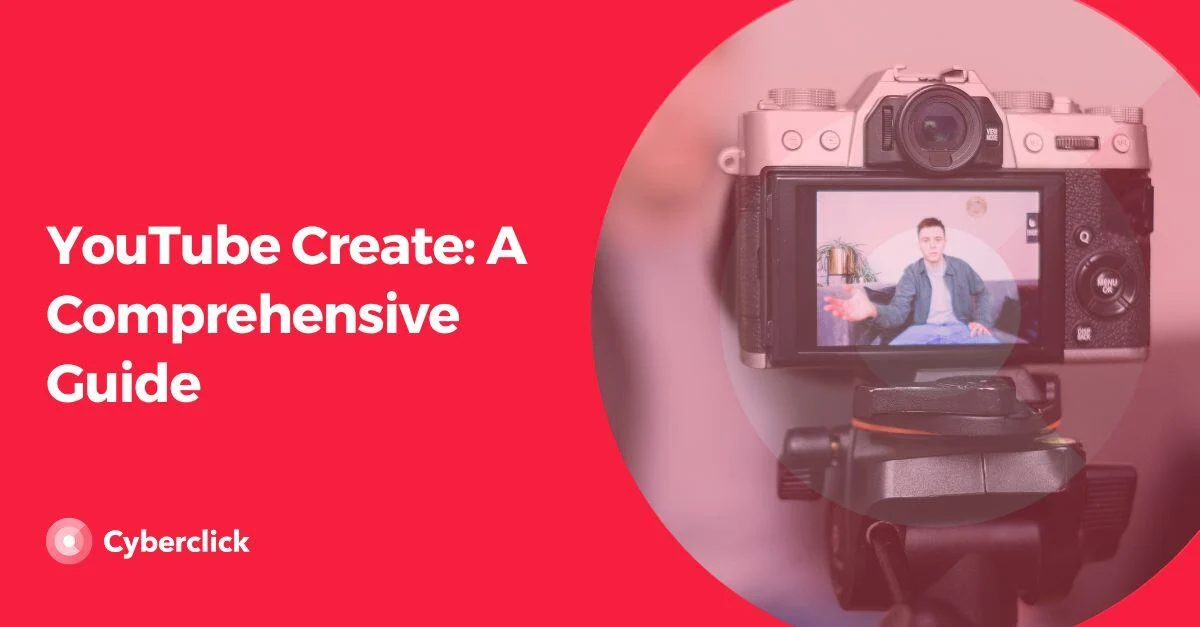
Независимо от того, загружаете ли вы видео на YouTube или в другие социальные сети или просто любите редактировать видео в качестве хобби, мы расскажем вам обо всем, что может предложить YouTube Create, и о том, как начать его использовать . Потому что нет, это приложение предназначено не только для ютуберов . Однако, если вы являетесь создателем контента на платформе, это приложение будет очень полезным, поскольку вы сможете напрямую загружать отредактированные видео на свой канал.
Что предлагает YouTube Create?
YouTube Create предоставляет базовые инструменты редактирования, такие как обрезка и удаление клипов, разделение сегментов видео и настройка скорости видео, среди прочего. Но давайте посмотрим на выдающиеся функции, которые отличают YouTube Create от других инструментов для редактирования видео .
Очистка аудио
Всего одним щелчком мыши вы можете быстро удалить фоновый шум из своих видео. Эта функция особенно полезна при записи на открытом воздухе, но может пригодиться и дома. Благодаря этому функционалу основной голос будет намного четче, и не будет раздражающих звуков , мешающих зрителю насладиться вашим видеоконтентом.
Автоматические субтитры
Автоматические субтитры доступны на некоторых языках, поэтому, если вы не видите их на своем устройстве, не волнуйтесь: они могут появиться раньше, чем позже. Всего одним щелчком мыши вы можете добавить к своему видео субтитры, расшифровывающие произносимые слова . Кроме того, вы можете редактировать их, если есть какие-либо ошибки, и выбирать один из множества стилей шрифта.
Закадровый голос
Вы можете добавлять звуковые дорожки в качестве озвучки и даже использовать упомянутый выше инструмент субтитров для их расшифровки.
Широкий выбор фильтров и эффектов
Существует огромный выбор GIF-файлов, наклеек, эффектов, переходов и фильтров, которые помогут вам придать вашим видео индивидуальность и сделать их более визуально привлекательными и интересными . Конечно, есть также инструмент для настройки яркости, насыщенности и цвета.

Обширная библиотека бесплатных звуков и музыки
У вас есть доступ к библиотеке с тысячами песен и звуковых эффектов, которые совершенно бесплатны и не вызывают проблем с авторскими правами при загрузке видео на YouTube. Вы можете выбирать из множества жанров и искать нужную песню.
Битматч
Эта функция помогает синхронизировать переходы с ритмом музыки, которую вы выбрали для сопровождения вашего видео. Таким образом, вам не придется вручную обнаруживать музыкальные пики и обрезать их; платформа идентифицирует их за вас, и вам просто нужно подогнать изображение под эти сегменты.
Как использовать YouTube Create: пошаговое руководство
YouTube Create довольно интуитивно понятен, но если вы делаете это впервые, вот пошаговое руководство о том, как начать редактировать свое первое видео:
Загрузите приложение YouTube Create из Google Play, если вы еще этого не сделали.
После установки на мобильное устройство войдите в свою учетную запись Google или YouTube.
На главном экране вы увидите кнопку +; нажмите здесь.
Галерея видео и изображений откроется автоматически, и вы сможете выбрать элементы для редактирования. Если вы хотите добавить к редактированию более одного видео или изображения, нажмите и удерживайте первое, выберите остальные и нажмите кнопку импорта.
Вы будете перенаправлены на экран редактирования.
Прежде чем приступить к редактированию, YouTube рекомендует выбрать соотношение сторон, нажав на три точки в правом верхнем углу экрана.
Теперь пришло время творить чудеса!
Если вы зашли так далеко, мы объясним различные элементы, которые вы найдете на экране редактирования, и для чего они нужны:
Перемещая концы панели, содержащей все ваши видео или изображения, вы можете регулировать продолжительность.
С помощью смайлика ножниц в правой части панели редактирования вы можете вырезать контент, если не хотите работать с ним целиком, и добавлять разные элементы в каждый раздел, а также переходы.
Значок воспроизведения рядом с ножницами позволяет предварительно просмотреть изменения перед их загрузкой.
Значок корзины рядом с кнопкой воспроизведения предназначен для удаления ненужных элементов в редактировании или для удаления всего редактирования.
Если вы нажмете любую часть панели редактирования видео, вы увидите нижнюю панель, где вы найдете большинство функций. С одной стороны у вас снова есть смайлик с ножницами.
Рядом с ним находится опция «Фильтры, эффекты и настройки», где вы можете применить к редактированию различные визуальные эффекты, чтобы изменить его внешний вид.
Эмодзи скорости позволяют ускорить или замедлить скорость воспроизведения видео.
Далее идет опция громкости для регулировки громкости вашего редактирования. Также есть функция «Очистка звука», о которой мы упоминали ранее, которая используется для удаления шума из ваших видео и повышения четкости основного голоса.
После этого вы найдете параметры поворота, замены (чтобы заменить часть видео другой), реорганизации (чтобы изменить порядок различных частей видео), удаления (чтобы удалить любой фрагмент видео) и дублирования. (чтобы скопировать нужную часть, вставить ее и она дважды появится в редактировании).
Чтобы добавить переходы к вашим видео, нажимайте на фигуры между различными фрагментами, которые вы сделали при редактировании. Откроется библиотека с различными доступными переходами, и вы сможете выбирать из множества из них.
Чтобы добавить к вашему редактированию больше клипов, просто нажмите кнопку +.