Советы по эффективному использованию Kindle Cloud Reader в 2022 году
Опубликовано: 2022-07-15Amazon Kindle — один из самых известных планшетов, предназначенный для чтения электронных книг. Если вы покупаете книги Kindle на Amazon, вы можете просматривать их с помощью приложения Kindle на других мобильных устройствах, включая iPhone, iPad или Android. Однако Amazon предлагает другой способ чтения электронных книг с помощью Kindle Cloud Reader, который позволяет читать их онлайн практически из любого браузера в Интернете.
Оглавление
- 1 Что такое Kindle Cloud Reader?
- 2 Как скопировать из Kindle Cloud Reader?
- 3 Как получить доступ к Kindle Cloud Reader
- 4 Как добавить книги Kindle в Kindle Cloud Reader
- 5 Как читать книги с помощью Kindle Cloud Reader
- 5.1 Связанные
Что такое Kindle Cloud Reader?
Это Kindle Cloud Reader , приложение, позволяющее просматривать книги Kindle в Интернете. Он бесплатный и работает в Интернете, поэтому пользователи могут использовать его в любом интернет-браузере, просто перейдя на read.amazon.com.
Amazon представила Kindle Cloud Reader в 2011 году в качестве замены мобильного приложения Kindle eBook. Самым большим преимуществом является то, что он устраняет необходимость в покупке устройства Kindle. Все, что вам нужно для доступа к книгам Kindle, — это учетная запись Amazon, компьютер (или смартфоны или планшеты) и браузер.
Наиболее примечательной особенностью является то, что он позволяет пользователям получить доступ к любой электронной книге, которую вы купили в магазине Kindle, от популярного сборника рассказов до бесплатных книг, которые вы скачали, чтобы удовлетворить свое любопытство.
Короче говоря, Kindle Cloud Reader окажется отличной веб-альтернативой Kindle во всех отношениях, минус один. Мы рассмотрим это в следующем разделе.
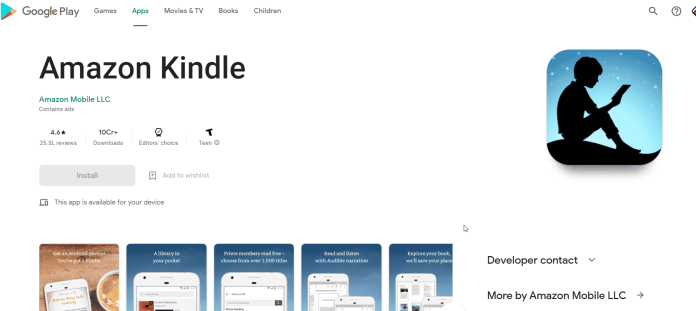
Облачное приложение для чтения Amazon Kindle
Как скопировать из Kindle Cloud Reader?
В этом руководстве вы узнаете, как загружать электронные книги Kindle из облачных ридеров и сохранять их в виде файлов на жестком диске. Затем вы можете открыть его в автономном режиме или поделиться книгами с друзьями.
Если вы пытаетесь скопировать текст или изображение из электронной книги, есть простой способ сделать это — используйте клавиши CTRL+SHIFT+C, которые отобразят окно параметров, предлагающее варианты копирования изображений или текста с веб-страницы.
Первым шагом является загрузка файла PDF через устройство Kindle или приложение.
Перейдите на сайт www.kindlepdfconverters.com/ и нажмите кнопку «Преобразовать файл» в разделе «Загрузить файлы», выберите «Amazon Kindle» в качестве выходного формата.
Нажмите кнопку «Обзор», чтобы выбрать папку для преобразованных файлов, прежде чем нажать «Пуск».
Перейдите на главный экран, щелкните главный экран и щелкните значок «Kindle Store». Затем перейдите в меню поиска и введите название книги, которую вы хотели бы прочитать. Затем нажмите «Показать все результаты» или значок «Посмотреть все результаты».
Вы увидите две вкладки в магазине Kindle. Одна вкладка будет называться «Купить сейчас в один клик», другая — «Купить сейчас в один клик», а вторая — «Читать бесплатно». Вкладка «Читать бесплатно».
Нажмите на вторую вкладку для бесплатных книг. Затем нажмите на книгу.
Нажмите на значок «Облако» в правом верхнем углу окна браузера. Затем выберите «Открыть в Kindle Cloud Reader». Если вы не найдете значок «Облако», щелкните ссылку с названием книги в письме.
Как получить доступ к Kindle Cloud Reader
Чтобы получить доступ к Kindle Cloud Reader, откройте предпочитаемый интернет-браузер и посетите read.amazon.com, а затем введите данные для входа в Amazon для своей учетной записи Amazon.
Если у вас возникли трудности с доступом к Kindle Cloud Reader, возможно, вам придется обновить или изменить веб-браузер. Kindle Cloud Reader, основанный на Amazon, совместим со всеми основными браузерами в Интернете, включая Google Chrome, Mozilla Firefox, Microsoft Edge и Safari.

Если вы входите в систему, используя учетную запись Amazon, с помощью которой вы приобрели книги Kindle до входа в систему, они были выпущены, и книги будут отображаться в библиотеке Kindle Cloud Reader. Если вы используете Kindle Cloud Reader впервые, система может попросить вас читать в автономном режиме; это полезно в ситуациях, когда вы не в Интернете.
Ваша библиотека показывает обложку каждой книги, ее название и автора. Книги, которые вы открывали последними, отображаются первыми.
Как добавить книги Kindle в Kindle Cloud Reader
Если ваша библиотека Kindle Cloud Reader остановилась, самое время приобрести первую электронную книгу Kindle.
Нажмите кнопку « Магазин Kindle » в правом верхнем углу, чтобы узнать, какие книги наиболее популярны, или найти конкретную книгу.
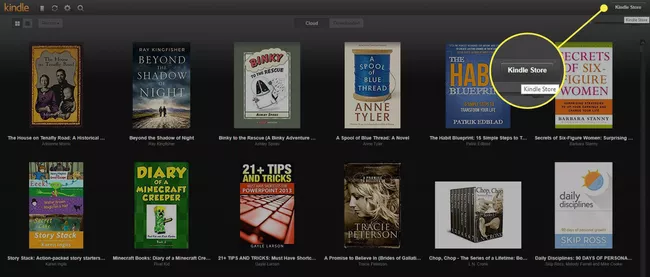
Если вы покупаете первую книгу, убедитесь, что выбран вариант Kindle Edition .
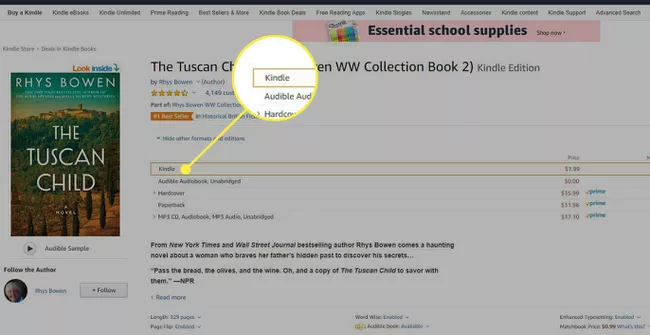
Перед совершением покупки выберите параметр «Доставка » под кнопкой «Купить». Нажмите на него, а затем используйте раскрывающееся меню для Kindle Cloud Reader .
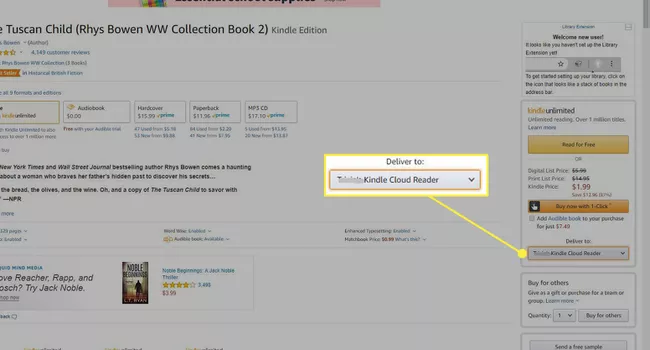
Теперь вы готовы завершить покупку. Ваша новая книга Kindle будет доступна в вашем приложении Kindle Cloud Reader вскоре после завершения покупки.
Как читать книги с помощью Kindle Cloud Reader
Читать книгу с помощью Kindle Cloud Reader очень просто. Нажмите на заголовок, который хотите прочитать. Книга откроется, и вы сможете перейти к следующей главе, нажав на стрелку внизу страницы. Это можно сделать с помощью клавиш со стрелками на клавиатуре или пробела.
Вы также можете изменить свой опыт чтения с помощью небольших меню. Чтобы отобразить меню, переместите мышь в верхнюю или нижнюю часть экрана. Варианты:
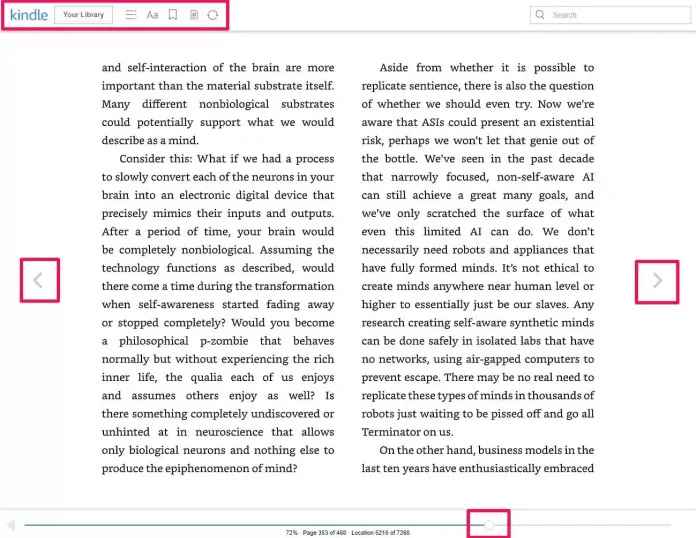
Переместите указатель мыши в верхнюю или нижнюю часть страницы, чтобы просмотреть параметры меню.
Kindle и ваша библиотека : нажмите логотип Kindle или кнопку «Ваша библиотека», чтобы перейти на страницу вашей библиотеки и выбрать другую книгу.
Меню : это меню, напоминающее 3 горизонтальные линии, позволяет вам получить доступ к определенным разделам текста, например, обложке оглавления или определенной странице.
Параметры просмотра В этом меню можно изменить параметры форматирования и удобочитаемости, такие как размер шрифта, размер полей, цвет страницы и количество столбцов.
Чтобы переключить закладку , используйте эту кнопку, чтобы сохранить (или снять закладку) эту страницу.
Заметки и пометки Эта кнопка отображает список страниц, содержащих закладки, примечания или выделенный текст.
Синхронизировать Используйте эту ссылку, чтобы автоматически синхронизировать книгу, которую вы читаете, чтобы изменения были обновлены на других устройствах, на которых вы хотите ее читать.
В конце страницы вы найдете ползунок, показывающий, где вы находитесь в книге. Ползунок можно перемещать для быстрой поездки в другое место.
Получите неограниченное количество услуг по графическому и видеодизайну на RemotePik, забронируйте бесплатную пробную версию
Чтобы быть в курсе последних новостей электронной коммерции и Amazon, подпишитесь на нашу рассылку на www.cruxfinder.com.
