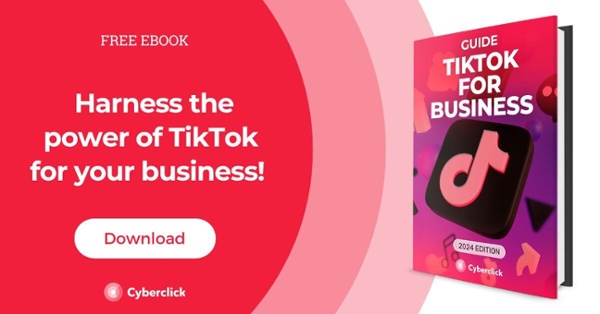Менеджер рекламы TikTok: настройка учетной записи и настройка вашей кампании
Опубликовано: 2024-05-31TikTok Ads Manager — рекламная платформа социальной сети TikTok , где бренды и независимые профили могут создавать и публиковать свою платную рекламу и получать доступ к данным об ее эффективности.
С помощью рекламы TikTok вы можете увеличить свои продажи, привлечь новых клиентов и генерировать конверсии. Если вы заинтересованы в реализации рекламной стратегии на TikTok, вы попали по адресу, потому что мы расскажем вам все, что вам нужно знать об этой платформе, чтобы начать создавать кампании.

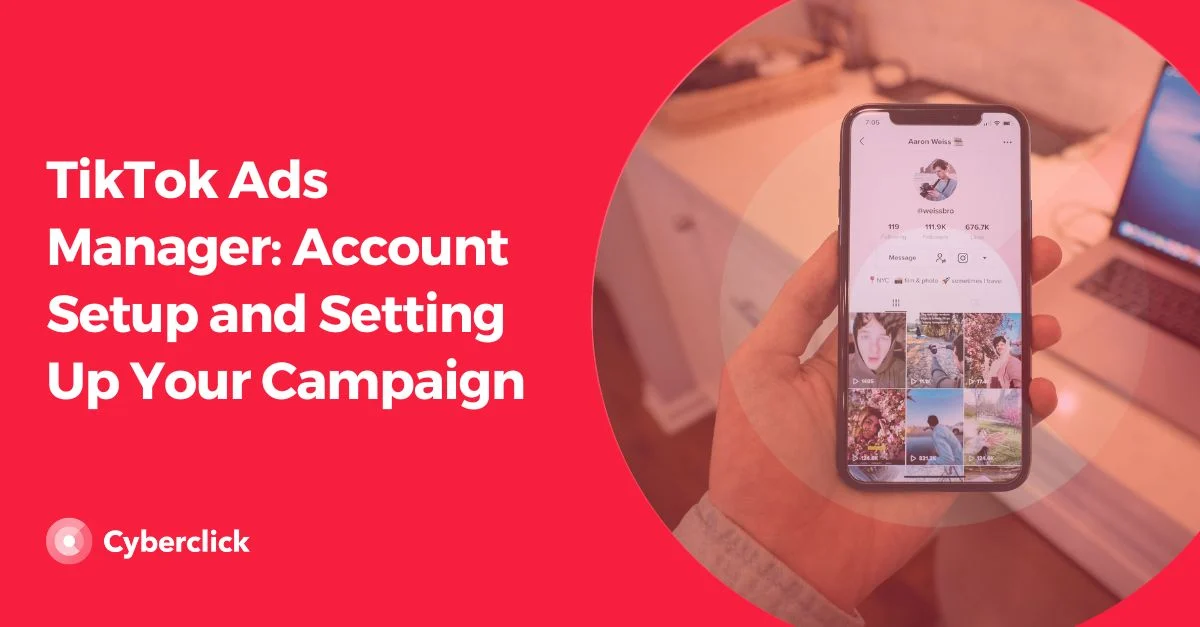
Структура рекламного менеджера TikTok
Прежде чем углубляться в навигацию по платформе и создание рекламы в TikTok Ads Manager, важно понять ее макет и организацию, чтобы, попав в нее, она не казалась вам незнакомой.
После регистрации вы увидите панель управления:
Панель приборов
В верхней черной полосе вы увидите 4 варианта. Первый из них — «Панель управления». Хотя вы можете получить к нему доступ, выделив его курсором, он появляется по умолчанию, когда вы открываете TikTok Ads Manager.
На информационной панели отображается обзор вашей активности на рекламной платформе, что позволяет вам получить представление о статусе ваших кампаний и увидеть сводку наиболее важных аспектов.
Некоторые элементы, которые вы можете просмотреть, включают: графики, расходы, бюджет, активные кампании и т. д.
Кампания
Открыв вкладку «Кампания», вы можете получить подробное представление о каждом из ваших объявлений и групп объявлений, а также управлять ими.
Кроме того, в этом разделе есть кнопка «Создать» , которая приведет вас непосредственно на страницу создания кампании.
Ресурсы
Здесь хранятся все ресурсы, связанные с вашей рекламой: от креативов, пикселей, аудиторий и комментариев до событий, каталогов и мгновенных страниц. Поэтому, если вы хотите управлять или редактировать какой-либо из этих аспектов, вам следует перейти на эту вкладку.
Здесь вы также найдете инструменты , которые помогут вам охватить более широкую аудиторию и оптимизировать вашу рекламу.
Составление отчетов
Наконец, на вкладке «Отчетность» вы найдете подробные показатели эффективности ваших кампаний. Положительным моментом является то, что вы можете настроить этот раздел, чтобы отображать анализы, которые вас интересуют больше всего, и в том порядке, который вы предпочитаете.
Как создать учетную запись в TikTok Ads Manager
Теперь, когда вы более глубоко понимаете TikTok Ads Manager и чего ожидать, пришло время начать его использовать. Первым шагом является создание учетной записи, что довольно просто.
Вот шаги для создания учетной записи в TikTok Ads Manager:
- Перейдите в TikTok для бизнеса и, если у вас уже есть учетная запись, нажмите «Войти».
- Если вы впервые, вам необходимо зарегистрироваться. Для этого введите адрес электронной почты и пароль в соответствующие поля или можете использовать свой номер телефона.
- Заполнив эти поля, установите флажок, чтобы принять условия использования , и, при необходимости, поле подписки по электронной почте (хотя это не обязательно).
- Наконец, нажмите розовую кнопку «Зарегистрироваться» и подтвердите код , отправленный на вашу электронную почту. После этого ваша учетная запись TikTok Ads Manager будет создана, и вы сможете войти в нее.
Однако, если у вас уже есть учетная запись TikTok, вы также можете создать ее через нее, что будет проще. Вам просто нужно нажать черную кнопку, ничего не заполняя, и следовать инструкциям.
После создания учетной записи TikTok для бизнеса вы увидите экран для заполнения учетной записи рекламодателя, заполнив предлагаемые поля с указанием вашей страны, отрасли, номера телефона, валюты и т. д. В конце просто установите флажок «Условия и положения». и еще раз нажмите « Зарегистрироваться ».
Наконец, вам нужно будет настроить платежную информацию для оплаты кампаний, которые вы проводите на платформе, поскольку во время этого процесса появится этот экран.

Теперь вам нужно будет дождаться одобрения вашей учетной записи рекламодателя (обычно это занимает до 24 часов), прежде чем вы сможете публиковать свои объявления. Однако вы уже можете получить доступ к TikTok Ads Manager и приступить к разработке своей первой кампании. Вот как это сделать.
Как создать свою первую кампанию в TikTok Ads Manager
Как упоминалось ранее, чтобы начать создавать кампанию, вам нужно нажать кнопку «Создать» в разделе «Кампания» .
Оказавшись внутри, выполните следующие действия:
- Выберите режим рекламы. Как показано на изображении выше, первое, что вы увидите при выборе «Создать», — это экран с двумя опциями. Один из них — упрощенный режим , предназначенный для рекламодателей, которые хотят создавать кампании быстро и без особых деталей. Другой — это пользовательский режим для брендов или рекламодателей, которые хотят использовать расширенные параметры и более детально создать свое объявление. Выберите вариант, который лучше всего соответствует вашим потребностям. Если у вас есть какие-либо сомнения, вы можете найти помощь в выборе лучшего для вас варианта по этой официальной ссылке.
- Следуйте инструкциям по созданию кампании. Теперь пришло время назвать вашу кампанию, установить различные параметры и креативы, а также установить бюджет (который вы сможете скорректировать позже, даже после публикации кампании).
Как создать группу объявлений шаг за шагом
Прежде чем продолжить, вы должны знать, что в TikTok Ads Manager есть:
- Кампании Кампания может включать в себя несколько групп объявлений.
- Группы объявлений. Следующий шаг после создания кампании (следуя шагам, упомянутым выше).
- Объявления Они составляют различные группы объявлений.
Теперь, когда вы знаете это и знаете, как создавать кампании, следующий шаг: создание группы объявлений после настройки кампании. Вот что вы можете редактировать в этой части:
Размещение. Вы можете выбрать, где будет показываться реклама. Существует автоматическое размещение, при котором система социальной сети оптимизирует рекламу во всех местах размещения для достижения наилучших результатов. Кроме того, вы можете вручную выбрать места размещения , где вы хотите показывать свои объявления, а также заблокировать места размещения, где вы не хотите, чтобы они показывались.
Тип креатива При создании объявления (описано в следующем разделе) вам необходимо загрузить все креативные ресурсы, но на этом этапе вы можете включить опцию креативной оптимизации для автоматического создания высокоэффективных комбинаций.
Целевая аудитория Существует множество вариантов таргетинга , позволяющих выбирать между похожими аудиториями (чтобы охватить людей, похожих на ваших существующих клиентов) или пользовательскими аудиториями (для профилей, которые взаимодействовали с вашим брендом или знакомы с ним). Затем вы можете редактировать различные аспекты.
Бюджет и расписание Здесь вы можете установить бюджет для каждой группы объявлений и указать даты начала и окончания ее запуска.
Назначение ставок и оптимизация. Вы можете выбрать цели оптимизации, такие как конверсия, клик или ссылка. Они поставляются с заранее назначенными методами выставления счетов, такими как CPM или CPC. Вы также можете решить, как расходовать бюджет: равномерно в течение всей кампании или как можно быстрее.
Завершив настройку группы объявлений, нажмите «Далее», чтобы приступить к созданию отдельных рекламных блоков. Как видите, создание кампании, группы объявлений и объявления взаимосвязано, а не разделено — все они являются частью единого целого.
Как настроить рекламу
Теперь, когда вы достигли этого заключительного этапа, помните, что все параметры и элементы , установленные во время настройки вашей кампании и группы объявлений, будут влиять на настройку отдельного объявления. Также обратите внимание, что каждая группа объявлений может содержать до 20 объявлений.
Нажав «Далее» после завершения группы объявлений, вы сможете:
- Назовите свое объявление.
- Выберите формат объявления.
- Добавьте детали объявления, такие как мультимедийный контент, миниатюры, текст, ссылки и призывы к действию (CTA) .
- Просмотрите объявление, чтобы убедиться, что все верно.
- Добавьте ссылки или пиксели отслеживания , чтобы TikTok Ads Manager мог отслеживать результаты и производительность.
После редактирования всех этих элементов вы можете нажать кнопку «Отправить», чтобы завершить, или кнопку «Добавить», чтобы создать другое объявление.