Как начать блог с HostGator (Руководство по 2021 г.)
Опубликовано: 2020-03-23Вы хотите начать блог с HostGator?
Ну, это очень просто.
Имея блог, вы можете делиться своими знаниями со всем миром, зарабатывать неограниченное количество денег, продвигать свой бизнес и делать многое другое.
Чтобы создать блог на HostGator, вам необходимо зарегистрировать домен и приобрести план веб-хостинга.
Есть много веб-хостинговых компаний, из которых вы можете выбрать. Поскольку вы создаете свой первый веб-сайт, я лично рекомендую хостинг HostGator .
HostGator — один из лучших провайдеров веб-хостинга, на котором работают миллионы веб-сайтов.
Их планы хостинга очень доступны, предлагают множество функций хостинга, удобны для начинающих, и, что наиболее важно, вы можете установить WordPress на HostGator через cPanel одним щелчком мыши.
В этом уроке я покажу вам, как создать блог WordPress на HostGator .
Но почему стоит выбрать HostGator?
Готовы начать блог с HostGator? Пошли.
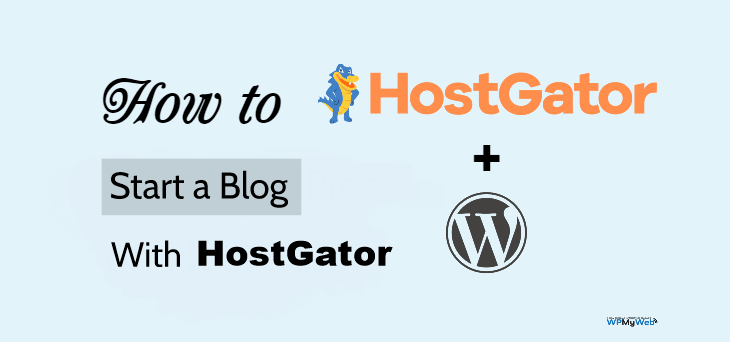
Как начать блог с HostGator менее чем за 10 минут
Есть два способа установить WordPress на HostGator — быстрая установка или вручную .
Тем не менее, я покажу вам самый быстрый процесс установки WordPress на ваш хостинг HostGator. Обычно процесс быстрой установки занимает около 10-15 минут.
Давайте начнем!
1. Выберите план хостинга
Первым делом вам нужно выбрать тарифный план хостинга исходя из ваших потребностей.
Преимущество HostGator в том, что он предлагает различные типы хостинга, такие как виртуальный хостинг, управляемый хостинг WordPress, облачный хостинг, хостинг VPS, выделенный хостинг и т. д.
Поскольку вы только начинаете, я рекомендую вам использовать виртуальный хостинг.
План виртуального хостинга HostGator начинается с 2,75 долларов в месяц , что вполне доступно для создания блога WordPress.
HostGator также предлагает бесплатную миграцию сайта WordPress. Итак, если вы используете хостинг xyz и хотите перенести свой сайт на HostGator, вы можете использовать вариант переноса сайта WordPress/cPanel.
Шаг 1. Посетите веб-сайт HostGator.
Сначала нажмите здесь, чтобы перейти на сайт HostGator . Я добавил купон в эту ссылку , которая даст вам скидку 60%.
Вы также можете ввести промокод WPMYWEB60 при заполнении платежных реквизитов.
Шаг 2. Выберите план виртуального хостинга.
HostGator предлагает 3 различных плана виртуального хостинга: Hatchling, Baby и Business.
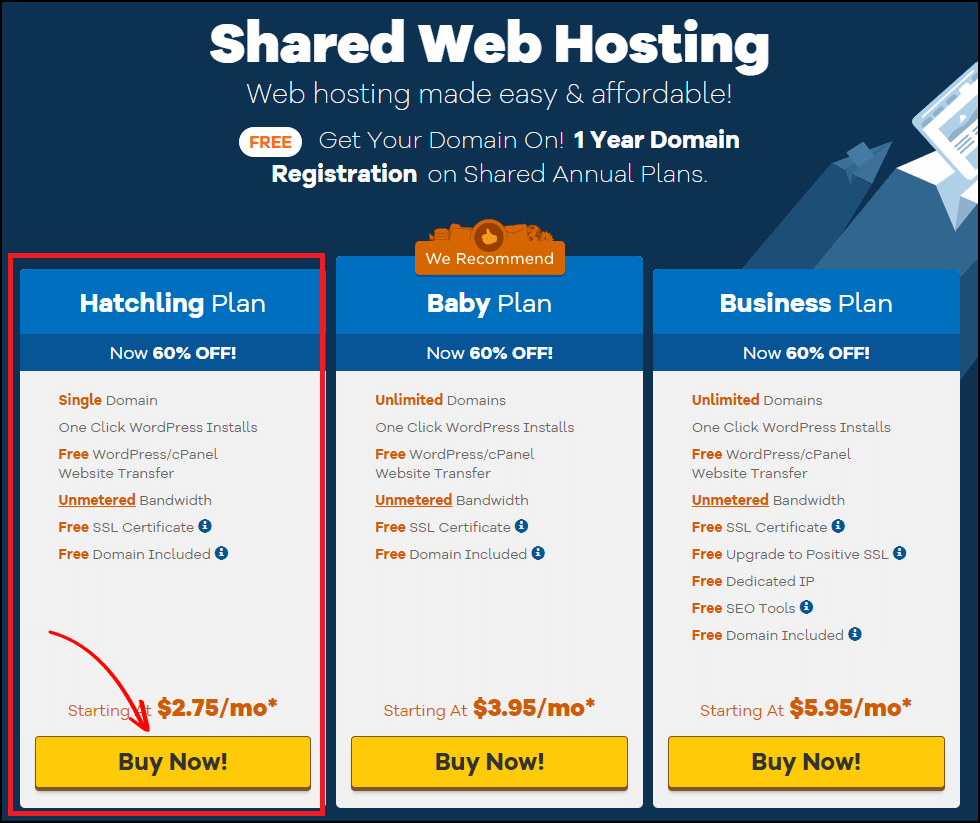
Если вы планируете разместить один веб-сайт прямо сейчас, воспользуйтесь планом Hatchling . Хотя вы можете обновить свой текущий план в любое время.
Нажмите кнопку « Купить сейчас» , чтобы начать.
После этого вы будете перенаправлены на страницу регистрации домена.
2. Зарегистрируйте домен
Доменное имя — это адрес вашего сайта в Интернете. Это то, что люди вводят в своем веб-браузере для доступа к веб-сайту. Например, «Google.com».
Обычно домен стоит около 10-14 долларов в год .
К счастью, HostGator предлагает БЕСПЛАТНУЮ регистрацию домена со своим планом хостинга. Я покажу вам, как зарегистрировать бесплатный домен в HostGator.
Шаг 1. Выберите домен
На этой странице вам необходимо зарегистрировать доменное имя. Сначала введите свое доменное имя, и он автоматически проверит, доступен ли домен для регистрации.
Если введенный вами домен уже занят, попробуйте новое имя.
Связанный контент,
Разница между доменом .Org и .Com
Разница между доменом .Com и доменом .Net
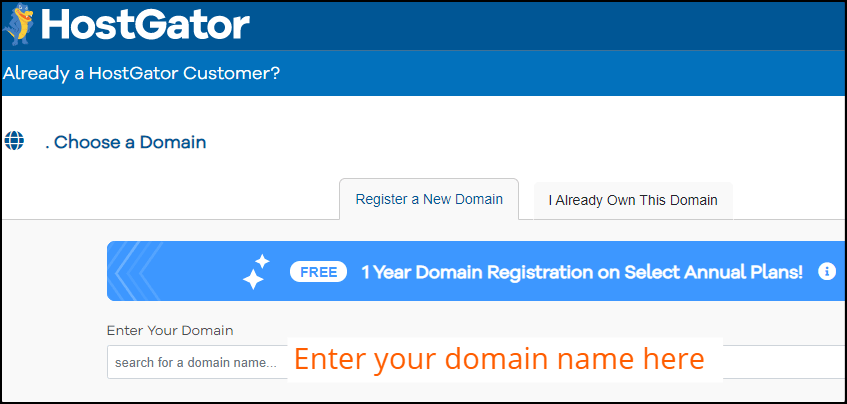
Шаг 2. Добавьте конфиденциальность домена
Как только вы введете свое доменное имя, он покажет вам опцию защиты конфиденциальности домена . По умолчанию он отмечен.
Я настоятельно рекомендую вам добавить защиту конфиденциальности домена.
Правда, это обойдется вам в дополнительные 14,95 долларов, зато убережет вас от спамеров.
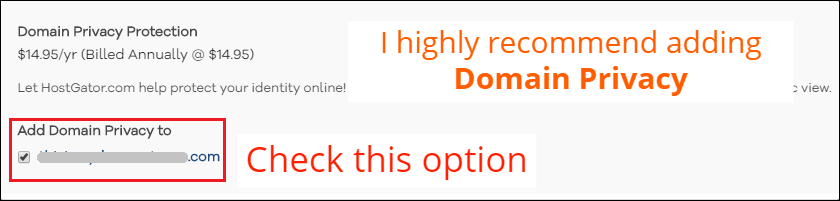
Конфиденциальность домена в основном скрывает всю вашу контактную информацию от инструментов поиска домена.
Если у вас не активирована конфиденциальность домена, спамеры будут собирать ваше имя, номер телефона, адрес электронной почты и постоянно рассылать вам спам.
3. Приобретите план хостинга
На этом этапе вам нужно выбрать план хостинга, исходя из ваших требований, платежного цикла и дополнительных дополнений.
Шаг 1. Выберите план хостинга
В этом разделе вам нужно выбрать Цикл выставления счетов. Вы можете выбрать платежный цикл вашего хостинга на 12 месяцев и более.
Я рекомендую вам выбрать пакет на 36 месяцев для максимальной скидки .
Затем введите имя пользователя и установите PIN-код безопасности для своей учетной записи.
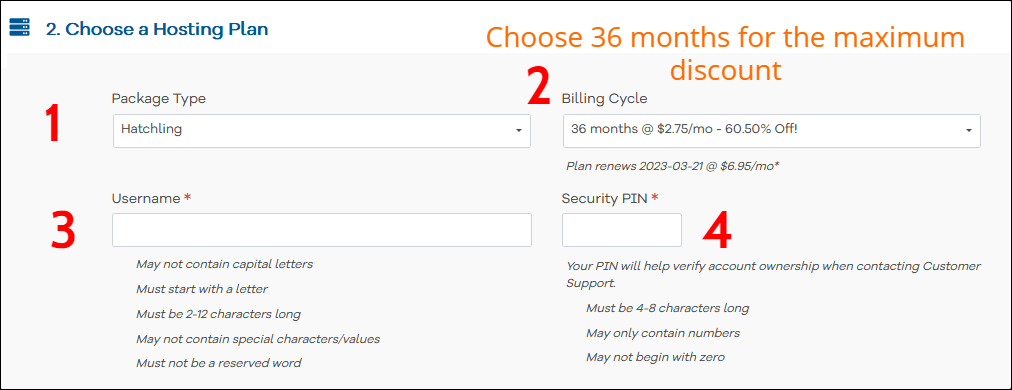
Теперь прокрутите вниз, чтобы заполнить платежную информацию.
Шаг 2. Введите платежную информацию
Здесь вам необходимо ввести платежную информацию, такую как адрес электронной почты, ваше имя, номер телефона и т. д.
С правой стороны введите платежную информацию. Вы можете оплатить как кредитной картой, так и PayPal.
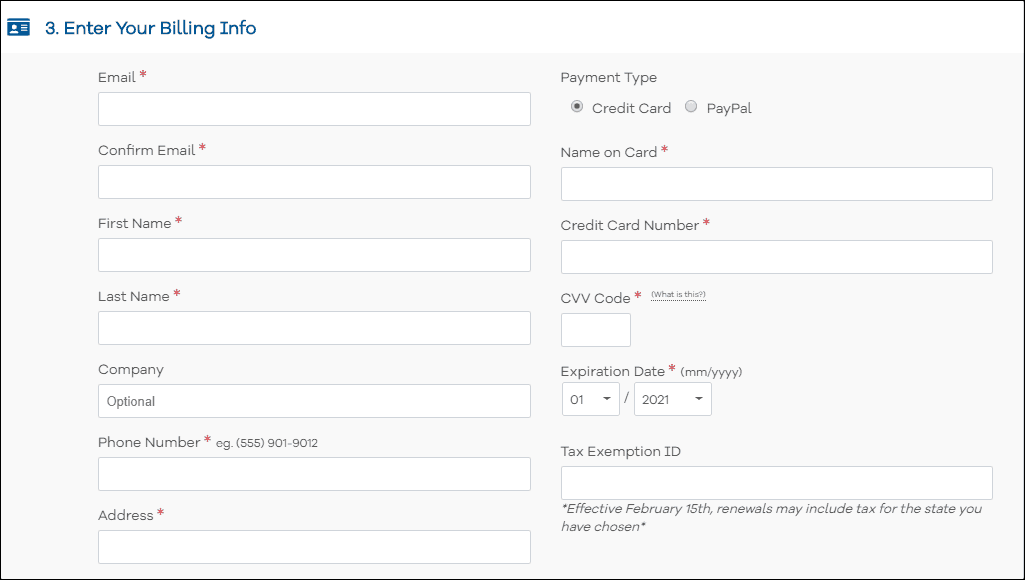
Шаг 3. Добавьте дополнительные услуги
Вам будет предложено добавить дополнительные услуги, такие как SSL-сертификат, SiteLock Essentials, SiteBackup, SEO-инструменты HostGator, но это совершенно необязательно.
Я рекомендую отключить их.
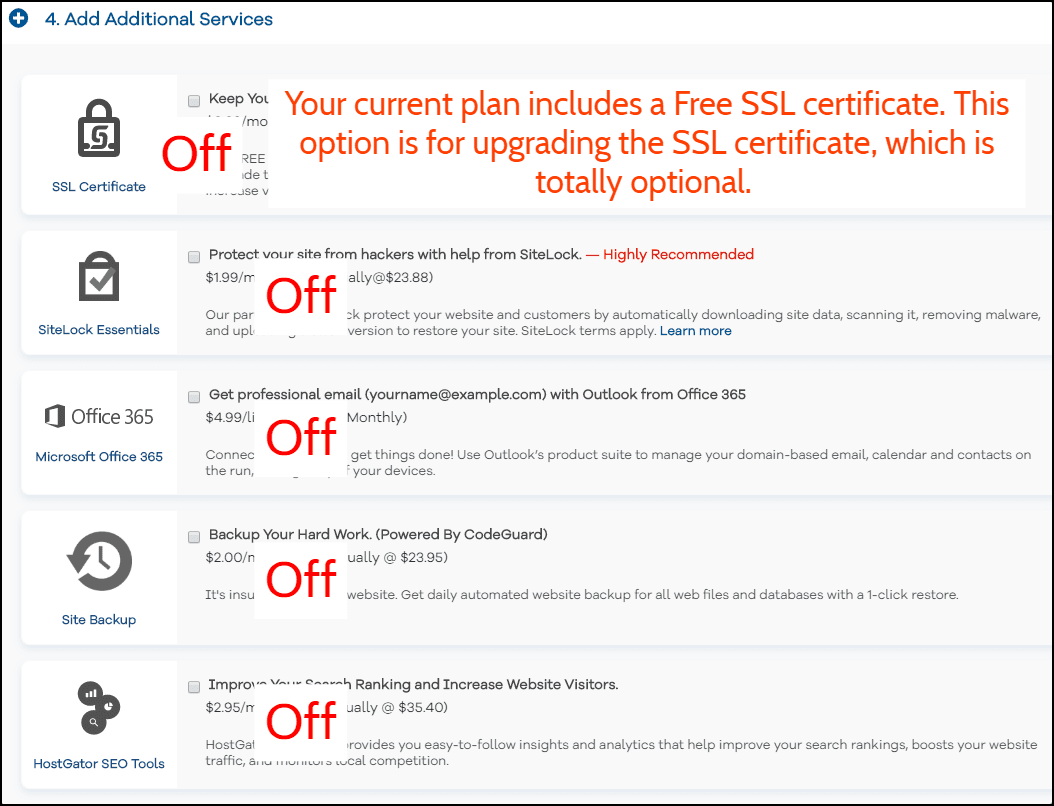
Шаг 4. Оформить заказ сейчас
Теперь установите флажок «Условия обслуживания» и нажмите кнопку « Оформить сейчас» .

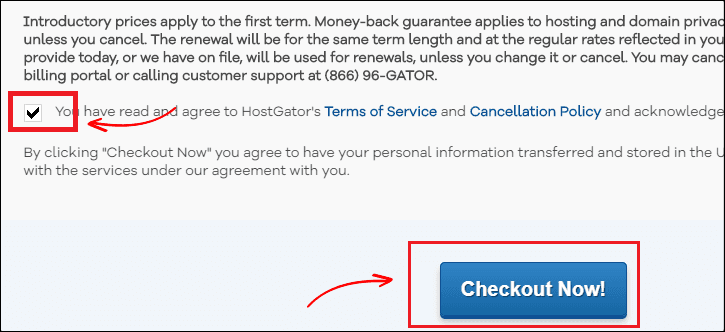
Шаг 5. Проверьте свою электронную почту, чтобы получить данные для входа в cPanel.
После оплаты вы получите данные для входа в cPanel HostGator по электронной почте.
Там у вас будет имя пользователя и пароль для входа в cPanel HostGator.
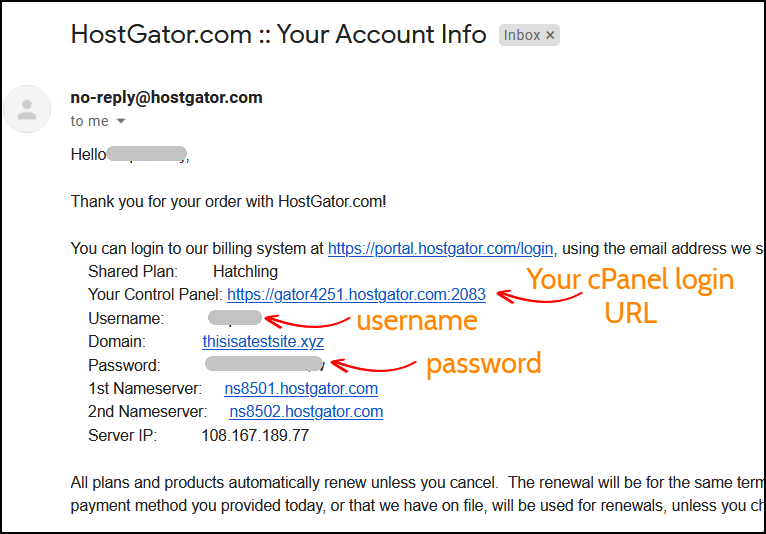
На следующем шаге я покажу вам, как установить WordPress на HostGator.
4. Установите WordPress
WordPress можно установить двумя способами: вручную и методом быстрой установки.
Но здесь я покажу вам процесс быстрой установки, потому что это быстро и просто.
Давайте установим!
Шаг 1, перейдите к быстрой установке
После входа в cPanel хостинга вы увидите множество опций.
В разделе « Программное обеспечение » вы увидите опцию « Быстрая установка». Нажмите здесь.
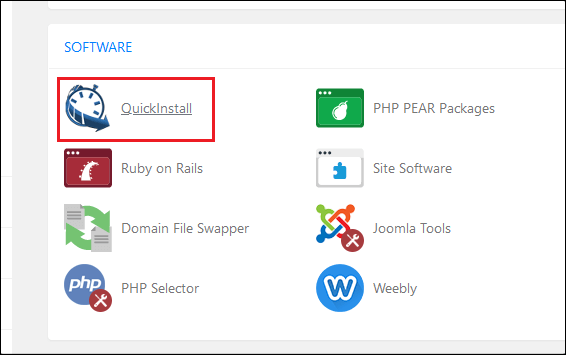
Шаг 2. Выберите WordPress для установки
На этой странице выберите программное обеспечение WordPress для установки.
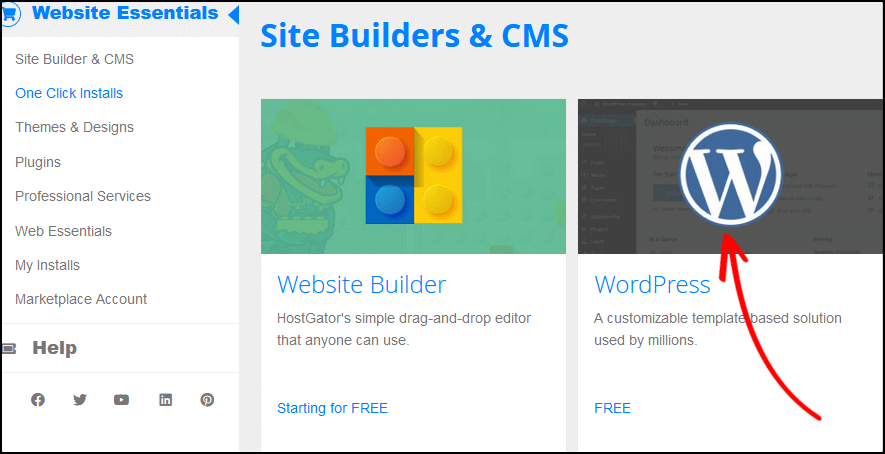
Шаг 3. Выберите домен для установки
Сначала щелкните раскрывающееся меню и выберите домен, который вы только что зарегистрировали.
Оставьте поле каталога пустым и нажмите « Далее », чтобы начать установку WordPress.
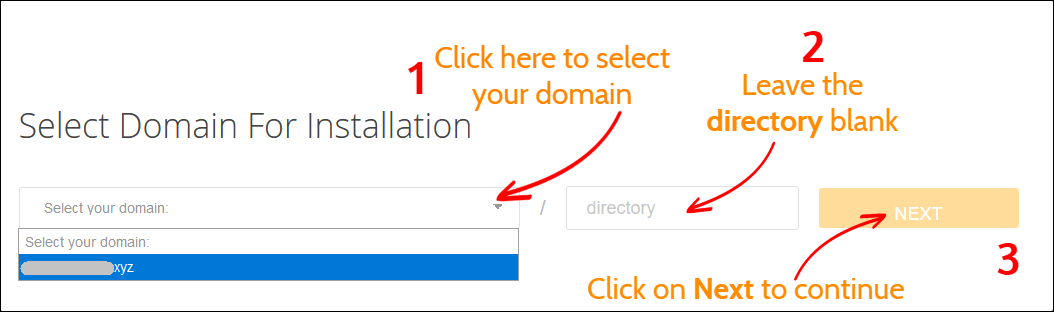
Шаг 4. Установите настройки
Перед установкой WordPress необходимо завершить процесс установки. Введите название своего блога, имя администратора, свое имя и адрес электронной почты.
После этого нажмите кнопку « Установить », чтобы начать процесс.
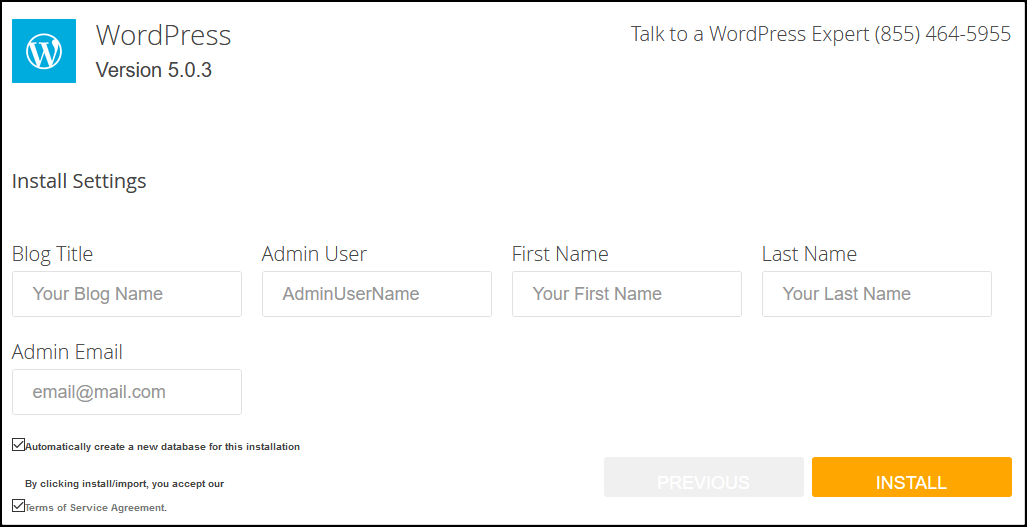
Шаг 5. Сохраните данные для входа
Завершение установки WordPress займет около минуты.
После этого вы увидите данные для входа в систему администратора: имя пользователя и пароль.
Я настоятельно рекомендую вам сохранить имя пользователя и пароль в блокноте.
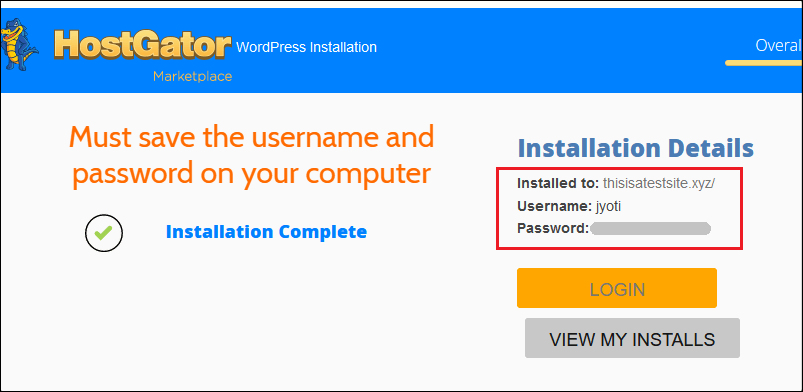
Теперь вы успешно установили WordPress на HostGator. На следующем этапе я помогу вам настроить ваш сайт.
5. Настройка вашего сайта WordPress
После завершения процесса установки пришло время настроить свой блог.
Для начала войдите в панель администратора WordPress.
Если вы не знаете URL-адрес для входа в систему администратора, просто добавьте wp-admin в конце имени вашего веб-сайта. Например, yoursite.com/wp-admin
Затем введите имя пользователя и пароль администратора, чтобы получить доступ к панели управления WordPress.
Шаг 1. Удалите и удалите плагины по умолчанию.
Первое, что нужно сделать после установки WordPress, это удалить и удалить плагины по умолчанию.
Чтобы удалить плагин, перейдите в « Плагины» > «Установленные плагины» и прокрутите вниз, чтобы просмотреть установленные плагины.
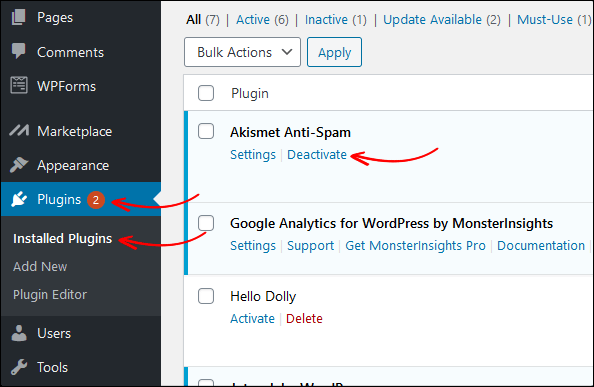
Затем нажмите кнопку «Деактивировать», а затем удалите плагин. Аналогичным образом деактивируйте и удалите другие плагины.
Шаг 2. Удалите пробную публикацию и страницу
После этого нужно удалить образец поста и страницу.
Вы можете увидеть образец сообщения « Hello World » на главной странице вашего сайта WordPress. Если вы не удалите образец сообщения, он появится на вашем веб-сайте, что выглядит не очень хорошо.
Итак, давайте удалим пример поста, а также страницы.
На панели управления WordPress перейдите в « Сообщения » > « Все сообщения » и выберите « Корзина ».
После того, как вы удалили сообщение, перейдите в корзину и нажмите « Удалить навсегда ».
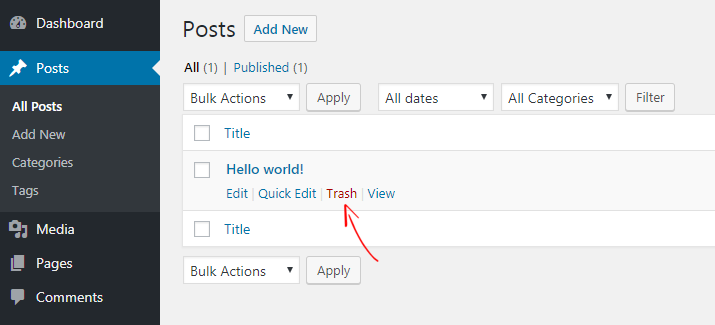
Аналогичным образом вы можете удалить образцы страниц, выбрав « Страницы»> «Все страницы ».
Однако он еще не закончен. Есть несколько вещей, которые вам нужно сделать после установки WordPress.
Прочтите, Самое важное, что нужно сделать после установки WordPress
6. Настройте SSL
По умолчанию у вас уже установлен сертификат SSL, и доступ к вашему веб-сайту возможен как по протоколу HTTP, так и по протоколу HTTPS.
Однако, если вы откроете свой сайт в браузере Google Chrome, вы можете увидеть сообщение « Ваше подключение к этому не защищено ». Это связано с тем, что Google советует веб-мастерам запускать веб-сайты только через HTTPS.
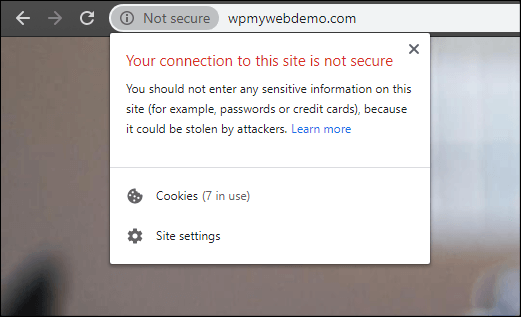
Заставить ваш сайт перенаправлять на HTTPS очень просто.
Шаг 1. Для этого вам необходимо войти в cPanel вашего хостинга.
Шаг 2. Перейдите в Диспетчер файлов > public_html.
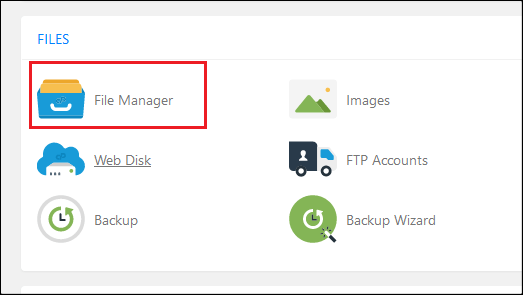
Шаг 3. Найдите и отредактируйте файл .htaccess .
Однако иногда файл .htaccess скрыт по умолчанию. В этом случае перейдите в настройки и установите флажок «Показать скрытые файлы».
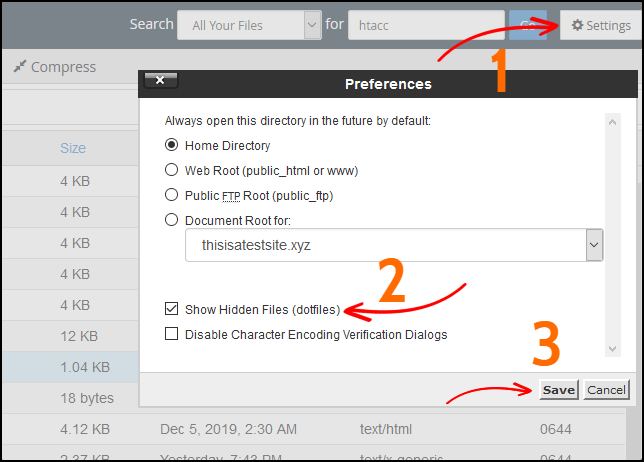
Шаг 4. В конец файла .htaccess добавьте фрагмент кода.
RewriteCond %{HTTPS} выкл.
RewriteRule ^(.*)$ https://%{HTTP_HOST}%{REQUEST_URI} [L,R=301]
Шаг 5, Сохраните файл.
Шаг 6. Теперь на панели управления WordPress перейдите в «Настройки» > «Основные».
Шаг 7. Измените протокол HTTP на HTTPS .
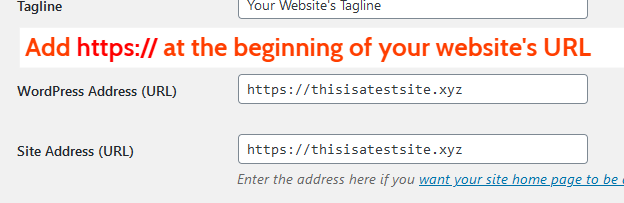
Шаг 8. Нажмите « Сохранить изменения » внизу. После этого вы автоматически выйдете из системы.
Вот и все. Теперь ваш сайт будет открываться только по HTTPS.
Читайте, 3 различных способа перенаправления HTTP на HTTPS в WordPress
7. Установите плагины WordPress
Далее вам нужно установить несколько полезных плагинов для расширения функциональности вашего сайта.
Чтобы установить плагин, перейдите в « Плагины»> «Добавить новый », и вы увидите несколько плагинов.
Проблема в том, что доступно более 50 000 плагинов WordPress, и их сложно выбрать. Хорошей новостью является то, что ниже я перечислил наиболее распространенные плагины WordPress , которые вам необходимо установить.
Вот 5 лучших плагинов, которые мы рекомендуем:
8. Установите тему WordPress
После завершения процесса установки плагина вам необходимо установить тему.
По умолчанию у вас уже установлено 2 или 3 темы. Но они выглядят очень просто и, конечно, вы можете изменить это.
Чтобы установить тему, перейдите в раздел « Внешний вид» > «Темы» > «Добавить новую» . Там вы найдете более 50 000 бесплатных тем . Вы можете установить любую тему.
Читайте, 20 лучших бесплатных тем для блогов для WordPress
9. Опубликуйте свой первый пост в блоге
После того, как вы установите WordPress на HostGator, пришло время опубликовать свой первый пост.
Чтобы опубликовать сообщение, перейдите в « Сообщения» > «Добавить новое» .
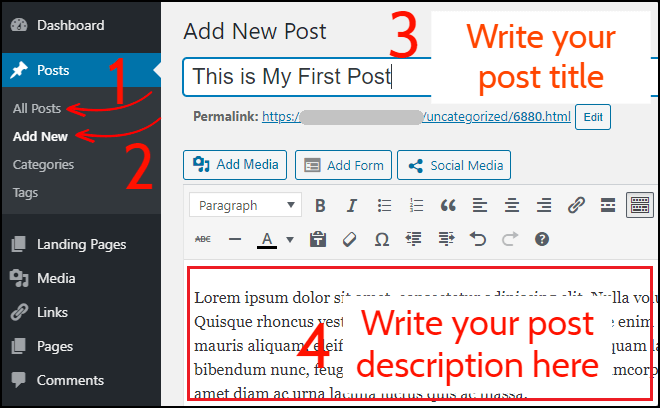
Во-первых, напишите название поста, а также описание поста.
После этого выберите категорию, добавьте теги и нажмите кнопку « Опубликовать » в правом верхнем углу.
Теперь вернитесь на главную страницу своего сайта и проверьте свой первый пост.
Поздравляем! Вы только что начали блог с HostGator.
Вывод
Создать блог с HostGator очень просто. Все, что вам нужно следовать инструкциям выше, которыми я поделился.
Вряд ли это займет 10-15 минут.
После этого вам нужно установить несколько полезных плагинов и установить тему. Затем вы можете начать вести блог.
Если у вас возникли проблемы или вы застряли на каком-либо шаге, дайте мне знать в разделе комментариев.
Связанный контент,
9 лучших альтернатив HostGator в 2022 году
9 лучших альтернатив Bluehost в 2022 году
9 лучших альтернатив движку WP в 2022 году
9 лучших альтернатив SiteGround в 2022 году
5 лучших альтернатив SEMrush в 2022 году (бесплатных и платных)
* Этот пост может содержать партнерские ссылки, что означает, что я могу получить небольшую плату, если вы решите совершить покупку по моим ссылкам (без дополнительной оплаты для вас). Это помогает нам поддерживать работоспособность и актуальность WPMyWeb. Спасибо, если вы используете наши ссылки, мы очень ценим это! Учить больше.
