13 быстрых способов исправить медленный администратор WordPress (навсегда)
Опубликовано: 2020-02-10Вы хотите навсегда исправить медленный администратор WordPress? Тогда читайте дальше.
Слово, которое я только что упомянул, «постоянно» означает, что ваша панель администратора или панель управления WordPress больше никогда не будет работать медленно после использования советов и приемов, которыми я поделюсь.
Честно говоря, у меня была такая же проблема с моим сайтом WordPress много лет назад. Мой сервер WordPress был очень медленным, и я с трудом мог внести какие-либо изменения в свой веб-сайт, даже не обновляя свои сообщения.
Иногда мой администратор WordPress полностью переставал отвечать или выдавал ошибку тайм-аута запроса.
Меня это очень расстроило.
Затем, однако, я много исследовал и пробовал разные методы, и, наконец, я смог ускорить панель управления WordPress и выяснить причины.
С тех пор мой веб-сайт WordPress работает гладко, как никогда раньше, и до сих пор не сталкивался с какими-либо проблемами.
Хватит болтать! Теперь давайте поможем вам ускорить панель управления WordPress.
Но сначала…
Что вызывает медленную работу администратора WordPress?
Когда вы впервые установили WordPress, он загружался быстро, но теперь он загружается очень медленно.
Это распространенная проблема, с которой сталкиваются многие владельцы сайтов WordPress. И несколько причин могут вызвать медленную панель инструментов WordPress.
Ниже приведены распространенные причины, которые в основном вызывают медленную работу серверной части WordPress.
- Ресурсоемкие плагины
- Старая версия PHP
- Низкий лимит памяти WordPress
- Без использования плагина кеша и CDN
- Устаревшая версия WordPress
- Загроможденная база данных
- Ненужные виджеты WordPress
- Хостинг плохого качества
Теперь давайте ускорим вашу админку WordPress.
Как исправить медленную панель администратора WordPress
Вот шаги, которые вам нужно выполнить, чтобы ускорить панель управления WordPress.
1. Определите и удалите плагины с высокой загрузкой ЦП
Если ваша панель управления WordPress загружается медленно, скорее всего, на вашем сайте установлен один или несколько плагинов с высокой загрузкой ЦП.
Эти типы плагинов обычно потребляют много ресурсов для эффективной работы. В результате вашему сайту WordPress требуется больше времени для ответа.
Наиболее распространенными плагинами с высокой загрузкой процессора являются карты, статистика, похожие сообщения, средства проверки неработающих ссылок, ползунки изображений, конструкторы страниц или любой плагин, который часто запускает сканирование или процессы на вашем сайте.
Таким образом, устранение более медленных плагинов может стать решением для ускорения вашей панели управления WordPress.
Но как найти ресурсоемкие плагины?
Есть два способа найти ресурсоемкие плагины.
Способ 1, использование плагина Query Monitor
Используя плагин Query Monitor, вы можете найти плагины, которые замедляют работу вашего сайта WordPress.
Плагин позволяет отлаживать запросы к базе данных, ошибки PHP, вызовы HTTP API и, кроме того, показывает, какие плагины загружаются дольше.
Итак, установите и активируйте плагин монитора запросов. После активации перейдите в панель управления WordPress.
В верхней части страницы вы можете увидеть статистику плагина. Нажмите на опцию « L Queries by Component », чтобы увидеть плагины с самой медленной загрузкой.
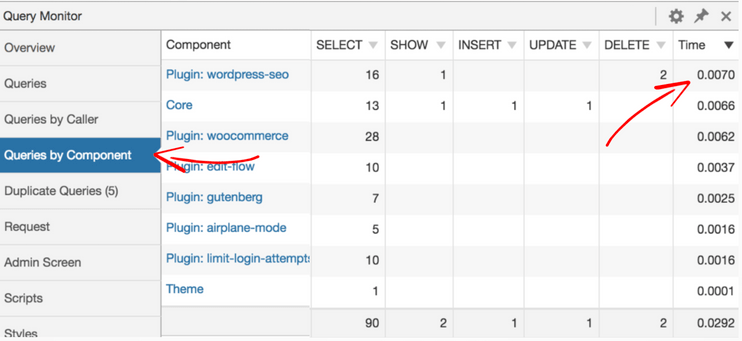
Если вы обнаружите медленный плагин, рассмотрите возможность его удаления со своего сайта WordPress и найдите более легкий плагин.
Способ 2, использование расширения WP Hive для Chrome
Другой способ найти медленные плагины — использовать Расширение WP Hive для Chrome . Он показывает, влияет ли плагин на скорость страницы вашего веб-сайта, использование памяти сервера, последнюю совместимость PHP, регулярные обновления и т. д.
Установите расширение Chrome и откройте страницу плагина на веб-сайте WordPress.org .
В правой части страницы вы можете увидеть все инсайты. Вот как это выглядит.
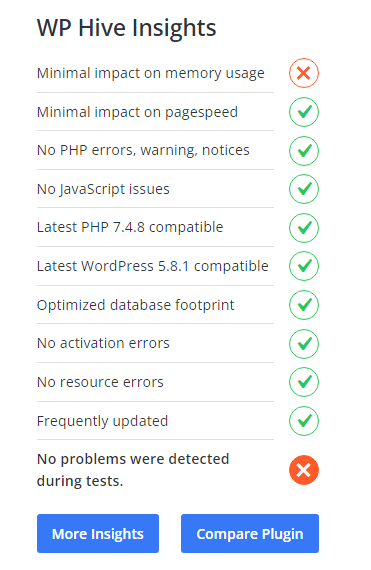
Если вы обнаружите, что плагин сильно влияет на использование памяти сервером или скорость страницы веб-сайта, рассмотрите возможность поиска альтернативы.
2. Обновите версию PHP
WordPress построен на PHP, и его версия устанавливается вашей хостинговой компанией.
Как и при обновлении программного обеспечения WordPress, плагинов, темы, важно также обновить версию PHP. Более новые версии PHP более безопасны, содержат меньше ошибок и могут более плавно запускать ваши скрипты.
По данным Cloudways, новый PHP 8.0 на 2,6% быстрее, чем старый 7.4.
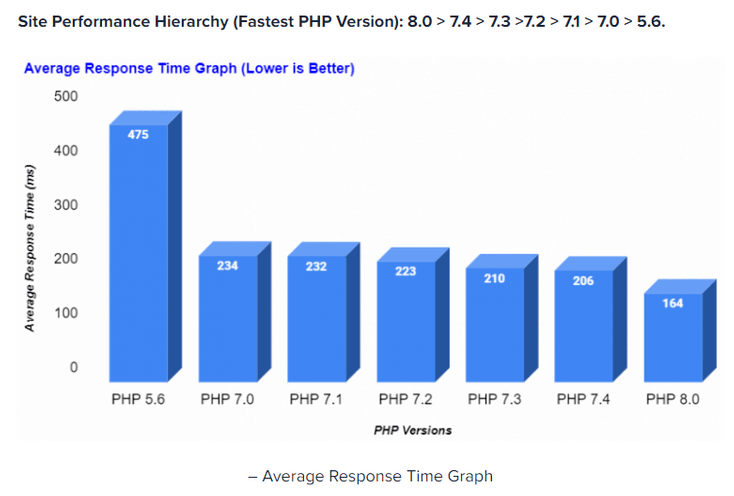
Из графика видно, что
- Средняя скорость отклика последней (8.0) версии PHP составляет 164 мс.
- А для версии PHP 7.4 это 264 мс.
Но как проверить текущую версию PHP вашего сайта?
Если вы используете версию WordPress 5.0 или более позднюю, вы можете проверить свою версию PHP, выбрав « Инструменты» > «Состояние сайта» > «Информация» > «Сервер» .
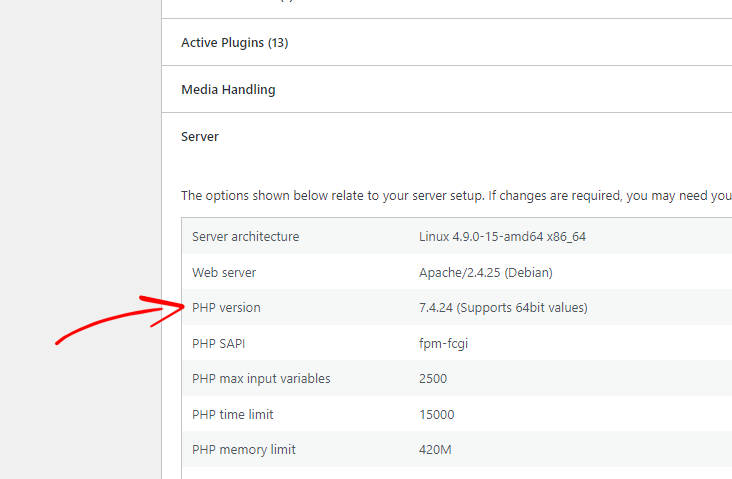
Если это 7.0 или ниже, рассмотрите возможность обновления до более новой версии 8.0.
Но прежде чем вы начнете обновлять версию PHP, мы настоятельно рекомендуем вам сделать резервную копию вашего сайта, а также базы данных . Если что-то пойдет не так, вы сможете восстановить свой сайт из резервной копии.
Вот шаги, которые необходимо выполнить:
Способ 1, обновить версию PHP через cPanel
Если ваш хостинг-провайдер предлагает cPanel, вы можете очень быстро обновить версию PHP.
Сначала войдите в учетную запись cPanel вашего хостинга. В разделе «Программное обеспечение» вы можете увидеть такую опцию, как « Выбрать диспетчер версий » или «Диспетчер PHP» .
Нажмите на это и выберите нужную версию PHP из списка и нажмите « Сохранить».
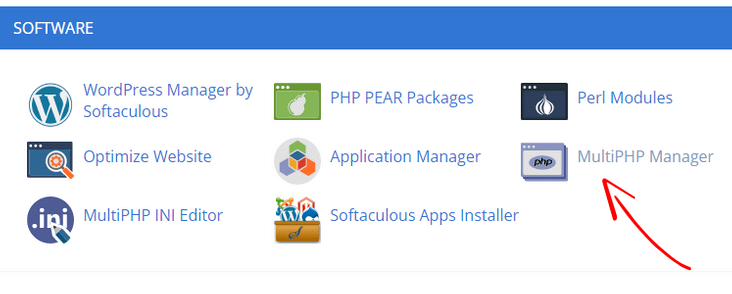
Способ 2: обновить версию PHP на хостинге Cloudways
В настоящее время я использую хостинг Cloudways, который является одним из самых быстрых провайдеров облачного хостинга. Он также предлагает последнюю версию PHP, которую вы можете обновить в любое время всего за несколько кликов.
Чтобы обновить версию PHP на Cloudways, войдите в свою учетную запись хостинга.
Выберите свой сервер и перейдите в « Настройки и пакеты» > «Пакеты » и выберите последнюю версию PHP.
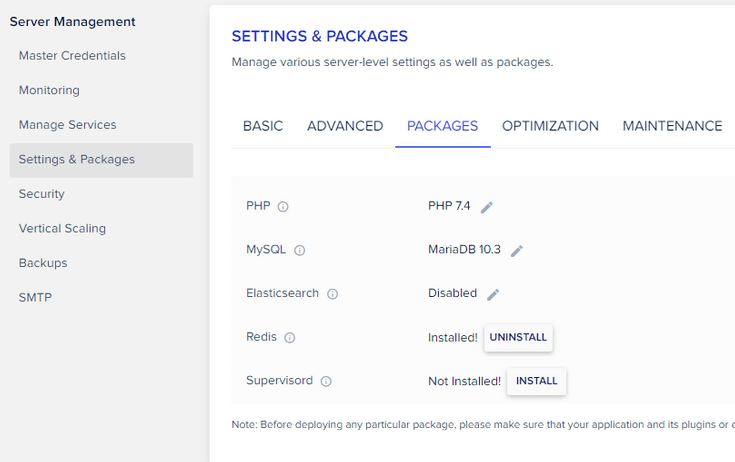
Сделав это, нажмите кнопку « Сохранить ».
3. Увеличьте лимит памяти WordPress
По умолчанию многие хостинговые компании ограничивают память WordPress до 32 МБ, чего иногда недостаточно , особенно если вы используете магазин WooCommerce или ресурсоемкие плагины.
Вы можете заметить, что когда вы обрабатываете что-либо на своем сайте, ваш администратор WordPress отвечает очень медленно или даже показывает ошибки WordPress исчерпаны памяти .
Это связано с тем, что вашему сайту требуется больше памяти для эффективного выполнения различных задач.
Увеличение лимита памяти WordPress может ускорить вашу панель управления WordPress.
Но сначала проверьте, каков текущий лимит памяти, установленный вашим хостинг-провайдером.
Если вы используете WordPress версии 5.0 или выше, перейдите в « Инструменты» > «Состояние сайта» > «Информация» и прокрутите вниз до раздела « Сервер ».
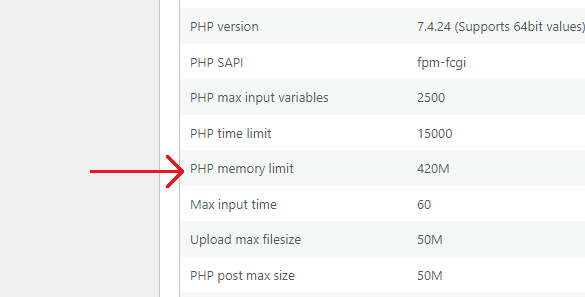
Если он 64 МБ или меньше, рассмотрите возможность увеличения его до 128 МБ или больше.
Чтобы увеличить лимит памяти PHP, войдите в cPanel вашего хостинга, а затем в Файловый менеджер . Там перейдите в корневой каталог вашего сайта WordPress.
Найдите файл «wp-config.php» и добавьте перед строкой следующий код:
«/* Это все, прекратите редактирование! Удачного ведения блога. */”.
определить('WP_MEMORY_LIMIT', '256M');

Не забудьте сохранить файл.
Однако в Cloudways увеличение лимита памяти — простой процесс.
Все, что вам нужно сделать, это перейти в «Настройки и пакеты»> «Основные» и ввести ограничение памяти, например, 300 или 400.
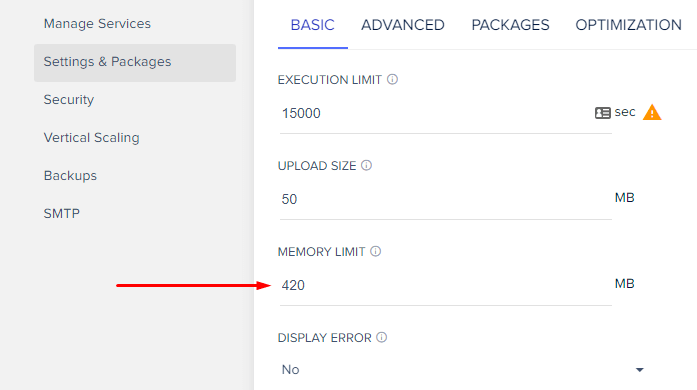
После этого нажмите Сохранить изменения.
4. Переключитесь на лучший веб-хостинг
Если описанные выше методы не помогли решить проблему с медленной серверной частью WordPress, возможно, это связано с некачественным хостингом, например с виртуальным хостингом.

Виртуальный хостинг — отличный вариант для начала, я имею в виду, когда вы создаете свой сайт. Он удобен для начинающих, предлагает впечатляющие функции и дешевле.
Но по мере роста вашего сайта ему требуется больше мощности сервера для работы, чего не может обеспечить виртуальный хостинг. В результате ваш сайт WordPress загружается очень медленно.
Решением может быть обновление или переход на лучший веб-хостинг.
В настоящее время я использую Cloudways, и он намного лучше, чем мои предыдущие хосты — SiteGround и другие, особенно по производительности.
После перехода на Cloudways я сразу заметил огромную разницу в скорости загрузки моего сайта.
Вы можете увидеть результат.
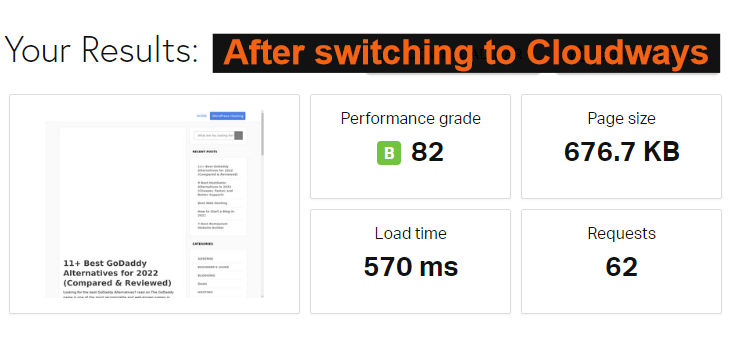
Cloudways — один из лучших провайдеров облачного хостинга, который позволяет вам выбирать высокопроизводительные серверы от Google, Amazon, Vultr, Linode и Digital Ocean.
Есть несколько причин, по которым я рекомендую Cloudways,
Более того, Cloudways — это хост с самым высоким рейтингом. Здесь вы можете увидеть рейтинги.
№1. На Facebook — рейтинг Cloudways 4,5/5
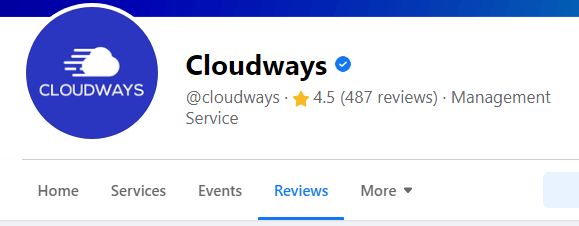
№ 2. На G2 - рейтинг Cloudways - 4,8/ 5
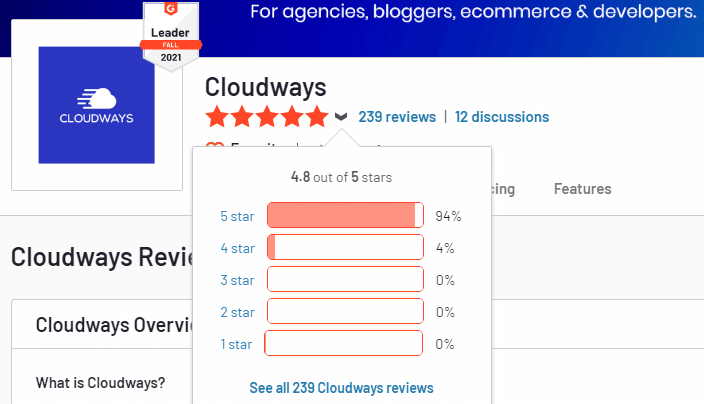
№3. На Trustpilot — рейтинг Cloudways — 4,7/5

№ 4. На Capterra - рейтинг Cloudways - 4.7/5

Cloudways является хостингом №1 по количеству голосов в каждой группе Facebook.
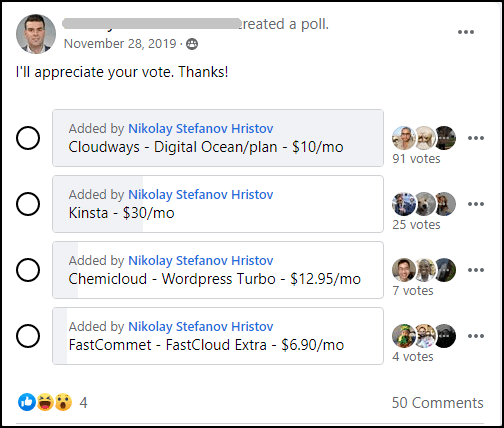
источник
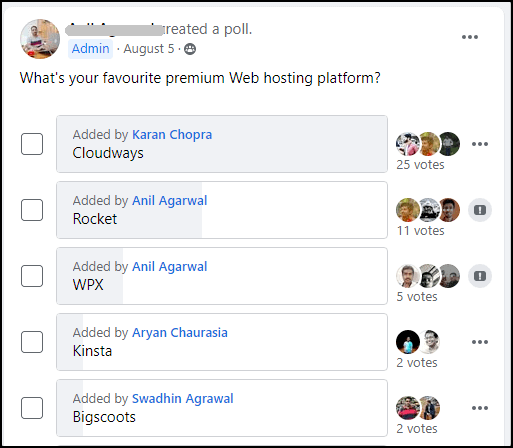
источник
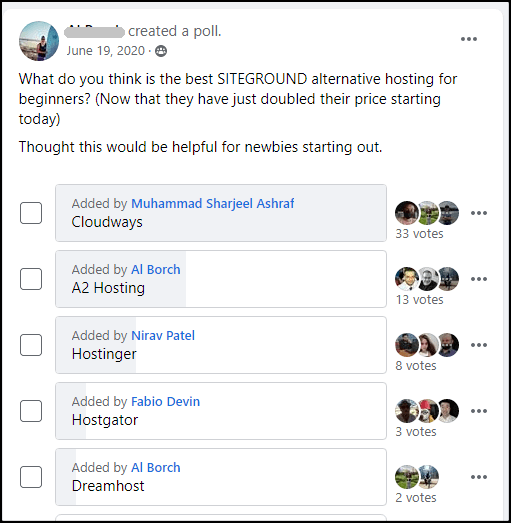
источник
Многие люди также поделились своими результатами в Twitter. Вот пара из них.
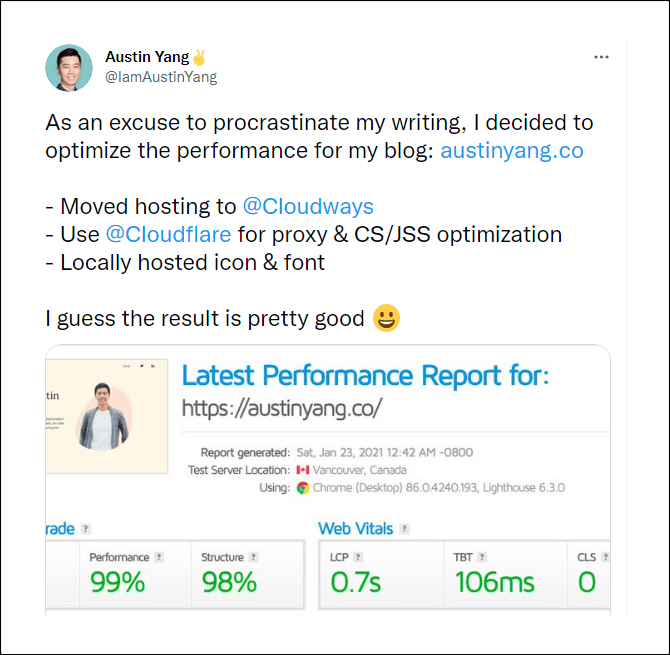
источник
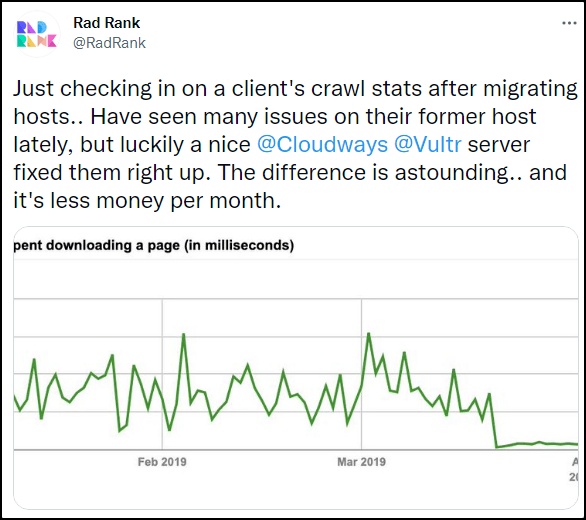
источник
Есть больше...
Cloudways также доступен по цене. Их план начального уровня начинается всего с 10 долларов в месяц, что позволяет вам размещать неограниченное количество веб-сайтов.
Они предлагают бесплатную миграцию сайта. Таким образом, вы можете быстро перенести свой сайт с других хостов без простоев.
Шаги по переносу вашего сайта в Cloudways
5. Начните использовать плагин кэширования
Плагин кеша автоматически создает статический файл содержимого вашего сайта на вашем сервере. Плагин кеша обслуживает статический файл, когда посетитель посещает ваш сайт, вместо загрузки более тяжелых PHP-скриптов.
Статические страницы обычно быстро загружаются в браузерах и повышают общую производительность вашего сайта.
Некоторые из плагинов кеша WordPress, которые я рекомендую:
- WP Ракета
6. Оптимизируйте базу данных WordPress
Всякий раз, когда вы вносите какие-либо изменения на свой сайт, например, устанавливаете плагин, редактируете страницу или запись, когда пользователь оставляет комментарий и т. д., ваша база данных WordPress сохраняет все.
Однако база данных WordPress также хранит ненужные вещи, такие как версии страниц/сообщений, таблицы удаленных плагинов, неутвержденные/спамовые комментарии и т. д.
К тому времени, когда ваша база данных WordPress замаскируется этими ненужными данными, и, как следствие, вашему сайту WordPress потребуется больше времени для ответа.
Это можно исправить, очистив базу данных WordPress .
Прежде чем начать, я рекомендую вам сделать резервную копию вашей базы данных.
Если вы используете WP Rocket , вы можете легко оптимизировать свою базу данных WordPress.
На панели управления WordPress перейдите в « Настройки» > «WP Rocket» и щелкните вкладку «База данных».
Я рекомендую вам проверить все параметры и запустить процесс оптимизации.
Существует также возможность планирования очистки базы данных; однако я не рекомендую вам включать эту опцию, так как это может привести к поломке вашего сайта. Ручной процесс очистки базы данных лучше, его можно запускать раз в месяц.
Альтернативный плагин,
Если вы не используете плагин WP Rocket, вы также можете очистить базу данных WordPress с помощью плагина WP-Optimize .
Установите плагин и перейдите в панель управления WordPress. Оттуда нажмите на опцию WP-Optimize и очистите базу данных WordPress.
7. Отключить или ограничить пульс WordPress
WordPress Heartbeat API — это функция, которая позволяет вашему браузеру взаимодействовать с вашим сервером и предоставлять информацию в режиме реального времени на панели управления WordPress.
По сути, WordPress Heartbeat API:
- автоматически сохраняет прогресс, достигнутый вами в редакторе страниц/сообщений
- предоставляет данные в режиме реального времени на приборной панели с помощью плагинов
Хотя эта функция помогает во многих отношениях, она также может значительно замедлить работу вашего сайта.
API Heartbeat отправляет запросы AJAX на сервер каждые 15 секунд, используя « /wp-admin/admin-ajax.php » . “ Это может привести к высокой загрузке ЦП на вашем сервере.
Теперь, если вы находитесь на сервере общего хостинга и вызываете высокую загрузку ЦП, ваша хостинговая компания, скорее всего, закроет вашу учетную запись.
Как проверить API сердцебиения?
Просканируйте свой сайт на GTmetrix . После завершения сканирования перейдите на вкладку Waterfall и проверьте диаграмму на наличие любого запроса «POST admin-ajax.php».
В опции «POST admin-ajax.php» перейдите на вкладку «Ответ», чтобы найти плагин-виновник.
Здесь я обнаружил, что плагин социального обмена вызвал вызовы API и задержал мой сайт на 2,3 секунды.
Как отключить или ограничить сердцебиение WordPress?
Если вы используете плагин кеша WP Rocket , вы можете легко отключить или ограничить WordPress Heartbeat.
Альтернативный плагин,
Если вы не используете плагин WP Rocket , вы все равно можете отключить или ограничить WordPress Heartbeat, установив плагин Heartbeat Control . После активации перейдите в «Настройки» > «Контроль сердцебиения».
Мы рекомендуем отключить его везде.
8. Удалите неиспользуемые плагины и темы
Наличие неиспользуемых плагинов и тем может сделать ваш сайт уязвимым и замедлить его работу.
Эти неиспользуемые темы и плагины требуют больше места на вашем сервере, и, прежде всего, ваша панель инструментов выглядит грязной. WordPress также рекомендует удалять неиспользуемые или старые плагины для бесперебойной работы вашего сайта WordPress.
Удаляя неиспользуемые плагины и темы, вы можете повысить производительность своего сайта.
Чтобы удалить плагин, перейдите в Плагины > Установленные плагины > и деактивируйте плагины, которые вам больше не нужны. Затем удалите их.
Точно так же, чтобы удалить неиспользуемые темы, перейдите в Внешний вид > Темы .
Затем нажмите на любую неактивную тему. Вы можете увидеть опцию Удалить в нижней части правой стороны. Нажмите на кнопку Удалить, чтобы удалить тему.
9. Отключите кеш объектов и баз данных в W3 Total Cache .
W3 Total Cache — отличный плагин для ускорения вашего сайта WordPress.
Тем не менее, он может замедлить работу вашего сайта, если он не настроен правильно.
Если вы используете подключаемый модуль общего кэша W3, мы рекомендуем отключить кэширование объектов и баз данных .
Перейдите в раздел « Производительность > Общие настройки» и отключите Кэш базы данных и Кэш объектов.
10. Добавьте свой сайт в CDN Cloudflare
Сеть доставки контента (CDN) — это система, которая кэширует контент вашего веб-сайта и доставляет его зрителям из ближайшего к ним географического местоположения. CDN также ускоряет вашу административную область WordPress, защищает ваш сайт от DDoS-атак , экономит ресурсы вашего хостинга и, самое главное, улучшает взаимодействие с пользователем.
11. Обновите свой WordPress, плагины и тему
Настоятельно рекомендуется обновить WordPress, плагины и тему . В последнем обновлении разработчики WordPress включают новые функции, исправляют проблемы безопасности , исправляют ошибки и, что наиболее важно, улучшают производительность, благодаря чему ваш сайт WordPress работает быстрее.
Чтобы обновить WordPress, перейдите в Панель инструментов > Обновления .
Там вы можете увидеть, есть ли доступные обновления.
Медленная серверная часть WordPress — распространенная проблема, с которой сталкивается большинство владельцев сайтов WordPress. Медленный веб-сайт может повредить вашему SEO, снизить коэффициент конверсии и создать плохой пользовательский опыт.
Но не волнуйтесь. Вы можете ускорить свой сайт WordPress и панель инструментов (очень быстро).
В этом уроке я поделился 13 лучшими советами, которые помогут вам исправить медленную панель администратора WordPress. Это просто использовать. Все, что вам нужно, это внимательно прочитать эти шаги и реализовать их на своем сайте WordPress.
Теперь я хочу узнать скорость вашего сайта WordPress. Протестируйте свой сайт с помощью инструментов GTmetrix или Pingdom и дайте мне знать. Я жду.
Больше контента,
9 лучших альтернатив HostGator в 2022 году
9 лучших альтернатив Bluehost в 2022 году
9 лучших альтернатив движку WP в 2022 году
9 лучших альтернатив SiteGround в 2022 году
* Этот пост может содержать партнерские ссылки, что означает, что я могу получить небольшую плату, если вы решите совершить покупку по моим ссылкам (без дополнительной оплаты для вас). Это помогает нам поддерживать работоспособность и актуальность WPMyWeb. Спасибо, если вы используете наши ссылки, мы очень ценим это! Учить больше.
