Как настроить SEO-плагин Yoast WordPress (версия 2017 г.)
Опубликовано: 2017-04-22Когда дело доходит до WordPress SEO, Yoast — лучший SEO-плагин для WordPress . Yoast SEO ранее был известен как WordPress SEO от Yoast. Но установка плагина Yoast SEO — это еще не все. Вы должны правильно настроить плагин Yoast WordPress SEO . Даже небольшая ошибка может значительно снизить трафик и помешать индексации ваших страниц в Инструментах Google для веб-мастеров. Поэтому после установки плагина Yoast вы должны абсолютно четко понимать настройки Yoast SEO, которые вы применяете. В этой статье мы расскажем, как установить плагин Yoast SEO , его функции и настройки Yoast SEO .
SEO-возможности Yoast:
Yoast предлагает как бесплатную, так и платную версию SEO-плагинов для WordPress. Давайте проверим особенности:
Список функций Yoast SEO бесплатной версии:
- 1 основное ключевое слово и контент-анализ
- Предварительный просмотр Google
- Заголовок сообщения и мета-описание
- Метаконфигурация роботов
- Проверка читабельности
- Хлебные крошки и Canonicals
- XML-карты сайта
- Проверка дубликатов контента
- Улучшения RSS
Список функций Yoast SEO в платной версии:
- Ключевое слово с несколькими фокусами
- Менеджер переадресации
- Социальные превью
- Внутренняя перелинковка
- Инсайты
- Премиум поддержка
Цена: $69
SEO Data Transporter (импорт и экспорт настроек SEO из других плагинов)
Если вы уже используете другой SEO-плагин, такой как All in One SEO, HeadSpace2, wpSEO и т. д., вы можете экспортировать их настройки SEO и применить их к Yoast.
Если вы только что установили плагин Yoast SEO, вы можете не увидеть все параметры. Чтобы получить все параметры, вам нужно включить «Дополнительные страницы настроек» в Yoast Features. Перейдите в SEO> Общие> Функции, включите «Страницы дополнительных настроек» и нажмите «Сохранить изменения».
После этого перейдите в SEO> Инструменты> Импорт и экспорт . Отсюда вы можете импортировать настройки из других плагинов SEO и экспортировать свои настройки, чтобы использовать их в другом блоге.
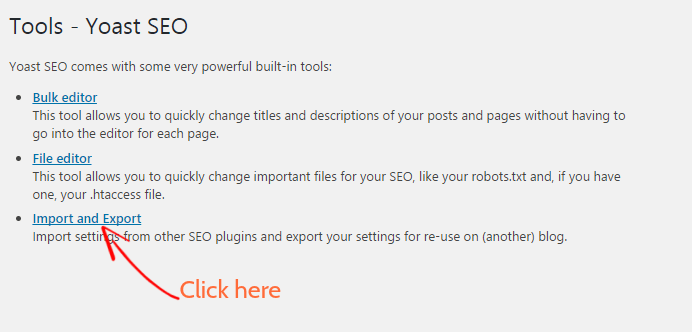
Как установить плагин Yoast SEO
Чтобы установить плагин Yoast SEO, перейдите в « Панель управления»> «Плагины»> «Добавить новый» . Найдите Yoast SEO и установите его. Затем вы должны активировать его.
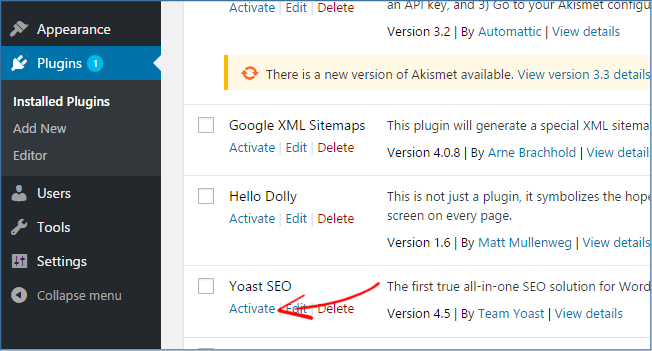
* Если у вас включены Google XML Sitemaps, отключите их, иначе это может вызвать проблемы при использовании в сочетании с Yoast SEO и замедлить работу вашего сайта.
Как настроить плагин Yoast SEO
В этом руководстве мы покажем, как настроить плагин Yoast SEO , который мы используем на нашем веб-сайте.
Таблица содержания – настройки Yoast SEO
- Общий
- Функции
- Ваша информация
- Инструменты для веб-мастеров
- Настройки безопасности
- Заголовки и метаданные
- Социальное
- XML-карты сайта
- Расширенные настройки
- Инструменты
- Консоль поиска
Приборная доска:
Сначала перейдите в панель инструментов WordPress> SEO> Панель инструментов . В разделе панели инструментов вы будете получать уведомления о проблемах и уведомлениях Yost SEO. Нет дополнительных настроек для настройки.
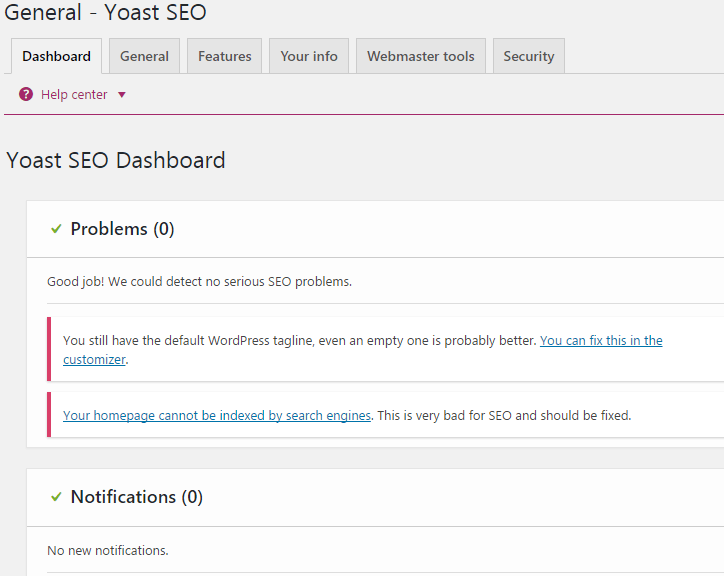
1. Общие настройки
Теперь перейдите на вкладку «Общие», и вам будет предложено открыть мастер настройки. Мы рекомендуем вам игнорировать эту опцию, потому что она шаг за шагом настраивает настройки Yoast SEO по умолчанию.
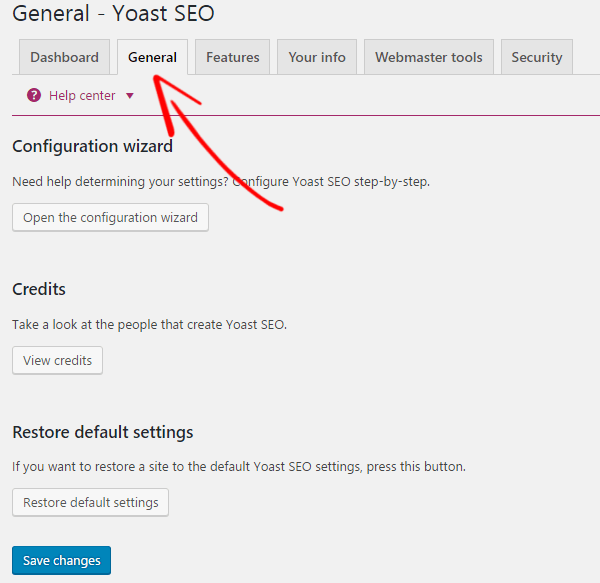
2. Особенности
На вкладке функций вы можете включить или отключить анализ читабельности. Он добавляет вкладку анализа контента в метабокс и анализирует содержимое вашей страницы, что помогает вам писать более качественный контент.
Включите анализ ключевых слов. Он добавит вкладку ключевых слов и даст вам все предложения, связанные с ключевыми словами, на которых вы хотите сосредоточиться на конкретном ключевом слове и рейтинге для него.
Также отключите интеграцию с OnPage.org и меню панели администратора.
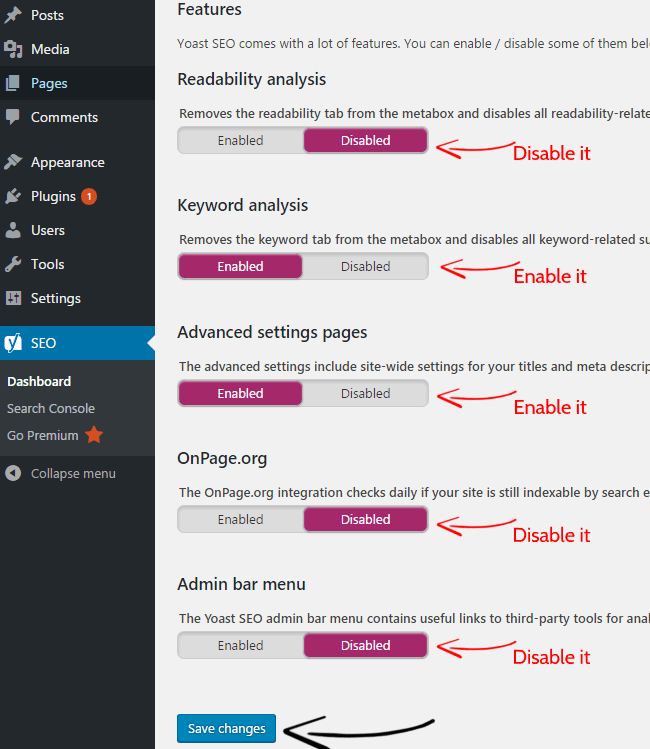
Теперь нажмите «Сохранить изменения», чтобы сохранить настройки.
После включения дополнительных параметров страницы вы увидите следующие дополнительные параметры:
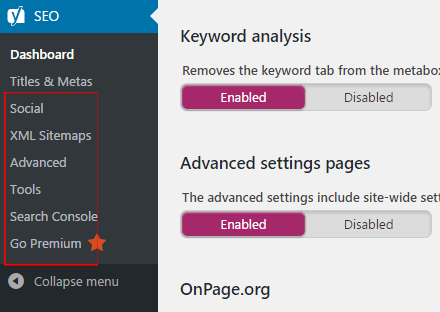
3. Ваша информация
Во вкладке «Информация» напишите название своего веб-сайта, а также напишите альтернативное имя, если оно у вас есть. Далее, если вы выбираете, что вы человек, то вы должны указать только свое имя, а если вы выбираете свою компанию, вы должны написать название компании и логотип.
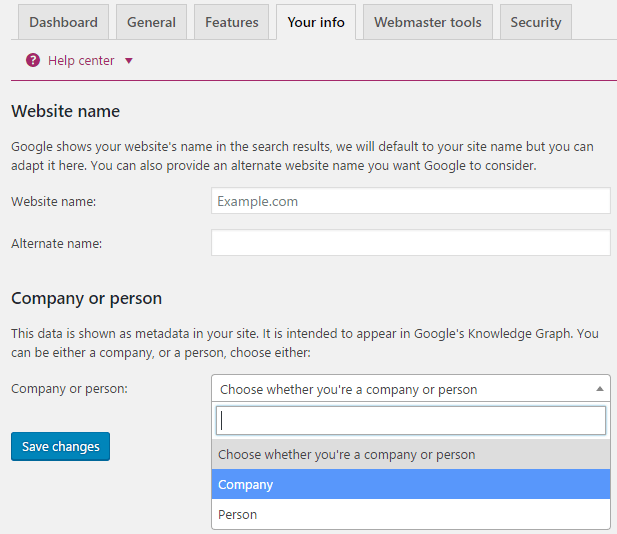
4. Проверка инструментов для веб-мастеров
Одной из самых важных вещей в настройках Yoast является проверка вашего сайта в инструментах для веб-мастеров, таких как Google, Bing, Yahoo и т. д. Это позволяет вам индексировать ваши страницы, проверять статус индексации и оптимизировать видимость их веб-сайтов. Если ваш сайт уже подтвержден, вам не нужно выполнять здесь какие-либо действия. Вы можете ввести мета-значения проверки здесь.
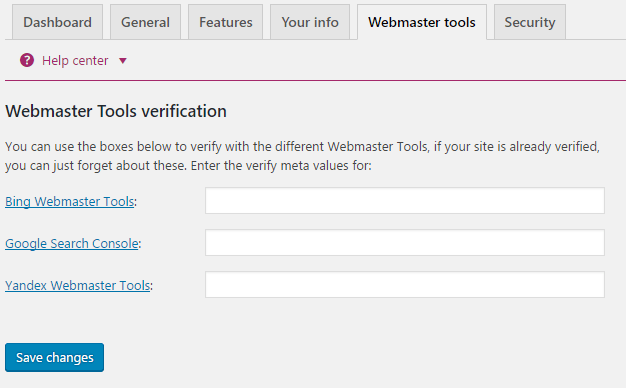
5. Настройки безопасности
Если вы не доверяете своим авторам, вы можете отключить его. Он удаляет вкладку с ключевыми словами из метабокса и отключает все предложения, связанные с SEO. Но мы рекомендуем вам отключить его.
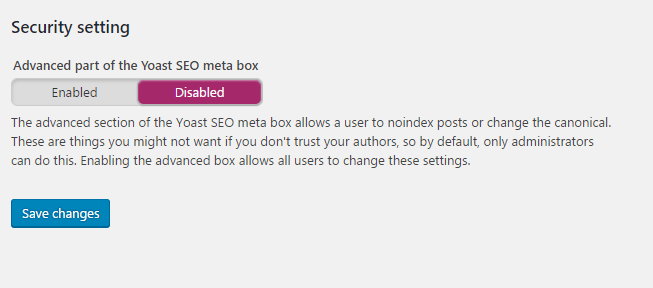
6. Заголовки и метаданные
1. Общие
На вкладке «Заголовки и метаданные» выберите символ, который будет использоваться в качестве разделителя заголовков. Это будет отображаться между заголовком вашего поста и названием сайта. Эти символы также выделяются размером, который они будут отображать в результатах поиска.
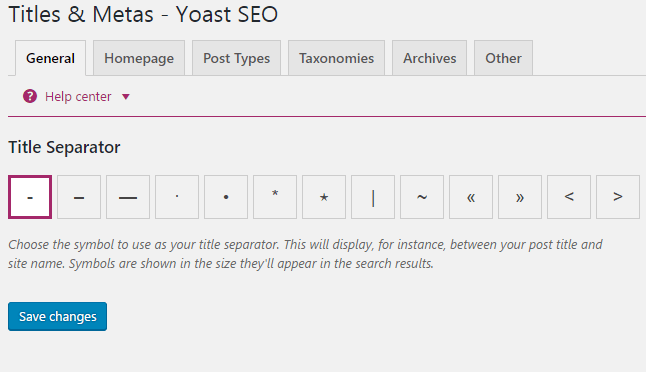
2. Домашняя страница
Теперь нажмите на вкладку «Домашняя страница» в разделе «Заголовки и метаданные». По умолчанию Yoast SEO использует эти переменные «%%sitename%% %%page%% %%sep%% %%sitedesc%%». Это означает, что он будет выделять имя вашего сайта, имя страницы, разделитель, определенный в wp_title() вашей темы, и описание вашего сайта.

Но вам нужно указать название и описание сайта, которые вы хотите показывать в поиске Google. Посмотрите на картинку ниже для примера.
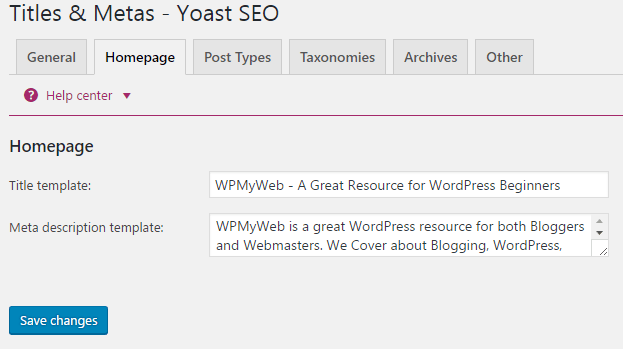
3. Типы постов
На вкладке «Типы сообщений» вы можете настроить SEO для всех своих сообщений. По умолчанию у вас будут публикации, страницы и медиа. Если вы используете пользовательские типы WordPress, вы можете увидеть дополнительные параметры ниже.
Если вы хотите отображать дату в сообщениях в поисковых системах, установите флажок «Дата в предварительном просмотре фрагмента». Это может увеличить рейтинг кликов (CTR), если контент новый.
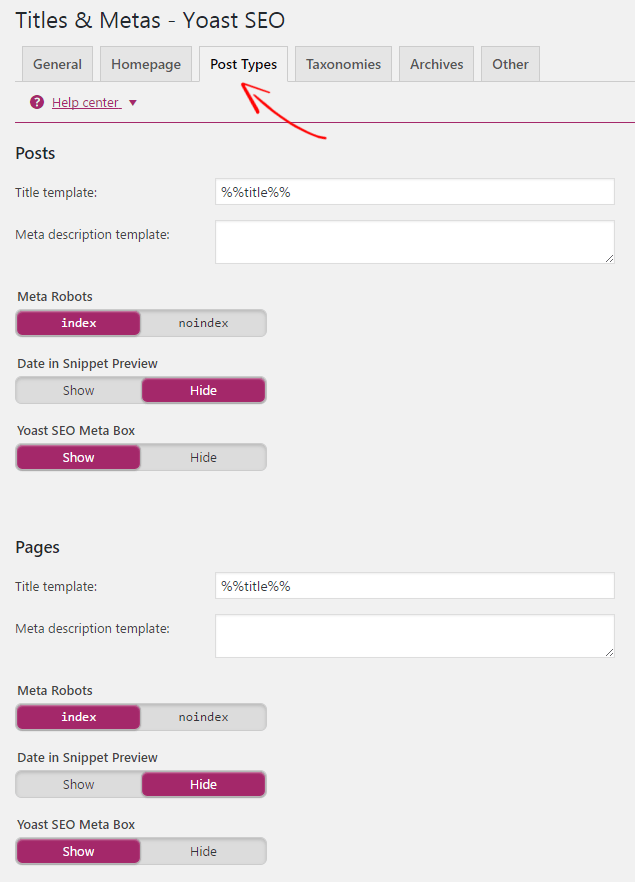
4. Таксономии
Таксономии — одна из самых важных частей настройки Yoast SEO. Если вы решите индексировать страницы своих категорий, то в результатах поиска будут отображаться страницы ваших категорий. Если у вас есть веб-сайт блога, я не рекомендую вам индексировать ваши категории или теги.
Однако, если у вас есть сайт электронной коммерции или интернет-магазина, вы можете разрешить индексацию своих категорий. Для этого вам нужно тщательно их спроектировать, добавить ключевые слова в мета-описание, и вам нужно много контента в категории.
Теги не являются полезными страницами для посетителей и могут привести к дублированию контента. Таким образом, вы можете не индексировать их.
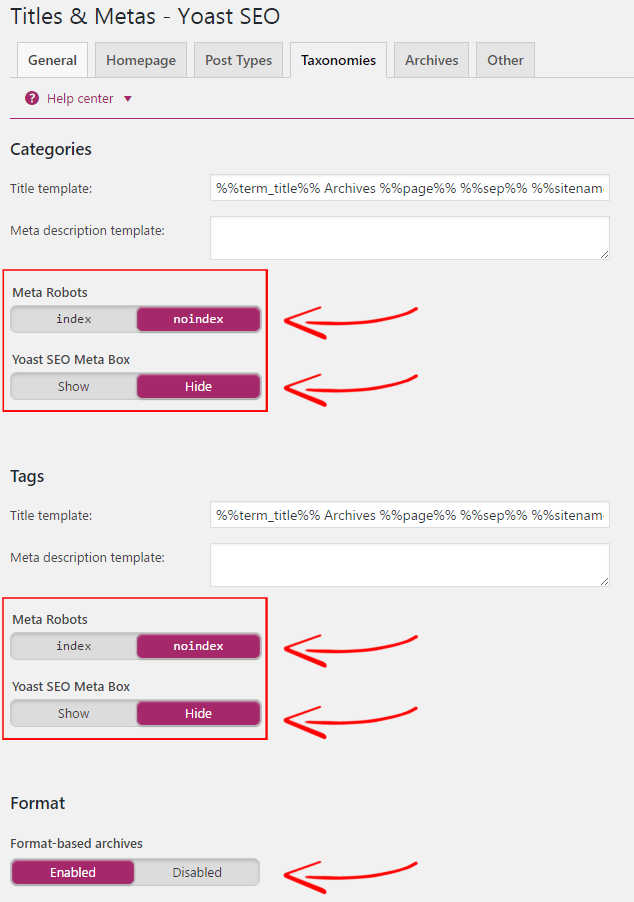

5. Настройки авторских архивов
В настройках авторских архивов я установил для них неиндексацию, чтобы предотвратить дублирование контента.
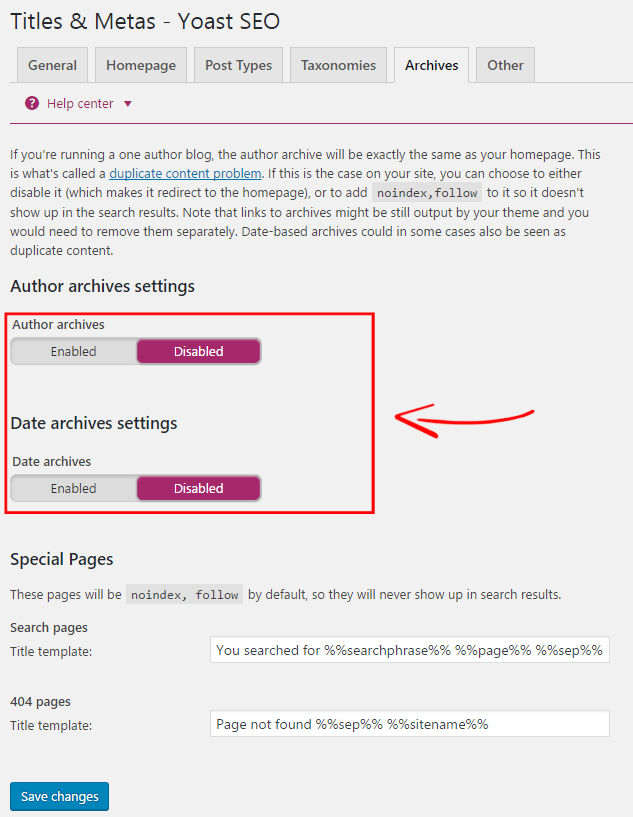
6. Мета-настройки сайта
Если вы хотите, чтобы «Pagination» или /page/2 не отображались в результатах поиска, просто установите для этого параметра значение «no-index».
Сделайте то же самое для «мета-тега ключевых слов».
И, наконец, включите «Принудительно использовать метатег noodp для роботов по всему сайту», чтобы поисковые системы не использовали описания DMOZ в результатах поиска для всех страниц.
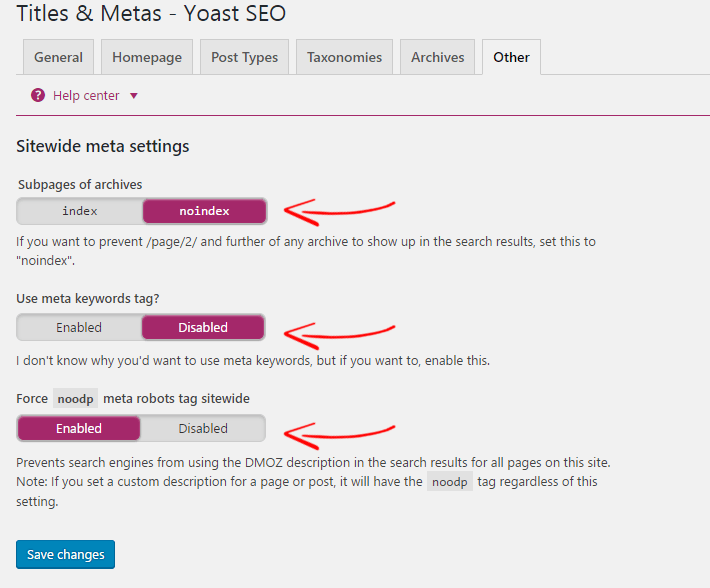
7. Социальные
На вкладке «Социальные учетные записи» вам необходимо ввести URL-адрес своего профиля в социальной сети. Если у вас уже есть те социальные учетные записи, которые я показал на картинке ниже, вам просто нужно ввести эти URL-адреса ниже. Он сообщает поисковым системам, какие социальные профили связаны с этим сайтом.
Yoast SEO предоставляет дополнительные социальные настройки на вкладке «Социальные учетные записи», например, Facebook, Twitter, Pinterest и Google+. Мы покажем вам, как настроить социальные аккаунты Yoast SEO .
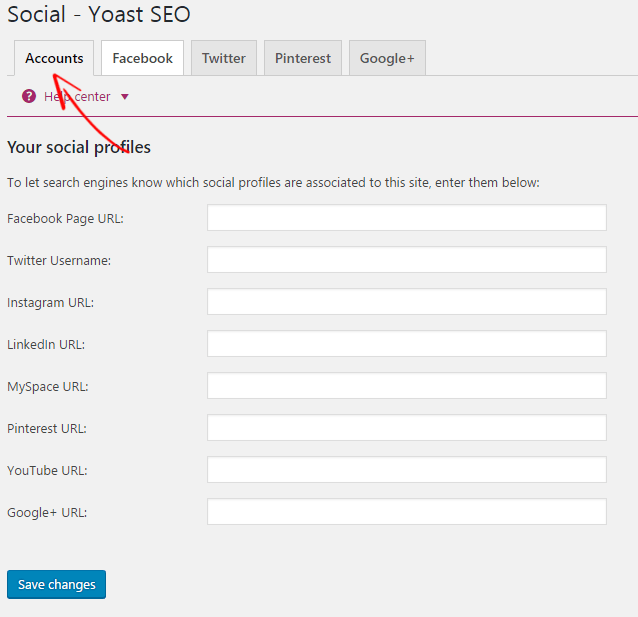
1. Настройки Facebook
Включите «Метаданные Open Graph» в настройках Facebook. Когда вы делитесь своими страницами в социальных сетях, метаданные Open Graph добавляются в шапку вашего сайта.
В «Настройках главной страницы» вы можете добавить изображение, заголовок и описание или скопировать основное мета-описание.
Если вы добавите изображение по умолчанию в «Настройки по умолчанию», то это изображение будет использоваться, если ваша запись/страница публикуется без изображения. Вам нужно добавить идентификатор приложения Facebook, чтобы использовать Facebook Insights.
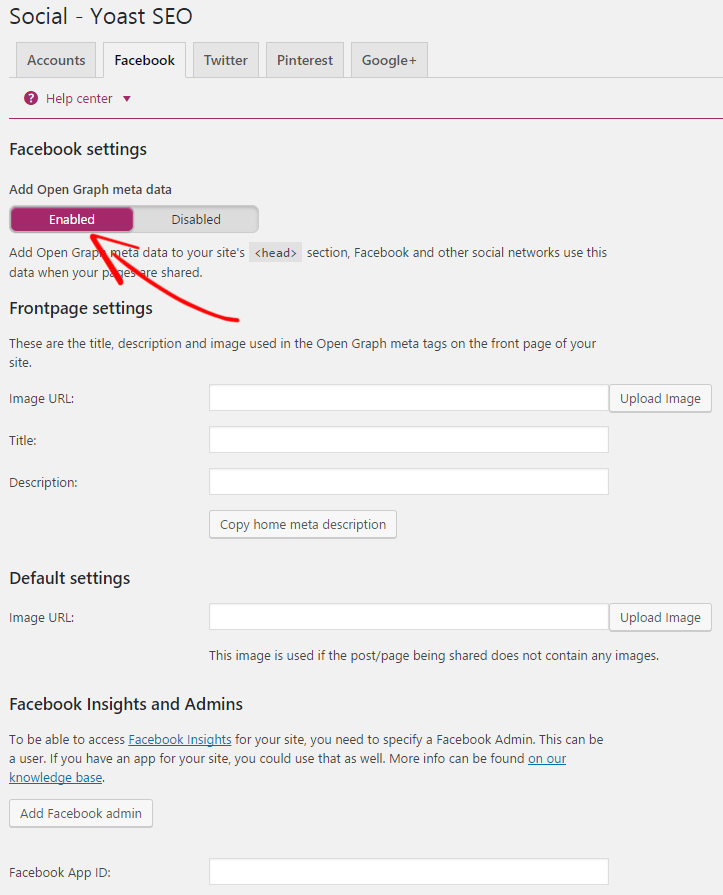
2. Настройки Твиттера
Включите «Добавить метаданные карты Twitter» и установите тип карты по умолчанию: «Сводка с большим изображением». Это выделит сводку вашего поста/страницы большим изображением.
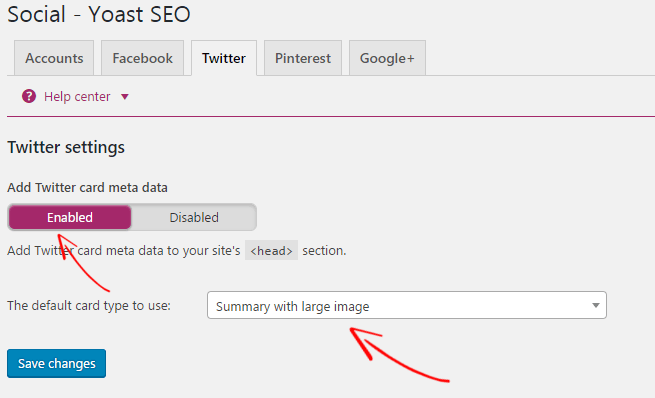
3. Настройки Пинтерест
Во-первых, вам нужно подтвердить свой сайт в Pinterest. Для этого нажмите на ссылку, которую я выделил ниже, и вы будете перенаправлены на сайт Pinterest. Затем просто скопируйте метатег и вставьте его в поле подтверждения. Не забудьте нажать Сохранить изменения.
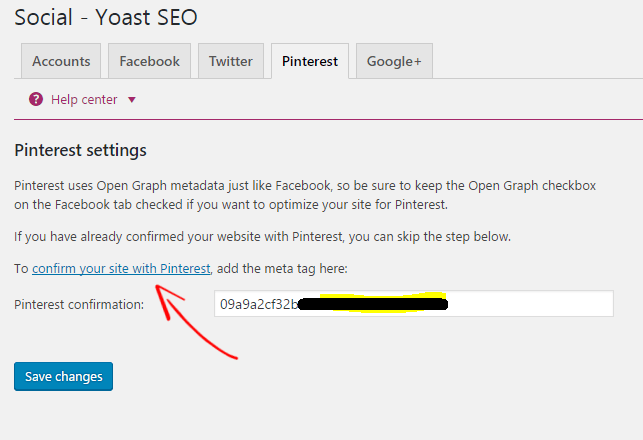
4. Настройки Google+
Настройка Google+ такая же, как у Pinterest. Просто добавьте URL-адрес своего профиля Google+ и нажмите «Сохранить изменения».
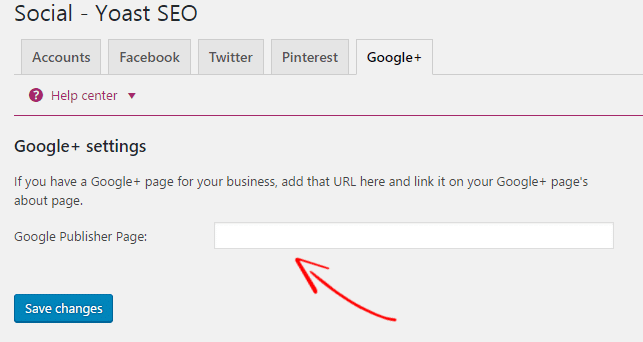
8. XML-карты сайта
Yoast SEO позволяет создавать XML-карты сайта, которые помогают вашему сайту быстро индексироваться поисковыми системами. Несмотря на то, что существует множество доступных онлайн-инструментов для создания карт сайта, Yoast SEO сделал их простыми, и вы можете создавать их одним щелчком мыши.
Во-первых, вам нужно включить функцию карты сайта XML в настройках Yoast SEO и щелкнуть ссылку «XML Sitemap», чтобы получить ссылку на карту сайта. Затем вам нужно отправить XML Sitemap в Инструменты Google для веб-мастеров.
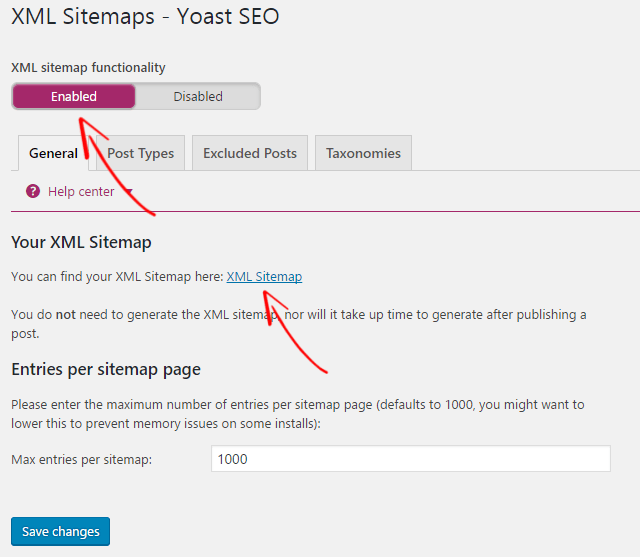
1. Типы сообщений
На вкладке «Типы сообщений» в настройках карты сайта включите «Сообщения и страницы в карте сайта». Это также будет добавлено в вашу карту сайта. Если вы хотите, чтобы медиафайлы были в карте сайта, включите его.
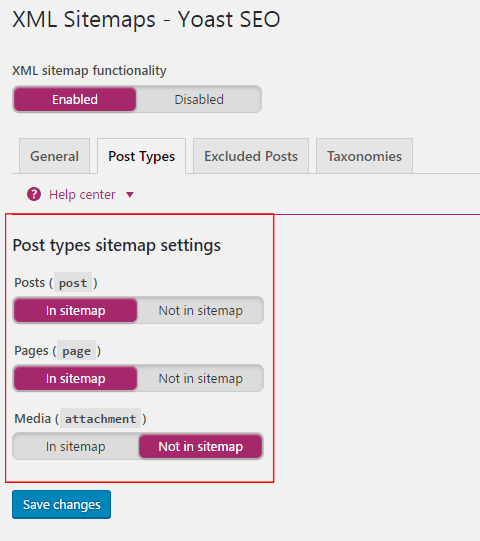
2. Исключенные сообщения
Вы можете исключить публикации из карты сайта, введя «запятую». Но это не рекомендуется, оставьте по умолчанию.
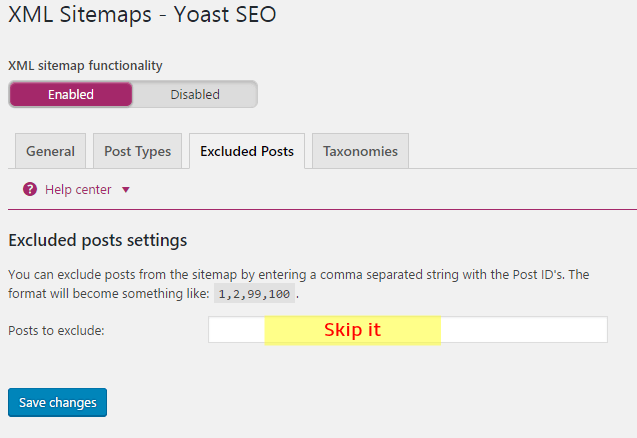
3. Таксономии
Таксономия — это механизм группировки постов. Он используется как способ группировать сообщения и пользовательские типы сообщений вместе. Я использую только таксономии «Категории», остальные не нужны.
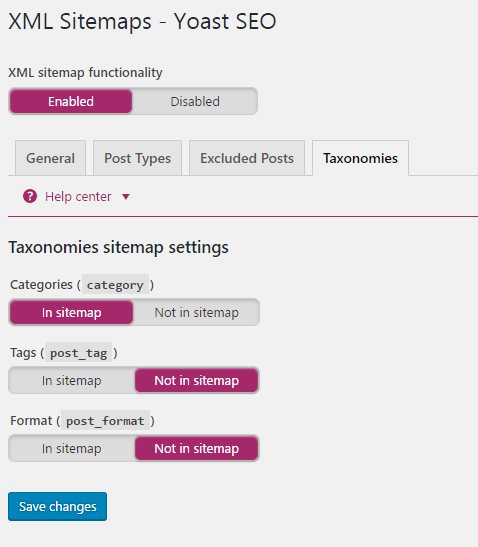
9. Расширенный
1. Панировочные сухари
Хлебные крошки — это путь навигации, указывающий положение страницы на сайте. Это также помогает Инструментам для веб-мастеров понять структуру вашего сайта. Если вы включите хлебные крошки, путь к вашей странице/сообщению будет отображаться в Search Console следующим образом:

Но если вы отключите хлебные крошки, путь к вашей странице/сообщению будет отображаться в Search Console вот так, и это

Вы можете включить или отключить хлебные крошки.
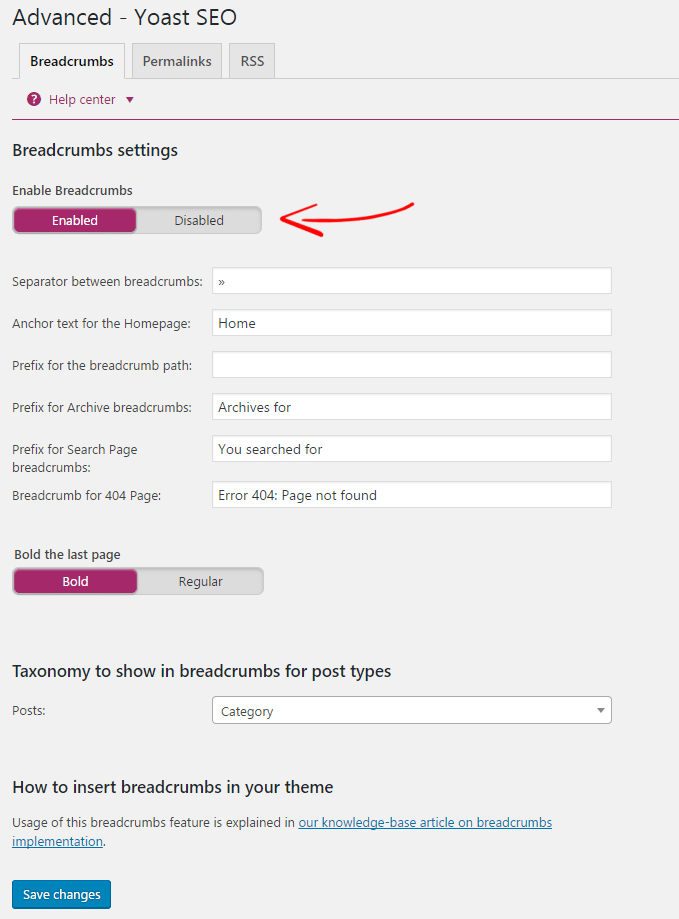
2. Постоянные ссылки
Это настройка постоянных ссылок, которую я использую на своем сайте. Есть несколько параметров, которые необходимо тщательно настроить.
Сохраняя «URL-адрес категории», он добавляет базу категорий в URL-адрес каждой категории. Если вы перенаправите URL-адреса вложений на URL-адрес родительского поста, он перенаправит вложения на исходный пост.
Следующий вариант — удалить «стоп-слова в слагах». Это помогает создавать более чистые URL-адреса, автоматически удаляя из них стоп-слова. Это также помогает создавать меньшие URL-адреса. Поэтому установите его «Удалить».
Следующий вариант — удалить переменные ?replytocom . Это предотвращает от параметра replytocom .
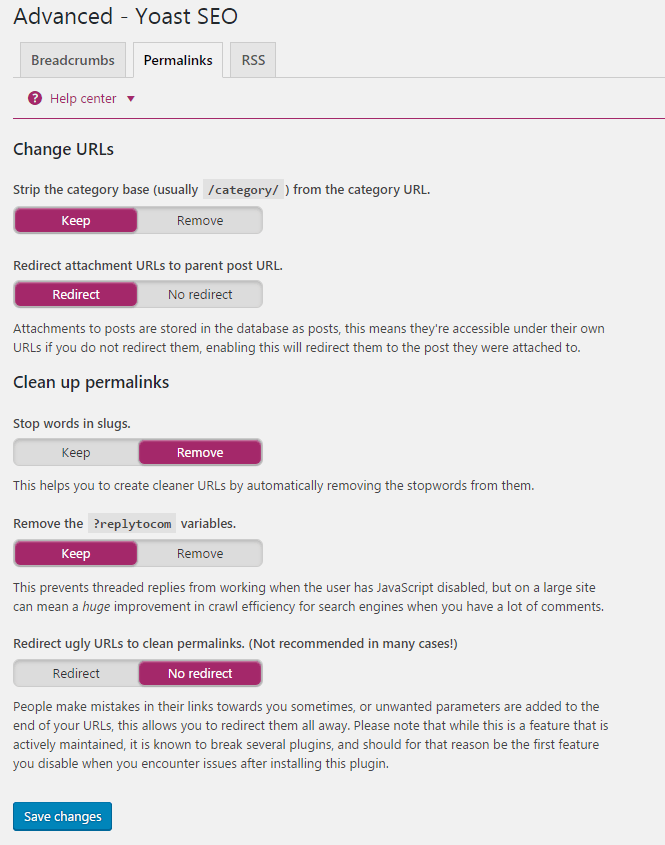
3. РСС
Это автоматически добавит контент в вашу RSS-ленту. Вы можете переставить их по заданным переменным. 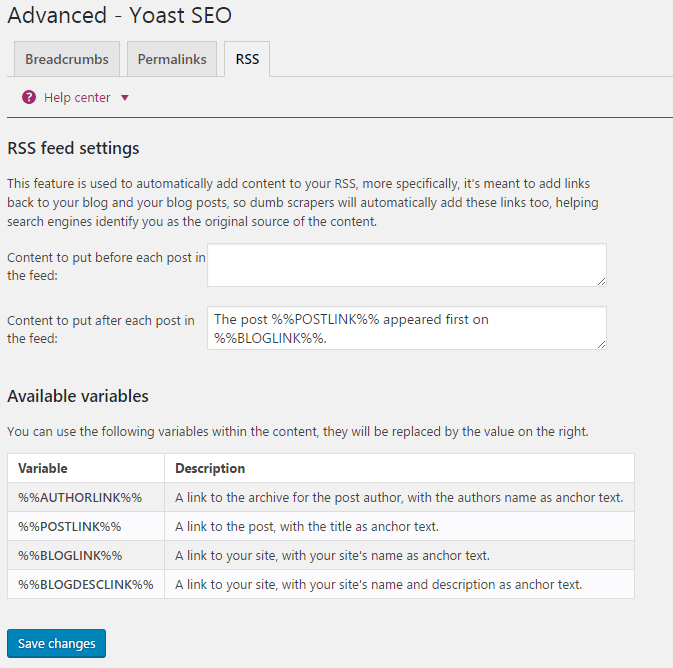
10. Инструменты
Yoast SEO поставляется с функцией импорта/экспорта, которая позволяет вам импортировать настройки из других плагинов SEO, а также экспортировать их. Кроме того, этот инструмент позволяет быстро изменить заголовок и описание вашего поста, не заходя в редактор для каждой страницы.
Инструмент «Редактор файлов» позволяет вам редактировать файлы robots.txt и .htaccess отсюда. Но перед изменением любого из этих файлов сделайте резервную копию этих файлов.
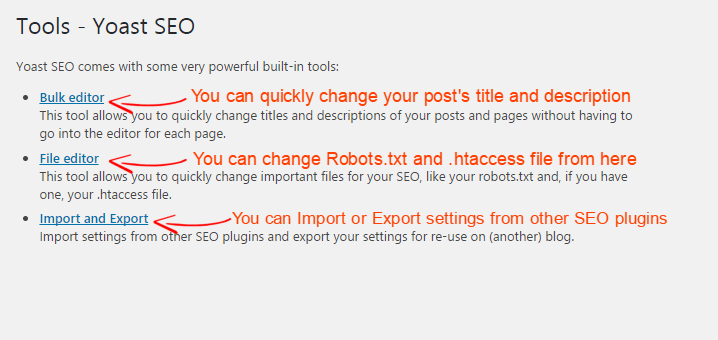
11. Консоль поиска
Если вы уже отправили карту сайта блога в Google Search Console, вы получите информацию о своей Google Search Console. Вам просто нужно интегрировать Google Search Console с Yoast SEO, и вам будет предоставлен код авторизации. Теперь просто добавьте сюда код и нажмите «Аутентифицировать».
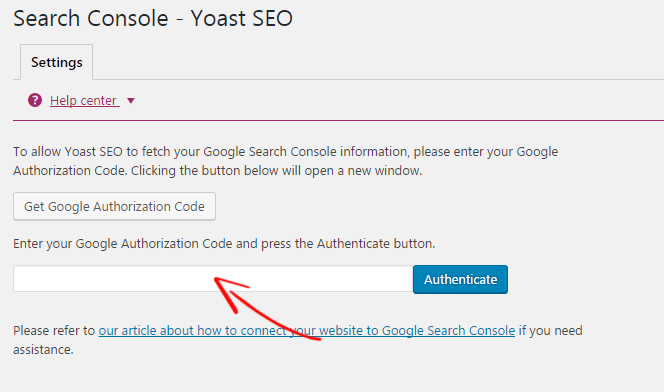
В этом посте я рассказал, как настроить плагин Yoast SEO для WordPress . Если этот пост помог вам настроить SEO-плагин Yoast WordPress, поделитесь этой статьей. Если у вас есть какие-либо предложения, сообщите нам об этом, оставив комментарий. Вы также можете найти нас на Facebook, Twitter, Google+.
* Этот пост может содержать партнерские ссылки, что означает, что я могу получить небольшую плату, если вы решите совершить покупку по моим ссылкам (без дополнительной оплаты для вас). Это помогает нам поддерживать работоспособность и актуальность WPMyWeb. Спасибо, если вы используете наши ссылки, мы очень ценим это! Учить больше.
