Как настроить Google Покупки для вашего магазина Shopify?
Опубликовано: 2021-12-24Как владелец магазина, вы должны хорошо разбираться в SEO. Поэтому настройка Google Shopping для вашего магазина Shopify определенно будет одной из ваших забот. Этот тип рекламы оценивается как обеспечивающий хорошую эффективность при экономии средств.
Исследования показывают, что рекламные объявления Google для покупок генерируют более высокие показатели кликов и конверсий. Кроме того, объявления Google Shopping также являются эффективным способом привлечь внимание пользователя при использовании изображений продуктов в верхней части поисковой выдачи. Например, когда пользователи ищут «iPhone», они увидят четкие изображения, а также цены, что является более привлекательным, чем традиционные текстовые объявления.
Следуйте приведенному ниже прозрачному руководству , чтобы мгновенно настроить Google Покупки .
1. Что такое Google Покупки?
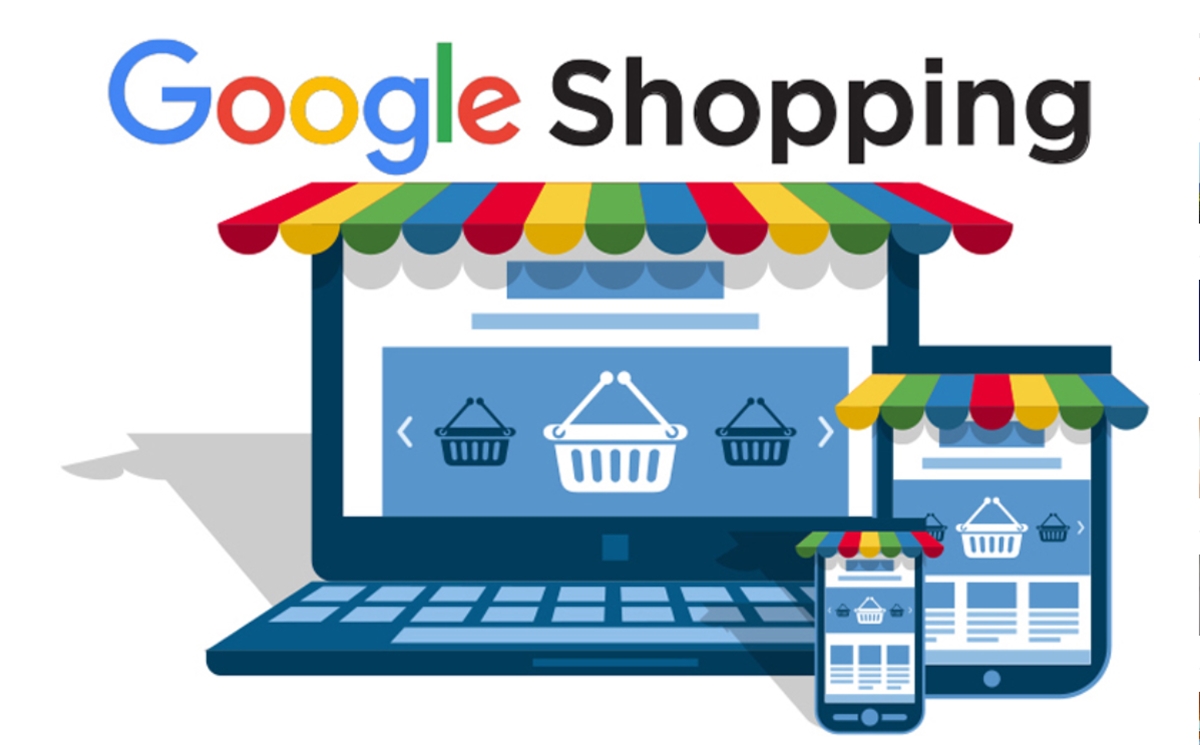
Google Покупки — это служба Google, которая позволяет клиентам искать и сравнивать товары, которые они хотят купить в Интернете. Вы можете разместить все свои продукты в Google Покупках, что поможет вам найти и привлечь потенциальных клиентов, упростив им просмотр ваших продуктов.
Механизм работы Google Shopping , который вы можете просто понять, заключается в том, что Google Shopping будет использовать данные о продуктах, которые вы предоставляете на фотографиях, ценах, описаниях продуктов, чтобы отображать продукты, наиболее близкие к запросам пользователей.
Отображаемое местоположение . Объявления Google Покупок занимают самую «горячую» позицию на странице результатов поиска. 2 часто отображаемые позиции — это верхняя область (чуть ниже строки поиска — в объявлениях Google Ads и обычных результатах поиска) и верхняя область справа (эта позиция не отображается. отображается на телефоне).
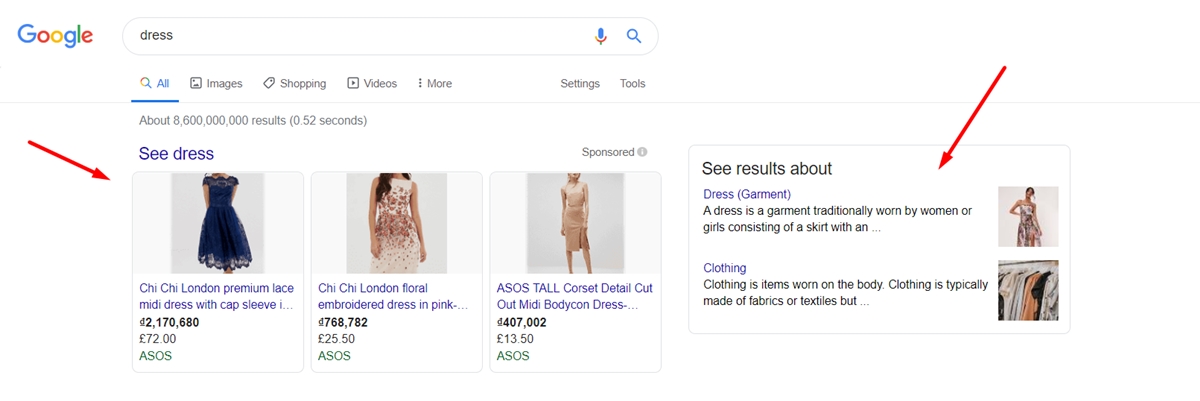
Расходы на рекламу в Google Покупках . Объявления в Google Покупках рассчитываются по ставке ключевого слова и цене за клик (CPC). Когда клиенты ищут, даже если ваше объявление отображается, но не нажимается, вы не теряете деньги. Когда вы настраиваете кампанию Google Shopping, вы устанавливаете цену, которую готовы платить за каждый клик. Вы будете платить только минимальную сумму, необходимую для того, чтобы занимать более высокое место, чем другие конкуренты, и часто она будет ниже вашей максимальной ставки.
Эффективность торговых объявлений Google : Статистика показывает, что до 70% пользователей часто ищут в Google информацию, цену, место продажи о продукте, прежде чем принять решение о его покупке. Многие компании применяют Google Shopping и видят более высокий рейтинг кликов, чем обычные объявления Adwords, иногда увеличиваясь в 2 или 3 раза. Кроме того, круг клиентов может быть максимально расширен.
2. Требования к приложению для покупок в Google
Чтобы воспользоваться преимуществами приложений Google Shopping для своего магазина, необходимо выполнить несколько основных требований.
Во-первых, ваш магазин должен иметь возможность доставлять товары в страны, которые поддерживает Google. Вы можете посетить поддерживаемые страны, если хотите убедиться, есть ли среди них место, куда вы можете отправить товар.
Во-вторых, валюта, которую вы используете, должна соответствовать стране, в которую вы отправляете товары. Google Merchant Center автоматически конвертирует цены на товары в вашем магазине в валюту, в которой находятся ваши клиенты.
Наконец, вам нужна учетная запись Google Merchant Center и, конечно же, учетная запись Google для установки приложения Google Shopping. У вас будет больше шансов появиться, если вы одновременно запустите Google Adwords и Google Shopping. Поэтому, если вы хотите запускать умные торговые кампании, убедитесь, что у вас есть аккаунт Google Ads.
3. 3 шага по настройке Google Shopping для магазина Shopify
Шаг 1. Установите и настройте приложение Google Покупки.
Установите приложение Google Shopping : вы можете найти наиболее подходящее приложение для своего интернет-магазина в Shopify App Store и установить его. Есть два других способа установить приложение. Первый способ — установка через стороннюю ссылку для установки. Или же, если у вас есть специальное приложение, созданное для вашего магазина, вы можете установить его с помощью уникальной ссылки для установки.
Настройте приложение Google Покупки . Для этого перейдите в раздел «
Apps» в меню слева на странице администратора. Затем выберитеGoogle Shoppingи нажмите кнопкуConnect Google Account. Обязательно выберите учетную запись Google или создайте новую, потому что Shopify запросит информацию о вашей учетной записи Google. Ознакомьтесь с требованиями к настройке и при необходимости внесите некоторые изменения.
Затем в Google Shopping перейдите в раздел « Overview » и нажмите « Settings ». Что вам нужно сделать, это выбрать Merchant Account. Если у вас его нет, выберите Create new . Нажмите « Settings рядом с « Target market , чтобы выбрать место, где вы продаете свою продукцию. После этого вам нужно настроить язык и выбрать целевой рынок. Обратите внимание, что целевой рынок будет определяться валютой вашего магазина, а языки зависят от вашего целевого рынка.
Выберите « Select » рядом с разделом « Shopping settings », чтобы решить, будет ли настройка стоимости доставки автоматической или ручной. Не забудьте нажать Save . Наконец, вам нужно только ввести название и описание вашего продукта. После этого ваши продукты будут автоматически синхронизированы с Google. Вы можете изменить элементы, которые, как вы ожидаете, будут доступны для синхронизации с Google, зайдя на страницу Overview покупок Google в Shopify.
Шаг 2. Если продукты не одобрены
Вы можете посетить страницу Overview Google Покупок, чтобы получить обзор фида продуктов. Несинхронизированные продукты будут помечены как Not approved . Причина этого в том, что у них есть ошибки. Например, продукт не будет одобрен, потому что у него отсутствует название, и вам нужно добавить название, чтобы Google разрешил его синхронизацию. У вас, вероятно, много продуктов, и трудно обнаружить проблему. Таким образом, вы можете нажать на ссылку рядом с Not approved . Он перенаправит вас на страницу Google Покупки> Продукт. Появится список ваших продуктов с указанием ошибок и статуса продукта.
Проблемы, из-за которых продукт не синхронизируется, отображаются под названием продукта. Вы можете исправить эти ошибки на странице сведений о продукте. После исправления этих ошибок Google Покупки попытаются автоматически синхронизировать эти продукты. Вы можете вернуться на страницу Overview , чтобы узнать, есть ли проблема в другом продукте, и исправить ее.
Примечание . Если продукт неисправен из-за отсутствия номера GTIN, вы можете ввести недостающую информацию в поле штрих-кода сведений о продукте. Или же вы можете пометить продукт как пользовательский продукт без GTIN. Наконец, после того, как вы исправите ошибку продукта, статус продукта будет отображаться как «Обработка», а не « Not approved ». Другими словами, этот статус указывает на то, что продукт повторно синхронизируется с Google Покупками. Изменение статуса с « Not approved » на «Ожидается» может занять несколько минут. Однако синхронизация будет автоматизирована Google, и вам не нужно ничего делать после исправления ошибки продукта.
Шаг 3. Подключите Google Рекламу
Подключение вашей учетной записи Google Ads к приложению Google Shopping не является обязательным. Если у вас есть желание запустить кампании Google Smart Shopping в Shopify, то вы можете это сделать.
Первое, что вам нужно сделать, это подтвердить, есть ли у вас аккаунт Google Ads или нет. Если у вас есть письмо, связанное с адресом электронной почты, который вы использовали для установки приложения Google Shopping, добавьте его немедленно. Если у вас нет учетной записи Google Ads, обязательно создайте ее при настройке приложения Google Shopping. При этом вы можете претендовать на кредит Google Ads. Ниже приведены сведения, которым вы можете следовать, чтобы подключить свой аккаунт Google Реклама к приложению Google Shopping.
- Шаг 1. В приложении Google Покупки перейдите на страницу
Settings. Затем выберите уже существующий аккаунт Google Реклама или создайте новый:
Если он у вас есть, выберите его в раскрывающемся списке и нажмите « Connect ».
Если у вас нет аккаунта Google Реклама, нажмите « Create new » и ознакомьтесь с условиями обслуживания. После этого выберите Accept terms ». Электронное письмо с запросом на доступ от Google Ads будет отправлено вам в течение 24 часов, и не забудьте принять его.

Шаг 2. Выберите параметр «
View details» в поле «Учетная запись Google Ads». Чтобы быть более подробным, он находится рядом с «Add billing information in your Google Ads Account settings.Шаг 3. Убедитесь, что вы ввели платежную информацию в свой аккаунт Google Реклама, и выберите
I've added billing info.
4. Как синхронизировать продукт Shopify с Google Покупками?
4.1. Товары должны быть доступны для покупок в Google.
Все ваши товары будут автоматически синхронизированы с Google Merchant Center при настройке приложения Google Shopping. Если вы хотите выбрать продукт для синхронизации, вы можете сделать это двумя способами: изменить доступность продукта вручную или изменить доступность нескольких продуктов, выполнив массовое действие. Обратите внимание, что количество вариантов, которые Google позволяет вам синхронизировать, зависит от типа используемой вами учетной записи. Поэтому, если вы хотите увеличить лимит товара, обратитесь в Справку Google Merchant Center.
4.2. Добавьте данные о товарах в Google Покупки
Продукты, синхронизированные Google, классифицируются на основе данных о продуктах. Некоторые недоступные данные необходимо будет добавить из приложения Google Shopping. Вот данные, которые вы можете добавить к продукту из раздела «Редактировать Google Покупки» в приложении:
Является ли продукт настраиваемым или нет . Пользовательский продукт не обязательно должен иметь уникальный идентификатор продукта, такой как GTIN. Если у него нет идентификационного номера, вам нужно подтвердить, что это пользовательский продукт, прежде чем он будет одобрен.
Категория продукта Google . Вы можете добавить это, чтобы повысить эффективность продукта в умных торговых кампаниях и Google Ads.
Пользовательские метки . Вы можете добавить эти пользовательские метки для возраста, состояния или пола, чтобы Google мог эффективно классифицировать продукты.
Выполните следующие шаги, чтобы легко добавить данные о товарах в Google Покупки:
Шаг 1 : После того, как вы вошли в свою учетную запись Shopify, обязательно нажмите «
Apps» на странице администратора. Затем перейдите вGoogle Shopping.Шаг 2 : Нажмите на поле «
Product feed» на странице «Overview».Шаг 3 : Вы увидите отображаемый статус продукта. Выберите ссылку рядом с ней, чтобы просмотреть синхронизированные продукты в массовом редакторе.
Шаг 4. Нажмите на раздел «
Edit Google Shopping».Шаг 5. Необязательно : установите флажок. Если у продукта нет GTIN или MPN
This is a custom product.Шаг 6. Необязательно . Чтобы повысить эффективность продукта, добавьте
Google Product CategoryProduct categorization.Шаг 7: Необязательно : вы можете добавить пользовательские метки для пола, возраста или состояния.
Шаг 8: Нажмите
Save, чтобы закончить.
Примечание . Если вы использовали более старую версию Google Покупок, выпущенную до 2018 года, возможно, вы импортировали продукт с помощью CSV-файла, включая метаполя Google Покупок. Однако вы не можете использовать их для импорта данных в Google в последней версии приложения Google Shopping. Таким образом, вы можете выполнить следующие шаги, чтобы добавить данные о продукте.
4.3. Оптимизируйте заголовок и описание
При добавлении заголовков и описаний продуктов необходимо сосредоточиться на использовании ключевых слов. Это поможет клиентам легко найти ваш продукт и значительно увеличить продажи.
Вы можете синхронизировать заголовок и описание товара при синхронизации продукта с Google Покупками или также можете использовать тег заголовка и мета-описание, взятые из списка поисковой системы. Вы можете использовать их, чтобы добавить больше ключевых слов, чтобы улучшить SEO в Google Покупках, не изменяя информацию о продукте. Вы можете узнать, как установить идеальный заголовок или впечатляющее описание, в справке Google Merchant Center.
Вот подробные инструкции, которые помогут вам использовать теги заголовков и метаописания для ваших продуктов.
Шаг 1. Выберите нужный вариант в приложении Google Покупки.
Шаг 2. На странице администрирования Shopify обязательно перейдите в раздел «
Apps» и нажмитеGoogle Shopping».Шаг 3. На этом шаге выберите
Merchant Center account.Шаг 4 : Взгляните на поле
PRODUCT TITLE PREFERENCEи найдите названиеSEO product title. Найдя его, нажмите на него, чтобы использовать тег продукта, оптимизированный для поисковых систем, для ваших товаров в Google Покупках.Шаг 5 : Теперь перейдите в поле
PRODUCT DESCRIPTION PREFERENCE. Нажмите наSEO product description, чтобы использовать мета-описание, оптимизированное для поисковых систем.
4.4. Статус товара в Google Покупках
Чтобы просмотреть статус вашего продукта, вы можете войти в Google Покупки, а затем перейти на Product page . Ваш продукт может иметь три состояния:
- Не одобрено : товары с этим статусом не синхронизированы с Google Merchant Center из-за ошибок или отсутствия данных.
- В ожидании : товары с этим статусом не синхронизируются с Google Merchant Center, поскольку они были изменены в Shopify. Google потребуется некоторое время, чтобы синхронизировать их, чтобы автоматически перевести их в следующий статус.
- Утверждено . Это статус продуктов, успешно синхронизированных с Google Merchant Center.
Изменение информации о вашем продукте в Shopify может привести к ошибке в синхронизированном продукте. Настоятельно рекомендуется периодически проверять Google Покупки, чтобы убедиться в отсутствии ошибок или недостающих данных, а также в том, что все продукты успешно синхронизированы.
4.5. Требования к продуктам Google Покупок
Прежде чем ваш продукт появится в Google Покупках, Google всегда запрашивает конкретную информацию о продукте. Возможно, информации, автоматически импортированной из вашего Shopify в Google Shopping, будет недостаточно. Поэтому перед синхронизацией продукта с Google Merchant Center вам может потребоваться дополнительная информация.
Вам просто нужно посмотреть, есть ли в вашем продукте следующая информация и дополнительная информация, если она отсутствует:
- Категория продукта Google
Вы должны добавить категорию продуктов Google, чтобы убедиться, что Google правильно классифицирует ваши продукты. Если у продукта ее еще нет, Google автоматически добавит категорию для этого продукта. Однако это может привести к возникновению ошибок. Узнайте больше о руководстве Google по категориям продуктов.
- Уникальные идентификаторы продуктов
Google требует, чтобы каждый продукт имел уникальный идентификатор продукта. Это поможет Google сопоставить ваш продукт с аналогичными продуктами. Однако вам необходимо убедиться, что идентификатор продукта правильный для каждого продукта, потому что, если он неправильный, продукт не будет опубликован Google, и ваша учетная запись, вероятно, будет заблокирована. Вы можете просмотреть уникальные идентификаторы продуктов из Google Merchant Center.
4.6. Требования к категории продуктов Google
К следующим видам продукции также предъявляются особые требования:
Одежда и аксессуары :
- Возрастная группа
- Пол
- Цвет
- Размер
Носитель : этим продуктам требуется уникальный идентификатор UPC, EAN или JAN.
Книги . Для продуктов этого типа требуется уникальный идентификатор продукта в виде ISBN.
Заключительные слова
Подводя итог, я рассказал вам, как настроить Google Покупки для вашего магазина Shopify, и дал некоторую полезную соответствующую информацию, такую как требования к приложению для покупок в Google и Как синхронизировать продукты Shopify с Google Покупками. Я очень надеюсь, что вы найдете для себя что-то полезное в этой статье и успешно воспользуетесь Google Покупками. Заинтересованы в заработке на Shopify? Щелкните сейчас.
Узнайте больше в следующем посте: Как использовать Google Покупки
