Как использовать инструмент быстрого выделения в Photoshop
Опубликовано: 2022-07-18У инструмента «Быстрое выделение» в Photoshop плохая репутация, но он может быть фоторедактором или секретным оружием художника! Это потому, что инструменты быстрого выбора Photoshop грубы по краям. Они могут извлекать сложные изображения всего за несколько кликов с помощью нескольких незначительных режимов и настроек.
Он отлично подходит для точного определения настроек и создания быстрых макетов. Он может быть удивительно точным на простых формах и однотонных цветах. Если вы не используете инструмент «Быстрое выделение» в Photoshop, вы многое упускаете. Давайте рассмотрим каждый инструмент быстрого выделения, как его использовать и когда лучше всего использовать любой из них.
Что такое инструменты быстрого выделения в Photoshop?
Инструменты быстрого выделения в Photoshop — это группа инструментов, которые автоматически выбирают пиксели на основе цвета и контраста. Каждый инструмент быстрого выделения лучше всего работает с изображениями с четкими краями и высококонтрастными цветами. Три инструмента относятся к инструментам быстрого выбора.
Быстрый выбор
Сам инструмент быстрого выделения. В Photoshop 2022 вы найдете инструмент «Быстрое выделение» на панели «Инструменты». По умолчанию это будет четвертая опция после инструмента «Многоугольное лассо». Значок быстрого выбора представляет собой кисть с кружком из пунктирных линий вокруг кончика.
Инструмент «Быстрое выделение» в Photoshop идеален, когда вы хотите сделать быстрый выбор, когда точность не так важна, например, для создания быстрых макетов изображений. Он также хорошо работает для выборочной настройки части вашего изображения.
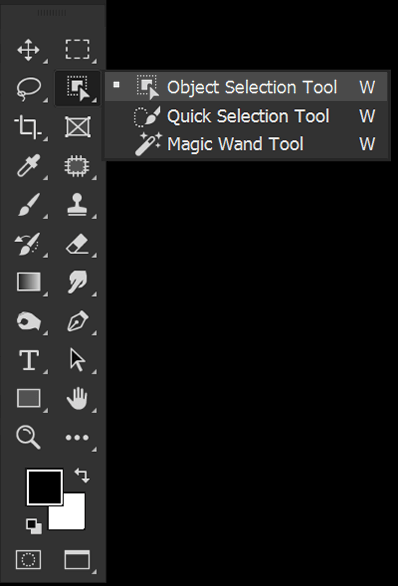
Выбор объекта
Инструмент «Выбор объекта» был представлен в Photoshop 2020. Инструмент «Выделение объекта» идентифицирует объекты на основе четко определенных высококонтрастных краев. Выбор объекта будет выделять синим цветом то, что он считает объектом, когда вы перемещаете указатель мыши по изображению.
Инструмент «Выбор объекта» также содержит «Выбрать тему» на верхней панели параметров. Его лучше всего использовать для выбора объектов, которые находятся в фокусе и четко определены. Выбор объекта лучше всего использовать для людей, хотя он также может выбирать животных.
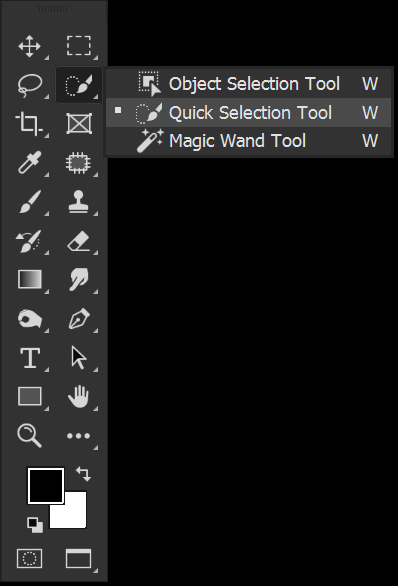
Волшебная палочка
Инструмент «Волшебная палочка» выбирает пиксели на основе цвета и тона. Когда вы выбираете область с помощью инструмента «Волшебная палочка», он выделяет пиксели, похожие по тону и оттенку. Вы можете управлять допуском, который определяет, насколько пиксел может отличаться, прежде чем он будет исключен из выбора.
Инструмент «Волшебная палочка» идеально подходит для выделения больших областей одного цвета, например неба.
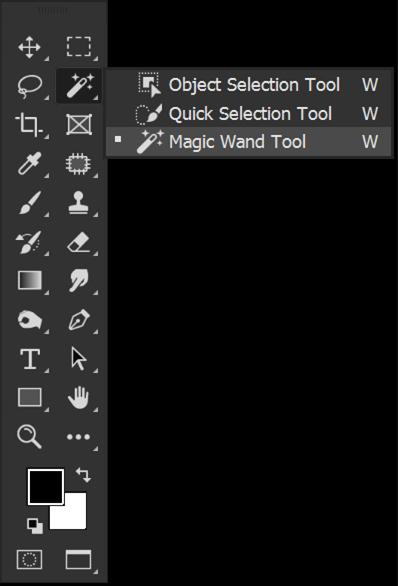
Кисть «Выделение и маска и уточнение краев»
Кисть Refine Edge находится в Select and Mask. Вы можете ввести «Выделение и маска», выбрав инструмент быстрого выбора и нажав кнопку «Выбор и маска» на верхней панели параметров.
Выделение и маска — это место, где вы можете уточнить край, созданный с помощью любых инструментов быстрого выбора. Вы можете добавить или удалить выделенную область, а также улучшить волосы и сгладить края.

Как использовать инструмент быстрого выделения в Photoshop
Шаг 1: выберите кисть быстрого выбора
Выберите инструмент «Быстрое выделение» на левой панели инструментов. Это будет четвертый инструмент в стеке. Если вы его не видите, щелкните правой кнопкой мыши любой активный инструмент быстрого выбора, чтобы открыть список всех трех инструментов быстрого выбора. Значок инструмента «Быстрое выделение» представляет собой кисть.
Основной настройкой инструмента «Быстрый выбор» является включение или выключение функции «Улучшить край». Enhance Edge автоматически сгладит выделение.
Enhance Edge может быть полезен при выборе очень гладких объектов, таких как сфера. Но Enhance Edge может быть менее идеальным при выборе острых или сложных предметов, таких как руки. Мне нравится держать его выключенным, но вы можете попробовать оба способа.
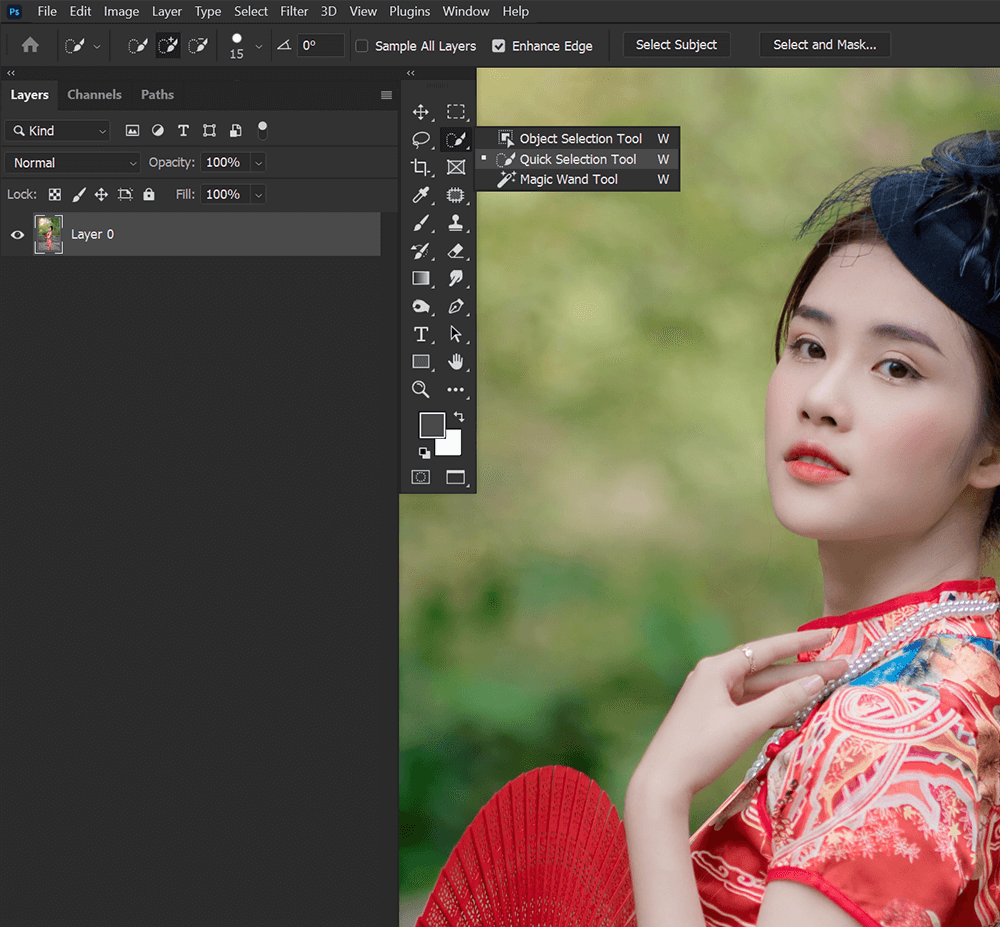
Шаг 2: перетащите кисть, чтобы создать выделение
Теперь перетащите кисть «Быстрое выделение» на объект, который хотите выделить. Вы можете увеличивать и уменьшать размер кисти быстрого выбора с помощью клавиш [ и ].
Когда вы перетаскиваете кисть, функция «Быстрый выбор» выделяет больше пикселей.

Шаг 3: отредактируйте свой выбор
По умолчанию вы можете щелкнуть, чтобы добавить к выборке, не удерживая клавишу.
Чтобы убрать выделение, удерживайте его и щелкните ту часть выделения, которую хотите удалить.
Инструмент «Быстрое выделение» всегда будет пытаться привязаться к четко определенным краям, поэтому вам не нужно быть слишком точным в том, где вы щелкаете.

Шаг 4: Создайте маску слоя
Чтобы использовать выделение для извлечения объекта, вы можете добавить к слою маску слоя. Вы можете найти кнопку «Добавить маску слоя» в нижней части панели «Слой».
Маска слоя автоматически примет форму выделения.

Как использовать инструмент выделения объекта в Photoshop
Шаг 1. Выберите инструмент «Выбрать объект».
Выберите инструмент «Выделение объекта» на левой панели инструментов. Если он не отображается, щелкните правой кнопкой мыши любой активный инструмент быстрого выбора, чтобы открыть список всех трех инструментов быстрого выбора. Значок инструмента «Выбор объекта» представляет собой квадрат с указателем.
Во-первых, убедитесь, что установлен флажок «Поиск объектов». Средство поиска объектов сообщает Photoshop, что нужно искать потенциальные объекты на всем изображении.
Затем выберите режим: прямоугольник или лассо. Это будет контролировать, как вы выбираете область с объектом. Я предпочитаю режим Лассо, но вы можете попробовать оба.
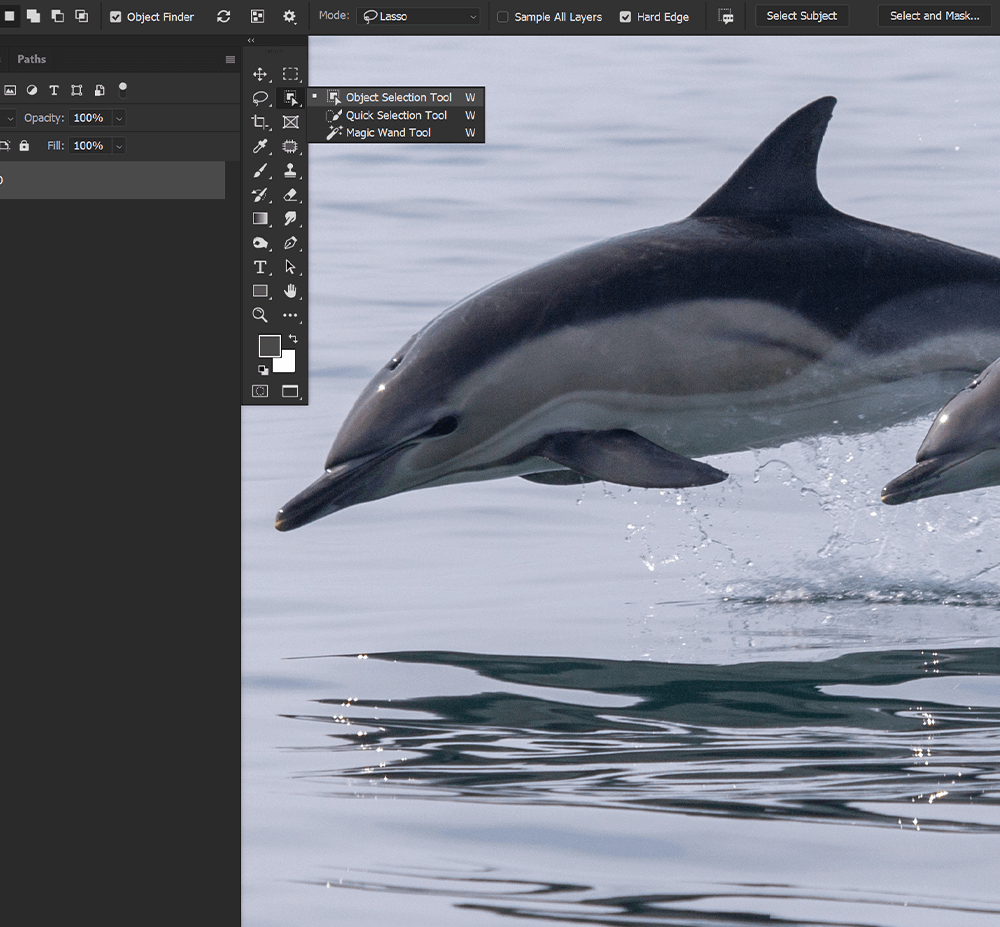
Шаг 2: выберите свой объект с помощью Object Finder
Если установлен флажок «Поиск объектов», Photoshop просканирует изображение и обнаружит все возможные объекты. Наведите указатель мыши на объект. Если Photoshop увидит его как объект, «Выбор объекта» выделит его синим цветом.

Нажмите, чтобы создать выделение автоматически.
Вы также можете включать и выключать параметр «Показать все объекты» с помощью значка «Показать все объекты» на верхней панели инструментов «Параметры». Значок состоит из трех квадратов.
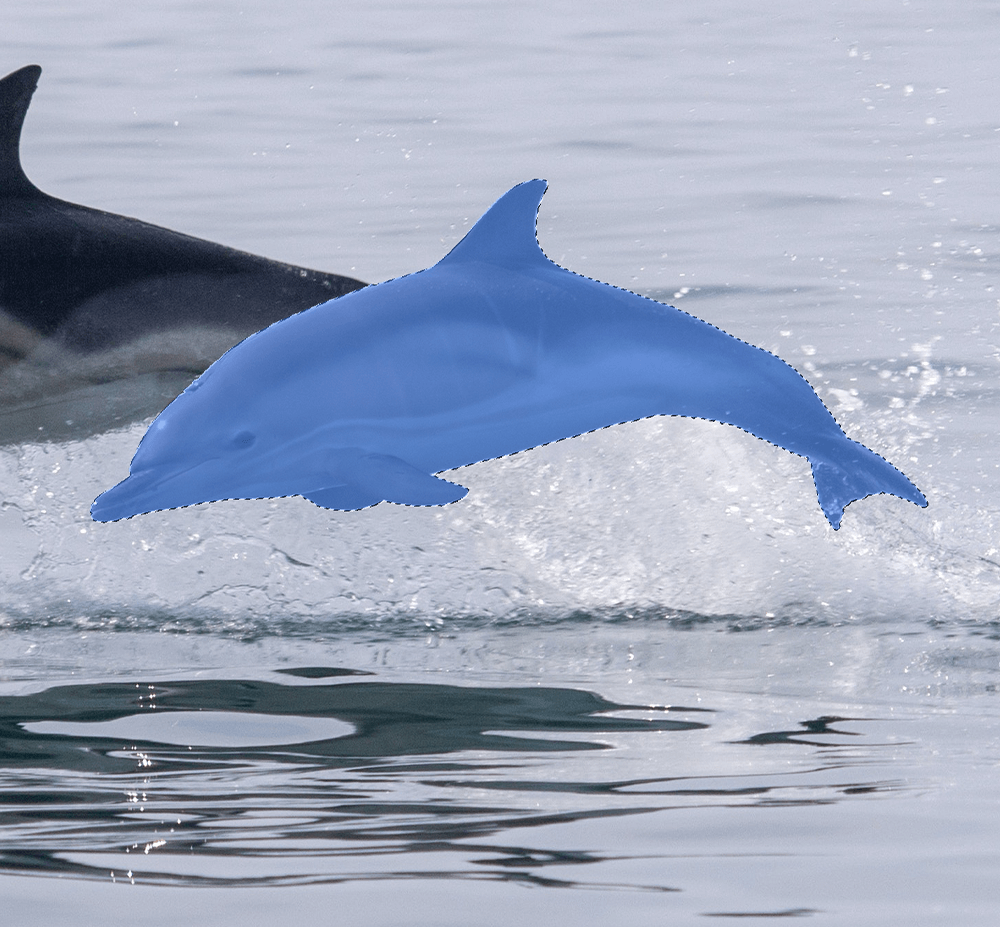
Шаг 3: Выберите объект вручную
Вы можете выбрать область с помощью мыши, если хотите вручную указать Photoshop, где искать объект.
В зависимости от установленного режима у вас будет либо прямоугольник, либо произвольное лассо.
Замаскируйте грубое выделение вокруг области с объектом, и Photoshop привяжется к краю объекта.
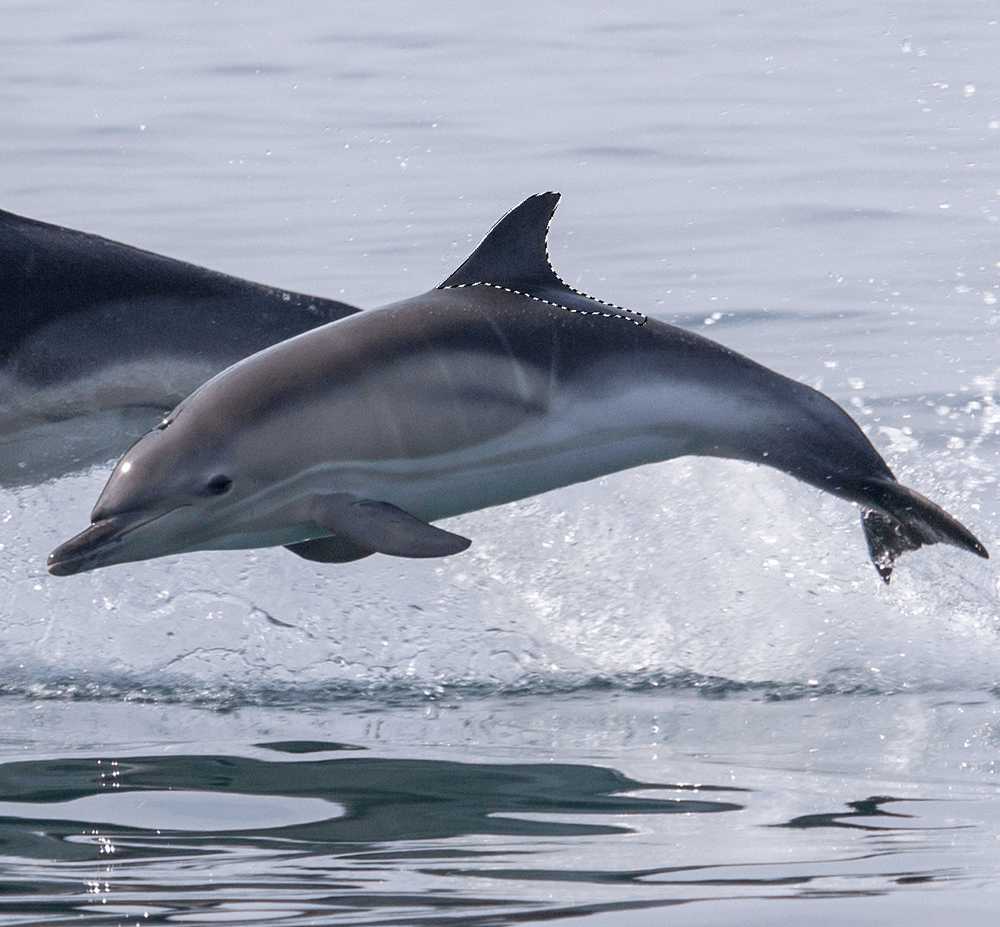
Шаг 4: Удалить из и добавить к выделенному
Если вы хотите выбрать несколько объектов одновременно, удерживайте клавишу Shift и выберите другой объект, чтобы добавить его к выделению.
Чтобы удалить объект из выделения, удерживайте клавишу Alt и щелкните объект, который хотите удалить.
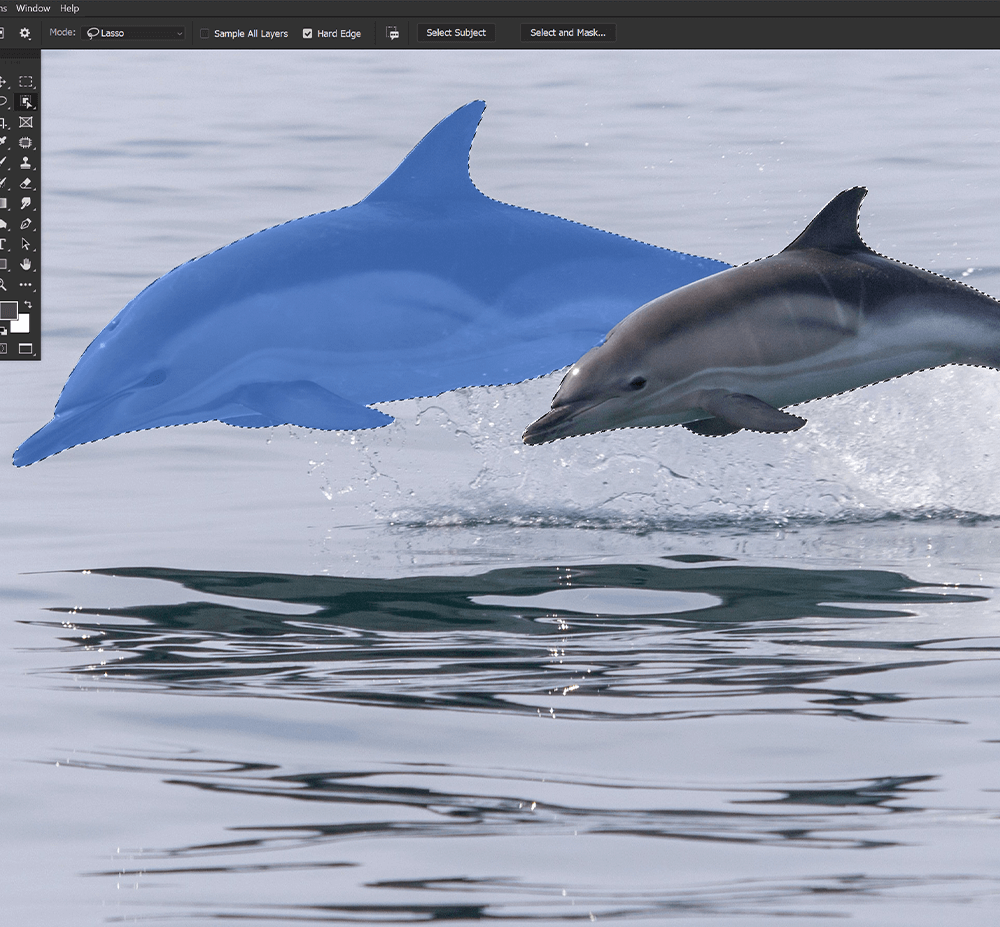
Шаг 5: Выберите людей, используя «Выбрать тему»
Если вы хотите выбрать основной объект изображения, вы должны использовать Select Subject. Выбор темы особенно хорошо работает с людьми.
При активном любом из трех инструментов быстрого выбора найдите кнопку «Выбрать тему» на верхней панели параметров.
Выберите «Выбрать тему», и Photoshop создаст выделение вокруг того, что он считает основным предметом изображения.
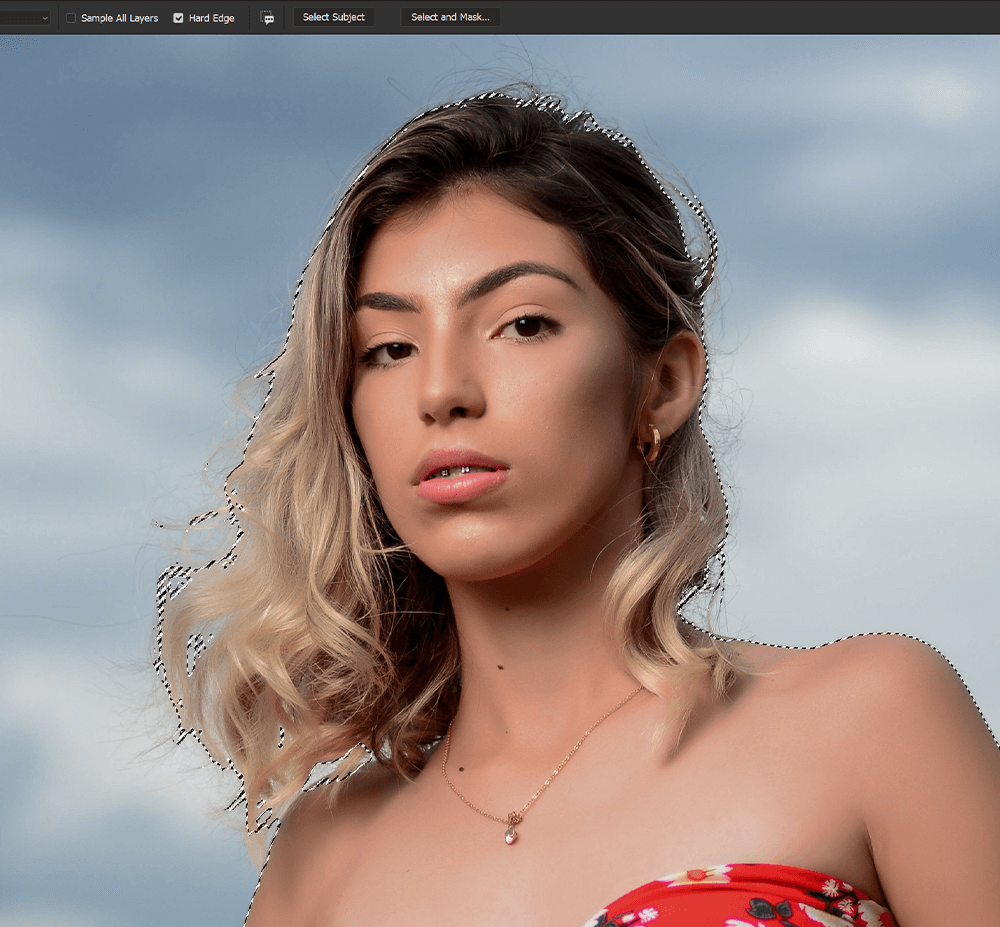
Как использовать инструмент «Волшебная палочка» в Photoshop
Шаг 1: выберите инструмент «Волшебная палочка»
Выберите инструмент «Волшебная палочка» на левой панели инструментов. Если он не отображается, щелкните правой кнопкой мыши любой активный инструмент быстрого выбора, чтобы открыть список всех трех инструментов быстрого выбора. Значок инструмента «Волшебная палочка» представляет собой волшебную палочку, окруженную звездами.
Основной параметр, который вы хотите настроить при использовании инструмента «Волшебная палочка», — это уровень допуска. Допуск сообщает Photoshop, сколько должно быть выделено. Чем выше Допуск, тем больше выбрано.
Я обнаружил, что допуск 25 хорошо подходит для нашего примера изображения. Однако вы можете пройти весь путь до 255. Каждое изображение требует своего уровня допуска.
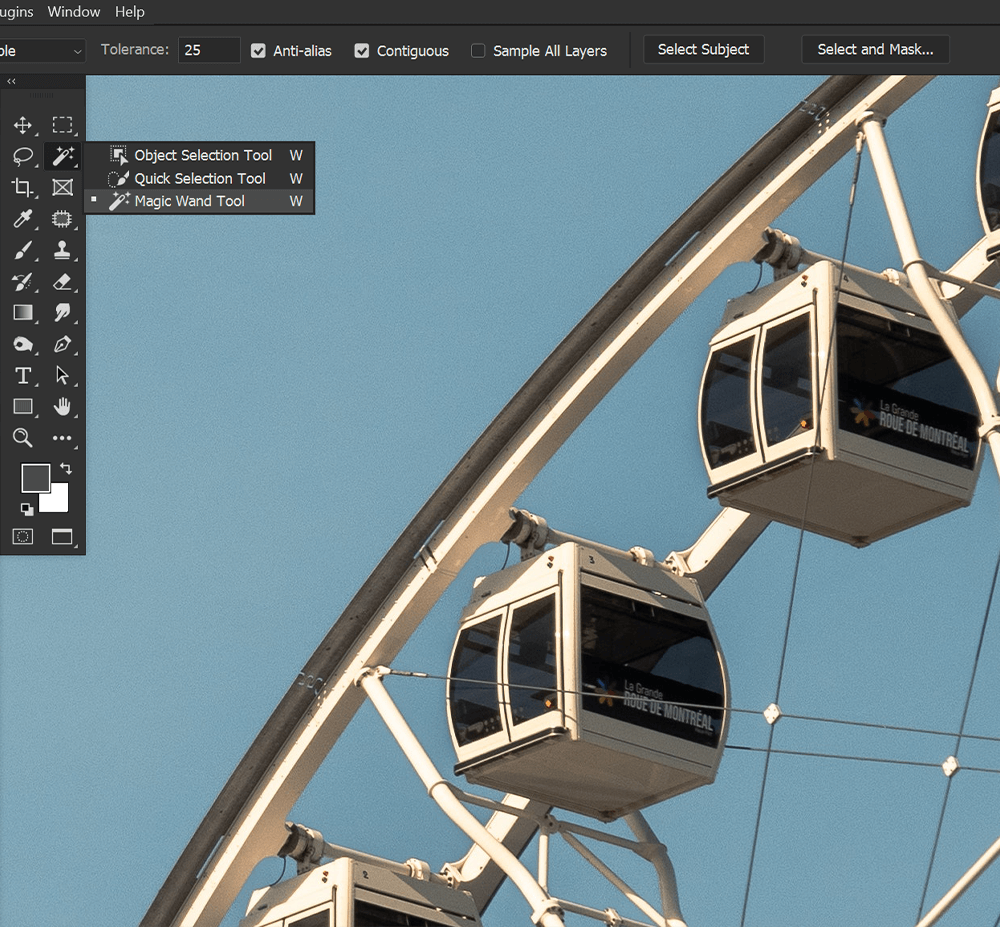
Шаг 2: Нажмите и выберите область
Активировав инструмент «Волшебная палочка», щелкните область, которую хотите выделить. Инструмент «Волшебная палочка» лучше всего работает с большими областями схожего цвета и тона.
Для нашего примера изображения я хочу извлечь колесо обозрения, но я выберу небо, а не само колесо обозрения.
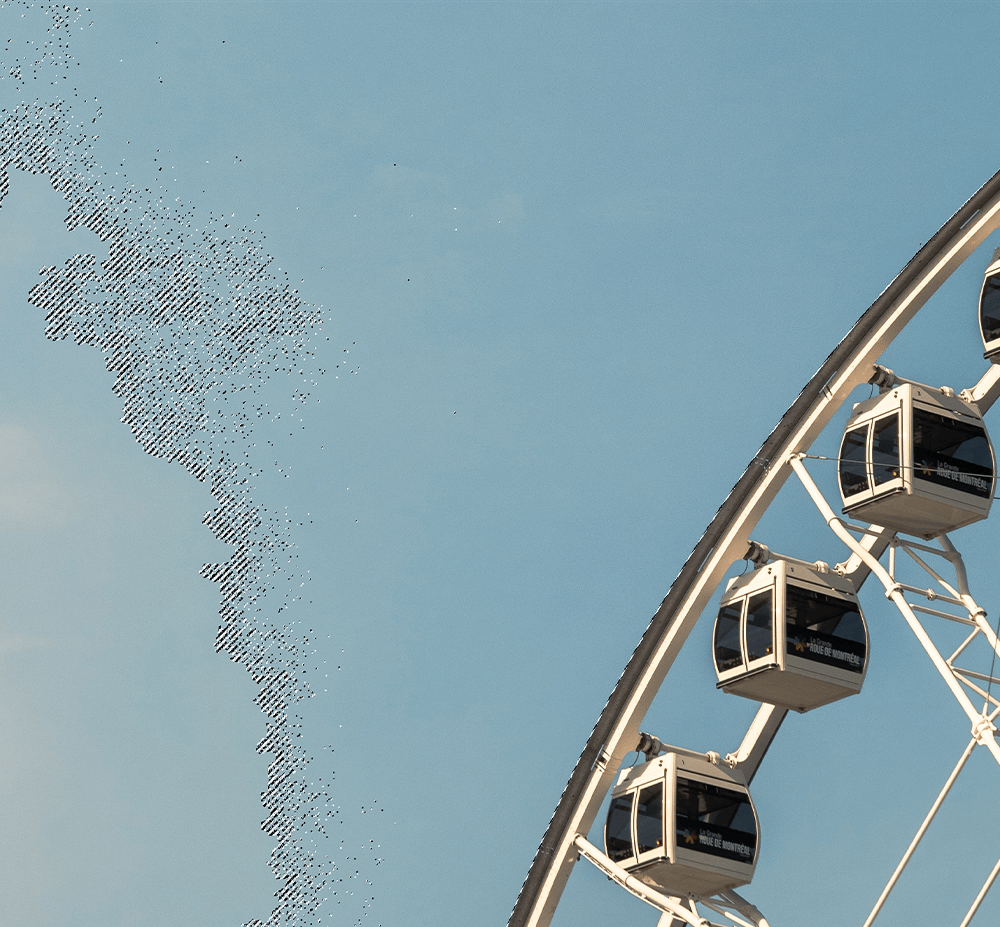
Шаг 3: Добавить и удалить из выделения
После вашего первого щелчка, если вы щелкните еще раз, будет выбрана новая область, а ваш первый выбор исчезнет.
Для дальнейшего добавления к выделенному удерживайте нажатой клавишу Shift и щелкните область, которую хотите добавить.
Чтобы удалить из выделения, удерживайте Alt и щелкните.
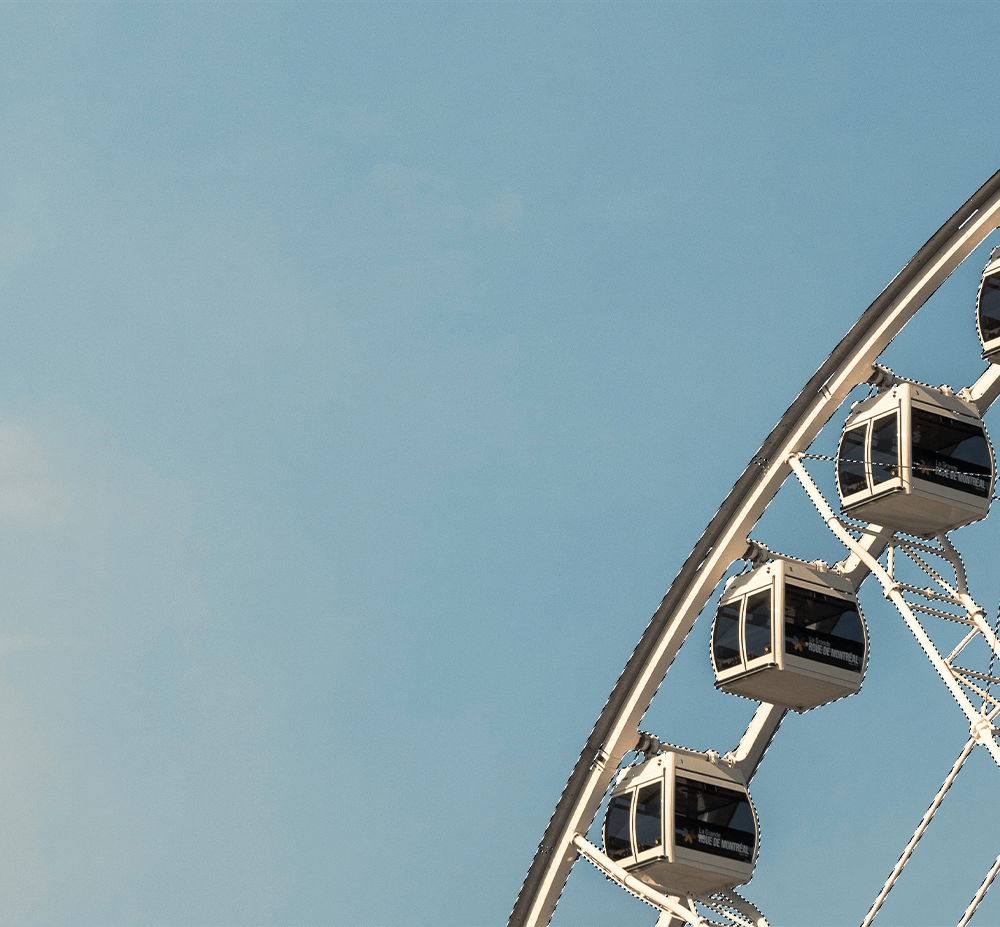
5. Как использовать кисть «Выделение и маска» и «Уточнить край» в Photoshop
Шаг 1: Введите «Выбор» и «Маска»
После того, как вы создали свои выделения и добавили маску слоя, вы получите извлеченный предмет или объект. Тем не менее, они, вероятно, потребуют некоторой доработки с помощью Select и Mask.
Ниже модель была выбрана и извлечена с помощью кнопки «Выбор объекта» и маски слоя. Выбрать Тему было бы лучше; тем не менее, это даст нам четкое представление о том, как работают Select и Mask.
Вы можете ввести «Выделение и маска», выбрав любой инструмент быстрого выбора и нажав кнопку «Выбор и маска» на верхней панели параметров.
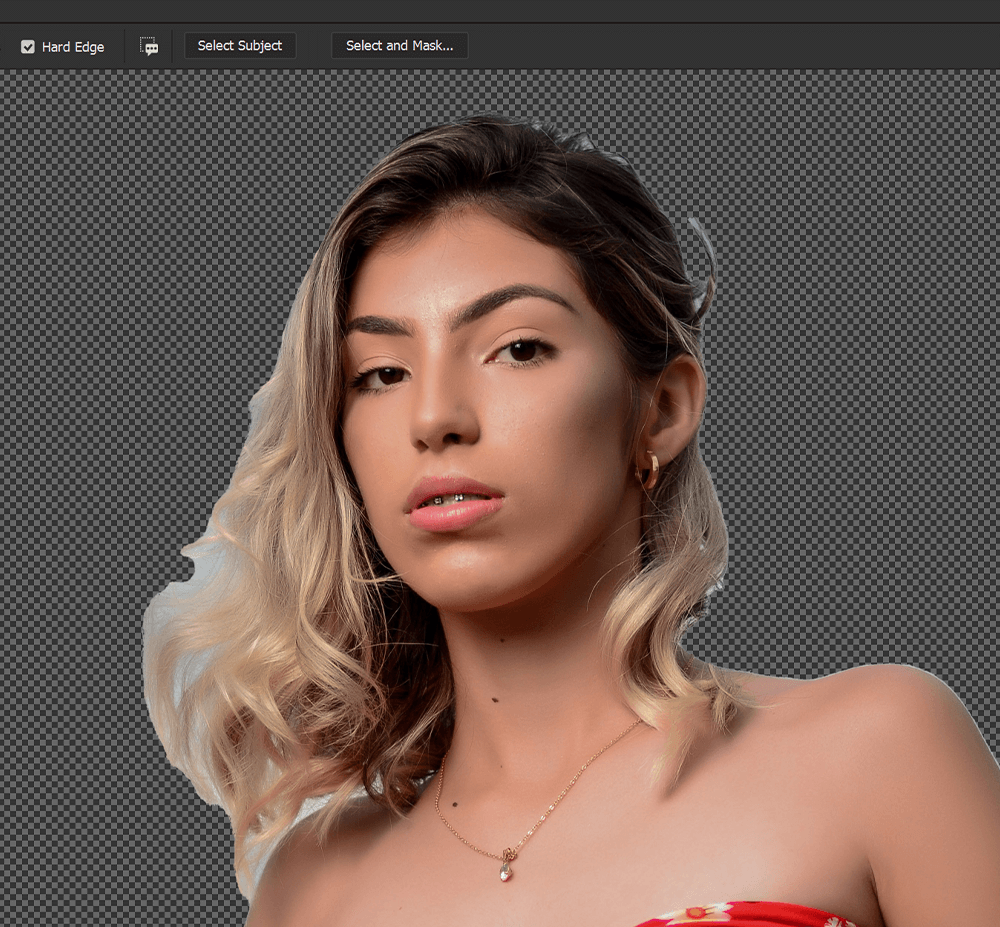
Шаг 2: Уточните волосы в Select and Mask
Одним из самых полезных инструментов в «Выборе и маске» является кнопка «Уточнить волосы», которая находится на верхней панели параметров в режиме «Выделение и маска».
Нажмите на кнопку, и прическа автоматически станет более изысканной и аккуратной.
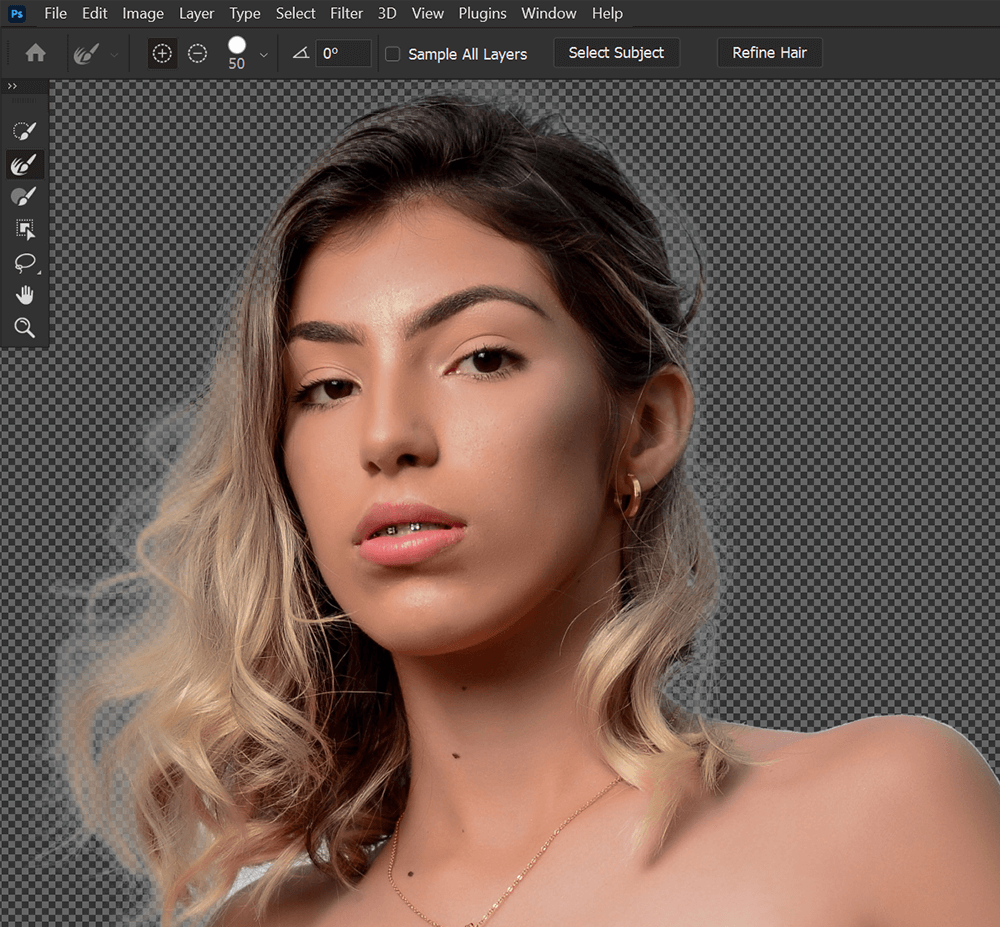
Шаг 3: Добавить и удалить из маски
Если вы хотите добавить или удалить слой-маску, выберите кисть «Уточнить край» на левой панели инструментов.
Затем в разделе «Обнаружение краев» включите «Умный радиус». Установите Радиус на 3-5 пикселей. Вы можете попробовать разные настройки радиуса. Я считаю, что 4 пикселя подходят для большинства вещей.
Теперь вы можете перетащить кисть «Уточнить край» по областям, которые вы хотите выделить и замаскировать.
Вы можете удалить часть маски, удерживая Alt и щелкая и перетаскивая.
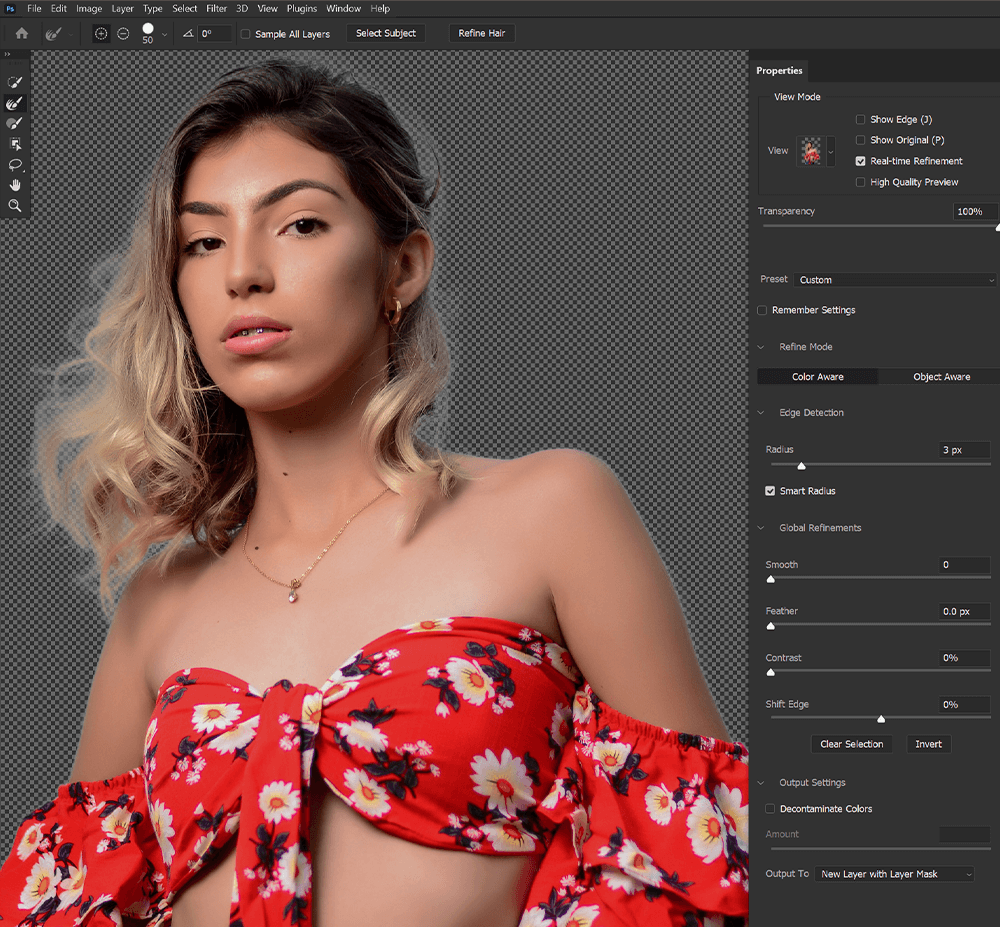
Шаг 4: Удалить края бахромы
Наконец, вы можете удалить любой оставшийся цвет фона, также известный как края бахромы, перейдя в «Настройки вывода» на правой панели.
Включите Decontaminate Colors, установив значение от 50 до 100%.
Количество будет зависеть от изображения и того, насколько виден оставшийся фон. Лучше всего попытаться установить его как можно ниже.
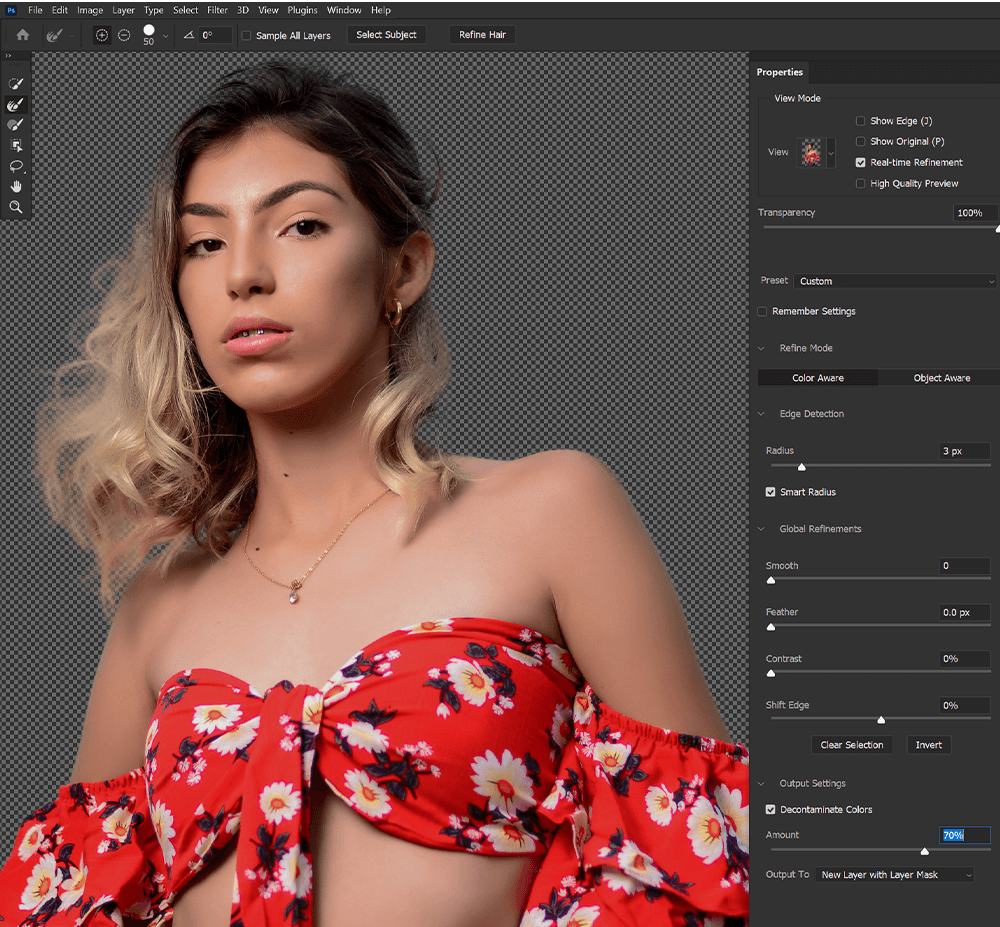
Decontaminate Colors является деструктивным, то есть он навсегда редактирует вашу фотографию. Он должен выводиться на новый скопированный слой. Ваш исходный слой будет отключен, но не удален.
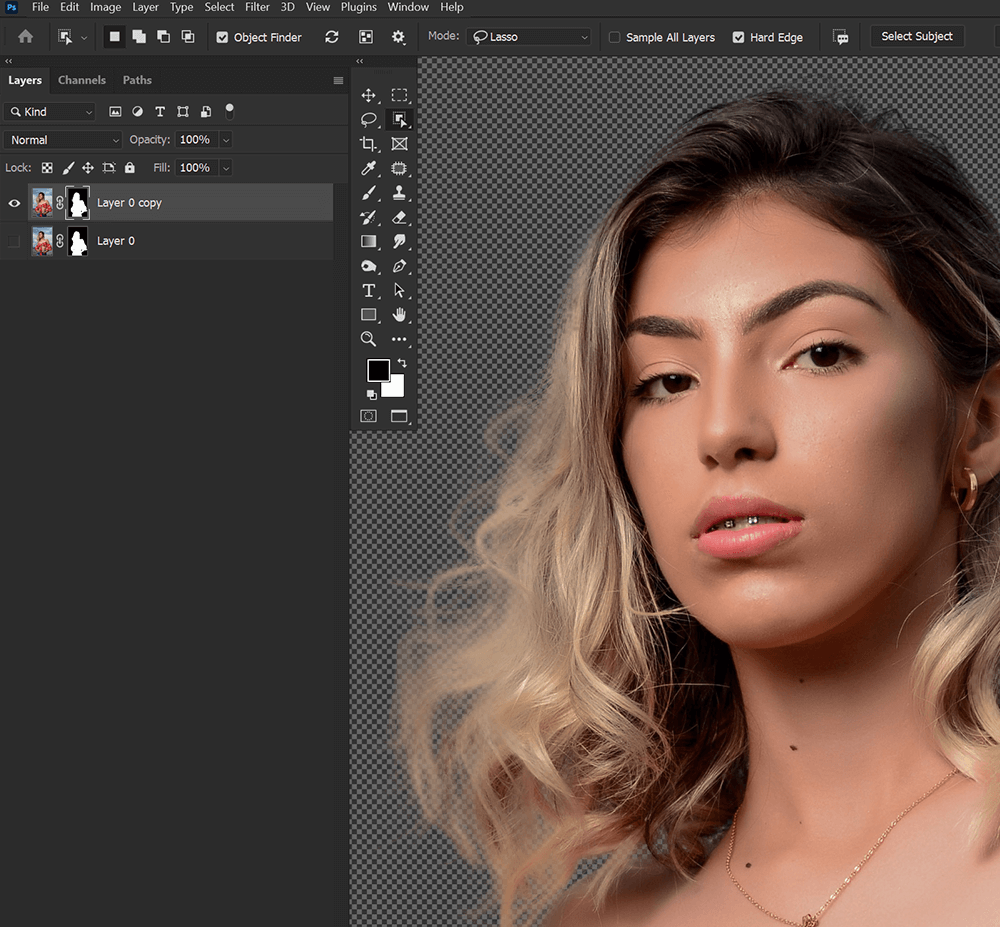
Вывод
Вкратце это инструмент быстрого выделения Photoshop. Хотя использование любого из инструментов быстрого выбора означает, что вам придется вернуться и выполнить второй раунд уточнений, это не означает, что они по-прежнему не сэкономят ваше время. И каждый год выходит новое обновление Photoshop, которое делает их еще более точными.
Изучение того, как использовать инструменты быстрого выделения в Photoshop, и знание того, когда их использовать, является обязательным для любого художника или фоторедактора. К счастью, это делается быстро и легко.
