Как опубликовать из Google Фото в Instagram: руководство на 2024 год
Опубликовано: 2022-03-29Instagram сегодня стал одной из самых популярных социальных сетей. Недавние исследования показали, что более 2 миллиардов пользователей ежемесячно отдают предпочтение Instagram , и в ближайшие годы это число будет расти в геометрической прогрессии.
Когда дело доходит до обмена контентом в Instagram, платформа позволяет пользователям делать фотографии или видео и редактировать их. Загружать фото и видео в Инстаграм можно через ПК или мобильное устройство. Однако люди могут захотеть использовать фотографии или видео, снятые в прошлом, чтобы поделиться ими в Instagram.
Иногда мы делаем снимок с натуры и сохраняем его на своих мобильных устройствах, чтобы позже опубликовать в Instagram. Тогда становится жизненно важно знать, как использовать наши архивные фотографии для Instagram.
Многие люди предпочитают Google Фото , чтобы сохранить свои фотографии и видео в безопасности. Итак, в этом вопросе полезно узнать, как публиковать сообщения из Google Фото в Instagram. В этой статье мы подготовили подробное руководство по загрузке фотографий из Google Фото в Инстаграм разными способами.
Что такое Google Фото?
Google Photos — это продукт Google, предназначенный для хранения, обмена, просмотра и редактирования фотографий и видео людей. Это вспомогательное программное обеспечение Google, которое помогает вам управлять архивными фотографиями и видео в одном месте. Он автоматически создает резервные копии ваших фотографий и видео, и людям не нужно беспокоиться о том, где хранить свой контент. Google Фото работает как на устройствах Android , так и на iOS .
Прежде чем перейти к публикации из Google Фото в Instagram, вас может заинтересовать, как планировать публикации в Instagram на рабочем столе. Если вы хотите узнать, как запланировать Google Фото или любое другое изображение для Instagram, вы можете прочитать наше подробное руководство здесь:
Как опубликовать из Google Фото в Instagram
Можно обмениваться фотографиями из Google Фото в Instagram, и в следующих параграфах мы покажем, как это сделать. Это вопрос, на который люди ищут ответ на форумах. Например, здесь вы можете видеть, что этот вопрос задан на Quora :
Или вы можете увидеть людей, у которых такая же проблема, на Reddit:
Существует несколько способов публикации фотографий из Google Фото в Instagram. Прежде чем погрузиться в сложный процесс публикации фотографий прямо из Google Фото, мы хотим показать вам более простой и эффективный способ.
Circleboom Publish — это комплексный инструмент управления социальными сетями, который поддерживает Instagram, Facebook, Pinterest, LinkedIn и бизнес-профиль Google. Вы можете добавлять и управлять своими несколькими учетными записями в этих социальных каналах с помощью одной и той же простой панели управления Circleboom.
Вы можете использовать встроенный инструмент Canva в Circleboom Publish, чтобы проектировать, систематизировать и украшать свой контент в социальных сетях с помощью готовых к использованию шаблонов, эффектов, фильтров, шрифтов и различных других элементов. Вы больше не беспокоитесь о требованиях к размеру изображения для каждой платформы социальных сетей .
Одна из удивительных особенностей Circleboom Publish заключается в том, что вы можете подключить свои Google Photos непосредственно к панели управления Circleboom и публиковать фотографии из Google Photos в Instagram и другие социальные сети за несколько кликов.
Как использовать Circleboom Publish для публикации изображений из Google Photos в Instagram
Публиковать фотографии из Google Photos в Instagram с помощью Circleboom очень легко. Существует два способа публикации фотографий из Google Фото в Instagram с помощью Circleboom Publish. Вот наше полное руководство по добавлению изображений из Google Фото в вашу учетную запись Instagram.
Первый способ – самый простой
Таким образом вы можете напрямую подключить свои Google Фото к своей учетной записи Circleboom.
Шаг №1: Создайте учетную запись Circleboom Publish .
Затем, после выбора учетных записей Instagram, вам следует нажать кнопку «Подключиться к Google Фото».
Шаг №2: На этом этапе вам следует подключить свою учетную запись Google.
Шаг 3. Ваши Google Фото появятся в списке. Теперь вы можете выбирать и публиковать изображения из Google Фото.
Шаг №4: Вы можете упростить поиск с помощью категорий. После выбора изображений нажмите кнопку внизу справа.
Шаг №5: Выбрав изображения, вы можете опубликовать их прямо в Instagram. Или вы можете запланировать их на более позднее время.
Кроме того, вы можете установить временные интервалы и автоматизировать публикацию публикаций из Google Фото в Instagram.
Второй способ
Этот способ включает расширение Canva для Circleboom. Это займет немного больше времени, чем первый метод, но вы можете оформить свои Google Фото на Canva с помощью фильтров, эффектов, шаблонов и т. д.
Шаг 1. Откройте Circleboom Publish в браузере и войдите в систему.
Если у вас нет учетной записи, вы можете создать ее за несколько секунд!
Шаг № 2: Вы можете подключить свои учетные записи Instagram к панели управления Circleboom.
Circleboom Publish также поддерживает Twitter, группу Facebook, страницу Facebook, Pinterest, профиль LinkedIn, бизнес-страницу LinkedIn и бизнес-профиль Google.
Шаг №3: После процесса авторизации ваши учетные записи Instagram будут подключены к Circleboom Publish.
Затем вы можете перейти влево и нажать «Создать новое сообщение».
Шаг №4: Появится экран после создания.
Перейдите к просмотру и выбору подключенных учетных записей Instagram.
Здесь вы можете выбрать более одной учетной записи Instagram.
Шаг №5: Circleboom предоставляет встроенные инструменты для разработки контента для социальных сетей.
Среди них Canva предлагает готовые к использованию шаблоны публикаций в социальных сетях. Выберите шаблон Instagram и продолжайте.
Шаг 6. На доске Canva вы увидите варианты шаблонов, фотографий, элементов и т. д.
Чтобы подключить свои Google Фото, прокрутите вниз и нажмите «Еще».
Шаг 7. Там вы увидите приложения и сервисы, которые можно подключить к Canva и Circleboom.
Выберите «Google Фото» и подключите свою учетную запись Google.
Шаг №8: Здесь появятся ваши изображения Google. Вы можете выбрать их и отредактировать изображение по своему усмотрению с помощью фильтров, эффектов и других элементов.
Когда вы закончите, нажмите кнопку «Опубликовать», чтобы продолжить.
Шаг №9: На экране предварительного просмотра вы можете добавить текст к своему контенту в Instagram и проверить время, прежде чем поделиться им.
Вы также можете запланировать первый комментарий к публикациям в Instagram с помощью функции «Специальные публикации в Instagram» от Circleboom. Это позволит вам получить больше места для описания и хэштегов.
Что касается хэштегов, иногда бывает сложно найти подходящие хэштеги для ваших изображений и видео. Генератор хэштегов Instagram от Circleboom поможет вам найти лучшие и наиболее подходящие хэштеги для ваших публикаций в Instagram, чтобы расширить охват, увеличить количество показов и вовлеченность.
Самый эффективный метод использования текста в публикациях в Instagram — это, безусловно, хэштеги. Но если вы не знаете, как их использовать, вы не сможете извлечь из них пользу. Вы можете ознакомиться с нашим полным руководством по хэштегам в Instagram здесь, чтобы получить больше вовлеченности и лучшие результаты в Instagram:
Вы можете опубликовать свой контент немедленно, добавить его в очередь или запланировать его позже.
Вы можете использовать Google Photos для создания контента для других социальных сетей с помощью Circleboom Publish. Он обеспечивает простой способ поделиться Google Фото в Instagram за несколько секунд.

Вы также можете посмотреть наше практическое видео, чтобы узнать больше:
Возможно, вы знаете, что каждая платформа социальных сетей требует размера изображения. Возможно, вы не знаете, какой размер изображения необходим для каждого канала социальных сетей. Вы можете изучить их из нашего подробного руководства здесь:
Не забывайте! Вам не нужно их запоминать. Circleboom Publish предоставляет лучшие шаблоны публикаций в социальных сетях для каждой платформы социальных сетей. Все, что вам нужно, это ваше творчество и радость от Circleboom.
Третий способ – сложный
В отличие от Android или iPhone, вы не можете напрямую публиковать сообщения из Google Фото в Instagram на ПК. Но вы можете загрузить изображение из Google Photos и опубликовать его в Instagram на своем рабочем столе.
Вы можете выполнить следующие действия, чтобы загрузить изображение из Google Фото в Instagram.
Шаг 1. Вы можете найти свои Google Фото на первом экране браузера Chrome .
Нажмите на символ девяти точек и откройте приложения Google в правом верхнем углу. Среди них нажмите Google Фото.
Шаг 2. Вы увидите свои изображения. Выберите тот, которым вы хотите поделиться в Instagram.
В правом верхнем углу вы увидите три точки. Нажмите на него и в раскрывающемся меню выберите «Загрузить».
После этого вы будете регулярно отправлять его в Instagram, чтобы публиковать контент в Instagram на ПК. Если вы не знаете, как редактировать и публиковать сообщения в Instagram с Mac и ПК, вы можете ознакомиться с нашим подробным руководством здесь:
Как опубликовать фотографии из Google в Instagram на мобильных устройствах
Возможно, вы захотите опубликовать изображение из Google Фото в Instagram. Это немного сложно, но возможно. После выбора нужного изображения в Google Фото Instagram предоставляет ряд инструментов для редактирования фотографий , позволяющих улучшить и настроить ваше изображение перед публикацией. Теперь мы покажем вам, какие действия необходимо выполнить на мобильных устройствах, чтобы поделиться изображением из Google Фото в Instagram.
Шаг №1: Нажмите значок «Фотографии» на своем мобильном телефоне или планшете.
Вероятно, он находится в той же папке, что и другие продукты Google.
Шаг 2. Сохраненные фотографии появятся в Google Фото. Выберите тот, который вы хотите опубликовать в Instagram, и нажмите на него.
Затем в левом нижнем углу вы увидите значок «Поделиться». Нажмите на него и продолжайте.
Шаг 3. Там вы увидите быстрые варианты публикации выбранного изображения в Google Фото.
Чтобы увидеть дополнительные параметры и Instagram, нажмите на три точки и «Еще» в правом нижнем углу.
Шаг №4: Там вы увидите параметры Instagram.
Вы можете загрузить изображение из Google Фото в Instagram Dm, Reels или Feed. Нажмите на тот, который вы хотите.
Шаг №5: Вы будете перенаправлены в Instagram. Там вы можете предварительно просмотреть свою фотографию.
Кроме того, вы можете редактировать свое изображение из Google Фото, применяя к нему фильтры.
Шаг №6: На последнем экране вы можете сделать последние изменения. Вы можете добавлять теги, местоположения и другую необходимую информацию.
Закончив, вы можете нажать на значок «Стрелка» в правом верхнем углу.
Как поделиться несколькими фотографиями Google в Instagram
Вы можете поделиться несколькими изображениями из Google Фото в Instagram, выполнив те же действия, что и выше. Все, что вам нужно сделать, это выбрать несколько изображений, когда вы находитесь в Google Фото на своем мобильном устройстве или компьютере.
Публикация нескольких фотографий в социальных сетях — эффективная стратегия для деловых или личных целей. Однако его методы различаются для каждой платформы и устройства социальных сетей; ПК или мобильный. Если вы хотите узнать больше о публикации нескольких фотографий в социальных сетях, ознакомьтесь с нашим подробным руководством здесь:
Можете ли вы поделиться альбомом Google Photos в Instagram?
Да, вы можете поделиться альбомом Google Фото в чатах Instagram на своем мобильном устройстве. Открыв Google Фото, выберите альбом, которым хотите поделиться. Затем вы увидите значок «Поделиться» под заголовком. Нажав на него, вы увидите опцию «Чаты Instagram», позволяющую поделиться своим альбомом Google Photos в Instagram.
Могу ли я поделиться фотографиями из Google Фото в Instagram Stories?
Да, ты можешь. Как мы показали выше, вы можете публиковать свои фотографии из Google в Instagram на своем мобильном устройстве и выбирать чаты Instagram, ленту Instagram или истории Instagram. Вам нужно выбрать «Истории Instagram», чтобы загрузить изображение из Google Фото в историю Instagram.
Подробнее о Circleboom..
Новая функция «Специальные публикации в Instagram» от Circleboom позволяет пользователям создавать и планировать ролики Instagram для нескольких учетных записей. Вы можете поделиться своими видео, чтобы охватить больше людей на платформе.
Кроме того, вы можете найти соответствующие хэштеги для своих изображений и видео в Instagram с помощью генератора хэштегов Circleboom . Вы можете расширить свой охват и увеличить количество впечатлений и вовлеченности.
Еще не закончена! Кроме того, вы можете создавать, публиковать и планировать публикации в сетке Instagram размером 3x3 и 3x4 с помощью Grid Maker от Circleboom . Теперь Circleboom стало проще создавать потрясающие сетки для привлечения людей и трафика.
И последнее, но не менее важное: посты-панорамы! Вы можете создавать и планировать широкие панорамные публикации Instagram на Circleboom Publish для своих нескольких учетных записей Instagram.
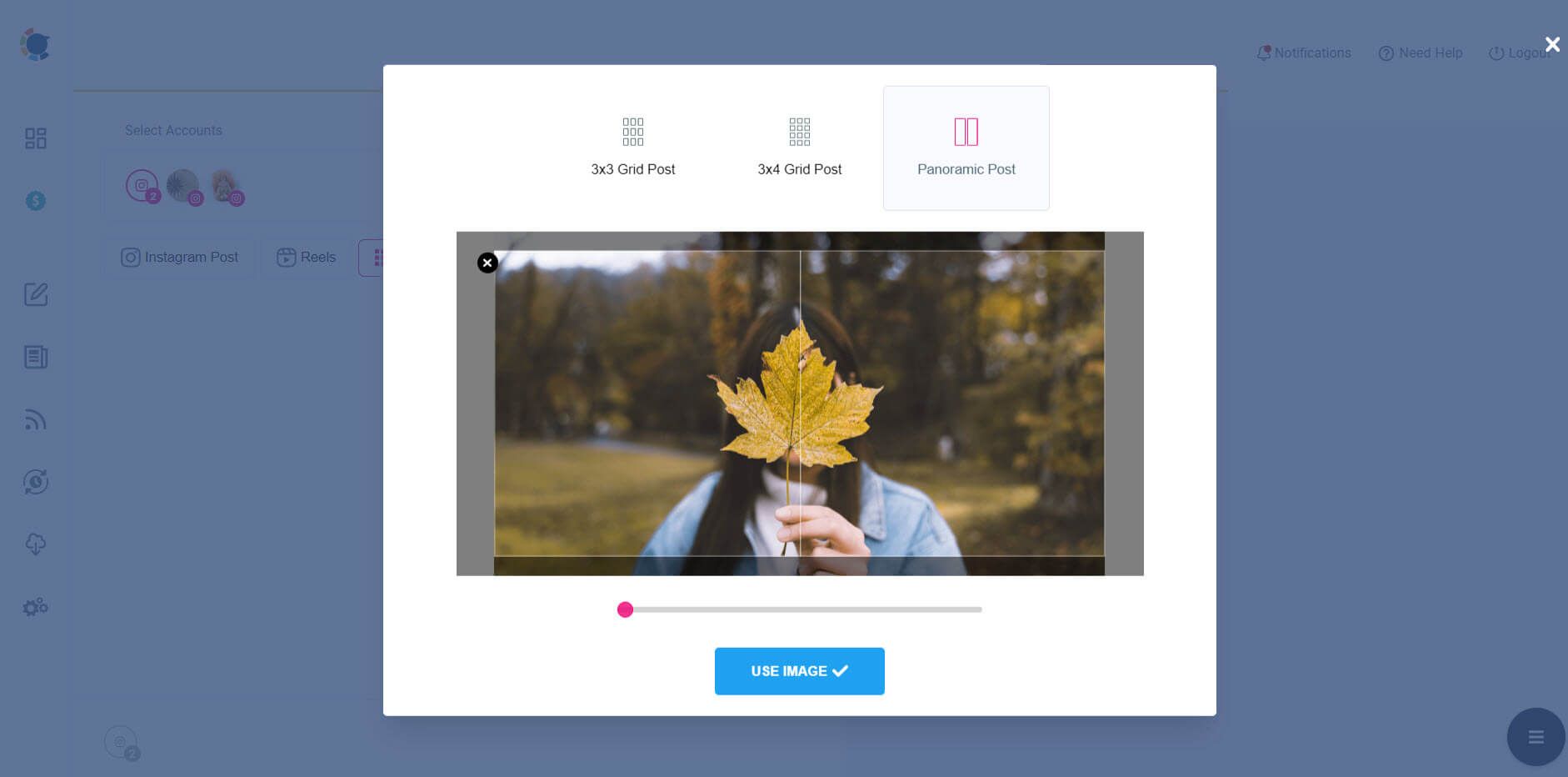
Публикация Circleboom в Instagram
Подведение итогов
Google Photos — это продукт Google, предназначенный для хранения, просмотра и обмена фотографиями и видео на наших личных мобильных или настольных устройствах. Иногда нам хочется поделиться изображением прямо из Google Фото в социальных сетях, например, в Instagram.
Circleboom Publish — это инструмент управления социальными сетями, который поддерживает Instagram, Facebook, Twitter, Pinterest, LinkedIn и бизнес-профиль Google. Вы можете получить доступ к своим Google Фото на панели управления Circleboom и опубликовать их из Google Фото в Instagram прямо на Circleboom.
Вы можете приобрести эту и многие другие удивительные функции Circleboom по доступным ценам .
