Как перенести свой сайт WordPress в UpCloud с помощью RunCloud
Опубликовано: 2020-07-30В другом из моих руководств по облачному хостингу WordPress я собираюсь показать вам пошаговый способ переноса вашего веб-сайта WordPress на поставщика облачных серверов UpCloud с использованием RunCloud в качестве панели управления облачным сервером.
Оглавление
Почему UpCloud?
Проще говоря, UpCloud предлагает отличные скорости хостинга по низкой цене 5 долларов в месяц. Согласно VPS Benchmarks, пакет облачных серверов UpCloud за 5 долларов в месяц лучше, чем у DigitalOcean.
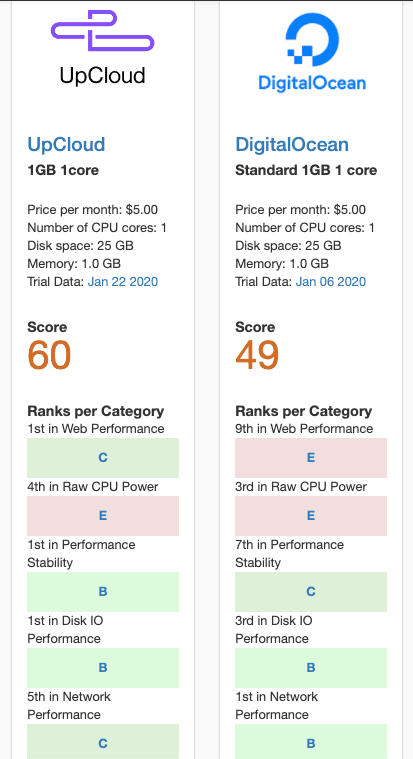
Как человек, который постоянно работает над тем, чтобы сделать WordPress более быстрым и дешевым для хостинга, UpCloud действительно выделился для меня как фантастическая возможность хостинга.
Почему RunCloud?
RunCloud — панель управления облачным хостингом. Это упрощает управление любым облачным сервером, включая сервер UpCloud, без необходимости какого-либо управления сервером командной строки Linux.
Вы можете прочитать мое сравнение RunCloud и Cloudways для получения дополнительной информации.
RunCloud подключается к UpCloud через API, поэтому вы можете создавать и удалять серверы прямо из панели управления RunCloud.
Давайте перейдем непосредственно к учебнику.
Как перенести свой сайт WordPress в UpCloud с помощью RunCloud
Шаг 1: Зарегистрируйтесь в UpCloud
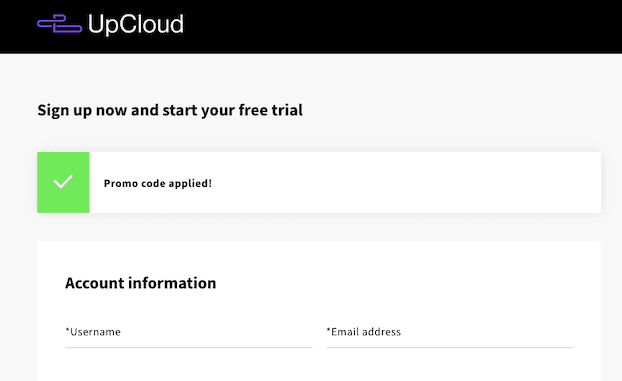
Если вы зарегистрируетесь в UpCloud по моей реферальной ссылке (спасибо!), вы получите бесплатный кредит в размере 25 долларов и бесплатную пробную версию на 3 дня.
Вам нужно будет добавить данные своей кредитной карты, чтобы зарегистрироваться, и они взимают 1 доллар США и возвращают деньги для проверки карты. Если вы решите остаться после 3-дневной пробной версии, вам нужно будет внести депозит в размере 10 долларов США, который будет добавлен к вашему бесплатному кредиту в размере 25 долларов США. К сумме депозита будет добавлен налог, поэтому, например, в Европе вы будете платить на 20% больше (например, 12 долларов за депозит в 10 долларов).
Шаг 2: Зарегистрируйтесь в RunCloud
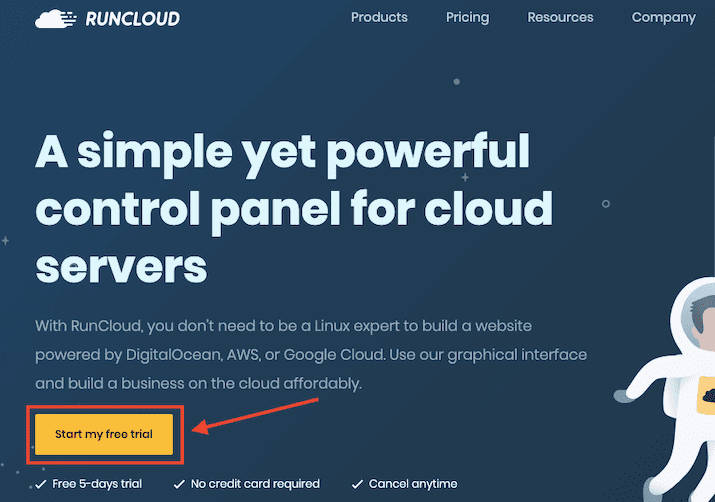
Первый шаг — зарегистрироваться в RunCloud. Вы получите 5-дневную бесплатную пробную версию (кредитная карта не требуется), но вы можете остаться на бесплатном плане на неопределенный срок (они не сообщают об этом при регистрации!).
Создайте имя пользователя и пароль. Подтвердите свою учетную запись, щелкнув ссылку в электронном письме, которое RunCloud отправит вам.
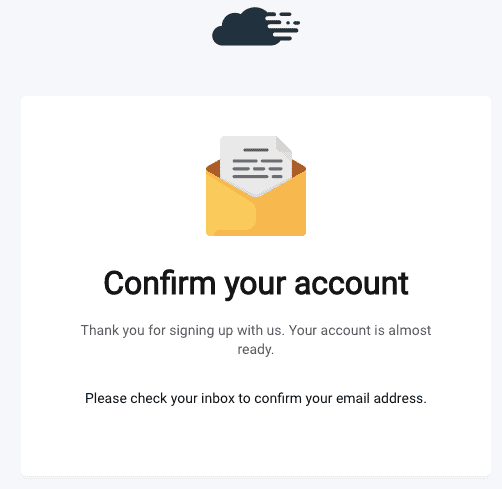
Шаг 3: Создайте учетную запись UpCloud API
Войдя в свою учетную запись UpCloud, перейдите по этому URL-адресу:
https://hub.upcloud.com/people
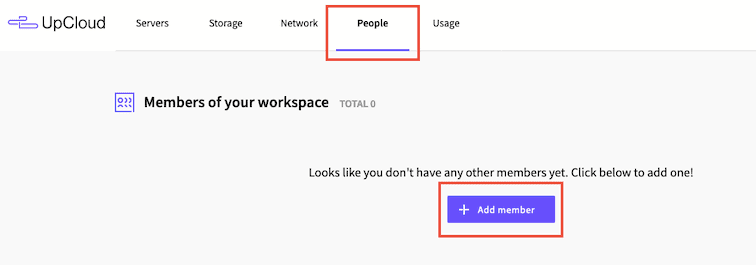
Или на главной панели UpCloud выберите меню «Люди» и нажмите кнопку «Добавить участника» .
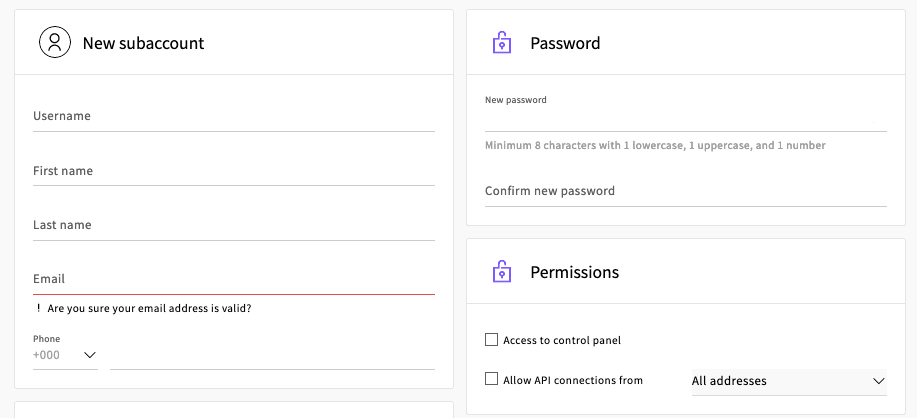
Мы собираемся создать субаккаунт с доступом к API. Добавьте уникальное имя пользователя и пароль, а также введите свое имя и номер телефона. Убедитесь, что вы используете очень сложный пароль, так как на следующем шаге он станет вашим секретным ключом API.
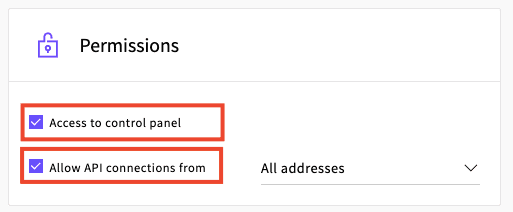
В разделе «Разрешения» установите галочки, чтобы предоставить аккаунту доступ к панели управления и разрешить API-подключения со всех адресов.
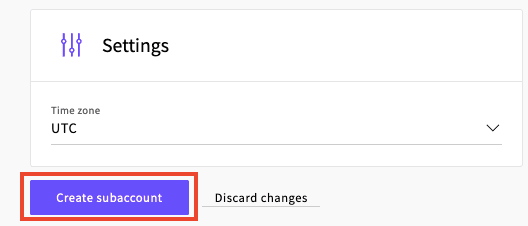
Остальные настройки оставьте без изменений и нажмите кнопку «Создать дочернюю учетную запись» , чтобы закончить.
Шаг 4: Добавьте новый сервер UpCloud из RunCloud
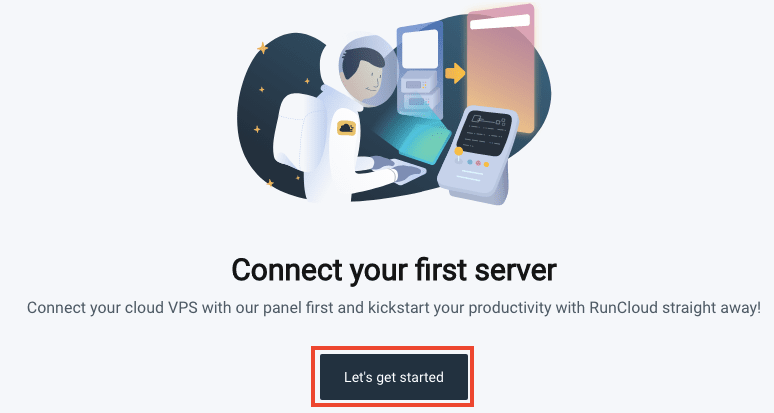
На панели управления RunCloud нажмите « Начать», чтобы настроить свой первый сервер.
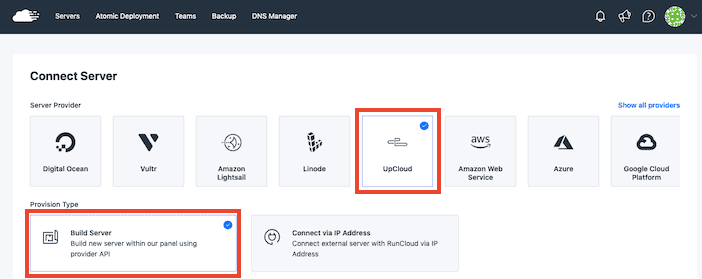
В разделе «Поставщик сервера» выберите «UpCloud» , затем «Сборка сервера» .
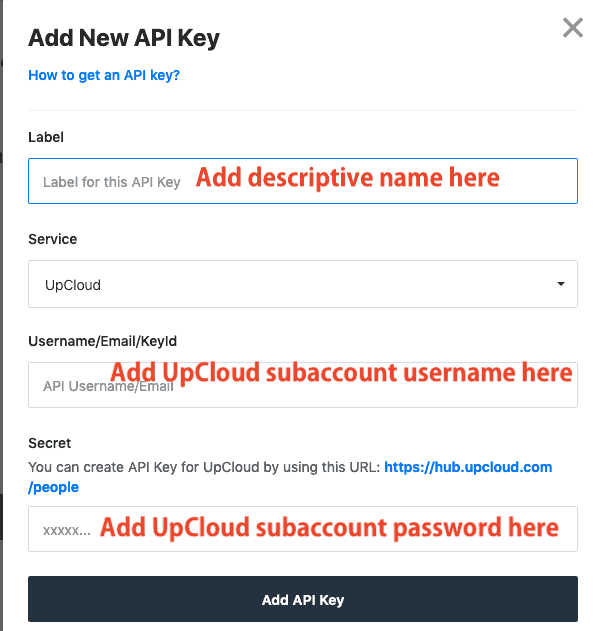
Прокрутив страницу вниз, вы увидите раздел под названием «Ключи» . Нажмите «Добавить новый ключ» и добавьте учетные данные своей субучетной записи UpCloud. Нажмите кнопку «Добавить ключ API» , чтобы сохранить.

Выберите новый ключ в раскрывающемся меню и нажмите «Build Server» , чтобы двигаться дальше.
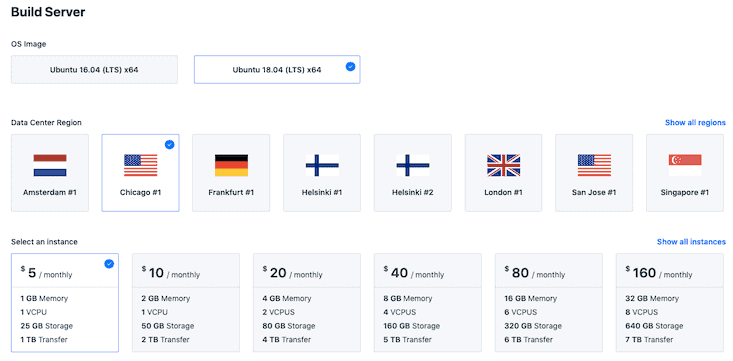
Выберите требования к серверу. В качестве образа ОС я предпочитаю Ubuntu 20.04, так как это последняя версия. В разделе « Регион центра обработки данных» выберите местоположение для нового сервера. Выберите место, ближайшее к посетителям вашего сайта (проверьте Google Analytics, если вы не уверены).
Для этого руководства я использую сервер стоимостью 5 долларов в месяц, который обеспечивает 1 ГБ памяти, 1 ЦП, 25 ГБ дискового пространства и 1 ТБ передачи данных (пропускная способность). Этого более чем достаточно для большинства небольших и средних веб-сайтов WordPress или даже для нескольких сайтов WordPress.
Вы сможете отслеживать использование сервера через RunCloud и UpCloud, чтобы знать, нужно ли вам когда-нибудь перейти на более крупный сервер.

Дайте вашему серверу описательное имя, установите флажок, чтобы подтвердить, что вам будет выставлен счет за этот сервер в UpCloud, затем нажмите кнопку «Добавить этот сервер».
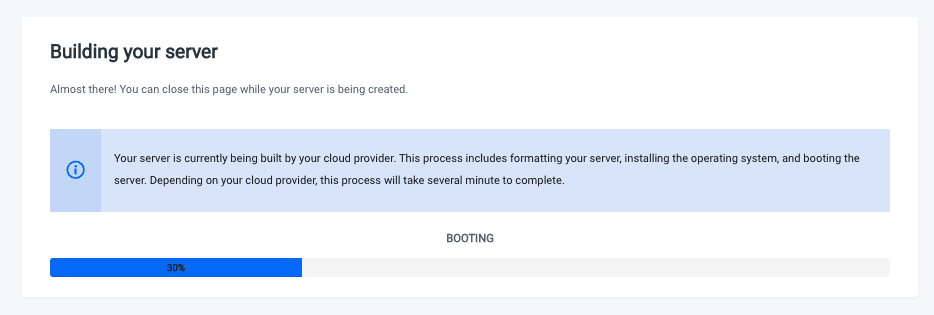
Теперь RunCloud создаст для вас сервер UpCloud, что займет пару минут.
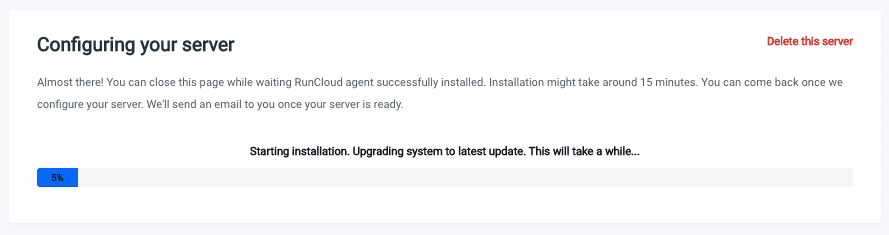
Затем вам нужно будет подождать около 15 минут, пока RunCloud настроит ваш сервер.
Если вы войдете в UpCloud, то увидите, что для вас создан новый сервер:
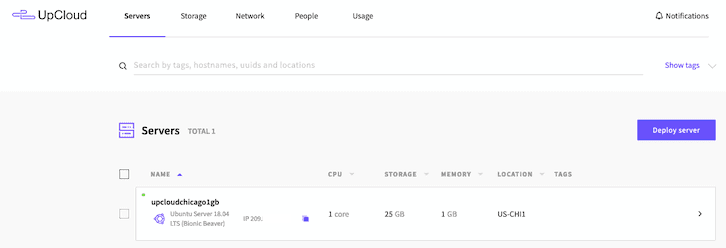
Вы можете просмотреть статистику сервера и настроить резервное копирование непосредственно в UpCloud, если это необходимо, или вместо этого использовать RunCloud для управления всем.
Шаг 5: Установите WordPress на новый сервер UpCloud
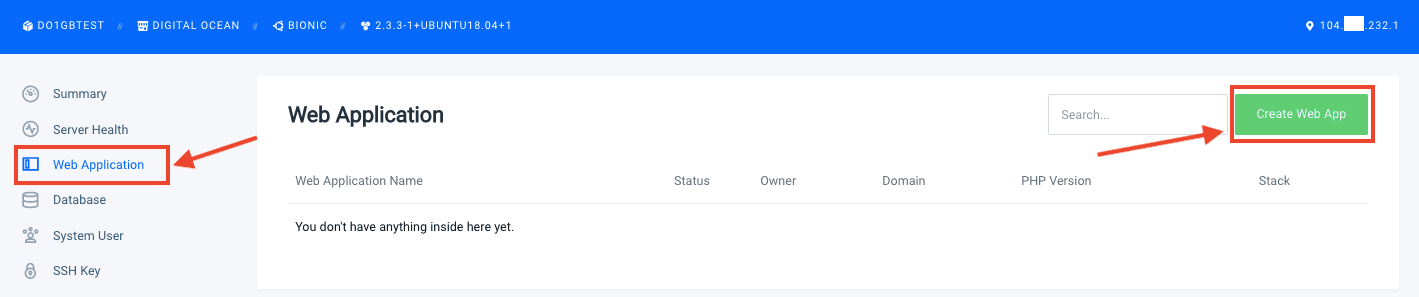
В левой строке меню нажмите «Веб-приложение» , затем нажмите кнопку «Создать веб-приложение» .
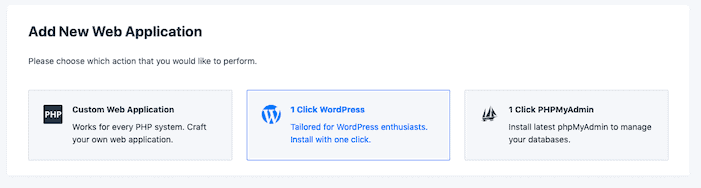
Выберите опцию «1 Click WordPress» .
Теперь осталось настроить некоторые параметры.
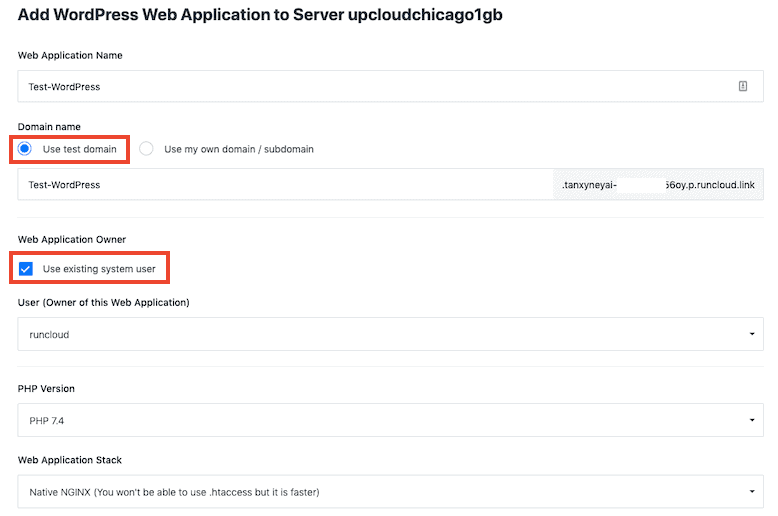
Дайте вашему приложению описательное имя.
В поле Доменное имя выберите « Использовать тестовый домен ». Это позволит вам просматривать, настраивать и тестировать живую версию вашего веб-сайта WordPress на временном домене (например, 12345test.runcloud.link). Когда вы будете готовы сменить доменное имя, вы можете сделать это без простоев .
Если вы предпочитаете использовать свой собственный домен, я рекомендую использовать субдомен , например new.mywebsite.com, вы можете протестировать все, прежде чем переключаться без простоев. Вам нужно будет сопоставить поддомен с новым приложением WordPress, добавив для этого запись DNS (см. Шаг 8).
Вы также можете получить доступ к веб-сайту по IP-адресу, если вы установите веб-приложение WordPress в качестве приложения по умолчанию и размещаете на сервере только одно приложение.
В разделе «Владелец веб-приложения» установите флажок «Использовать существующего владельца системы» .
Выберите последнюю версию PHP в раскрывающемся списке.
Для стека веб-приложений вы можете выбрать:
- Гибрид NGINX + Apache2
- Родной NGINX
- Родной NGINX + кастомная конфигурация
Собственный NGINX — самый быстрый вариант для WordPress, но вы не сможете использовать .htaccess. Если вам нужен .htaccess, выберите NGINX + Apache 2 Hybrid .
Нужен ли мне .htaccess для WordPress?
Если вы не уверены, использует ли ваш текущий веб-сайт WordPress .htaccess, загляните в папку public_html своего веб-сайта (подключитесь через SFTP-клиент, такой как FileZilla или файловый менеджер в cPanel) и найдите файл .htaccess. Просмотрите файл, чтобы узнать, для чего он используется. Некоторые плагины WordPress используют .htaccess для внесения изменений.
Можно перенести .htaccess в формат блока сервера NGINX, но для этого потребуется некоторое кодирование.
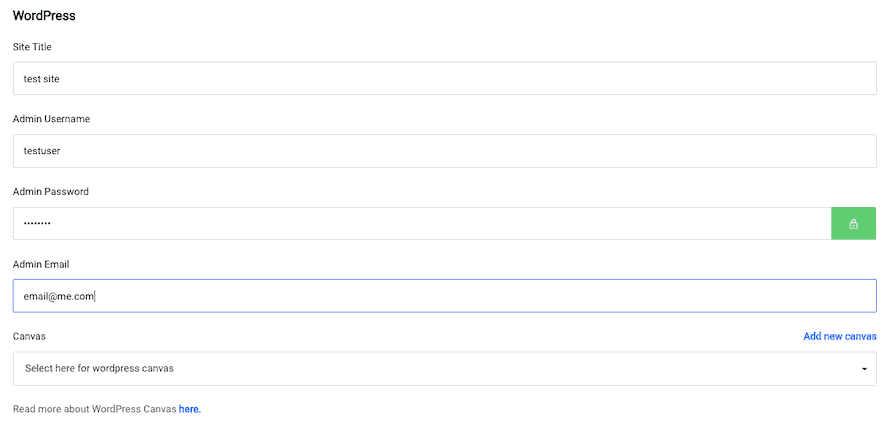
Добавьте свои данные WordPress:
- Название сайта
- Имя пользователя администратора
- Пароль администратора
- Электронная почта администратора
Не беспокойтесь об использовании тех же данных, что и на вашем существующем сайте WordPress — скоро мы заменим эту новую установку WordPress вашим старым сайтом.
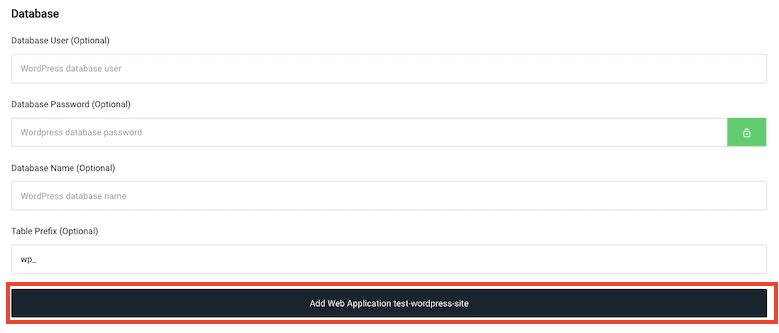
Оставьте поле «Настройки базы данных» пустым, затем нажмите «Добавить веб-приложение» .
Вы получите экран подтверждения почти мгновенно:
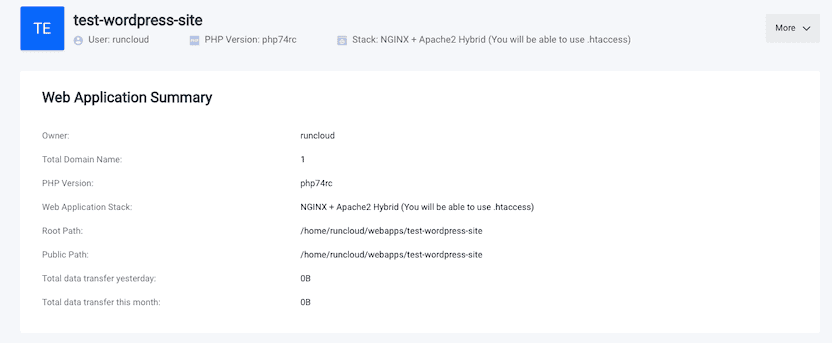
Шаг 6: Используйте Migrate Guru для переноса WordPress в RunCloud
Я уже написал руководство о том, как перенести любой веб-сайт WordPress в RunCloud с помощью плагина All-in-One WP Migration, который подходит для небольших и простых сайтов (узнайте, как перенести ваш веб-сайт WordPress с помощью All-in-One). Миграция WP).
Тем не менее, я предпочитаю использовать Migrate Guru (бесплатный плагин WordPress) для перемещения сайтов, так как он быстрее и может справиться со сложными настройками. Документация RunCloud по использованию Migrate Guru немного расплывчата, поэтому позвольте мне заполнить пробелы за вас.
Создайте пользователя SFTP в RunCloud
Чтобы использовать SFTP, вам необходимо использовать 5-дневную бесплатную пробную версию RunCloud или подписаться как минимум на базовый уровень (8 долларов в месяц или 80 долларов в год).
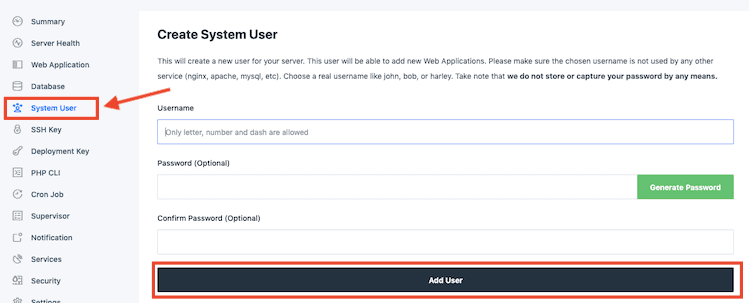
На панели управления RunCloud выберите свой сервер UpCloud, затем выберите «Системный пользователь» в меню слева. Выберите уникальное имя пользователя и пароль и нажмите «Добавить пользователя» .
Держите под рукой копию имени пользователя и пароля, так как вам нужно будет ввести их в Migrate Guru на следующем шаге.
Установите Migrate Guru на сайт WordPress, который вы хотите перенести.
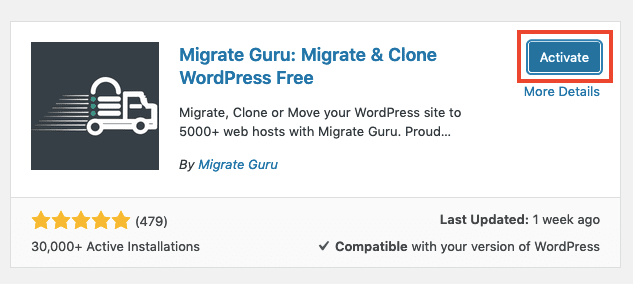

На главной панели управления WordPress сайта, который вы хотите перенести, перейдите в « Плагины» > «Добавить новый » и выполните поиск «мигрировать гуру». Нажмите «Установить сейчас» , затем «Активировать» .
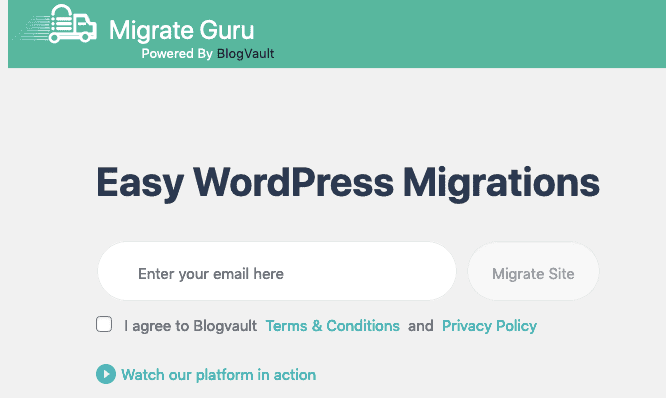
Вы должны автоматически перейти к первому шагу Migrate Guru. Введите адрес электронной почты, прочтите и примите условия и нажмите «Перенести сайт» , чтобы продолжить.
Примечание. Вам не нужно ничего нажимать по электронной почте, чтобы завершить миграцию, но Migrate Guru отправит вам сообщение с подтверждением миграции по электронной почте, а затем несколько маркетинговых писем для других своих продуктов (например, BlogVault).
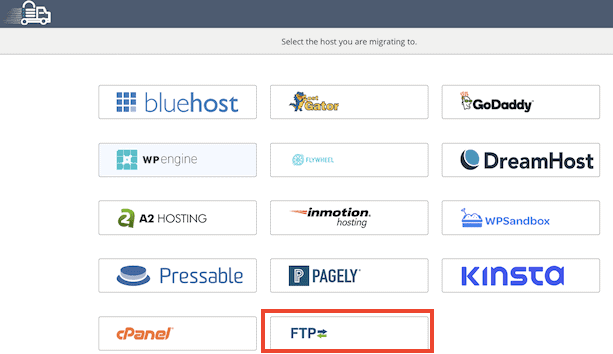
Выберите «FTP» на экране выбора хоста.
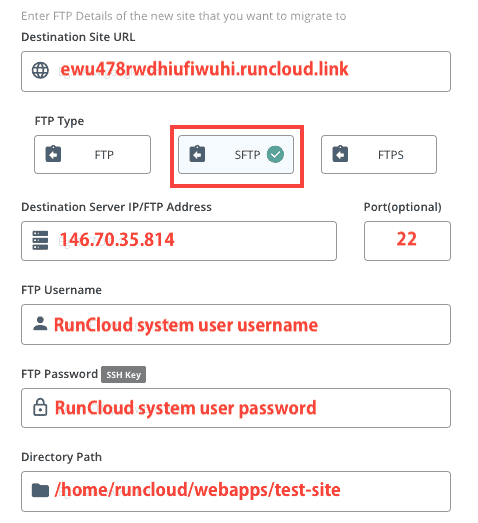
Теперь я расскажу, как заполнить сведения о FTP в Migrate Guru, и покажу вам, где найти нужную информацию в RunCloud.

URL-адрес целевого сайта: перейдите на главную панель управления RunCloud, затем нажмите на свой сервер, затем выберите «Веб-приложение» в меню слева. Отобразится домен, прикрепленный к установке WordPress.
Тип FTP: выберите SFTP.
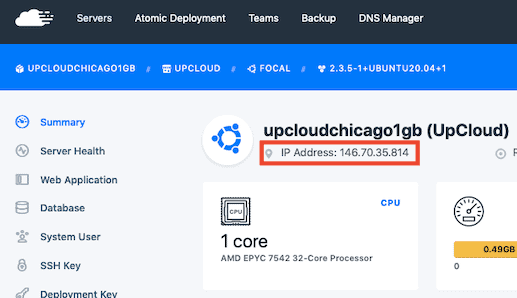
IP/FTP-адрес целевого сервера: это IP-адрес вашего сервера. В RunCloud вы найдете его на сводной странице вашего сервера.
Порт: введите 22 в качестве номера порта.
Имя пользователя FTP: введите имя пользователя системы RunCloud SFTP, которое вы создали на предыдущем шаге.
Пароль FTP: введите пароль пользователя системы RunCloud SFTP, который вы создали на предыдущем шаге.
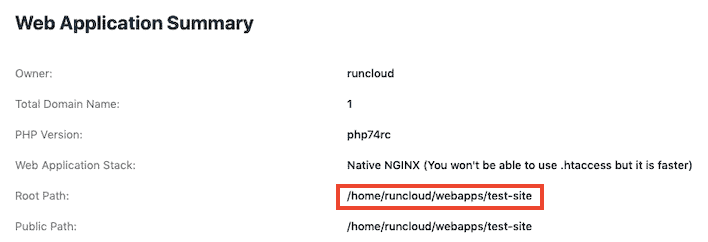
Путь к каталогу: это место на сервере, где находится ваш сайт WordPress. Вы можете найти правильный путь в RunCloud, выбрав « Сервер» > «Имя вашего сервера» > «Веб-приложение» > «Имя вашего веб-приложения», чтобы просмотреть сводку веб-приложения с «Корневым путем» .
Оставьте все остальные настройки как есть и нажмите кнопку «Мигрировать» , чтобы начать.
Если у вас есть проблемы, я предлагаю использовать ваш собственный субдомен вместо временного домена RunCloud. Настройте запись A у регистратора домена или в Cloudflare. Использование собственного домена также позволит вам протестировать HTTPS и Let’s Encrypt.
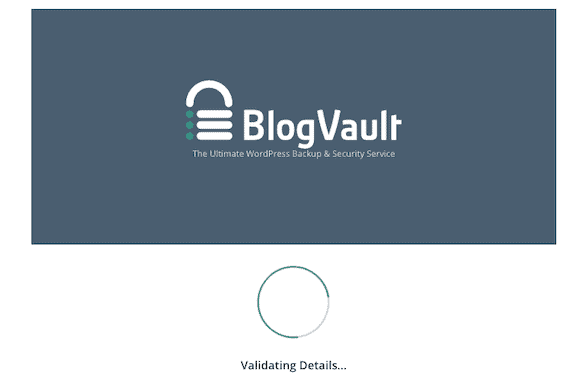
Если вы получаете сообщение об ошибке, в котором говорится что-то вроде «wp config недоступен», попробуйте использовать основную учетную запись системного пользователя «runcloud». На панели управления RunCloud выберите свой сервер UpCloud, затем выберите «Системный пользователь» в меню слева.

Измените пароль и вставьте его в форму Migrate Guru.
Как только Migrate Guru проверит настройки вашего сервера, начнется миграция, и вы увидите индикатор выполнения.
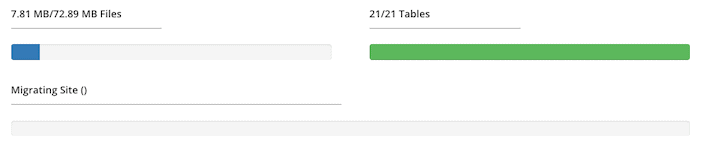
Через пару минут вы получите сообщение об успешном завершении.
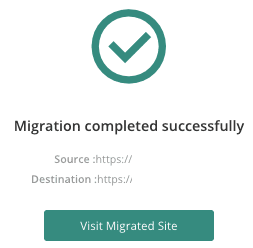
Если ваш сайт загружается неправильно, вы можете создать SSL-сертификат Let's Encrypt, чтобы протестировать его с помощью SSL (только для платных учетных записей в бесплатной пробной версии). Вы найдете меню SSL в левом меню RunCloud при выборе приложения WordPress. 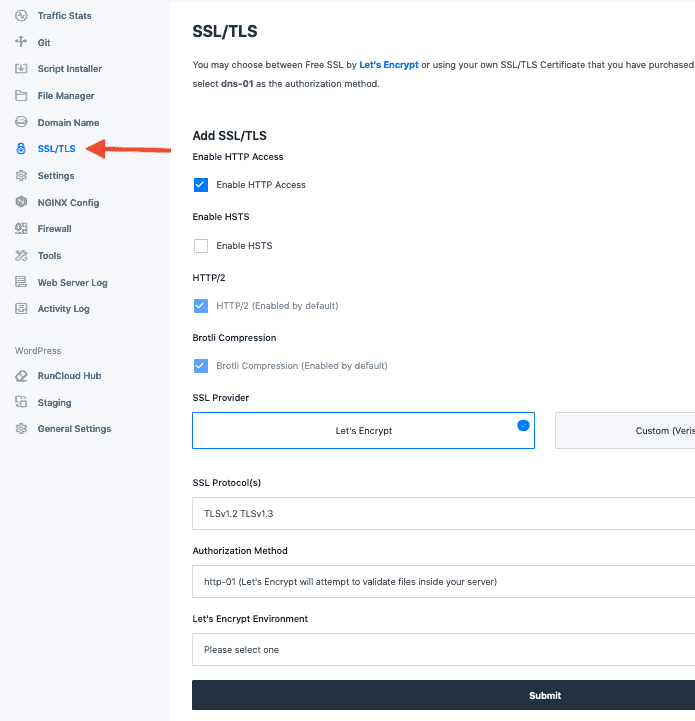
Также убедитесь, что адрес сайта WordPress указан правильно. В RunCloud в настройках приложения нажмите «Общие настройки» в разделе WordPress и при необходимости обновите адрес WordPress и адрес сайта.
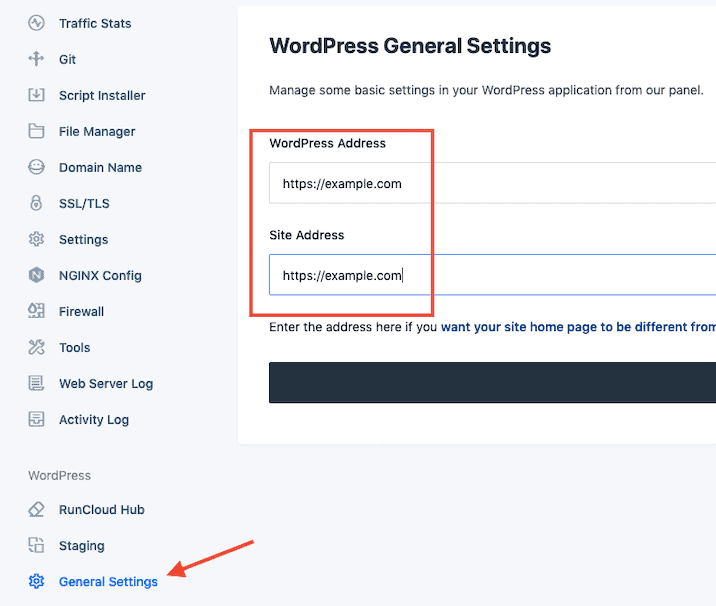
Шаг 7. Проверьте свой сайт
Ваш новый сайт WordPress будет иметь ту же структуру и содержание, что и старый.
Вам придется снова войти в WordPress , на этот раз используя имя пользователя/адрес электронной почты и пароль со старого сайта (новые данные для входа теперь перезаписаны).
Вы можете удалить плагин Migrate Guru , так как он больше не нужен. Вы также можете обнаружить, что плагины Hello Dolly и Akismet остались от новой установки WordPress — если вы их не используете, удалите их тоже.
Теперь, когда ваш новый сайт является точной копией вашего старого, пришло время проверить его и посмотреть, не сломано ли что-нибудь .
Если ваш сайт небольшой, вы можете проверить его вручную. Если у вас много страниц, вы можете выполнять автоматические проверки с помощью программного обеспечения, такого как Screaming Frog, или функции аудита сайта ahrefs. Запустите сканирование существующего домена и нового домена установки и найдите различия.
Не забудьте проверить правильность следующих вещей на новом сайте:
- Структура постоянных ссылок
- Код Google Аналитики
- Мета-заголовки и описания
- Роботы.txt
- Лицензии на плагины
Если вы используете подключаемый модуль лицензии для одного сайта, вам потребуется переключить лицензию после завершения миграции.
Еще одна отличная проверка, которую нужно выполнить на этом этапе, — это тест скорости WordPress . Вы можете увидеть, насколько быстрее ваша новая настройка облачного сервера RunCloud по сравнению со старым хостом.
Существует множество бесплатных средств проверки скорости веб-сайтов, но мне нравится, насколько быстро и легко можно проверить скорость сайта во многих местах одновременно с помощью FastorSlow.com.
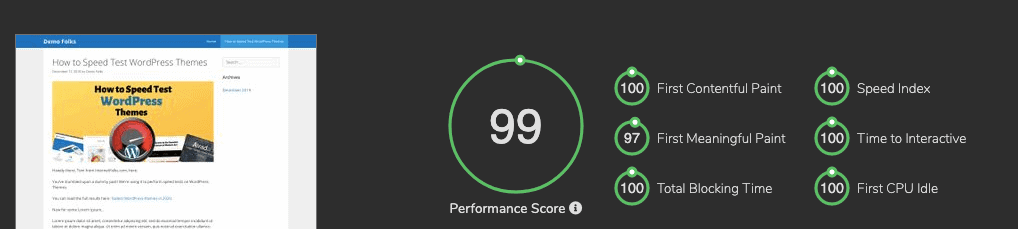
Сравните страницу на новом хостинге RunCloud со старым хостом и посмотрите, какие улучшения скорости вы можете получить.
Вы также можете проверить инструмент Google PageSpeed Insights.
Как только вы убедитесь, что новый веб-сайт безошибочен, быстр и готов к работе, пришло время завершить миграцию.
Шаг 8. Измените настройки DNS, чтобы завершить миграцию.
Единственное, что осталось сделать, это указать ваше доменное имя (например, mywebsite.com) на ваш новый сервер RunCloud/DigitalOcean, а не на ваш старый хост.
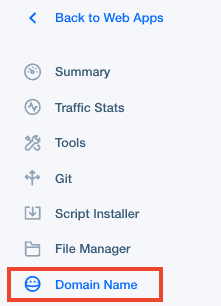
На панели управления RunCloud перейдите в свое веб-приложение, затем нажмите «Доменное имя» в меню слева.
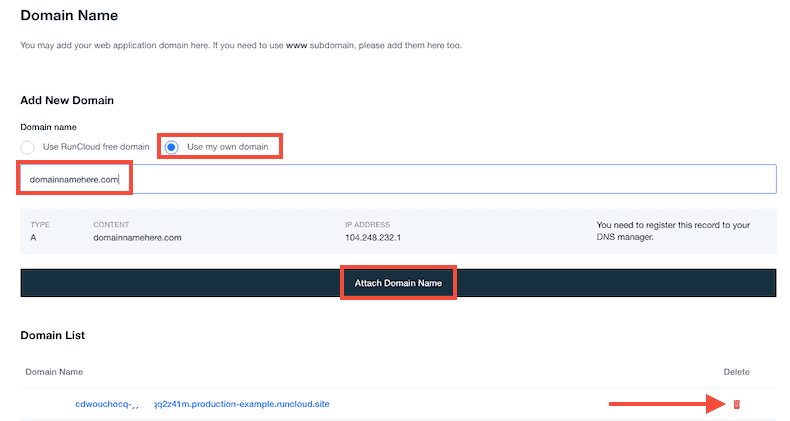
В разделе «Добавить новый домен» выберите «Использовать мой собственный домен» и введите/вставьте свое доменное имя в пустое поле, затем нажмите «Прикрепить доменное имя» .
Затем вы можете удалить временный домен RunCloud из своего приложения, щелкнув красный значок корзины.

Если вы ранее добавили SSL-сертификат Let's Encrypt в тестовый субдомен (например, new.mydomain.com), вам потребуется повторно развернуть его, чтобы избежать петель перенаправления.
Примечание. Если вы используете домен без www в качестве основного домена, убедитесь, что вы добавили в RunCloud как www.domain.com, так и domain.com , и создайте дополнительную DNS-запись CNAME . Это гарантирует, что ваш www.domain.com будет правильно перенаправлен, и у вас не будет проблем с неправильно проиндексированными страницами. 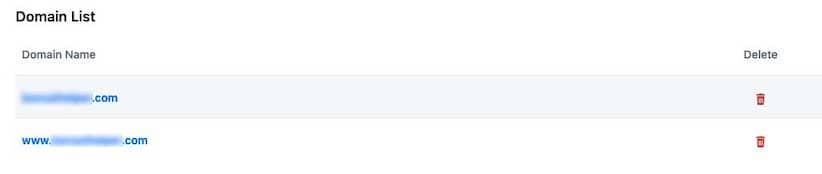

Добавление записи А
Теперь вам нужно добавить запись A в диспетчер DNS . Это не так сложно, как кажется.
Вы можете добавить запись A у своего регистратора доменного имени (место, где вы купили доменное имя) или через стороннюю службу, например Cloudflare.
Например, вот как я могу добавить запись A в свой регистратор NameSilo:
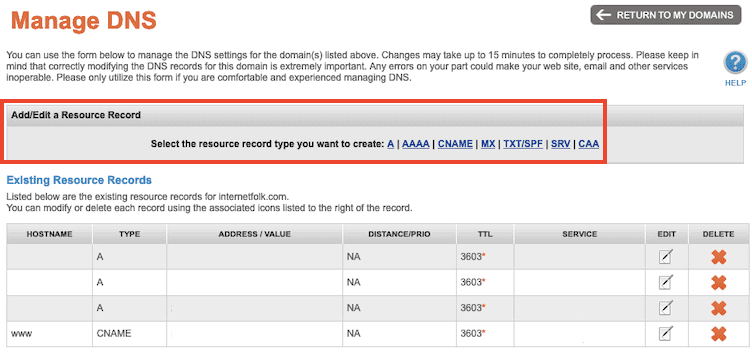
Если вместо этого вы используете серверы имен Cloudflare для управления записями DNS, это также помогает поддерживать скорость и безопасность вашего веб-сайта. Его можно использовать бесплатно, и как только вы используете серверы имен Cloudflare, вы можете изменить IP-адрес в записи A, чтобы он указывал на IP-адрес вашего сервера UpCloud.
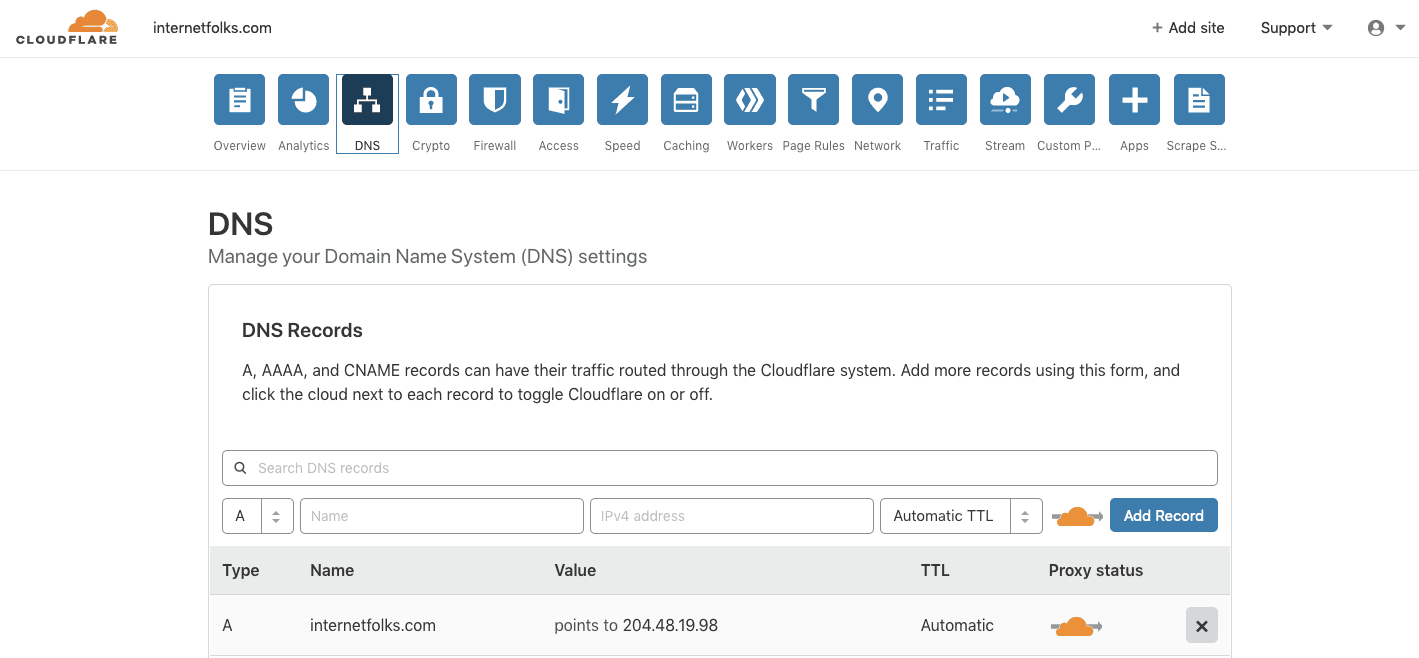
Вы также можете использовать Cloudflare для управления DNS, не выступая в роли CDN. Щелкните значок оранжевого облака в разделе «Статус прокси-сервера», пока не появится надпись «Только DNS».
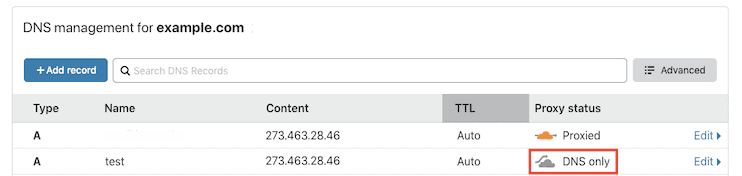
Вот и все: как только ваши записи DNS распространяются (это может занять несколько минут в зависимости от вашего регистратора), ваш веб-сайт переносится в UpCloud и управляется через RunCloud .
Совет: если вы получаете сообщение об ошибке типа «Страница неправильно перенаправляется» и вы используете Cloudflare, убедитесь, что вы используете «Full SSL» в Cloudflare . Если ваш сайт настроен на использование «Flexible SSL», у вас может возникнуть проблема с бесконечным циклом перенаправления. 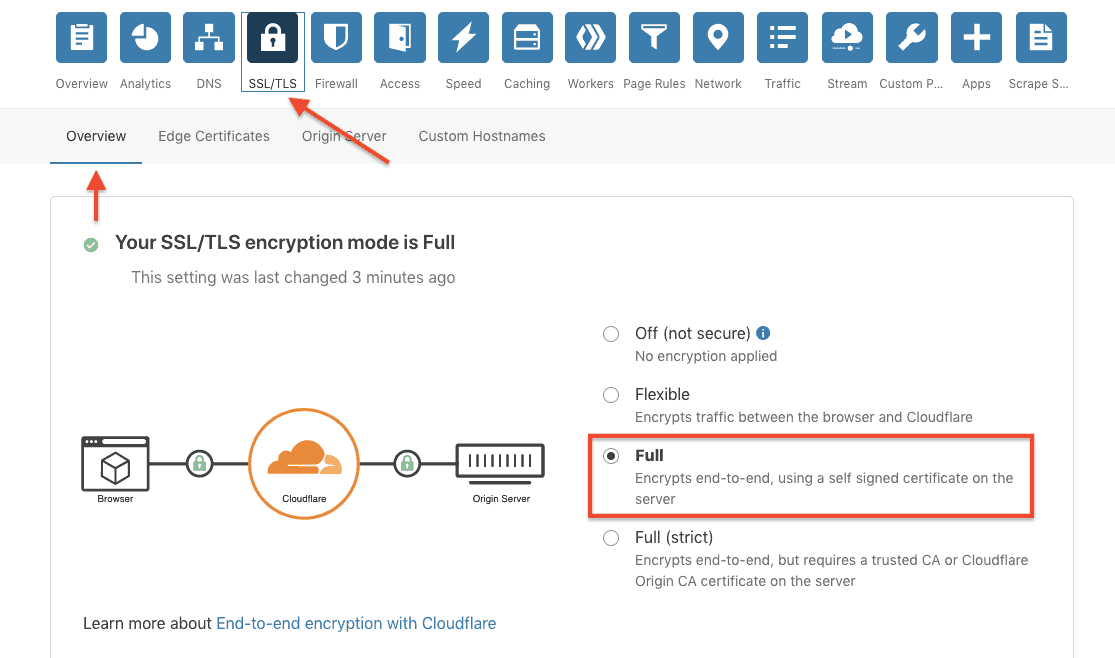
Управление вашим сервером осуществляется с панели управления RunCloud. Вы можете планировать резервное копирование, настраивать Let's Encrypt, отслеживать использование серверов, клонировать сайты и использовать промежуточные зоны (функции зависят от вашего тарифного плана).
Наслаждайтесь новым дешевым и быстрым облачным хостингом WordPress!
Вот улучшения скорости, которые я получил для веб-сайта, который я недавно перевел на сервер UpCloud стоимостью 5 долларов в месяц 1 ГБ:
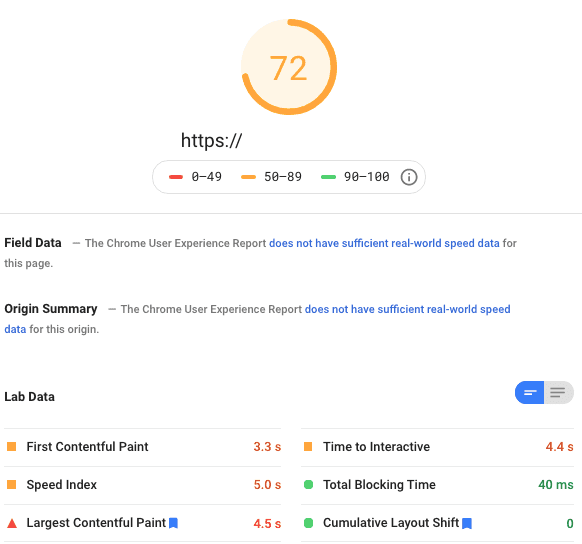
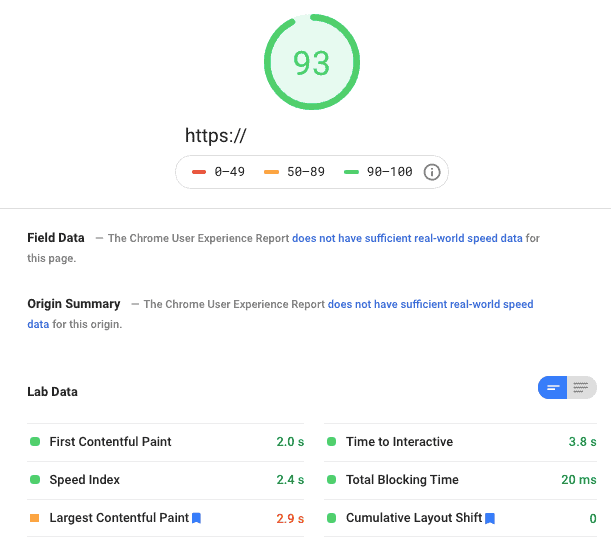
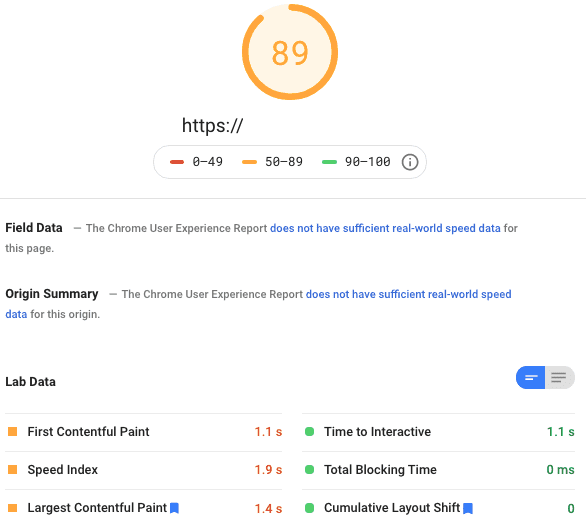
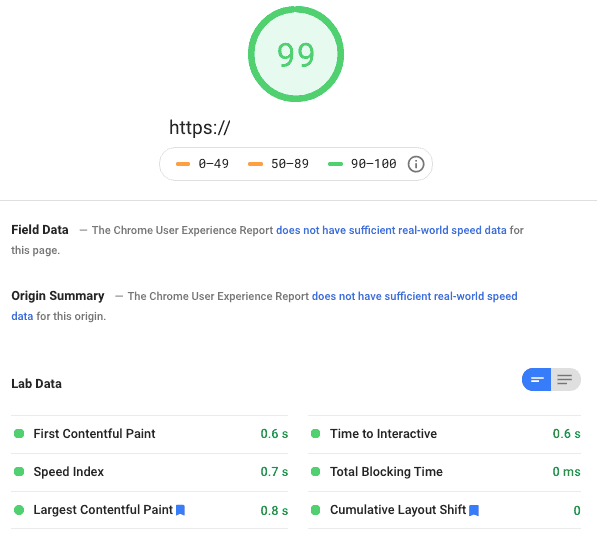
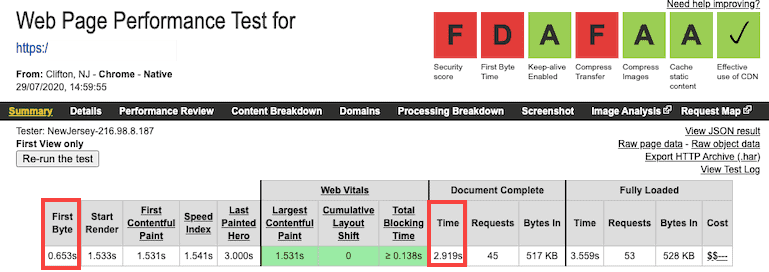
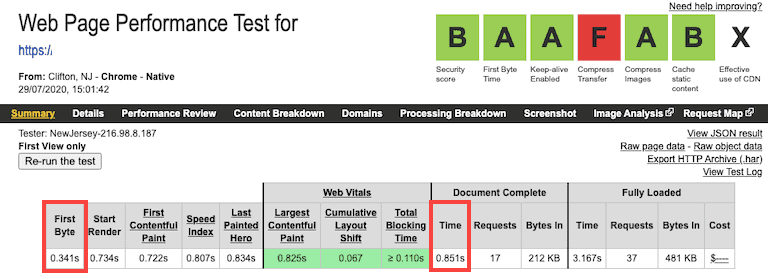
Довольно быстро, а? Я рекомендую перейти на одну из премиальных учетных записей RunCloud, чтобы получить доступ к большему количеству функций, особенно если вы хотите управлять более чем одним веб-сайтом или сервером.
Дополнительные советы по скорости WordPress вы можете получить, прочитав мое руководство о том, как бесплатно ускорить свой сайт WordPress, и наше краткое изложение самых быстрых тем WordPress, которые вы можете использовать.
