Как перенести сайт WordPress на новый хост или сервер (без простоя)
Опубликовано: 2017-09-23Всякий раз, когда вы хотите создать свой новый веб-сайт, я всегда предпочитаю строить с помощью WordPress, поскольку это удобно, есть множество доступных плагинов и тем и, прежде всего, веб-хостинг. Но большинство людей принимают неправильное решение, когда выбирают веб-хостинг из-за его низкой цены. Проблема возникает, когда ваш сайт начинает получать трафик. Тогда, как правило, ваш сайт становится медленнее и у него происходят массовые простои. В этом случае вам необходимо переместить сайт WordPress на новый веб-хост или сервер.
Многие веб-хостинговые компании не предлагают бесплатную миграцию сайта или берут дополнительную плату за перенос вашего сайта на новый хостинг. Но это не сложный процесс, и вы можете сделать это легко. Зачем переплачивать, если вы можете легко перенести сайт WordPress на новый веб-хост или сервер. Итак, в этой теме я напишу пошаговое руководство, как перенести сайт WordPress на новый веб-хостинг или сервер без простоев .
Пошаговое руководство по перемещению сайта WordPress на новый хостинг (без простоя)
Есть несколько шагов для переноса вашего сайта WordPress, и вы должны сделать это осторожно. Вы, вероятно, задаетесь вопросом, отключится ли ваш сайт и потеряет трафик в процессе миграции. Ответ - нет. Ваш сайт останется онлайн, как и раньше, и будет виден всем. Итак, давайте начнем перенос сайта WordPress на новый хостинг.
Если вы не знаете, куда переместить свой сайт WordPress или какой хостинг WordPress будет лучше, а также предложить бесплатную услугу миграции, то вот несколько рекомендаций, которые вы можете использовать.
Рекомендуемый хостинг WordPress:
- Лучший общий хостинг : Siteground — лучший общий хостинг WordPress. Он рекомендован WordPress, имеет бесплатный SSL-сертификат и имеет центры обработки данных. Они предлагают бесплатную услугу миграции WordPress. Чтобы переместить сайт WordPress, вы можете запросить их и сделать это в ближайшие несколько часов. Они также обеспечивают лучшую поддержку клиентов в индустрии веб-хостинга. Их цена начинается от 3,95 долларов в месяц. Посетите хостинг SiteGround (купон% на скидку добавлен в эту ссылку).
- Лучший управляемый хостинг WordPress : если ваш сайт имеет большой объем трафика, выберите хостинг WPX. Это лучший управляемый хостинг WordPress, и он слишком дешевый. Не говоря уже о том, что они бесплатно перенесут сайт WordPress в ближайшие несколько часов. Их базовый план позволяет размещать 5 сайтов, и все планы включают неограниченный SSL. Их план начинается с $ 24,99 / мес. Посетите хостинг WPX (купон% на скидку добавлен в эту ссылку)
- Лучший хостинг VPS: если вам нужно больше мощности, вы можете получить хостинг VPS. Мы рекомендуем хостинг InMotion. Вы можете размещать неограниченное количество доменов, и все их серверы оснащены первоклассными драйверами SSD. По запросу их эксперт по WordPress перенесет сайт WordPress в ближайшие несколько часов. Их базовый план VPS начинается с 24,99 долларов в месяц. Посетите Inmotion Hosting (купон %Discount добавлен в эту ссылку)
Важно . Что нужно сделать перед переносом вашего сайта WordPress:
Прежде чем мы начнем, перейдите на свой старый веб-хостинг и:
- Сделайте резервную копию ваших файлов и базы данных
- Удалить все спам-комментарии
- Очистите кеш, если вы используете какой-либо плагин кеша
- Оптимизируйте базу данных WordPress. Посмотрите, как оптимизировать базу данных WordPress.
Шаг 1. Установите плагин Duplicator WordPress.
Duplicator — лучший плагин миграции для WordPress. У него более 1 миллиона загрузок и плагин миграции с самым высоким рейтингом. Это бесплатный плагин, и с его помощью вы можете создавать резервные копии, клонировать и легко переносить сайт WordPress на новый хост.
Одна из лучших особенностей плагина Duplicator заключается в том, что ваш сайт не отключится, пока вы перемещаете сайт WordPress на новый хост.
Чтобы использовать этот плагин, сначала перейдите в Плагины WordPress> Добавить новый и найдите Duplicator . После этого установите и активируйте этот плагин.
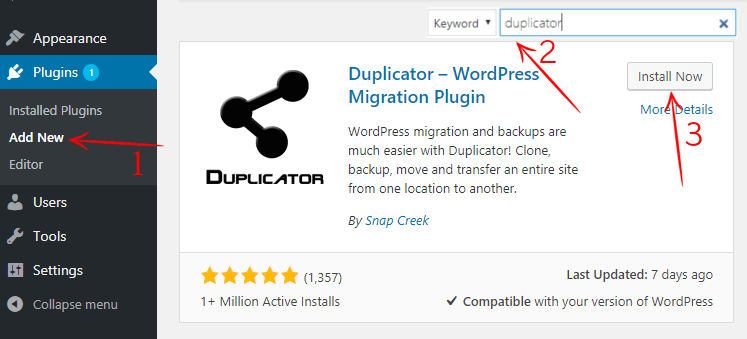
Теперь вам нужно создать новый пакет для вашего сайта. Пакет содержит ваш сайт WordPress и базу данных. В правом верхнем разделе вы увидите « создать пакет » и нажмите на него. Затем вы увидите следующие параметры, нажмите «Далее».
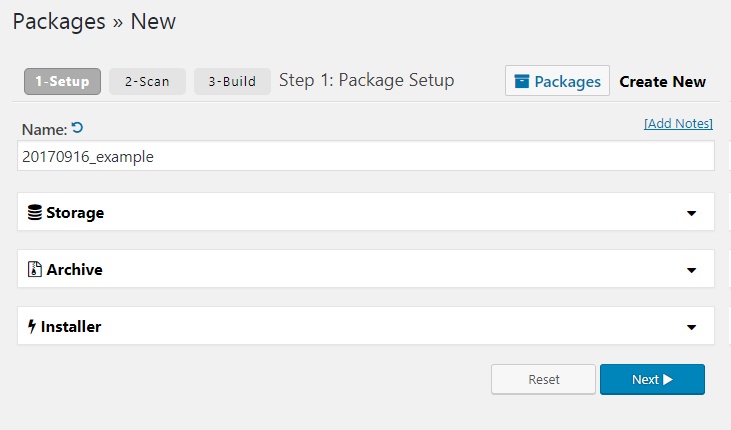
После этого он просканирует ваш сайт, и это может занять несколько секунд. Когда сканирование завершено, вам нужно собрать свой пакет, но убедитесь, что все параметры отмечены как хорошие. Если параметр помечен как плохой, его необходимо исправить. Теперь нажмите на сборку, и он начнет сборку вашего пакета. Это займет несколько минут, поэтому держите вкладку открытой и дождитесь ее завершения.
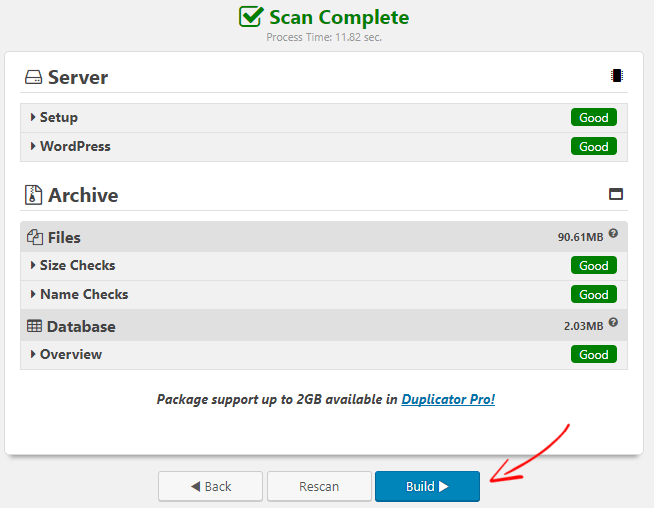
После завершения сборки пакетов вам необходимо загрузить файл « Установщик » и « Архив ». Загрузите файлы и сохраните их в надежном месте. Он понадобится вам для переноса сайта WordPress на новый хостинг.
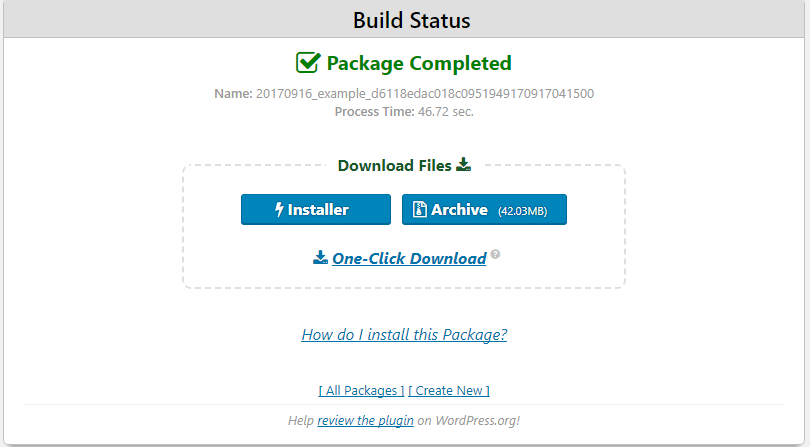
Шаг 2. Импортируйте свой сайт WordPress на новый хостинг
На следующем шаге вам нужно загрузить файлы « Установщик » и « Архив » на ваш новый хост, который вы загрузили. Вы можете загрузить его через cPanel вашего хостинга или FTP-клиент.
Когда вы закончите загрузку файлов, вам нужно создать новую базу данных с вашего нового веб-хостинга. Но убедитесь, что вы предоставили пользователю все привилегии. Вам нужно сохранить новое имя пользователя базы данных, пользователя и пароль локально, и они понадобятся нам позже.
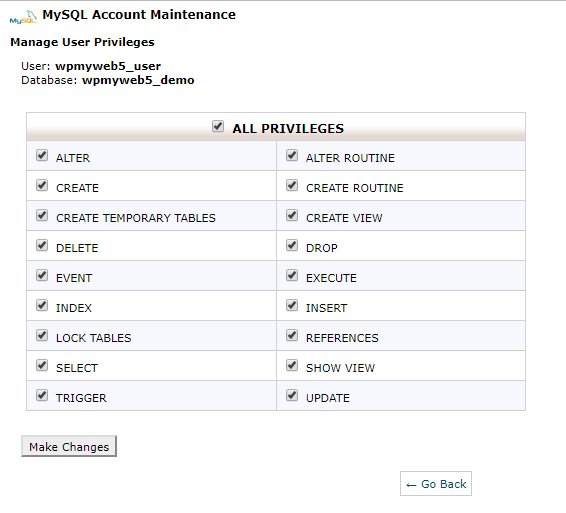
Шаг 3. Отредактируйте файл hosts со своего компьютера, чтобы предотвратить простои
После того, как вы загрузили файлы своего веб-сайта на новый хост, вам необходимо получить доступ к файлу установщика , чтобы начать установку вашего сайта. Вы можете получить доступ к своему файлу установщика, набрав его в своем веб-браузере,
«http://www.вашсайт.com/installer.php»
Когда вы пытаетесь открыть этот URL-адрес, вы можете получить ошибку 404, потому что ваше доменное имя все еще указывает на ваш старый веб-хост. Итак, теперь, если вы измените серверы доменных имен, вы получите сломанный веб-сайт или ваш сайт будет отключен. В результате ваш сайт будет недоступен.
Чтобы предотвратить простои, вам сначала нужно отредактировать файл hosts на своем компьютере. Таким образом, файл hosts сопоставляет доменное имя с определенным IP-адресом. Но сделать это можно только со своего компьютера. Это означает, что только вы можете видеть веб-сайт с нового хоста, тогда как остальной мир будет видеть ваш веб-сайт со старого хоста. Я покажу вам, как редактировать файл hosts как в Windows, так и в Mac.
Первое, что вам нужно найти IP-адрес вашего нового веб-хостинга. Войдите в cPanel вашего нового хостинга, и в левом или правом углу вы увидите IP-адрес вашего хостинга. Если у вас возникли проблемы с его поиском, вы можете обратиться к своему провайдеру веб-хостинга. После этого скопируйте IP-адрес и сохраните его локально.

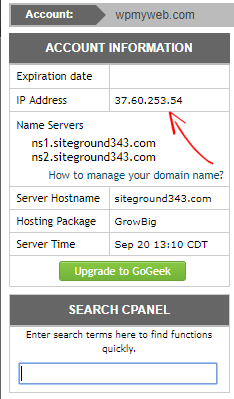
Как видите, IP-адрес моего хостинга — 37.60.253.54, поэтому я скопирую и запишу его. Ваш IP-адрес не будет таким же, как мой, поэтому вам нужно написать свой.
Затем, если вы пользователь Windows, перейдите в « Программы» > «Все программы» > «Стандартные» . Найдите блокнот и запустите от имени администратора. После этого перейти « C:\Windows\System32\Drivers\etc ». Там вы увидите свой файл hosts и откроете его.
C:\Windows\System32\Драйверы\и т.д.
Для пользователей Mac перейдите в « Приложения» > «Утилиты» > «Терминал» и введите следующую команду, чтобы запустить его.
sudo nano /private/etc/hosts
Теперь вам просто нужно добавить новый IP-адрес в файл hosts.
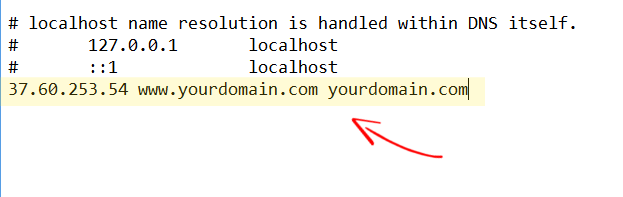
Вы должны ввести свой IP-адрес и доменное имя вместо yourdomain.com. Не забудьте сохранить его. Теперь вы можете получить доступ к своему новому веб-сайту со своего компьютера.
Шаг 4. Начните процесс установки вашего сайта на новый хостинг
Теперь вы готовы запустить установочный файл. Чтобы запустить установщик, вам нужно открыть веб-браузер и ввести URL-адрес вашего веб -сайта с помощью installer.php, как показано ниже.
http://www.вашсайт.com/installer.php
После ввода URL-адреса вы увидите страницу, подобную этой. Если все варианты показаны как пройденные, то все готово. Чтобы обработать это, нажмите кнопку «Далее» ниже.
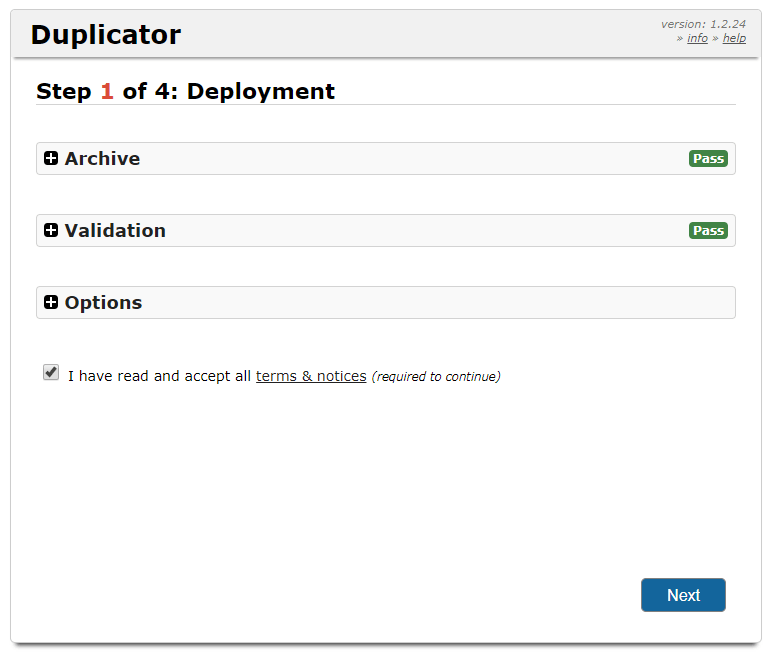
На этом шаге вам нужно ввести новое имя базы данных, пользователя и пароль, которые вы только что создали. Но убедитесь, что между этими символами нет пробела. Теперь нажмите «Проверить базу данных» , чтобы проверить, правильно ли вы ввели данные базы данных. Если тест пройден, вам нужно нажать кнопку «Далее», чтобы перейти к следующему шагу.
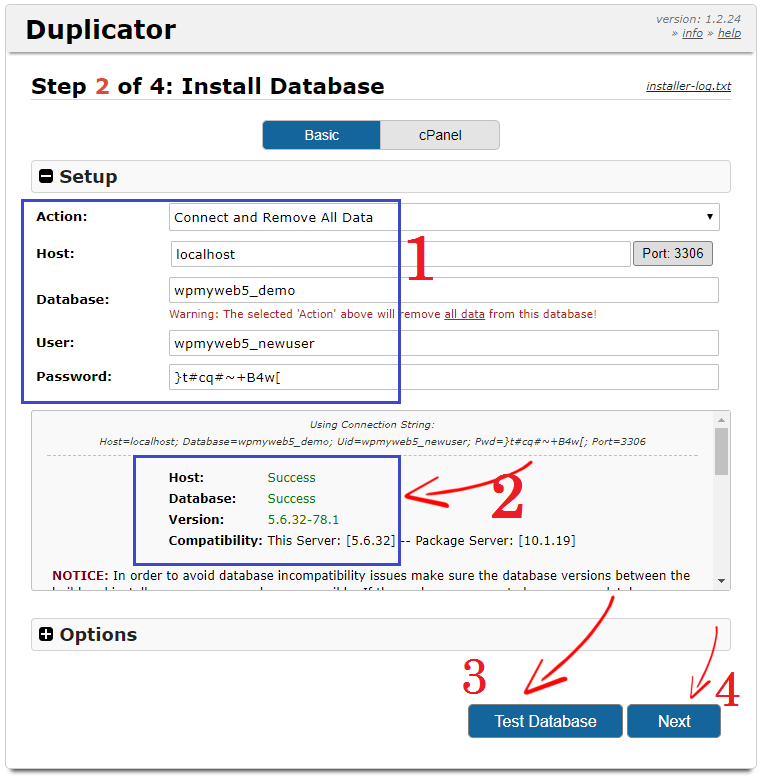
В этом поле вы должны обновить свой сайт. Сначала введите URL вашего веб-сайта в поле URL. По умолчанию плагин Duplicator устанавливает путь к вашему сайту, поэтому вам не нужно его редактировать. Вы можете ввести название своего сайта сейчас или отредактировать его позже в настройках.
Когда вы перемещаете сайт WordPress на новый хост, вы можете создать новую учетную запись администратора, но это необязательно. Оставьте это поле пустым, если вы хотите использовать свою старую учетную запись администратора, которую вы используете для своего старого сайта.
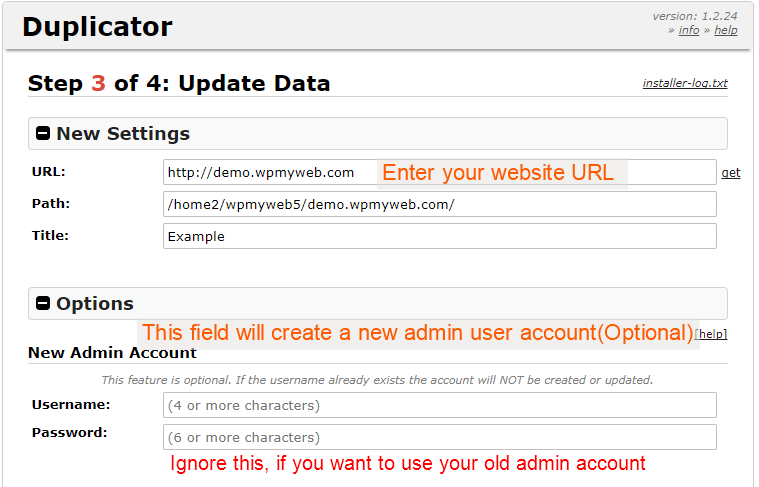
На последнем этапе вы должны войти на свой сайт и проверить, все ли работает правильно.
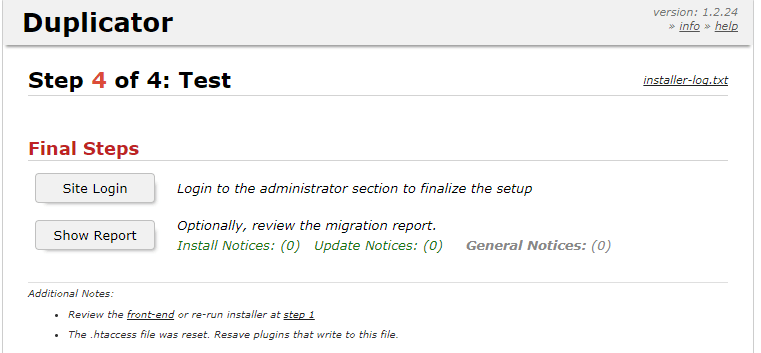
После того, как вы вошли в систему, вам нужно удалить установочные файлы, очистить кеш сборки, сохранить постоянные ссылки, и все готово. Теперь вы успешно перенесли свой сайт WordPress на новый хостинг.
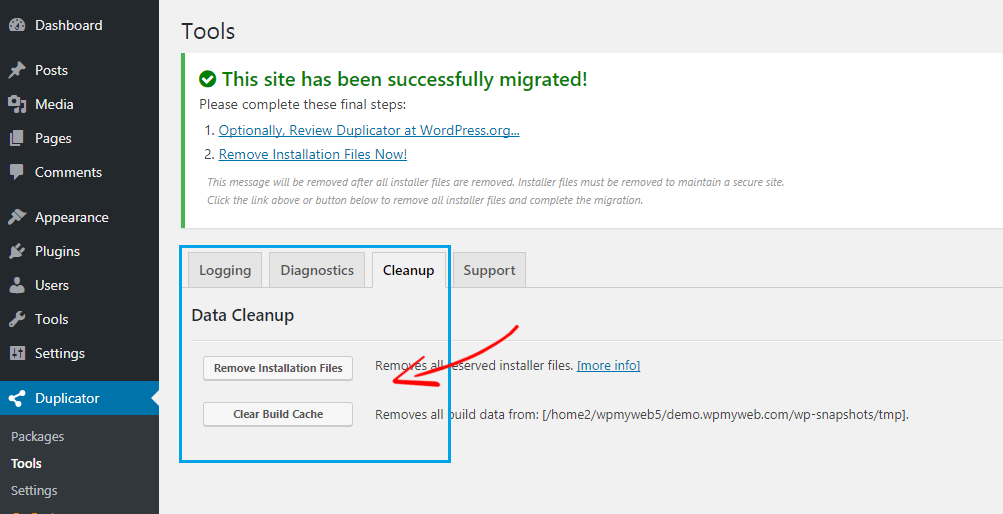
Шаг 5. Измените серверы имен
Поскольку вы только что перенесли свой сайт WordPress на новый хост, но ваше доменное имя все еще указывает на ваш старый веб-хостинг. Итак, вам нужно сменить сервер имен, и в этом руководстве я покажу вам, как изменить серверы имен доменов.
Сначала перейдите в панель своего нового веб-хостинга, перейдите к информации о своей учетной записи, там вы найдете свои серверы имен. Теперь просто скопируйте свои серверы имен и запишите их. Если вы не можете найти свои серверы имен, вам необходимо связаться с вашим хостинг-провайдером.
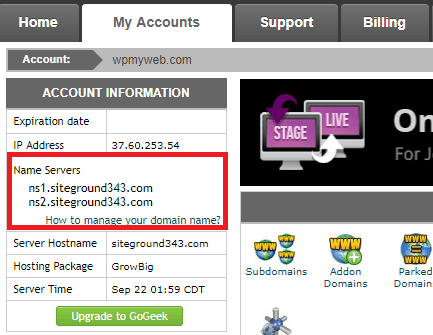
Если вы зарегистрировали свое доменное имя в GoDaddy, NameCheap или любом другом регистраторе доменных имен, вам необходимо войти в систему там. Поскольку я зарегистрировал свое доменное имя в GoDaddy, я покажу вам, как менять серверы имен. Этот процесс одинаков для всех регистраторов доменных имен.
Теперь перейдите в «Мои продукты», выберите свой домен и нажмите «Управление DNS».
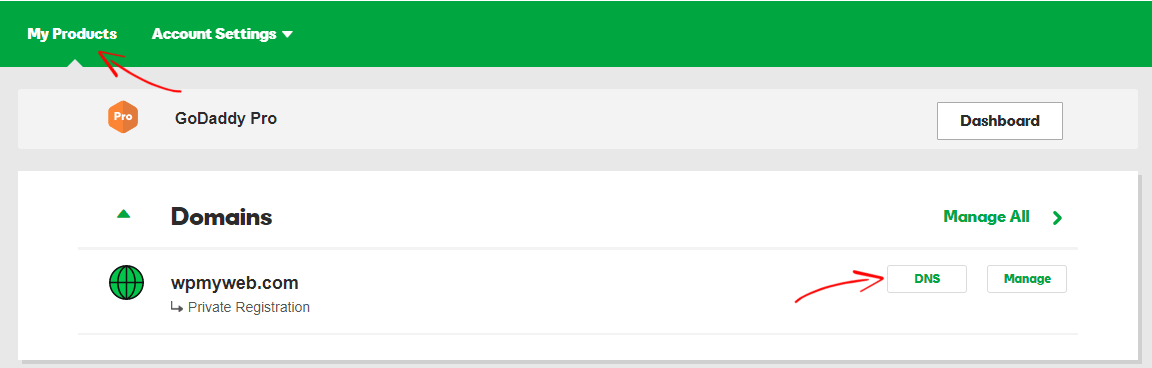
После этого нажмите «Изменить серверы имен», и появится окно. Затем введите новые серверы имен хостинга, которые вы скопировали с нового хоста. После добавления нажмите «Сохранить», и все готово.
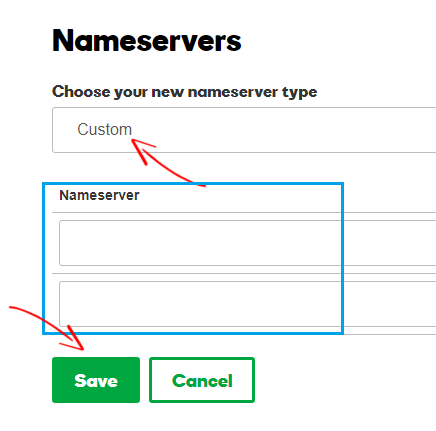
Теперь ваш процесс миграции WordPress полностью завершен. Вы только что изменили серверы доменных имен, полное распространение может занять от 6 до 24 часов. Поскольку ваш старый и новый хостинг содержит одинаковое содержимое веб-сайта, ваш сайт будет виден всем. Это подтверждает 100% работоспособность вашего сайта.
Когда распространение будет завершено, не забудьте вернуть файл hosts с вашего компьютера, который вы изменили на шаге 3.
После полного распространения ваш новый хост будет предоставлять файлы веб-сайта посетителям. Но вы должны подождать 5 дней, прежде чем отменить свой старый хост.
Вывод
Если ваш текущий веб-хостинг не так хорош, как вы ожидали, или у вас высокий трафик на вашем сайте, вам следует перенести сайт WordPress на хороший веб-хостинг. Но вы не должны платить или нанимать эксперта для переноса вашего сайта WordPress. Перенос сайта WordPress на новый хостинг — очень простой и быстрый процесс. В этом уроке я показал пошаговый процесс, как это сделать.
Для переноса сайта WordPress я использовал лучший плагин миграции WordPress под названием Duplicator, так как он бесплатный и удобный. И самое лучшее в этом плагине — вы можете легко создать резервную копию своего сайта и легко перенести сайт WordPress на новый веб-хостинг.
Я надеюсь, что это руководство помогло вам успешно перенести сайт WordPress на новый хост без простоев. Если у вас есть какие-либо вопросы или какое-либо мнение относительно этого урока, пожалуйста, оставьте комментарий ниже. Вы также можете связаться с нами через Facebook, Twitter, Google+.
Вот более важные статьи WordPress, которые вы, возможно, захотите увидеть,
- 5 лучших плагинов миграции WordPress для безопасного переноса сайта WordPress на новый хостинг
- 7 лучших плагинов Google AdSense для WordPress [выпуск 2017 года]
- 9 лучших хостингов WordPress в 2017 году [ТОП экспертов]
* Этот пост может содержать партнерские ссылки, что означает, что я могу получить небольшую плату, если вы решите совершить покупку по моим ссылкам (без дополнительной оплаты для вас). Это помогает нам поддерживать работоспособность и актуальность WPMyWeb. Спасибо, если вы используете наши ссылки, мы очень ценим это! Учить больше.
