15 самых важных вещей, которые нужно сделать после установки WordPress
Опубликовано: 2018-02-17Многие пользователи WordPress спрашивают, какие интересные вещи можно сделать после установки WordPress, каковы лучшие настройки WordPress или лучшая настройка для WordPress? Это общие вопросы, которые задают новые пользователи WordPress.
Допустим, вы только что установили WordPress и готовы опубликовать свой первый пост. Но собираетесь ли вы оставить свои настройки WordPress по умолчанию? По умолчанию WordPress поставляется со своими собственными настройками по умолчанию и предустановленными элементами, которые непригодны для использования, не удобны для пользователя и не выглядят профессионально. Когда пользователь посещает ваш сайт или страницу, он понимает, насколько вы профессиональны. Если ваш контент хорош, а ваш веб-сайт выглядит как супер-спам, то пользователь не будет придавать вашему сайту никакой ценности. Так что все ваши труды пойдут напрасно.
Но это не так сложно, как вы думаете. Чтобы придать вашему сайту WordPress привлекательный вид, вам просто нужно выполнить несколько шагов, упомянутых ниже. Внедряя эти настройки на свой веб-сайт, вы не только придаете ему профессиональный вид, но и делаете свой сайт оптимизированным для SEO и удобным для пользователя.
В этой статье я расскажу о 15 самых важных вещах, которые нужно сделать после установки нового WordPress.

15 самых важных настроек WordPress после установки WordPress
Есть куча вещей, которые уже включены по умолчанию при установке WordPress, например: образец поста, два или более предустановленных плагина и темы. Вам нужно очистить эти ненужные вещи, как только вы установите свой первый сайт WordPress.
Итак, обо всем по порядку. Давайте настроим ваш сайт WordPress.
1. Изменить название сайта и слоган
После установки WordPress первым делом вам нужно изменить название сайта и слоган . Если вы не меняли название сайта и слоган во время установки WordPress, вам нужно изменить их сейчас. По умолчанию WordPress использует слоган «Просто еще один сайт WordPress», поэтому сразу же измените его.
Чтобы изменить его, войдите в панель администратора WordPress, перейдите в « Настройки»> «Основные» . Там вам нужно указать название вашего сайта и слоган. Вот как это выглядит.

Название сайта совпадает с названием вашего веб-сайта, а слоган представляет собой краткое описание, в котором рассказывается, о чем ваш сайт. Следите за тем, чтобы описание слогана было как можно короче.
Название сайта отображается в строке заголовка вкладки браузера. Если вы не используете логотип-изображение, то заголовок сайта будет использоваться как текстовый логотип.
2. Включить или отключить регистрацию на сайте
Если вы хотите вести блог WordPress с несколькими авторами, в котором необходимо зарегистрироваться многим пользователям, вы можете включить опцию регистрации на своем сайте. Вы можете отключить опцию регистрации, если вы собираетесь быть единственным автором.
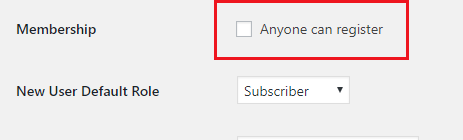
Этот параметр полезен, если вы принимаете гостевой пост, чтобы пользователи могли напрямую отправить свой гостевой пост. Мы также рекомендуем вам использовать плагин No Spam Registration, чтобы предотвратить регистрацию спама на вашем сайте.
Второй вариант — « Новая роль пользователя по умолчанию ». Убедитесь, что вы держите его для Subscriber . Таким образом, новые пользователи будут иметь наименьший доступ к вашему сайту. Позже вы можете продвигать любую учетную запись пользователя по своему выбору.
3. Обновить часовой пояс
В общих настройках прокрутите вниз и перейдите к параметру « Часовой пояс ». Оттуда обновите часовой пояс вашего сайта WordPress, чтобы он совпадал с вашим местным часовым поясом. Вы можете обновить часовой пояс, выбрав город или смещение часового пояса UTC. Щелкните раскрывающийся значок, чтобы выбрать часовой пояс.
Оттуда вы также можете изменить формат даты и формат времени.
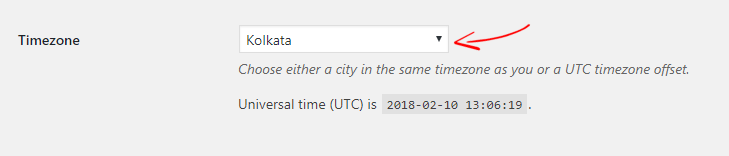
Эта функция очень важна для отображения даты и времени на вашем сайте, а также полезна для планирования вашего поста в WordPress.
После того, как вы настроите название сайта , слоган , вариант регистрации и часовой пояс , не забудьте сохранить изменения.
4. Настройки обсуждения WordPress
Обсуждение WordPress позволяет вам настраивать ваши комментарии WordPress. Например, вы можете включить или отключить комментарии WordPress, если Trackbacks или Pingbacks допустимы, если комментарии необходимы для утверждения вручную и многое другое.
Сначала перейдите в настройки WordPress> Обсуждение, а затем настройте параметры. 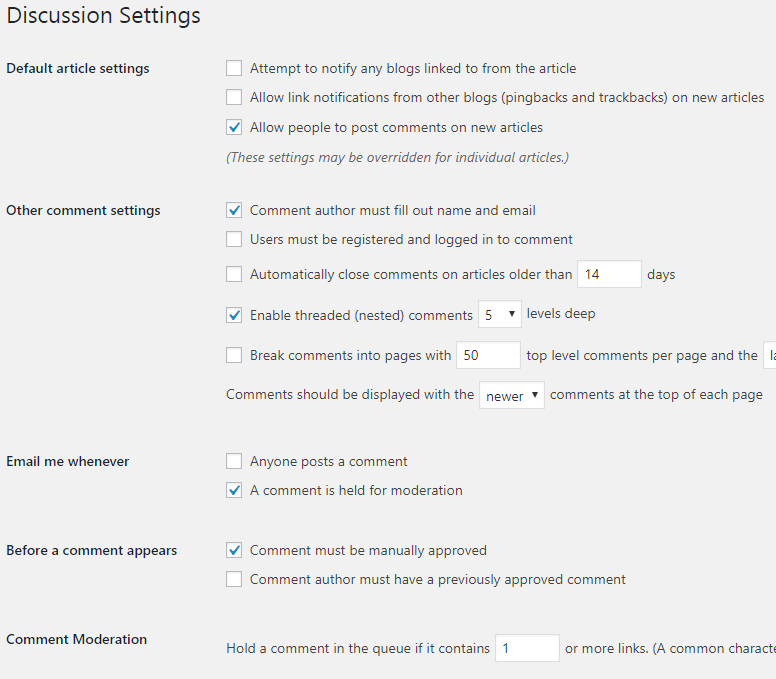
Это точные настройки обсуждения WordPress, которые я использую на своем сайте. После внесения любых изменений не забудьте сохранить изменения.
5. Обновите пинг-листы WordPress
Когда вы публикуете новую запись, WordPress автоматически уведомляет популярные службы обновлений о том, что вы обновили свой блог.
По умолчанию WordPress поставляется только с одной службой проверки связи. Вы можете добавить дополнительные службы ping напрямую из панели администратора WordPress. Добавляя больше служб проверки связи, ваш сайт будет уведомлен о популярных службах обновлений, таким образом, вы можете увеличить посещаемость своего сайта.
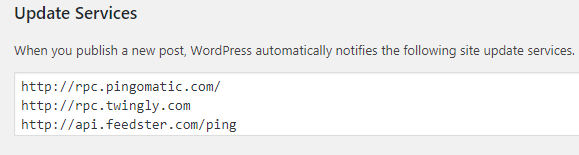
Чтобы обновить список пингов WordPress, перейдите в « Настройки»> «Запись» и введите там список пингов. После добавления нажмите «Сохранить изменения», чтобы обновить настройки. Проверьте обновленный список WordPress Ping для более быстрой индексации ваших сообщений в блоге.
6. Настройте параметры чтения WordPress
Настройки чтения WordPress позволяют указать, будут ли ваша страница или сообщения отображаться на главной странице вашего сайта. Вы можете выбрать «Ваши последние сообщения» или «Статическая страница».
Если вы выберете,
- Ваши последние сообщения : все опубликованные сообщения будут отображаться на вашей домашней странице. Используйте эту опцию, если вы хотите, чтобы ваши сообщения в блоге отображались соответствующим образом. Вы также можете указать, сколько сообщений блога будет отображаться на главной странице.
- Статическая страница: вы можете показать любую конкретную страницу на своей домашней странице.
Не волнуйтесь, если вы выберете вариант сейчас, вы можете изменить его позже. Кроме того, вы можете изменить параметр отображения этой домашней страницы в меню «Внешний вид»> «Настроить».
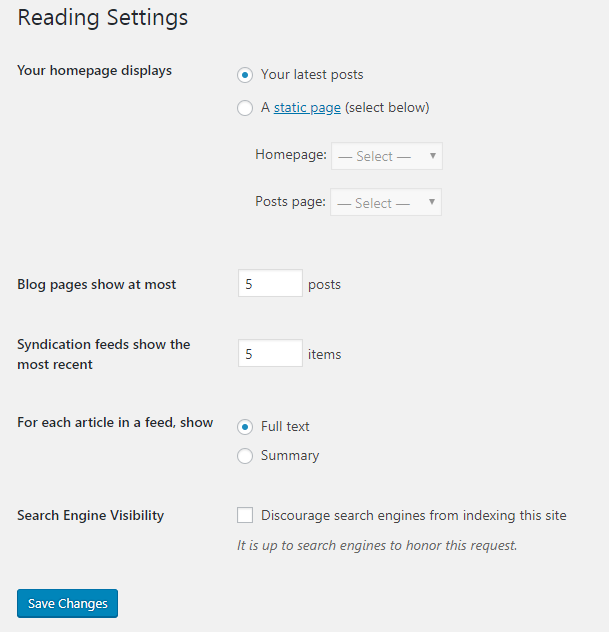
В следующем снимите флажок «Запретить поисковым системам индексировать этот сайт» и нажмите «Сохранить изменения». Это позволит поисковым системам, таким как Google, Bing, Yahoo и т. д., индексировать ваш сайт.
7. Измените настройки мультимедиа WordPress
По умолчанию WordPress автоматически генерирует все загруженные изображения и создает многомерные изображения. Таким образом, это может создать дополнительную нагрузку на ваш веб-сервер. Чтобы предотвратить это, вы можете отключить функцию автоматического создания изображений в WordPress.
Перейдите в Настройки WordPress> Настройки мультимедиа . Там вы можете увидеть список максимальных размеров изображений, которые можно использовать при добавлении изображения в медиатеку WordPress.
Теперь просто добавьте « 0 » в эти поля, чтобы настроить его. Это остановит WordPress от создания ваших изображений.
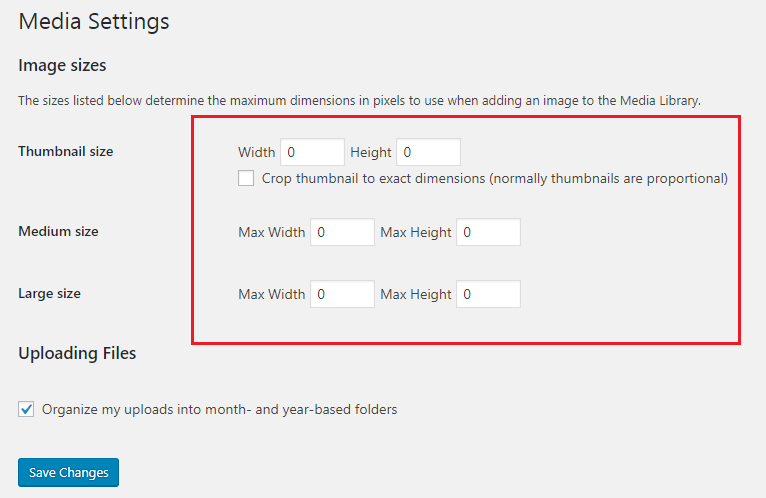
Если вы используете изображения с высоким разрешением, обязательно сжимайте их с помощью плагина WordPress для сжатия изображений.
8. Изменить постоянную ссылку WordPress
Постоянные ссылки — это тип ссылок на веб-страницу. Если вы заходите на какой-либо веб-сайт, вы можете заметить постоянную ссылку этого сайта. Например, « http://www.yoursite.com/sample-page » или « https://example.com/what-is-a-permalink ». Постоянная ссылка может содержать различные теги, т. е. дату, время, имя сообщения, числовое значение и т. д., и зависит от того, как веб-мастера устанавливают структуру своей постоянной ссылки.
Постоянные ссылки являются важной частью вашего сайта и играют большую роль в SEO вашего сайта. По умолчанию WordPress использует структуру постоянных ссылок, которая не оптимизирована для SEO и выглядит некрасиво. Таким образом, вы можете изменить структуру постоянных ссылок WordPress, которая будет оптимизирована для SEO.
Перейдите в Настройки WordPress > Постоянные ссылки . WordPress предлагает 5 различных структур постоянных ссылок, и вы можете использовать любую из них. Например, хорошей SEO-дружественной структурой является « http://www.example.com/sample-post ».

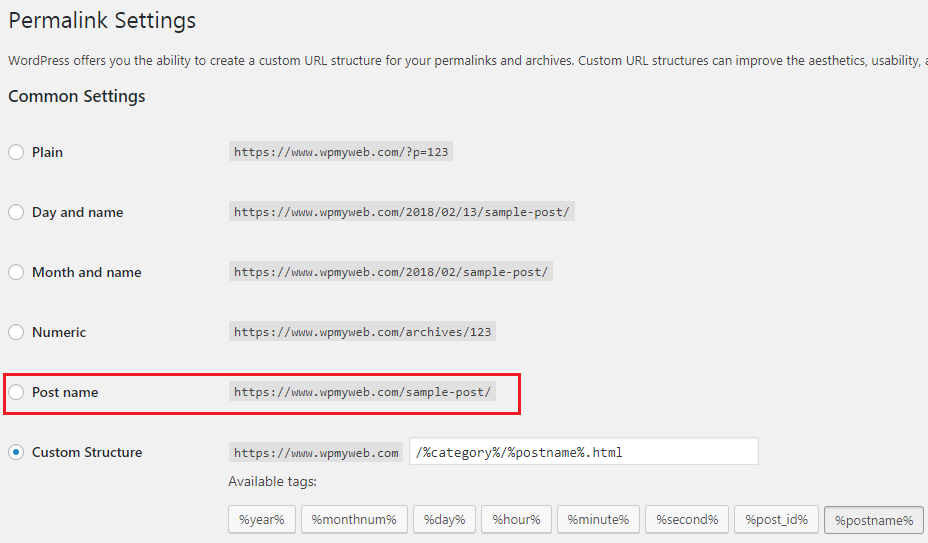
После того, как вы измените постоянную ссылку, нажмите «Сохранить изменения».
Примечание
Поэтому я настоятельно рекомендую вам изменить его только один раз после установки нового сайта WordPress.
9. Удалить образец записи и страницы WordPress
Когда вы устанавливаете WordPress в первый раз на своем домене, вы заметите образец сообщения и страницы, которые уже созданы. Вы можете увидеть образец сообщения « Hello World » на главной странице вашего сайта WordPress. Это всего лишь пример того, как выглядит ваш сайт, и лучше увидеть что-то, чем видеть пустую или битую страницу. Итак, вы можете удалить образец сообщения.
Удалить образец сообщения «Hello World» с вашего сайта очень просто. На панели управления WordPress перейдите в « Сообщения » и нажмите « Все сообщения », затем «Отправить сообщение в корзину ».
Это еще не сделано. Также нужно удалить пост навсегда. После того, как вы удалили сообщение, перейдите в корзину и нажмите « Удалить навсегда ». Теперь вы успешно удалили образец сообщения «Hello World».
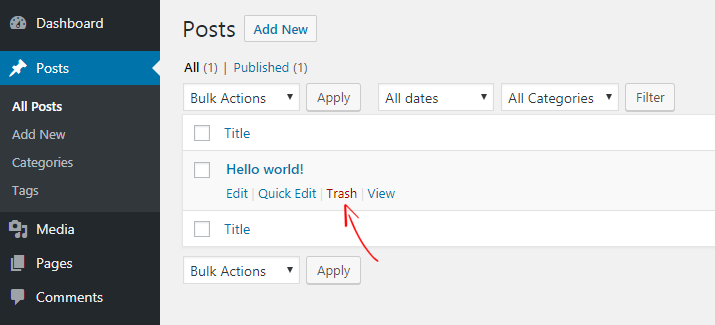
Аналогичным образом вы можете удалить пробную страницу, выбрав « Страницы»> «Все страницы» .
10. Удалите неиспользуемые темы WordPress
Многие начинающие пользователи WordPress пробуют разные темы на своем веб-сайте, чтобы проверить, какие из них больше всего подходят для их сайтов. После установки многих тем они обычно используют одну с сохранением других тем. Но сохранение множества тем на сайте может создать много проблем.
Как и другие обновления WordPress, темы WordPress также необходимо часто обновлять. Обновление всех тем может создать большую головную боль, и если вы их не обновите, они устареют и могут стать проблемой безопасности для вашего сайта.
Надеемся, что удаление неиспользуемых тем WordPress может быть решением проблемы. Чтобы удалить тему, перейдите в « Внешний вид» > «Темы» . Там вы можете увидеть, сколько тем вы установили. Теперь нажмите « Сведения о теме» темы и нажмите « Удалить » в левом нижнем углу.
11. Загрузите фавикон
Favicon — еще одна важная вещь на вашем сайте, и она имеет такое же значение, как и имя вашего сайта. Фавикон несет в себе уникальную индивидуальность каждого веб-сайта. Вы можете отметить фавикон на вкладке браузера перед названием сайта, и каждый веб-сайт имеет свой собственный значок.
По умолчанию WordPress использует свой собственный Favicon, и иногда многие хостинговые компании WordPress добавляют свой логотип, который не подходит для вашего сайта. Поэтому вам нужно немедленно изменить Favicon.
Чтобы добавить фавикон, перейдите в « Внешний вид»> «Настроить»> «Идентификация сайта» , и там вы увидите значок сайта .
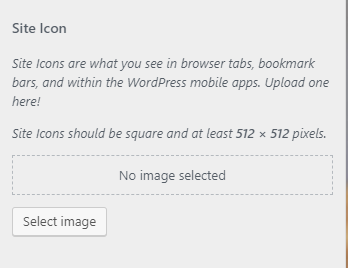
Там вам нужно загрузить иконку вашего сайта и убедиться, что размер изображения не менее 512×512 пикселей.
После загрузки нажмите « Опубликовать » в левом верхнем углу. Теперь обновите браузер, чтобы увидеть Favicon. Вот несколько альтернативных способов добавить Favicon на ваш сайт WordPress.
12. Настройка области виджета
После установки WordPress вы можете увидеть, что несколько виджетов уже добавлены на боковую панель, например, поле поиска, последние комментарии, архивы, категории и метаданные. По умолчанию WordPress добавляет их автоматически, и это также зависит от темы. Например, тема Twenty Seventeen WordPress по умолчанию содержит только одну боковую панель и два нижних колонтитула, поэтому вы можете добавить любой виджет в эти области.
Чтобы добавить или удалить виджет, перейдите в раздел « Внешний вид»> «Виджеты », там вы увидите общее количество доступных виджетов для вашего сайта. Если вы установили новую тему WordPress, вы можете увидеть больше виджетов. Но я рекомендую вам удалить несколько виджетов по умолчанию с боковой панели, например, «Последние комментарии», «Архивы» и «Мета».
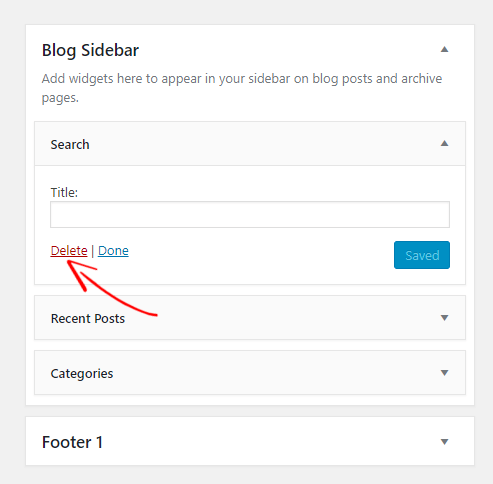
Чтобы удалить виджет, просто нажмите на виджет, и появится окно, как показано выше, оттуда нажмите «Удалить», чтобы удалить виджет. Не паникуйте, вы можете добавить или удалить любой виджет на боковую панель или в нижний колонтитул.
13. Заполните свой профиль пользователя
Прежде чем опубликовать какое-либо сообщение на своем сайте, вы должны сначала заполнить свой профиль пользователя, независимо от того, являетесь ли вы администратором сайта или участником. Каждый раз, когда вы публикуете сообщение, в конце сообщения появляется поле с биографией автора. Если ваш профиль пользователя полностью пуст, пользователи не будут придавать большого значения вашему сайту.
Поэтому всегда держите свой профиль пользователя полным и обновленным. Перейдите в « Пользователи»> «Ваш профиль » в панели администратора WordPress.
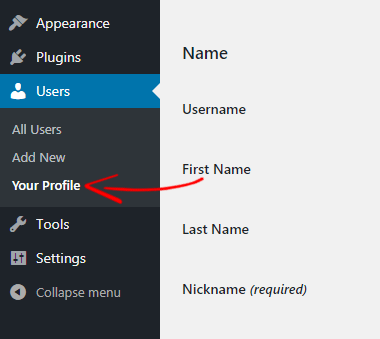
Оттуда вы можете ввести свои данные пользователя и выбрать, как ваше имя будет отображаться в сообщениях. Кроме того, вы также можете изменить свой пароль, фотографию и добавить краткую биографию.
Закончив обновление своего профиля, нажмите « Обновить профиль », чтобы сохранить изменения.
14. Отключить просмотр каталогов
Иногда, когда ваш веб-сервер не находит файл index.php, он автоматически отображает индексную страницу, которая показывает весь каталог вашего сайта. Таким образом, любой может увидеть ваши важные файлы, скопировать изображения, структуру сайта и т. д. Часто хакеры используют процесс уязвимости для доступа к вашим файлам.
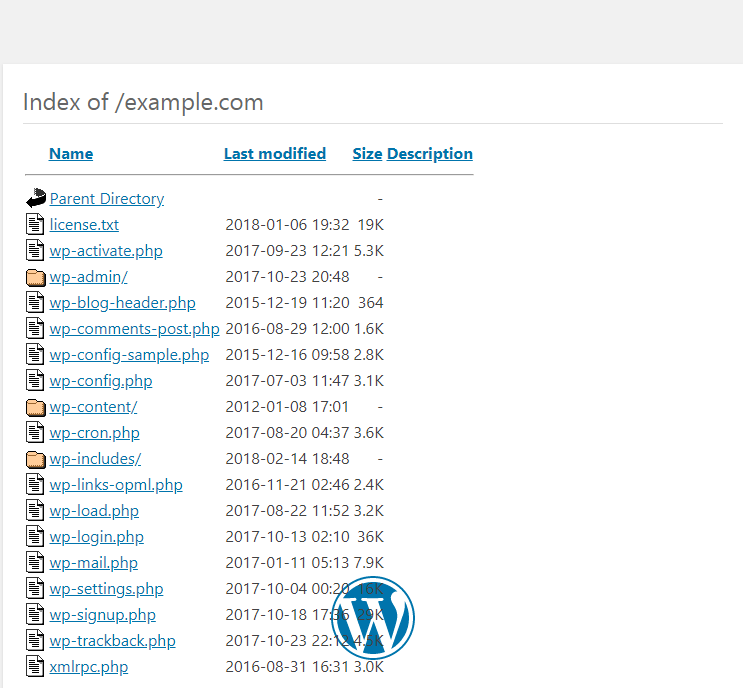
Отключив просмотр каталогов, никто не сможет увидеть файлы вашего сайта WordPress.
Для этого вам необходимо получить доступ к вашему файлу .htaccess. Вы можете сделать это из cPanel веб-хостинга или с помощью FTP-клиента. Теперь откройте файл .htaccess и добавьте в конец следующий код.
Опции Все -Индексы
Теперь сохраните файл .htaccess. После этого при просмотре вашего каталога будет отображаться это сообщение вместо отображения всего каталога с вашего сайта.
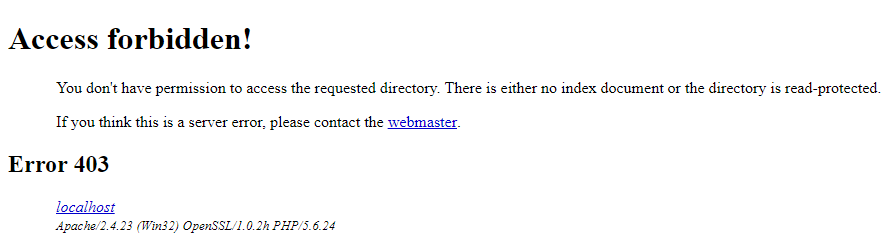
15. Установите плагин для защиты от спама
После того, как ваш сайт WordPress будет запущен, скорее всего, вы начнете получать тонны спам-комментариев каждый день. Это так раздражает и может повредить вашему SEO. Если вы не будете управлять ими с самого начала, это станет огромной проблемой для вашего сайта.
К счастью, для WordPress доступен плагин для защиты от спама. После того, как вы настроите плагин Akismet из панели администратора WordPress, плагин позаботится обо всех комментариях. Akismet фильтрует все комментарии и разделяет все спам-комментарии в другую область, и только законные комментарии будут показаны для одобрения. Таким образом, вы сэкономите свое время и сможете сосредоточиться на своей работе.
Вывод
После установки WordPress есть много интересных вещей, которые можно сделать с WordPress. В этой статье я написал 15 самых важных вещей после установки WordPress.
Многие новые пользователи WordPress не меняют свои настройки WordPress по умолчанию и в конечном итоге показывают логотип другой компании, образец публикации, имя сайта по умолчанию и т. д., и становится трудно ранжировать сайт в поисковых системах.
Поэтому настоятельно рекомендуется изменить настройки WordPress после установки WordPress. Упомянутые выше 15 различных настроек являются лучшими для только что установленного WordPress и лучшей настройкой для WordPress.
Я надеюсь, что это руководство помогло вам идеально настроить свой сайт WordPress. Если у вас есть какие-либо вопросы, пожалуйста, сообщите нам об этом в разделе комментариев. Если вам понравилась эта статья, пожалуйста, поделитесь ею с друзьями.
Статьи по Теме,
- Блогер против WordPress? Какой выбрать и почему?
- 13 лучших советов по ускорению вашего сайта WordPress
- 20 обязательных плагинов WordPress для всех сайтов WordPress в 2018 году
* Этот пост может содержать партнерские ссылки, что означает, что я могу получить небольшую плату, если вы решите совершить покупку по моим ссылкам (без дополнительной оплаты для вас). Это помогает нам поддерживать работоспособность и актуальность WPMyWeb. Спасибо, если вы используете наши ссылки, мы очень ценим это! Учить больше.
