Как перенести любой веб-сайт WordPress в RunCloud без простоев
Опубликовано: 2020-06-16Это руководство написано для всех, кто в настоящее время размещает веб-сайт WordPress и хочет перейти на RunCloud, не рискуя простоями . RunCloud работает с большинством облачных хостов (таких как Linode, Vultr, UpCloud, AWS, Google Cloud), но я собираюсь использовать его с DigitalOcean для целей этого руководства.
Всему этому руководству можно следовать бесплатно , используя бесплатную учетную запись RunCloud и бесплатное кредитное предложение DigitalOcean в размере 100 долларов. Это отлично подходит для тестирования скорости и настроек вашего нового облачного хостинга без траты денег.
Я собираюсь сделать это как можно проще, чтобы вы могли следовать и переключать свой хостинг. Весь процесс занимает менее 20 минут , и вам не потребуются дополнительные плагины или инструменты. И не требуется кодирование командной строки Linux!
Этот процесс будет работать одинаково независимо от того, переходите ли вы с общего хостинга, такого как BlueHost или Hostgator, управляемого хостинга, такого как Kinsta или WPEngine, или другого поставщика облачного хостинга, такого как Cloudways или ServerPilot.
Давайте углубимся в это.
Оглавление
Что такое RunCloud?

RunCloud — это легкая панель управления облачным хостингом . Вы можете использовать RunCloud для развертывания и управления облачными серверами от ряда поставщиков (таких как DigitalOcean, Vultr и UpCloud).
Это отличный инструмент, который поможет вам использовать преимущества облачного хостинга без проблем с командной строкой Linux.
Если вы не уверены, является ли RunCloud лучшим облачным хостингом для вашего веб-сайта, вы можете узнать больше о том, чем RunCloud отличается от Cloudways, в моем руководстве по сравнению, где я более подробно рассказываю о его функциях.
Что делает RunCloud?
- Подключается к DigitalOcean, Linode, UpCloud и Vultr через API
- Подключается к большинству серверов облачного хостинга
- Установка WordPress в 1 клик
- Панель управления для выполнения серверных задач (таких как автоматическое резервное копирование и подготовка веб-сайта)
- Оптимизированное по скорости и безопасности управление сервером
Причины перейти на RunCloud

Облачный хостинг работает молниеносно . Даже крошечные серверы с 1 ГБ ОЗУ могут превосходить виртуальный хостинг каждый день недели. И, как вы, наверное, знаете, WordPress имеет репутацию медленного. Скорость веб-сайта очень важна для SEO и UX, поэтому облачный хостинг — идеальное решение, если ваш веб-сайт WordPress загружается недостаточно быстро.
Хотя мне также нравится использовать платформу управляемого облачного хостинга Cloudways для ее плана начального уровня за 10 долларов в месяц, RunCloud — гораздо более доступное решение, потому что вы не платите никакой наценки за серверы . Если вы хотите узнать больше, вот различия между хостингом RunCloud и Cloudways.
В отличие от ServerPilot, еще одной популярной облачной панели управления, RunCloud не взимает плату за каждое приложение. Это означает, что вы можете использовать RunCloud для размещения нескольких приложений (например, веб-сайтов WordPress) на одном сервере без дополнительных затрат.
У RunCloud есть 4 тарифных плана: бесплатный, базовый, профессиональный и бизнес.
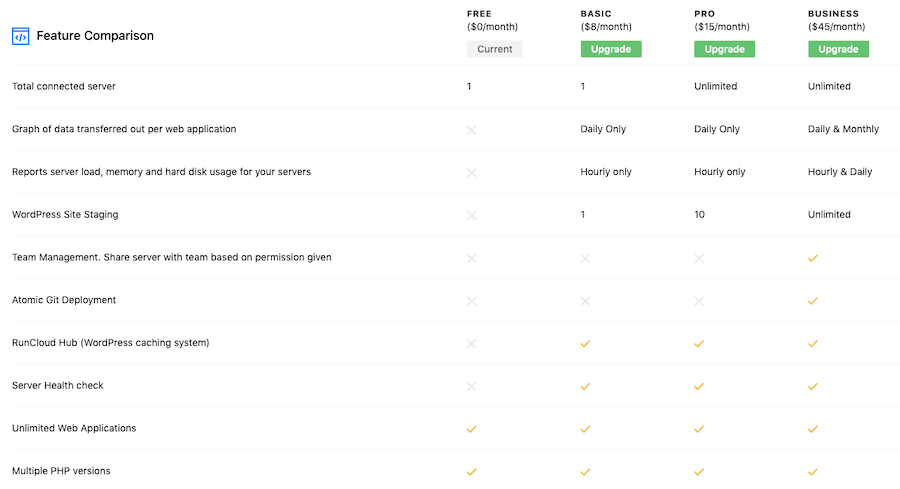
В этом уроке я буду использовать бесплатную учетную запись RunCloud, чтобы вы могли точно увидеть, чего вы можете достичь, не тратя денег. При регистрации вы также получите 5-дневную бесплатную пробную версию, чтобы протестировать все возможности RunCloud.
Как перенести любой веб-сайт WordPress в RunCloud без простоев
Шаг 1: Зарегистрируйтесь в RunCloud
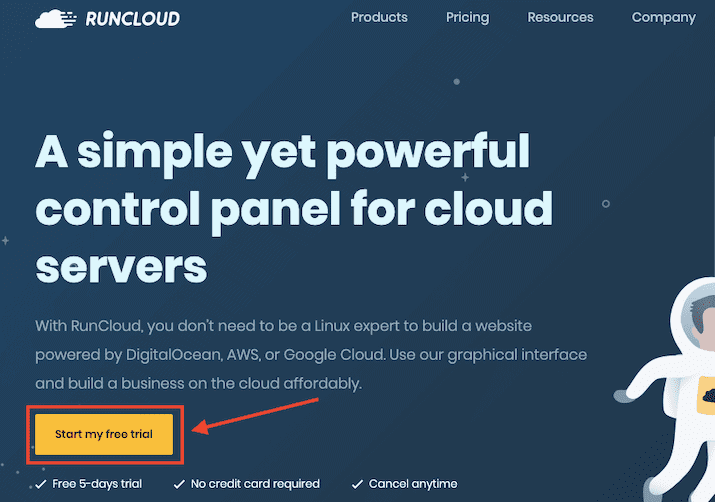
Первый шаг — зарегистрироваться в RunCloud. Вы получите 5-дневную бесплатную пробную версию (кредитная карта не требуется), но вы можете остаться на бесплатном плане на неопределенный срок (они не сообщают об этом при регистрации!).
Создайте имя пользователя и пароль или войдите в свою учетную запись GitHub, Google или DigitalOcean, если она у вас есть (или планируете создать ее на шаге 2 ниже).
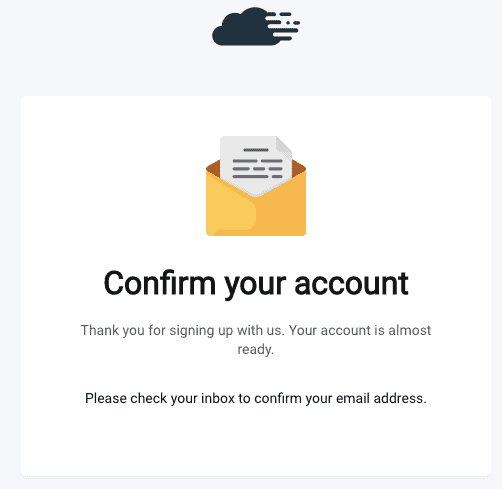
Подтвердите свою учетную запись, щелкнув ссылку в электронном письме, которое RunCloud отправит вам, и снова войдите в систему.
Ваша панель управления RunCloud будет выглядеть так, когда вы впервые присоединитесь:
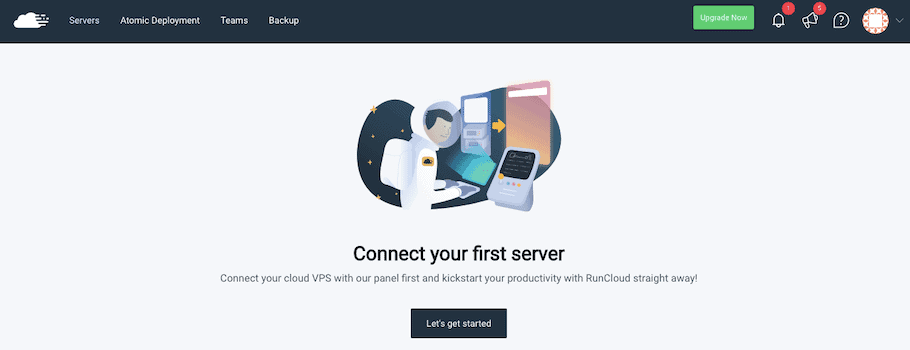
Шаг 2. Зарегистрируйтесь на платформе облачного хостинга по вашему выбору.
RunCloud — это всего лишь служба панели управления, поэтому вам нужно выбрать провайдера облачного хостинга для интеграции с ним.
Мне лично нравится DigitalOcean, и я был доволен ими за последние 7 лет или около того. Я также использую UpCloud, который получает хороший балл VPS Benchmark за свой план сервера на 1 ГБ за 5 долларов в месяц.
RunCloud будет работать с большинством облачных провайдеров, но интегрируется через API с DigitalOcean, Linode и Vultr.
RunCloud также легко интегрируется с UpCloud, Google Cloud, AWS, UpCloud и Azure.
Обычно вы можете найти бесплатное кредитное предложение для большинства облачных хостов; вот некоторые, которые я рекомендую:
- Бонусный кредит DigitalOcean в размере 100 долларов США (срок действия истекает через 60 дней)
- Бонусный кредит UpCloud $ 25
Для простоты я собираюсь зарегистрировать учетную запись DigitalOcean для этого руководства.
Зарегистрируйтесь в DigitalOcean
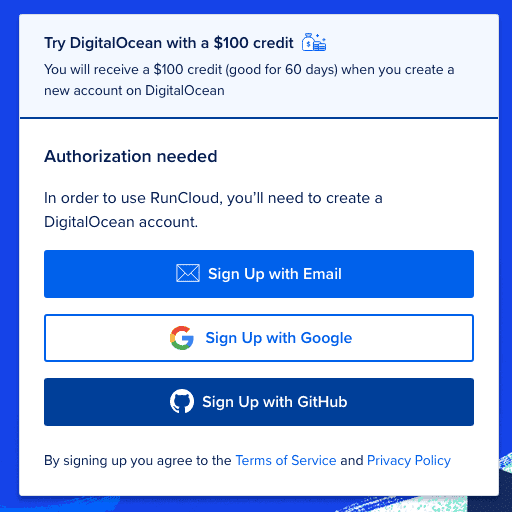
Перейдите по этой ссылке, чтобы получить кредит в размере 100 долларов, затем зарегистрируйтесь в DigitalOcean, указав свое имя, адрес электронной почты и пароль, или используйте свою учетную запись Google или GitHub.
Подтвердите свой адрес электронной почты , затем добавьте способ оплаты .
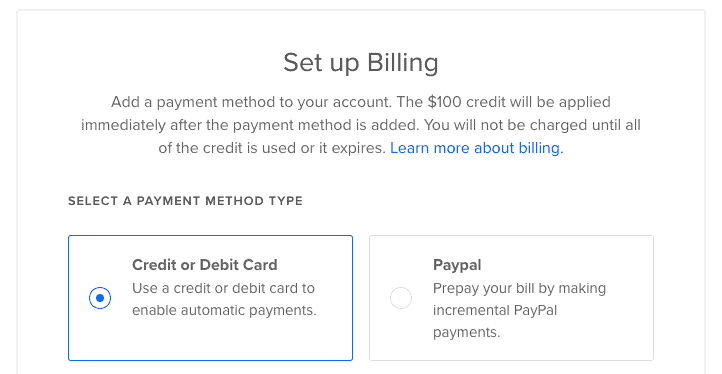
Вы можете выбрать между кредитной/дебетовой картой или PayPal . Деньги не будут сняты с вашей кредитной/дебетовой карты, пока не истечет срок бесплатного кредита в размере 100 долларов США. Если вы предпочитаете PayPal, вам нужно будет пополнить свой счет на 5 долларов, чтобы активировать его. Вы сохраните кредит в размере 5 долларов, и он не истечет, когда истечет кредит в 100 долларов (и я могу подтвердить, что DigitalOcean использует ваши бесплатные 100 долларов до того, как они коснутся 5 долларов — приятно).
Шаг 3. Создайте ключ API DigitalOcean
Пришло время подключиться к API DigitalOcean, чтобы мы могли управлять нашей учетной записью DO с панели управления RunCloud и добавлять серверы, не выходя из RunCloud (эта функция называется Direct Server Provisioning).
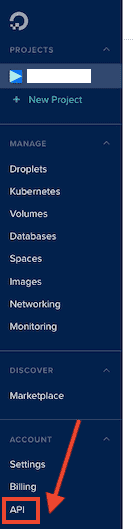
На панели инструментов DigitalOcean щелкните ссылку «API» в меню слева.
Если вы не можете его найти, попробуйте использовать этот URL-адрес при входе в свою учетную запись DigitalOcean:
https://cloud.digitalocean.com/settings/api/токены
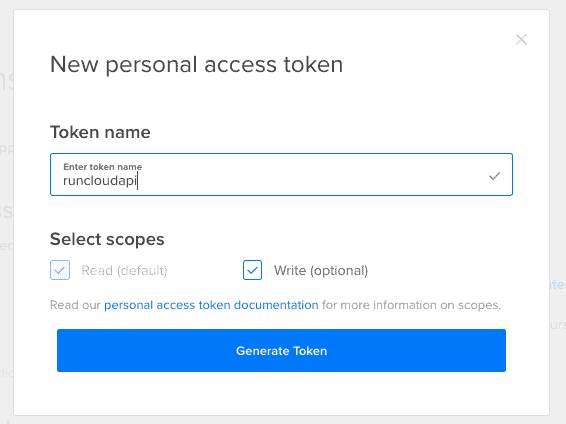
Нажмите кнопку «Создать новый токен» и добавьте новое имя токена API (выберите что-нибудь, связанное с RunCloud, чтобы вы помнили, для чего он нужен), затем нажмите «Создать токен» .
Скопируйте свой токен API и временно вставьте его в текстовую панель, так как он больше не будет отображаться в вашей учетной записи DigitalOcean. Если вы потеряете его до того, как добавите в RunCloud, вам придется создать новый.
Шаг 4. Подключите DigitalOcean и RunCloud через API
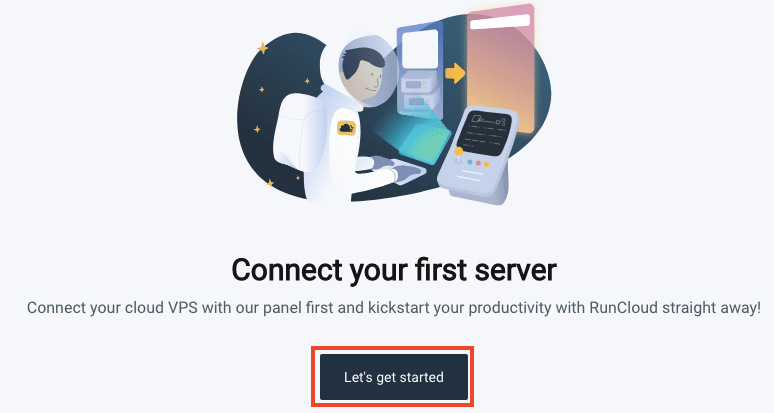
На панели управления RunCloud нажмите « Начать», чтобы открыть панель настройки сервера.
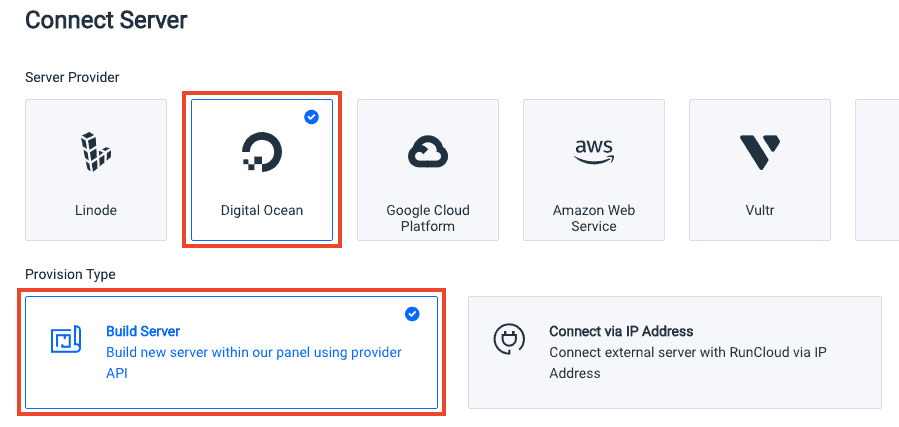
Выберите «Digital Ocean» в качестве поставщика сервера и «Build Server» в качестве типа предоставления. Эта опция позволит нам подключиться к DigitalOcean через API.
Прокрутите вниз и выберите «Добавить новый ключ» , чтобы добавить ключ API, который мы создали на шаге 3.
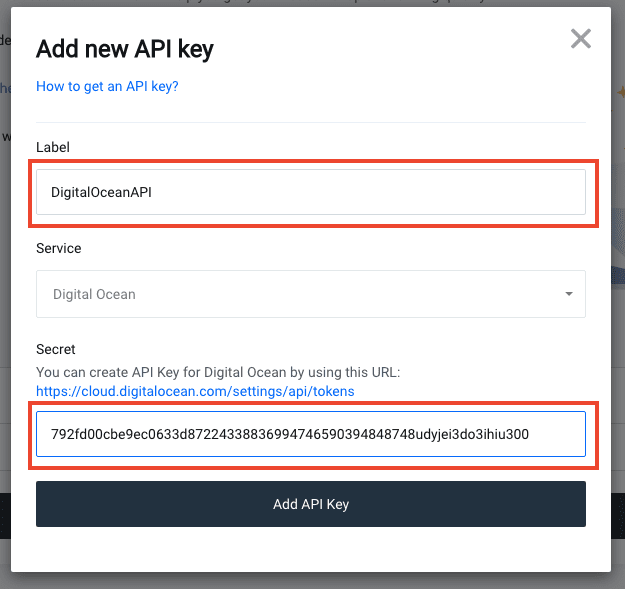
Дайте ключу описательное имя (может быть любым, которое вам нравится) в поле «Метка» , вставьте ключ API в поле с надписью «Секрет» , затем нажмите «Добавить ключ API» , чтобы добавить ключ.
Выберите новый ключ в раскрывающемся списке, затем нажмите «Построить сервер» .
Шаг 5: Запустите новый сервер
Благодаря соединению API мы теперь можем добавлять новые серверы DigitalOcean прямо из RunCloud.
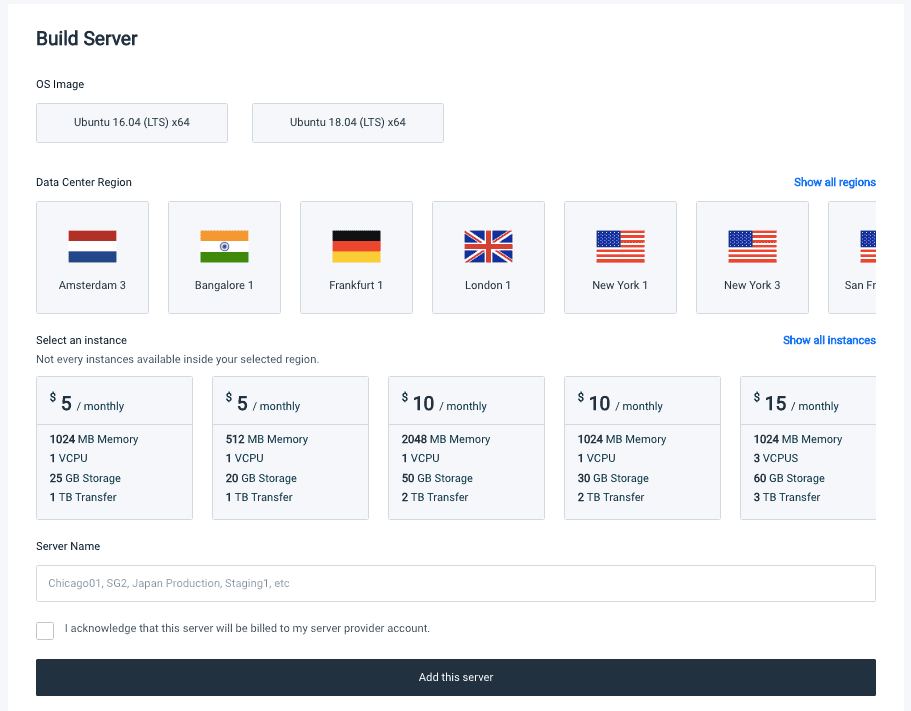
Выберите образ ОС , который вы предпочитаете — я предлагаю Ubuntu 18.04 , так как он более новый.
Выберите регион центра обработки данных — это будет местоположение вашего сервера. Выберите сервер, близкий к большинству посетителей вашего сайта (проверьте Google Analytics, если вы не знаете, из каких стран приходят ваши посетители).
Выберите экземпляр — это план DigitalOcean, на который вы будете подписываться. План за 5 долларов в месяц (с памятью 1024 МБ или 1 ГБ) отлично подходит для размещения веб-сайтов WordPress, и я считаю его очень быстрым и безопасным. Если у вас есть веб-сайт с высокой посещаемостью или много функций с большим объемом памяти, вы можете выбрать что-то большее.
Добавьте имя сервера — подойдет любое описательное, затем нажмите «Добавить этот сервер» .
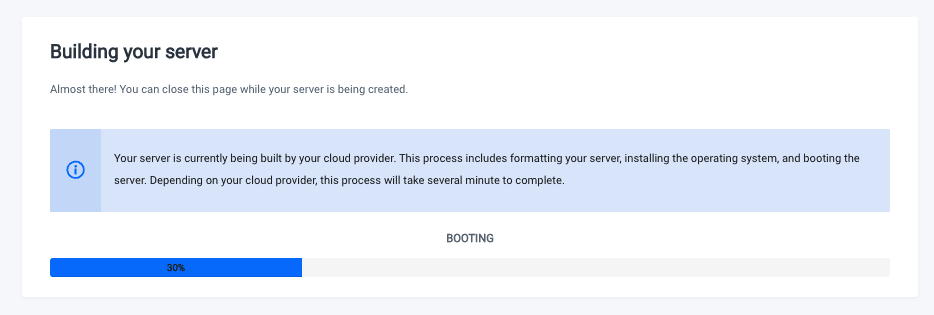
Настройка сервера займет всего минуту или около того.
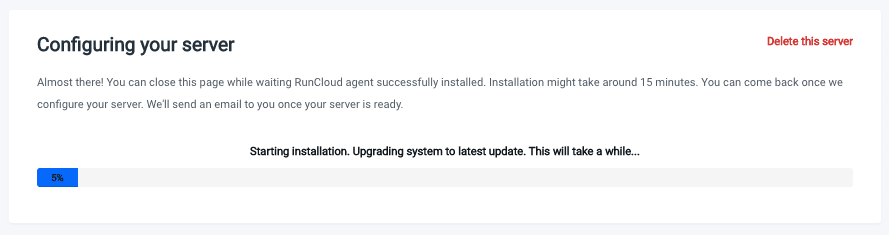
Затем сервер будет настроен RunCloud. Это займет до 15 минут, так что наберитесь терпения.
Когда все будет настроено, вам будет показана панель управления сервером:
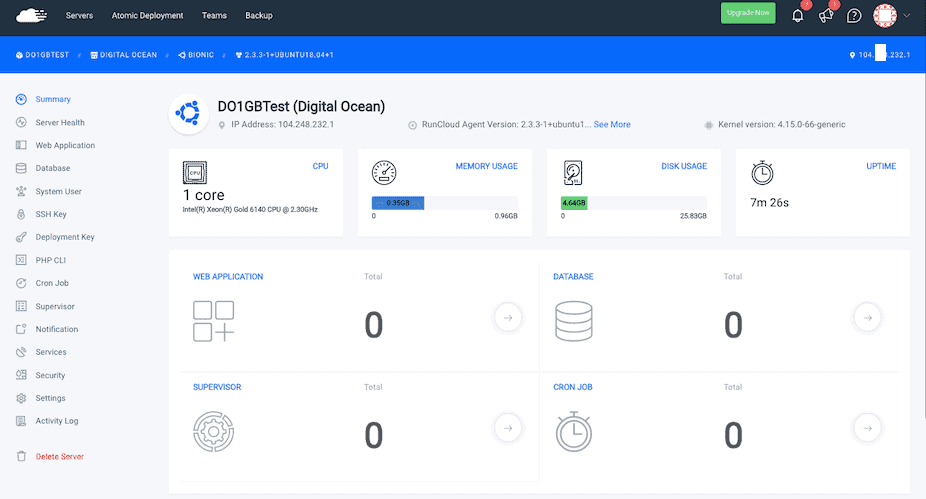
Шаг 5: Установите WordPress
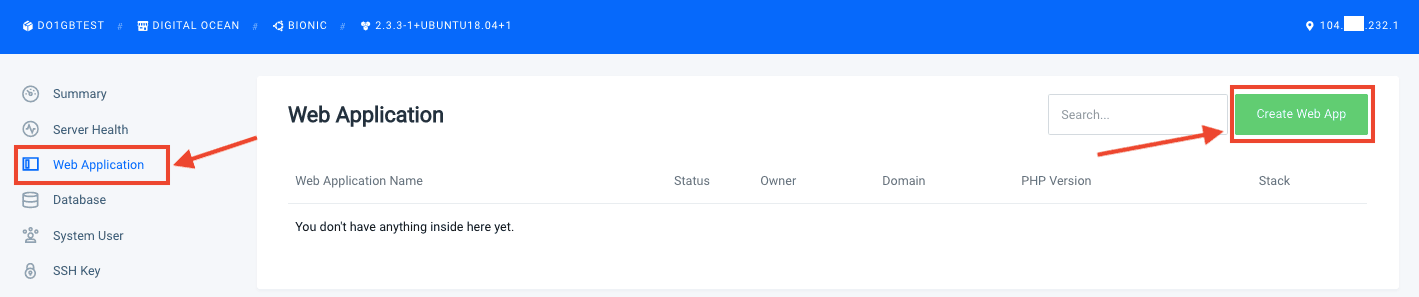
В левой строке меню нажмите «Веб-приложение» , затем нажмите кнопку «Создать веб-приложение» .
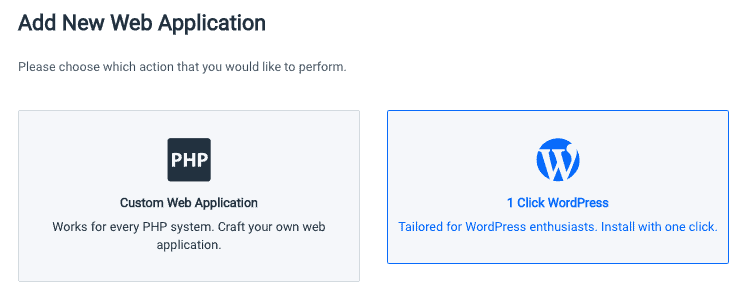
Выберите опцию «1 Click WordPress» .
Теперь у нас есть некоторые настройки для настройки.
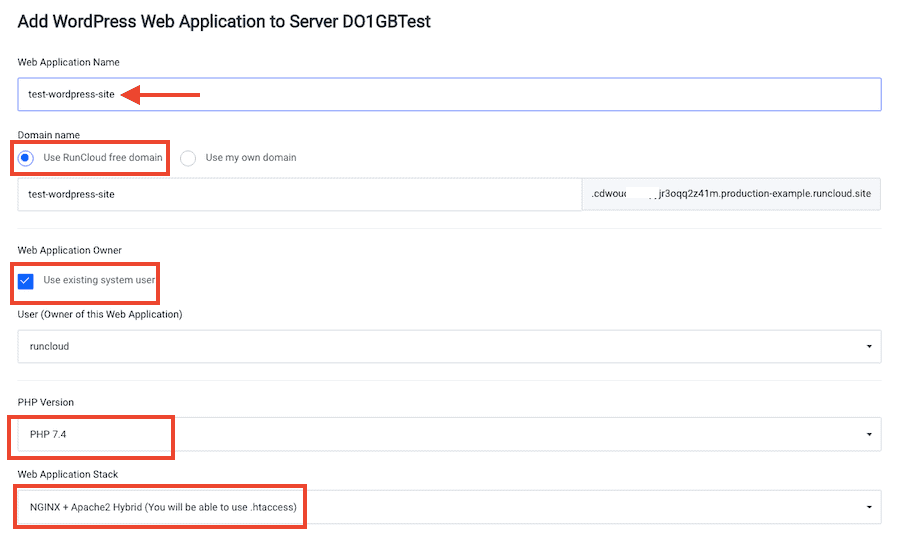
Дайте вашему приложению описательное имя.
В поле «Домен» выберите « Использовать бесплатный домен RunCloud ». Это позволит вам просматривать, настраивать и тестировать живую версию вашего веб-сайта WordPress на временном домене (например, 12345test.runcloud.site). Когда вы будете готовы сменить доменное имя, вы можете сделать это без простоев .
Если вы предпочитаете использовать свой собственный домен, я рекомендую использовать субдомен , например new.mywebsite.com, вы можете протестировать все, прежде чем переключаться без простоев. Вам нужно будет сопоставить поддомен с новым приложением WordPress, добавив для этого запись DNS (см. Шаг 9).
Вы также можете получить доступ к веб-сайту по IP-адресу, если вы установите веб-приложение WordPress в качестве приложения по умолчанию и размещаете на сервере только одно приложение.
В разделе «Владелец веб-приложения» установите флажок «Использовать существующего владельца системы» .
Выберите последнюю версию PHP в раскрывающемся списке.
Для стека веб-приложений вы можете выбрать:
- Гибрид NGINX + Apache2
- Родной NGINX
- Родной NGINX + кастомная конфигурация
Согласно RunCloud, Native NGINX — самый быстрый вариант для WordPress, но вы не сможете использовать .htaccess. Если вам нужен .htaccess или вы не знаете, какой выбрать, выберите NGINX + Apache 2 Hybrid .
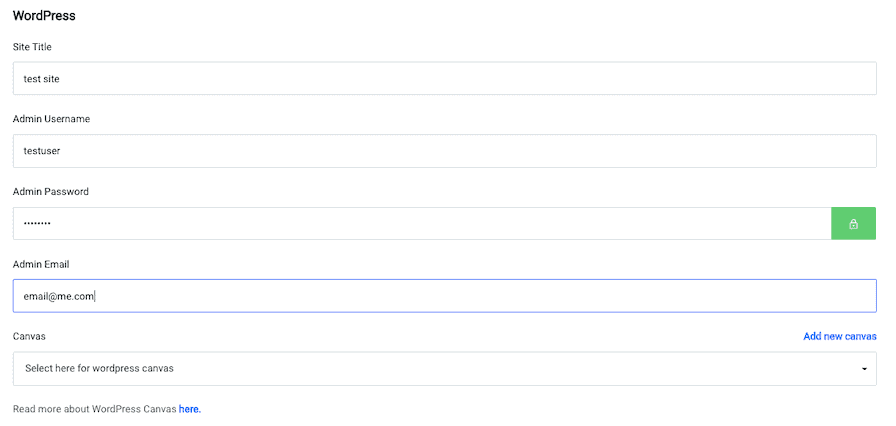
Добавьте свои данные WordPress:
- Название сайта
- Имя пользователя администратора
- Пароль администратора
- Электронная почта администратора
Не беспокойтесь об использовании тех же данных, что и на вашем существующем сайте WordPress — скоро мы заменим эту новую установку WordPress вашим старым сайтом.
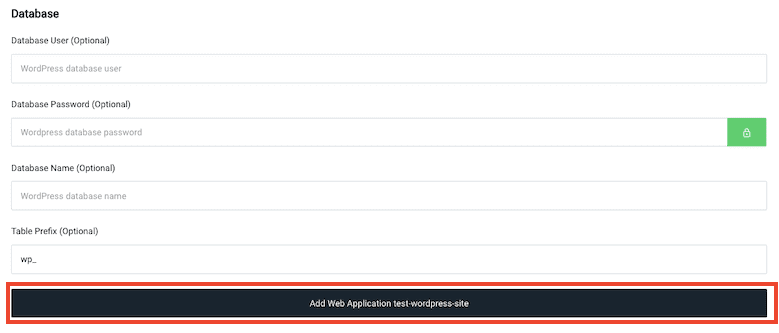
Оставьте поле «Настройки базы данных» пустым, затем нажмите «Добавить веб-приложение» .

Вы получите экран подтверждения почти мгновенно:
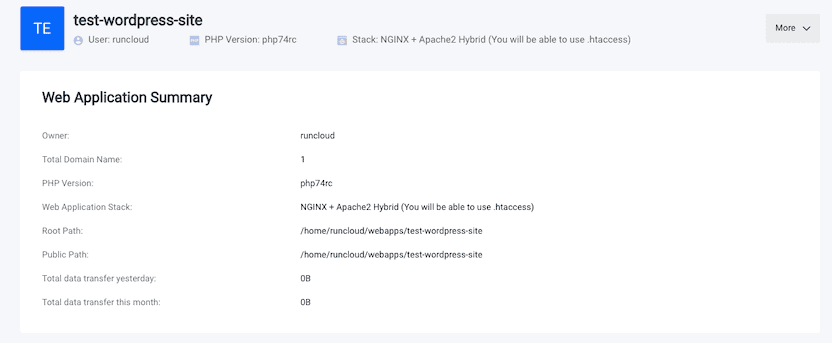
Шаг 6: Экспортируйте свой старый веб-сайт WordPress
Далее мы собираемся использовать плагин для резервного копирования вашего существующего веб-сайта WordPress, чтобы его можно было импортировать на новый сайт.
Существует множество бесплатных и платных резервных копий. Я доверяю (и использовал много раз) бесплатному плагину All-in-One WP Migration, поэтому я буду использовать его в этом руководстве.
Если вы предпочитаете использовать другой метод, у меня также есть руководство, в котором рассказывается, как перенести ваш веб-сайт в RunCloud с помощью Migrate Guru, который использует SFTP для одновременного перемещения вашего сайта (это также лучший метод для больших или более сложных сайтов).
Войдите на свой сайт WordPress и установите плагин All-in-One WP Migration.
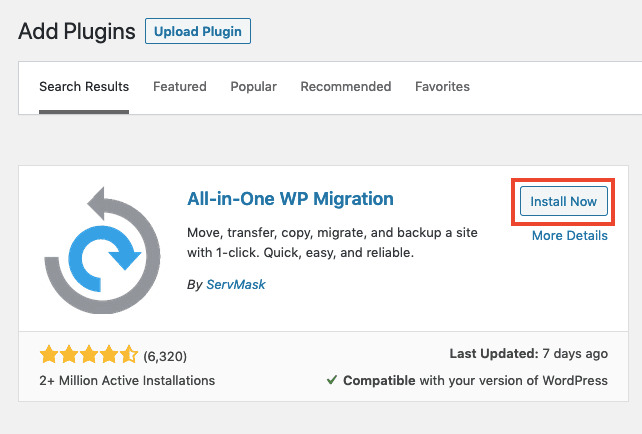
Перейдите в Панель управления WordPress > Плагины > Добавить новый , затем найдите All-in-One Migration и нажмите «Установить сейчас» , затем «Активировать» .
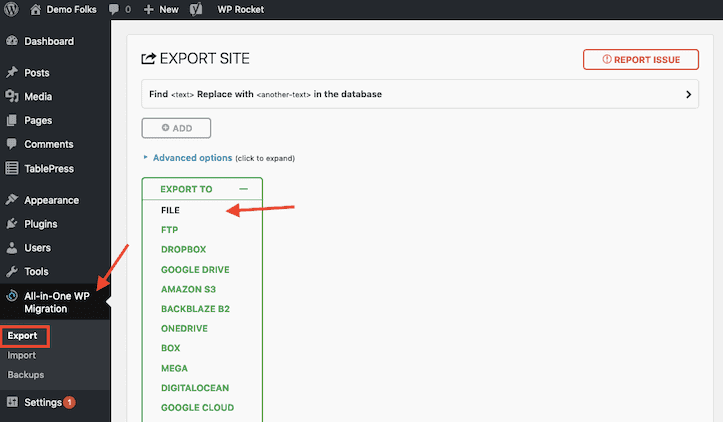
Найдите метку All-in-One Migration в меню слева, затем нажмите «Экспорт» и выберите «Файл» в раскрывающемся списке «Экспортировать в» .
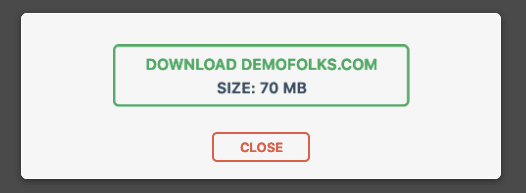
Плагину потребуется несколько секунд для сканирования вашего сайта, после чего вы увидите зеленую кнопку с надписью «Загрузить yoursite.com» . Нажмите на нее и сохраните файл экспорта на свой компьютер.
Имя файла будет выглядеть примерно так:
вашдомен.com-20210612-1234-abcd.wpress
Шаг 7. Импортируйте свой веб-сайт WordPress в новую установку RunCloud WordPress.
Теперь мы собираемся войти в новую установку WordPress, чтобы мы могли импортировать ваши экспортированные файлы для переноса сайта.
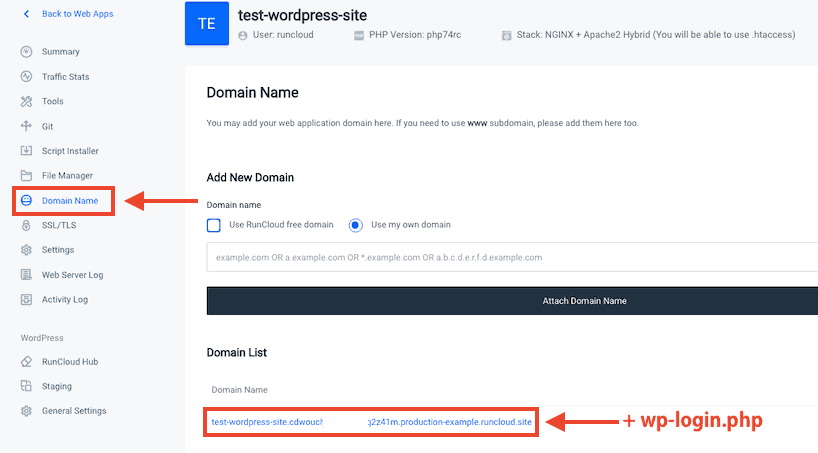
В представлении веб-приложения нажмите «Имя домена» в левой строке меню и найдите длинное доменное имя, сгенерированное для вас RunCloud.
Если вы находитесь на панели обзора сервера, вы можете получить ту же информацию, щелкнув ярлык «Веб-приложение» в меню слева.
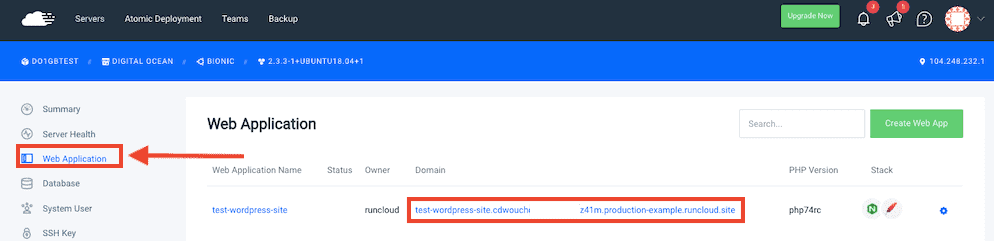
Нажмите на временное доменное имя, которое выглядит примерно так:
http://test-wordpress-site.cdwoudjde384hheuu3k34hj2z41m.production-example.runcloud.site/
И вы увидите свежую домашнюю страницу установки WordPress:
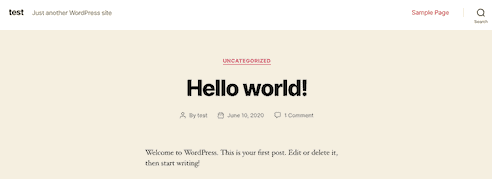
Теперь добавьте «wp-login.php» к URL-адресу в адресной строке браузера, например:
http://test-wordpress-site.cdwoudjde384hheuu3k34hj2z41m.production-example.runcloud.site/wp-login.php
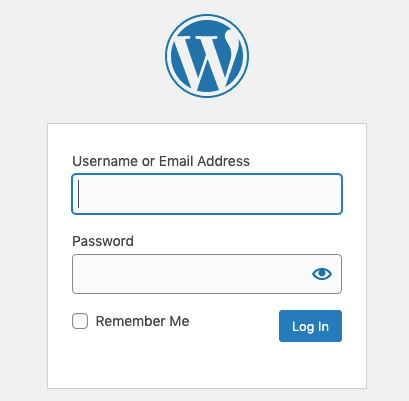
Вы увидите стандартную форму входа в WordPress. Войдите в систему, используя имя пользователя и пароль, которые вы выбрали на шаге 5.
Теперь вы находитесь в панели администратора новой установки WordPress.
Установите подключаемый модуль All-in-one Migration на новый сайт так же, как на шаге 6.
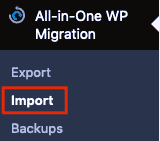
Найдите метку All-in-One Migration в меню слева, затем нажмите «Импорт» и выберите «Файл» в раскрывающемся списке «Импортировать из» .
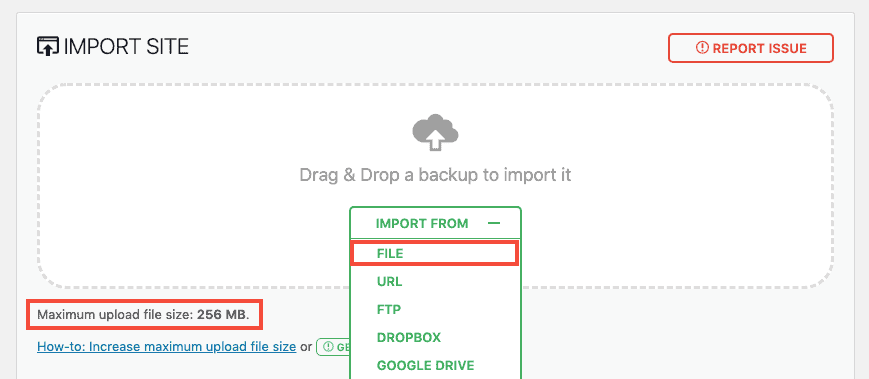
Выберите файл, который вы экспортировали на шаге 6, и подождите, пока он загрузится.
Примечание. Если у вас большой веб-сайт WordPress, вам необходимо изменить максимальный размер загружаемого файла, отредактировав файл wp-config.php или .htaccess.
Если размер вашего сайта WordPress превышает 512 МБ, бесплатная версия All-in-One WP Migration не будет работать, и вам потребуется перейти на премиум-версию.
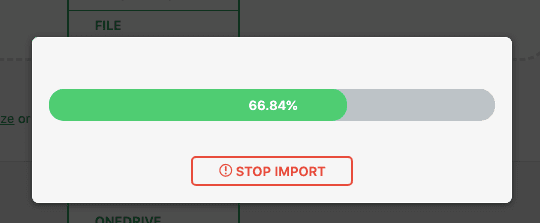
Подождите, пока загрузится файл .wpress. Затем вы увидите предупреждающее сообщение, которое напоминает вам, что вы собираетесь скопировать существующую базу данных и файлы сайта WordPress. Нажмите «Продолжить» и дождитесь окончания.
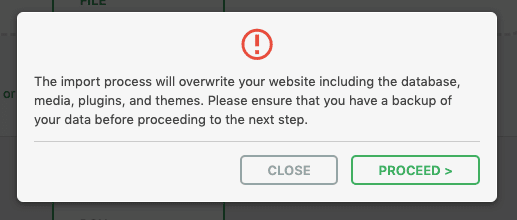
Когда импорт будет завершен, вы получите окончательное уведомление с подтверждением. В нем говорится, что постоянные ссылки установлены по умолчанию.
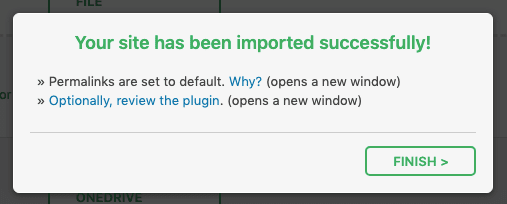
Нажмите «Готово» и проверьте, как выглядит ваш новый сайт.
Если ваш сайт загружается неправильно, вы можете создать SSL-сертификат Let's Encrypt, чтобы протестировать его с помощью SSL (только для платных учетных записей в бесплатной пробной версии). Вы найдете меню SSL в левом меню RunCloud при выборе приложения WordPress. 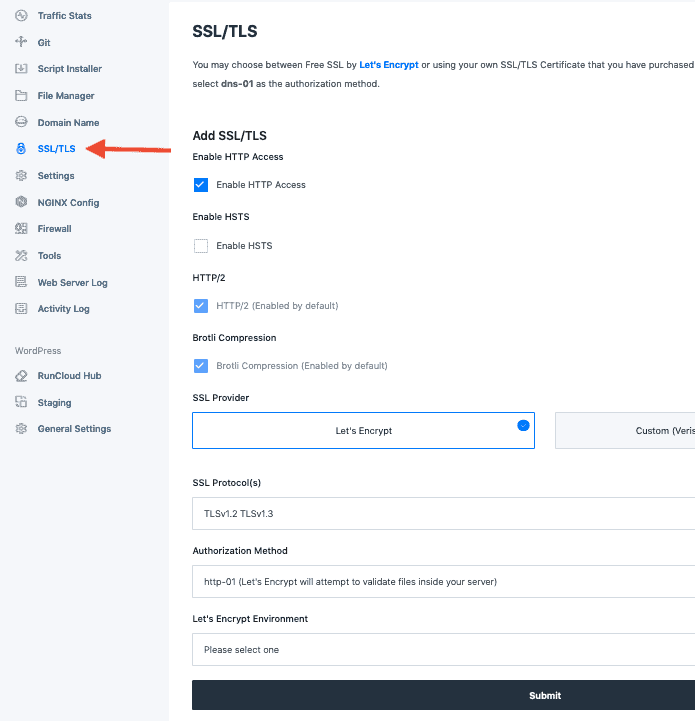
Также убедитесь, что адрес сайта WordPress указан правильно. В RunCloud в настройках приложения нажмите «Общие настройки» в разделе WordPress и при необходимости обновите адрес WordPress и адрес сайта.
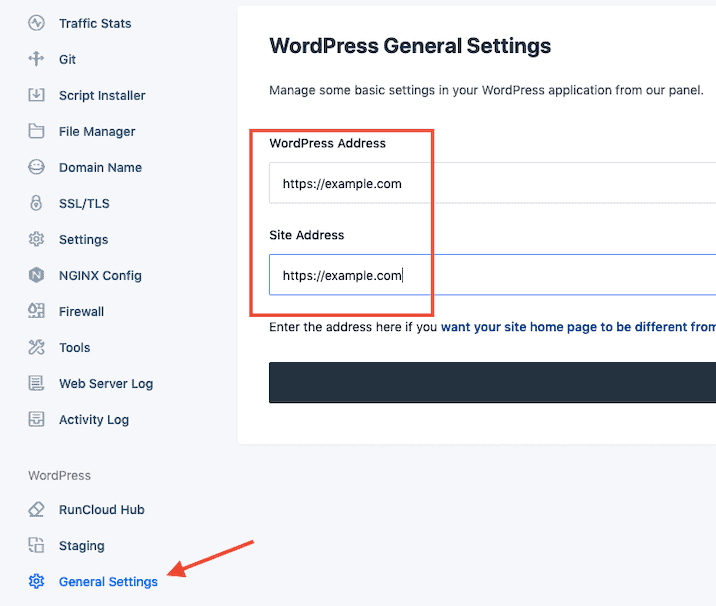
Шаг 8: Измените постоянные ссылки и проверьте свой сайт
Ваш новый сайт WordPress будет иметь ту же структуру и содержание, что и старый, за исключением постоянных ссылок. Если вы использовали пользовательскую структуру постоянных ссылок, вам необходимо изменить настройки.
Во-первых, вам придется снова войти в WordPress , на этот раз используя имя пользователя/адрес электронной почты и пароль со старого сайта (новые данные для входа теперь перезаписаны).
Чтобы изменить настройки постоянных ссылок WordPress на главной панели инструментов, перейдите в « Настройки» > «Постоянные ссылки» и выберите ту же опцию, что и на старом сайте, затем прокрутите вниз и нажмите «Сохранить изменения».
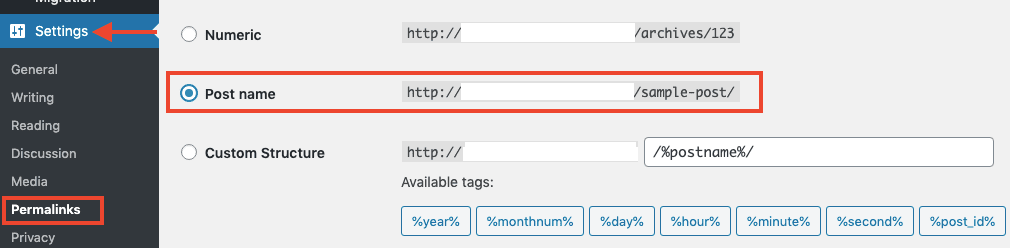
Я использую структуру постоянных ссылок Post name, но убедитесь, что вы изменили ее на то, что вы использовали. Вы хотите, чтобы постоянные ссылки оставались прежними, чтобы у вас не было неработающих ссылок или отсутствующих страниц после завершения миграции.
Теперь, когда ваш новый сайт является точной копией вашего старого, пришло время проверить его и посмотреть, не сломано ли что-нибудь .
Если ваш сайт небольшой, вы можете проверить его вручную. Если у вас много страниц, вы можете выполнять автоматические проверки с помощью программного обеспечения, такого как Screaming Frog, или функции аудита сайта ahrefs. Запустите сканирование существующего домена и нового домена установки и найдите различия.
Не забудьте проверить правильность следующих вещей на новом сайте:
- Структура постоянных ссылок
- Код Google Аналитики
- Мета-заголовки и описания
- Роботы.txt
- Лицензии на плагины
Если вы используете подключаемый модуль лицензии для одного сайта, вам потребуется переключить лицензию после завершения миграции.
Еще одна отличная проверка, которую нужно выполнить на этом этапе, — это тест скорости WordPress . Вы можете увидеть, насколько быстрее ваша новая настройка облачного сервера RunCloud по сравнению со старым хостом.
Существует множество бесплатных средств проверки скорости веб-сайтов, но мне нравится, насколько быстро и легко можно проверить скорость сайта во многих местах одновременно с помощью FastorSlow.com.
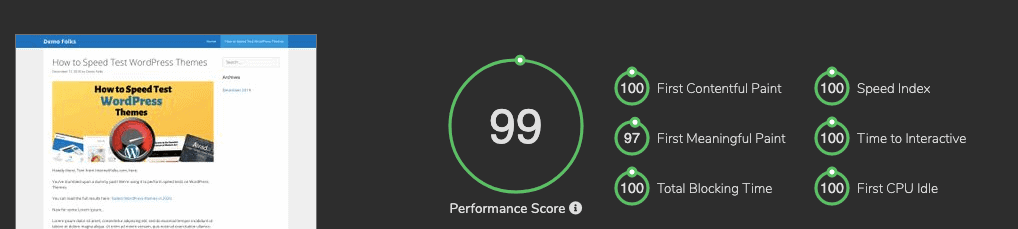
Сравните страницу на новом хостинге RunCloud со старым хостом и посмотрите, какие улучшения скорости вы можете получить.
Вы также можете проверить инструмент Google PageSpeed Insights.
Как только вы убедитесь, что новый веб-сайт безошибочен, быстр и готов к работе, пришло время завершить миграцию.
Шаг 9. Измените настройки DNS
Единственное, что осталось сделать, это указать ваше доменное имя (например, mywebsite.com) на ваш новый сервер RunCloud/DigitalOcean, а не на ваш старый хост.
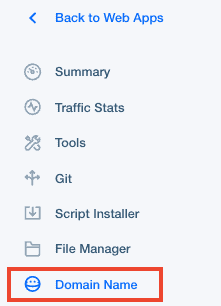
На панели управления RunCloud перейдите в свое веб-приложение, затем нажмите «Доменное имя» в меню слева.
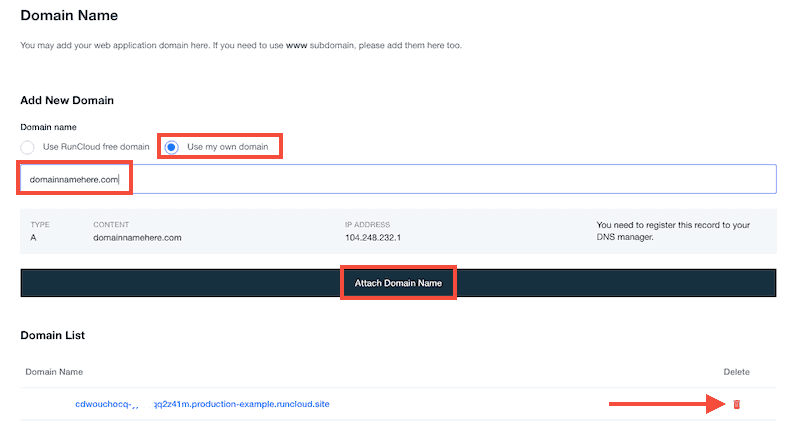
В разделе «Добавить новый домен» выберите «Использовать мой собственный домен» и введите/вставьте свое доменное имя в пустое поле, затем нажмите «Прикрепить доменное имя» .
Затем вы можете удалить временный домен RunCloud из своего приложения, щелкнув красный значок корзины.

Если вы ранее добавили SSL-сертификат Let's Encrypt в тестовый субдомен (например, new.mydomain.com), вам потребуется повторно развернуть его, чтобы избежать петель перенаправления.
Примечание. Если вы используете домен без www в качестве основного домена, убедитесь, что вы добавили в RunCloud как www.domain.com, так и domain.com , и создайте дополнительную DNS-запись CNAME . Это гарантирует, что ваш www.domain.com будет правильно перенаправлен, и у вас не будет проблем с неправильно проиндексированными страницами. 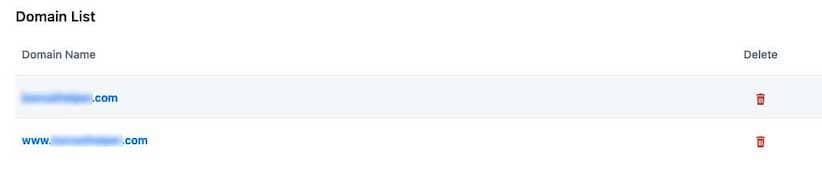

Создание записи
Теперь вам нужно добавить запись A в диспетчер DNS .
Самый простой способ сделать это — использовать серверы имен DigitalOcean.
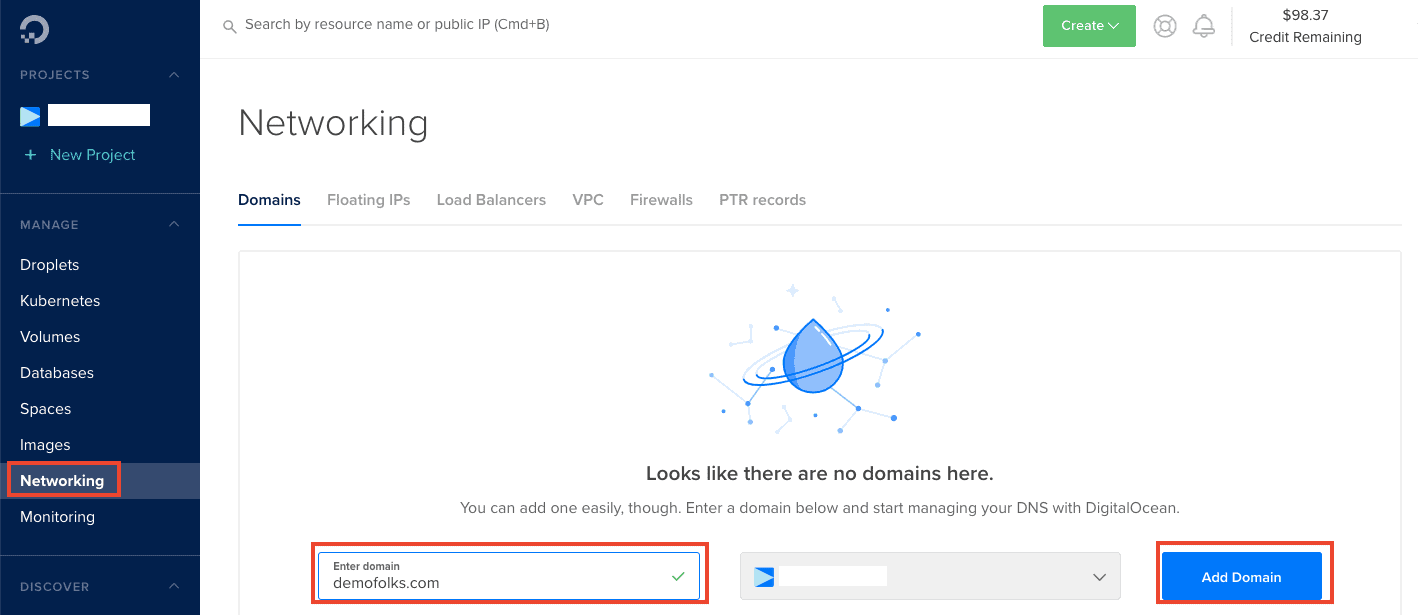
Войдите в DigitalOcean и выберите «Сеть» в меню слева, затем введите свое доменное имя и нажмите «Добавить домен» .
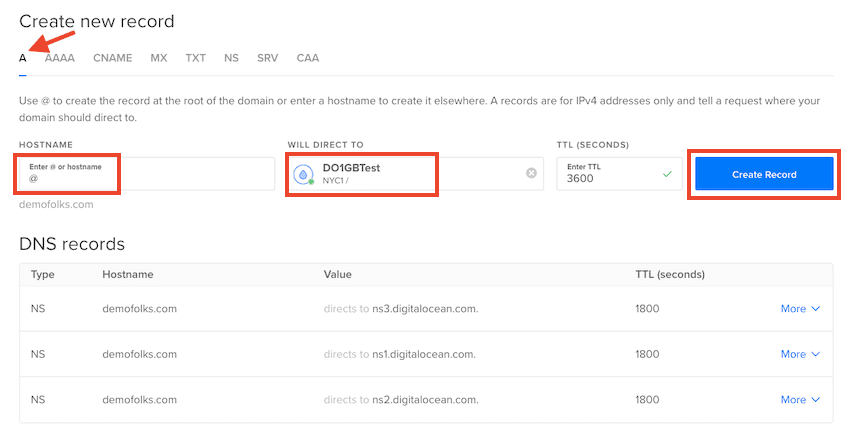
На панели записи DNS убедитесь, что вы создаете запись A, затем введите «@» в качестве имени хоста (если вы не хотите размещать на субдомене, в этом случае введите имя вашего субдомена (например, блог) .
Выберите сервер DigitalOcean, который вы хотите использовать (если у вас их несколько, проверьте IP-адрес в RunCloud, чтобы убедиться, что вы выбрали правильный) в поле «Will Direct To» .
Нажмите «Создать запись» .
Теперь вам нужно перейти на серверы имен DigitalOcean у вашего регистратора доменных имен. Войдите в свою учетную запись регистратора (место, где вы купили доменное имя) и измените серверы имен.
Например, я использую Namesilo, поэтому смена серверов имен выглядит так:
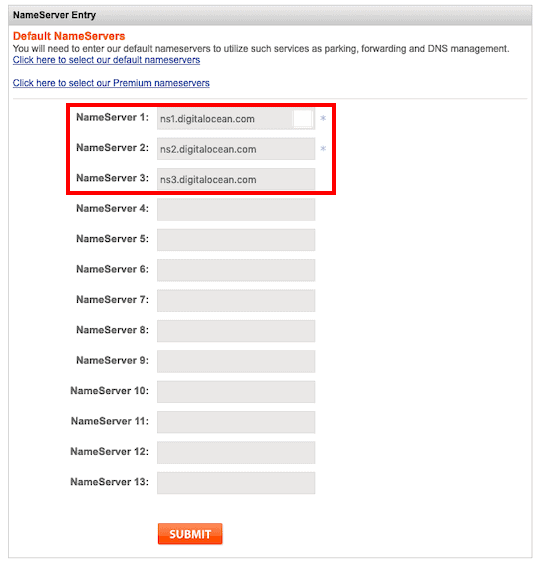
Вместо этого вы также можете использовать серверы имен Cloudflare для управления записями DNS, так как это также помогает поддерживать скорость и безопасность вашего веб-сайта. Его можно использовать бесплатно, и как только вы используете серверы имен Cloudflare, вы можете изменить IP-адрес в записи A, чтобы он указывал на IP-адрес вашего сервера DigitalOcean.
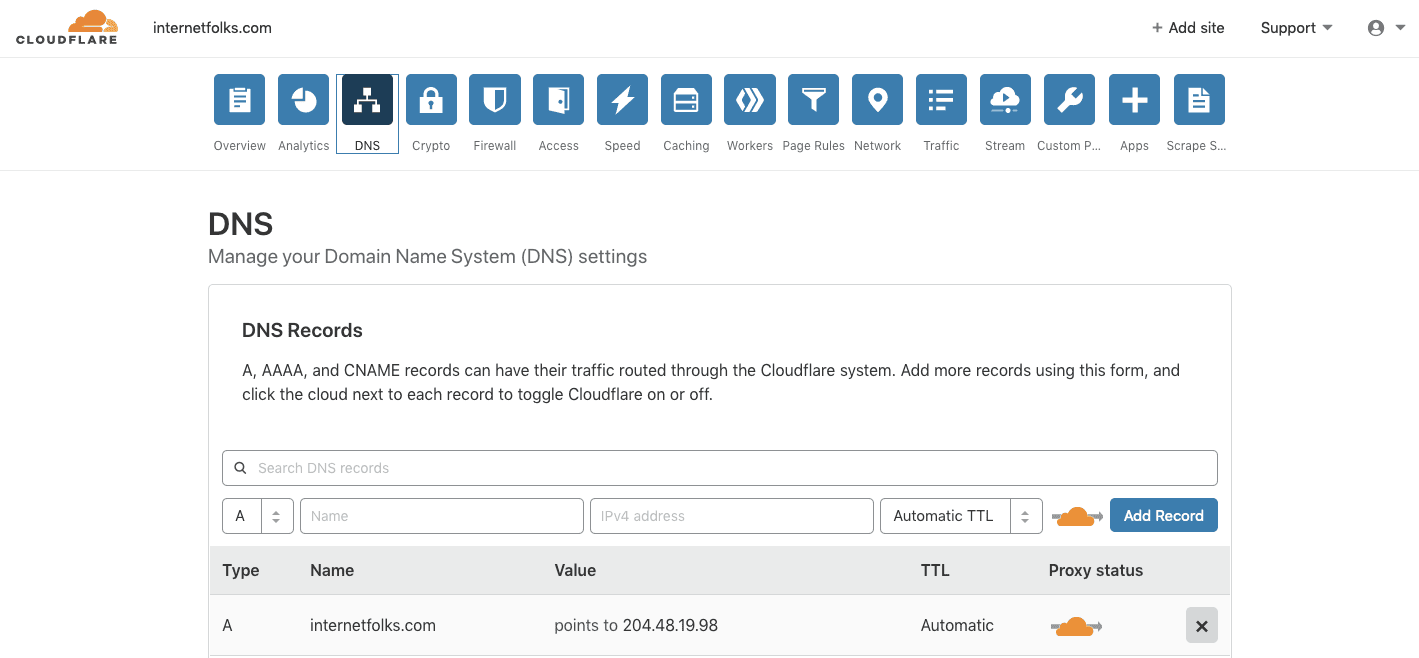
Вот и все: как только ваши серверы имен будут распространены (это может занять несколько минут в зависимости от вашего регистратора), ваш веб-сайт будет перенесен в DigitalOcean и будет управляться через RunCloud .
Совет: если вы получаете сообщение об ошибке типа «Страница неправильно перенаправляется» и вы используете Cloudflare, убедитесь, что вы используете «Full SSL» в Cloudflare . Если ваш сайт настроен на использование «Flexible SSL», у вас может возникнуть проблема с бесконечным циклом перенаправления. 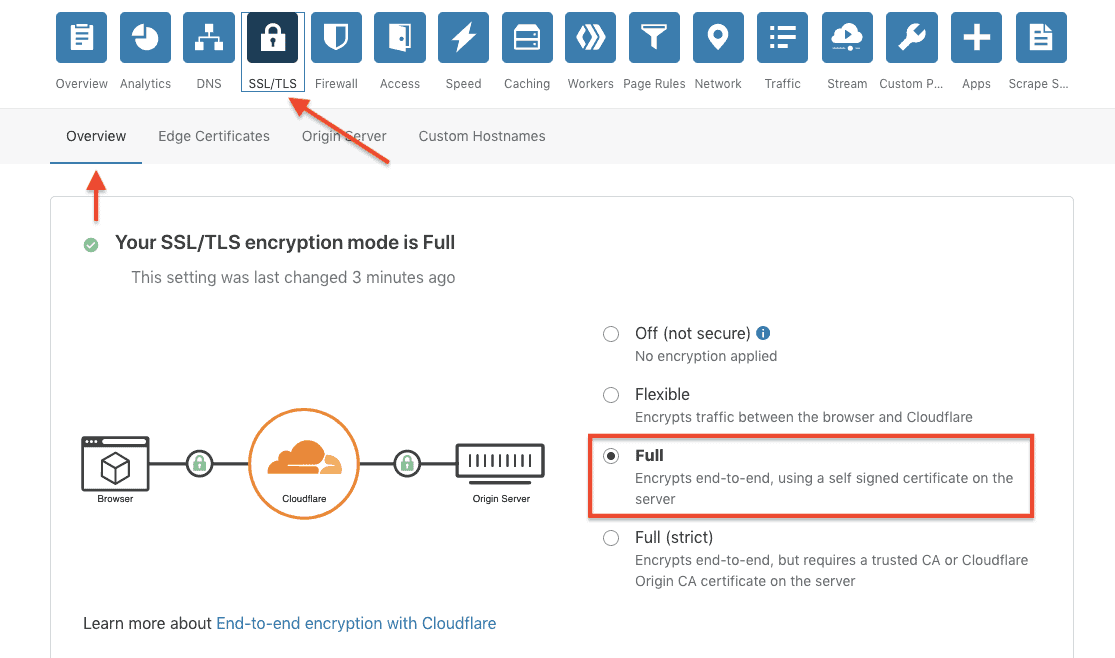
Как только вы будете довольны новой настройкой, вы можете безопасно отменить свой старый план хостинга.
Управление вашим сервером осуществляется с панели управления RunCloud. Вы можете планировать резервное копирование, отслеживать статистику сервера и многое другое. Если вы используете SSL (а так и должно быть!), то RunCloud позволит вам установить Let’s Encrypt, но только если у вас платный план. Вы также можете использовать Cloudflare для получения бесплатного SSL-сертификата, который отлично работает с бесплатным планом RunCloud.
Наслаждайтесь новым дешевым и быстрым облачным хостингом WordPress!
Вот скорость загрузки, которую я получаю в демонстрационном посте WordPress с более чем 2000 словами, 7 изображениями, встроенным видео YouTube и таблицей:
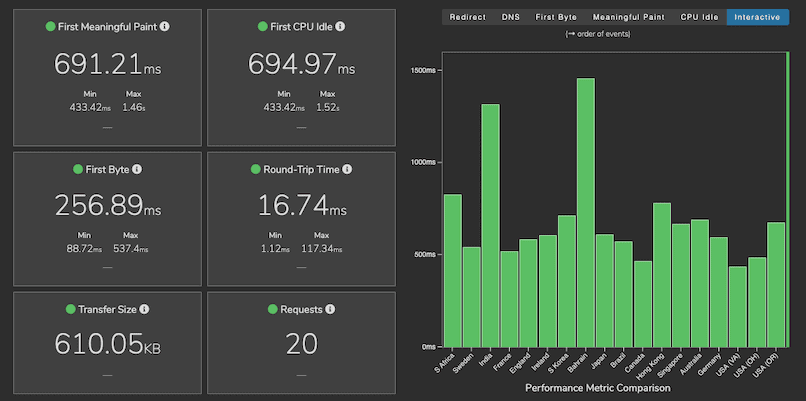
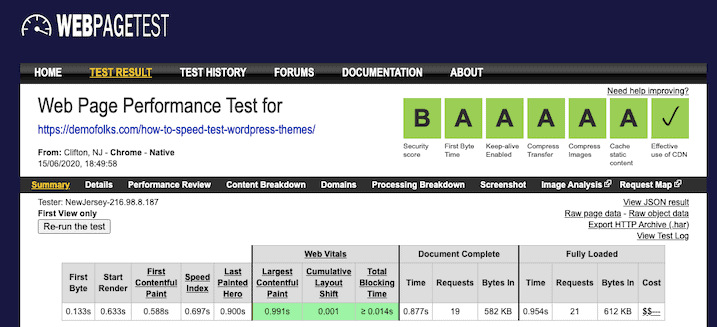

Это все за 5 долларов в месяц (сервер DigitalOcean 1 ГБ, с использованием бесплатного плана RunCloud). Довольно быстро, а?
Чтобы получить дополнительные советы по скорости WordPress, прочитайте наш анализ самых быстрых тем WordPress.
