Как вручную обновить WordPress, плагины и темы
Опубликовано: 2018-05-08Обновления WordPress очень важны, и вы всегда должны обновлять свою версию WordPress, плагины и темы. С каждым обновлением WordPress добавляет некоторые функции, улучшает безопасность, исправляет ошибки и многое другое. Преимущество самостоятельного размещения WordPress заключается в том, что вы будете автоматически уведомлены, если будет доступно обновление. Обновить версию WordPress очень просто, и это можно сделать из панели администратора WordPress. Но в некоторых случаях обновление в один клик не работает, и пользователи получают сообщение об ошибке «Ошибка обновления». Если это произойдет, вам необходимо вручную обновить версию WordPress.
В этой статье мы покажем вам, как вручную обновить версию, темы и плагины WordPress.
Сделайте резервную копию вашей базы данных и файлов
Прежде чем приступить к обновлению своего сайта WordPress, вы всегда должны делать полную резервную копию своего сайта и базы данных. Если вы сделали что-то не так, вы всегда можете вернуться к старой версии. Если ваш хостинг-провайдер не предоставляет возможность ежедневного резервного копирования, вы можете легко сделать полную резервную копию своего сайта с помощью BackUpBuddy.
Хорошо, пришло время начать обновление версии WordPress вручную.
1. Обновите WordPress вручную
Сначала загрузите свежую копию последней версии программного обеспечения WordPress с веб-сайта WordPress.org и извлеките ее на рабочий стол. После распаковки вы увидите папку с именем wordpress . Если у вас не установлено программное обеспечение FTP, загрузите его с FileZilla и установите на свой компьютер.
Если вы используете хостинг cPanel, вы можете легко создать свою учетную запись FTP. Чтобы создать новую учетную запись FTP, перейдите в cPanel хостинга и найдите параметр «Учетная запись FTP», а затем создайте новую учетную запись FTP. Если у вас уже есть учетная запись FTP, вам не нужно создавать новую.
Теперь вам нужно подключить свой сайт с помощью FTP-клиента с вашего компьютера. После подключения перейдите в корневую папку вашего сайта. Теперь загрузите все файлы в папку WordPress и скопируйте их с вашего компьютера в корневую папку вашего сайта.
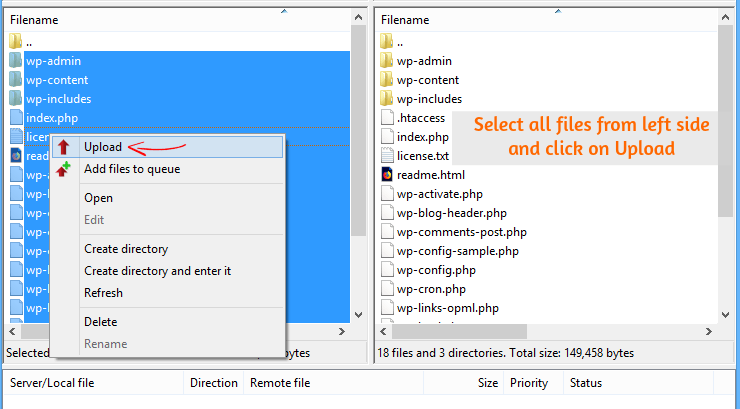
Во время загрузки он спросит вас, хотите ли вы перезаписать старые файлы. Затем выберите опцию «Перезаписать» и нажмите «ОК». Вот скриншот, которому вы можете следовать. При этом все старые файлы WordPress будут перезаписаны новыми файлами. Это самый быстрый способ обновления вашего сайта WordPress.
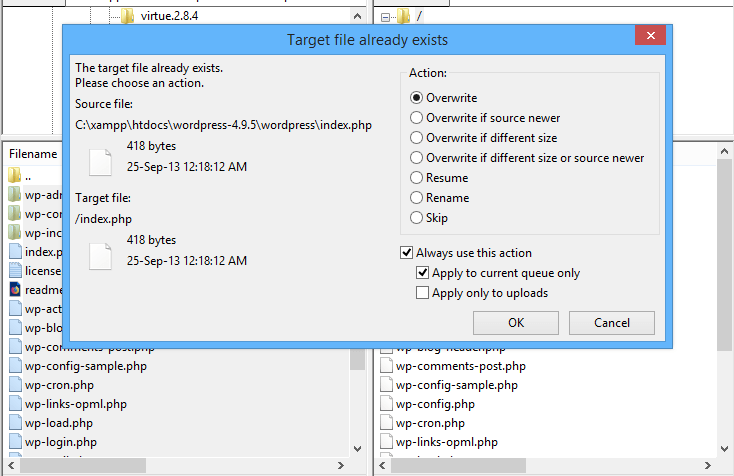
После завершения загрузки вам нужно обновить базу данных WordPress.
Обновите базу данных WordPress
После ручного обновления вашего сайта WordPress вам необходимо обновить базу данных WordPress.
Если вы давно не обновляли версию WordPress, вам будет предложено обновить базу данных WordPress. Не паникуйте, если вы не видите сообщения об обновлении базы данных.
Если вы получаете уведомление о необходимости обновления базы данных , войдите в панель администратора WordPress и нажмите «Обновить базу данных WordPress».
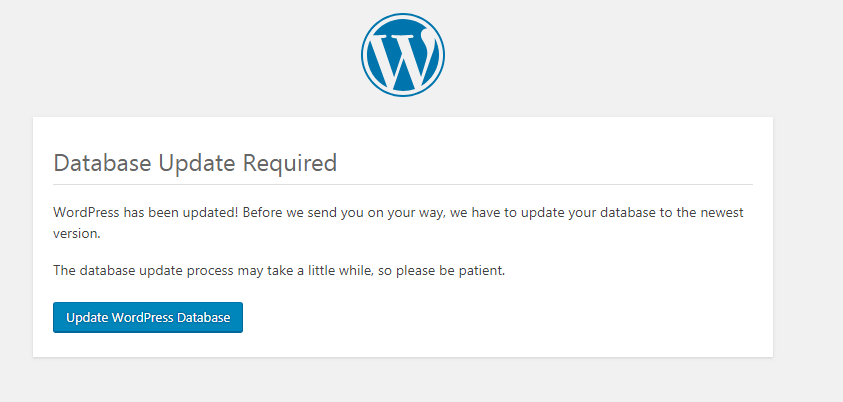
Этот процесс может занять несколько минут. После этого вы можете войти на свой сайт WordPress, чтобы убедиться, что все в порядке.
Вот и все. Вы успешно обновили свой WordPress до последней версии вручную.

2. Обновляйте плагины WordPress вручную с помощью FTP
Обновление плагинов WordPress вручную — очень простой процесс, аналогичный обновлению версии WordPress. Вам необходимо сделать полную резервную копию вашего сайта и базы данных WordPress, если вы еще этого не сделали.
Сначала загрузите новую копию того плагина, который вы хотите обновить. Например, мы берем плагин Yoast SEO. После загрузки разархивируйте его на своем компьютере, и вы найдете папку внутри файла архива с именем wordpress-seo .
Теперь подключите корневой каталог вашего сайта к компьютеру с помощью FTP-клиента. После того, как вы подключились к своему веб-сайту через FTP, перейдите в wp-content/plugins/plugin-name . Там вам нужно заменить старые файлы новыми файлами с помощью FTP-клиента.
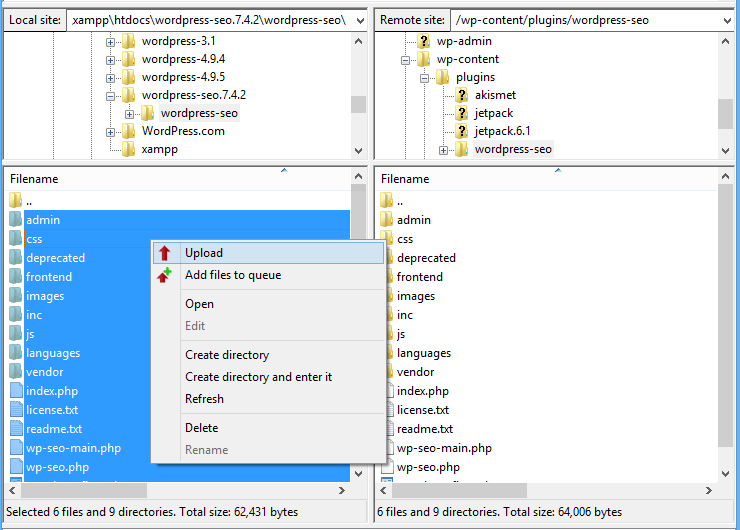
В папке wordpress-seo выберите все файлы и нажмите «Загрузить», после чего начнется загрузка файлов. Во время загрузки вам будет предложено перезаписать эти файлы, затем нажмите «Перезаписать» и «ОК».
Теперь войдите на свой сайт WordPress и перейдите в « Панель управления»> «Плагины»> «Установленные плагины» , чтобы убедиться, что плагин обновлен до последней версии. Вот и все. Вы успешно обновили плагин WordPress вручную.
3. Обновите версию темы WordPress вручную
Если вы хотите обновить версию темы WordPress, мы настоятельно рекомендуем вам сделать полную резервную копию вашего сайта и базы данных.
Если вы напрямую обновите версию своей темы, вы потеряете все настройки, которые вы внесли в старую версию темы. Мы рекомендуем вам сохранять настройки или коды в файл блокнота на вашем компьютере, чтобы после обновления версии вашей темы вы могли легко применить новую тему.
Сначала загрузите zip-файл темы, которую вы хотите обновить, и разархивируйте файл на свой компьютер. Затем просто подключите свой компьютер к веб-сайту через FTP-клиент. После подключения перейдите в wp-content/themes/theme-name и замените старую тему новой, загрузив распакованные файлы темы. Это тот же процесс, что и выше.
Теперь войдите на свой сайт WordPress и перейдите в «Внешний вид»> «Темы» и убедитесь, что тема была обновлена.
Вывод
Обновление версии WordPress, темы и плагинов имеет важное значение. WordPress упростил этот процесс обновления. Вам просто нужно войти в панель управления WordPress и нажать «Обновить».
Но много раз процесс обновления одним щелчком завершался неудачно, и на сайте отображалась страница обслуживания. Вот почему пользователи почти не обновляют свой сайт WordPress до новой версии программного обеспечения. Если функция автоматического обновления не работает, вы можете обновить версию WordPress, темы и плагины вручную. В этой статье мы показали вам пошаговый процесс обновления сайта WordPress вручную.
Если это руководство помогло вам вручную обновить версию WordPress, плагинов и темы до последней версии, поделитесь ею со своими друзьями. Если вы столкнулись с какой-либо проблемой, связанной с этим руководством, оставьте комментарий ниже.
* Этот пост может содержать партнерские ссылки, что означает, что я могу получить небольшую плату, если вы решите совершить покупку по моим ссылкам (без дополнительной оплаты для вас). Это помогает нам поддерживать работоспособность и актуальность WPMyWeb. Спасибо, если вы используете наши ссылки, мы очень ценим это! Учить больше.
