Пароль Google: как сохранять, управлять и защищать свои пароли как профессионал в 2022 году
Опубликовано: 2022-06-06Как изменить свой пароль Google
Чтобы изменить свой пароль Google, вам нужно перейти на страницу учетной записи Google Google. Там вам будет предложено снова войти в систему. После этого вы можете выполнить следующие действия, чтобы изменить свой пароль для входа в Google.
Перейдите на страницу безопасности своего аккаунта Google.
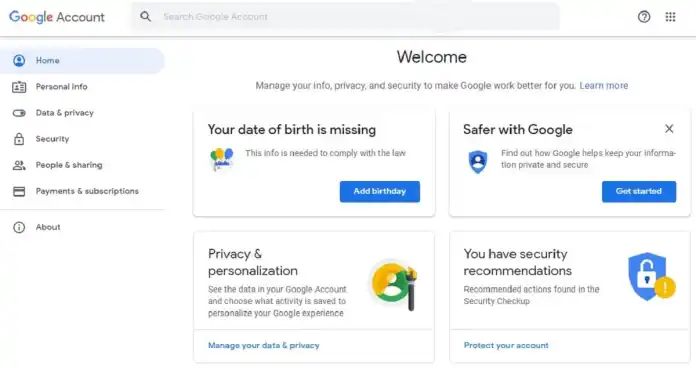
Чтобы изменить свой пароль Google, просто перейдите в раздел безопасности в левой части страницы.
Подготовьтесь к смене пароля Google.
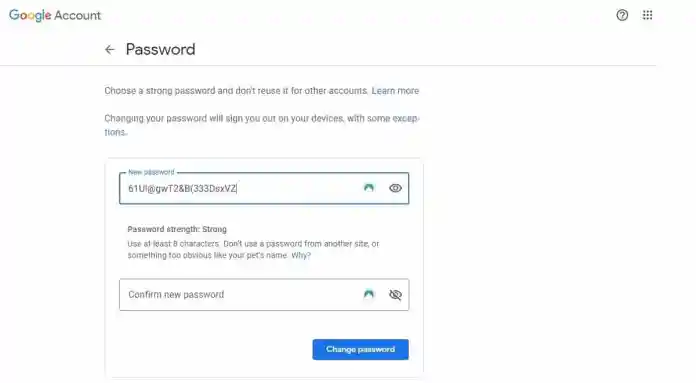
Вкладка «Безопасность» находится в левой части экрана. Прокрутите вправо, пока не дойдете до раздела «Вход в Google». Время последнего обновления пароля Google вы найдете в строке «Пароль». (В то время эксперты по безопасности предлагали обновлять пароли не реже одного раза в 90 дней или чаще. Однако сегодня NIST рекомендует менять пароли только для того, чтобы сделать их более надежными, или в случае утечки данных и, следовательно, информации, предоставленной Google. не так критично)
Просто нажмите кнопку «Пароль», чтобы начать изменение пароля. Во время этого процесса вам может потребоваться снова ввести пароль вашей учетной записи Google.
Создайте новый пароль Google
В окне пароля пользователи смогут ввести свой новый пароль в верхней части окна. Если вы хотите просмотреть настоящие символы, введите их и щелкните значок глаза в правой части поля. Это уберет пробел между словами. Если вы не оставите косую черту нетронутой, при вводе нового пароля вы увидите только точки.
После того, как вы ввели новый пароль в верхнюю часть поля, введите идентичные пароли в нижнее поле. Имейте в виду, что ваш пароль для входа в Google будет учитывать регистр букв и может использоваться с цифрами и символами.
Выберите кнопку Изменить пароль . Если ваши пароли не совпадают, вы получите сообщение об ошибке, появившееся в нижней части окна, и вам нужно будет ввести пароли. Если они совместимы, щелчок сохранит новый пароль.
Как восстановить пароль Google?
Возможно, вы только что купили новый ноутбук или iPad и не знаете своего имени пользователя Google. Вы пробовали множество вариантов без успеха. В этом случае вам потребуется восстановить пароль. Вот как.
1. Сначала перейдите на страницу s.google.com/signin/recovery для восстановления учетной записи.
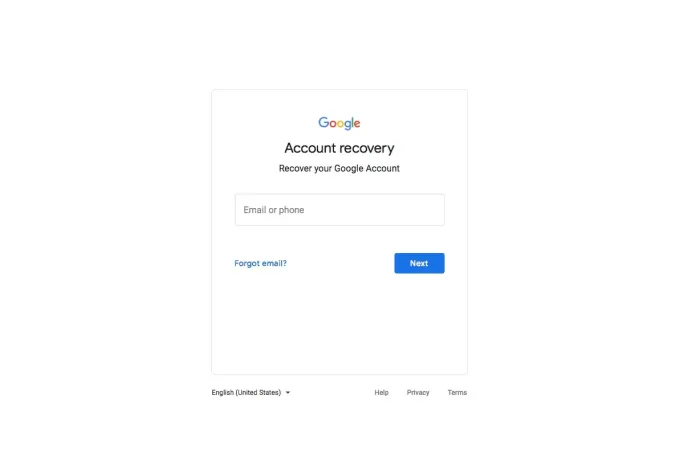
2. После этого вам будет предложено ввести идентификатор электронной почты учетной записи, которую вы хотите восстановить.
3. Затем вас попросят ввести пароль, который вы запомнили.
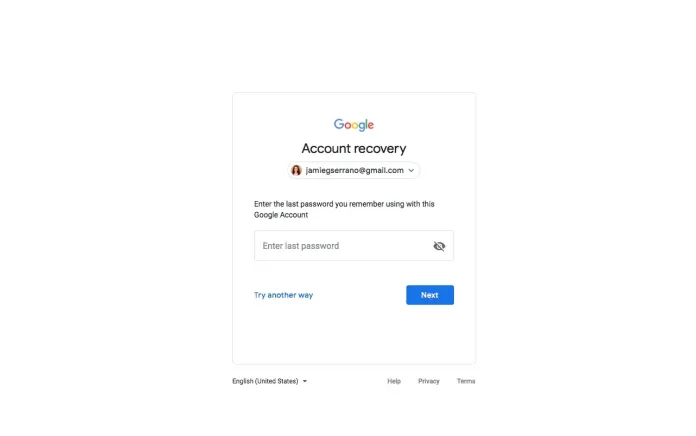
4. После этого вам будет предложено «Восстановление учетной записи». экран. Здесь вас попросят ввести код подтверждения через мобильный телефон или адрес электронной почты, связанный с вашей учетной записью.
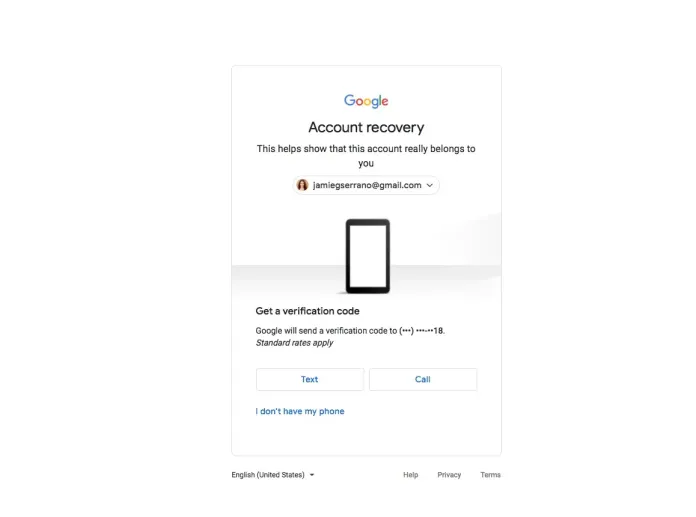
5. Когда вы введете полученный код подтверждения, вы сможете изменить свой пароль.
Если у вас нет номера мобильного телефона или адреса электронной почты, привязанного к учетной записи, могут быть другие варианты подтверждения вашей учетной записи, такие как ответы на контрольные вопросы при создании учетной записи.
Сбросить пароль Google
Примечание . Действия по сбросу пароля Google будут различаться в зависимости от типа учетной записи. Во-первых, убедитесь, что вы следуете инструкциям для вашей конкретной учетной записи.
Если вы входите в число двух администраторов своего домена, выполните следующую процедуру:
- Посетите admin.google.com.
- Щелкните Нужна помощь?
- Войдите, я не знаю пароль от своего аккаунта.
- Затем введите адрес электронной почты администратора.
- Нажмите «Продолжить».
- Заполните CAPTCHA (если будет предложено), а затем введите последний пароль, который вы помните.
- Обязательно нажмите « Продолжить» и еще раз.
- Google отправит вам электронное письмо для восстановления пароля на резервную копию вашей электронной почты, или вам потребуется подтвердить право собственности на свой домен .
Как сбросить пароль Gmail
Забыли пароль от Gmail? Перейдите на страницу восстановления учетной записи Google (которая открывается в новой вкладке), где вам потребуется ввести свой адрес электронной почты и последний пароль, который вы использовали для учетной записи.

Если вы не можете вспомнить пароль, нажмите «Попробуйте другой вариант», после чего Google отправит вам сообщение на ваш телефон. Если вы добавили номер телефона для восстановления в свою учетную запись, это так. Является.
Если вы не можете настроить свой номер восстановления, вы можете снова нажать «Попробовать другой метод», после чего Google отправит вам сообщение на адрес электронной почты, который вы использовали для восстановления.
Все еще не можете войти? Нажмите «Попробовать другой вариант еще раз», и вам будет предложено ответить на вопрос, связанный с безопасностью, который вы выбрали при первом открытии учетной записи. учетная запись Gmail.
Если больше ничего не помогает и вы не можете вспомнить ответ на секретный вопрос, попробуйте другой метод и повторите попытку. Затем вас попросят проверить вашу учетную запись электронной почты в течение 12 часов. В течение этого периода Google попытается подтвердить, что учетная запись принадлежит вам.
Предположим, Google может отправить вам электронное письмо с электронной почтой, которая позволит вам сбросить пароль. Если вы не можете найти электронное письмо, проверьте его в папках «Спам» и «Массовая рассылка», а затем добавьте [email protected] в свою адресную книгу.
Всегда выбирайте надежный пароль.
Никогда не используйте один и тот же пароль для нескольких приложений. В конце концов, если одна учетная запись будет скомпрометирована, вы не захотите, чтобы злоумышленник получил доступ к другим вашим учетным записям, поскольку данные для входа одинаковы.
Если вы беспокоитесь об отслеживании многочисленных учетных данных и паролей, лучшее программное обеспечение для управления паролями может сделать эту работу за вас. Многие могут генерировать пароли, которые создадут для вас надежное имя пользователя.
Если вы используете Gmail для работы, ознакомьтесь с лучшими менеджерами паролей для бизнеса.
Если вы решите выбрать индивидуальный пароль, выберите сочетание цифр, прописных и строчных букв, чтобы его было трудно понять. Символы «'!' и «%» тоже стоит рассмотреть, потому что они могут затруднить идентификацию вашего пароля.
Включить двухэтапную проверку
Google предоставляет двухэтапную аутентификацию в Gmail, которая обеспечивает дополнительный уровень безопасности вашей учетной записи.
Электронная почта и пароль — это первые шаги для получения доступа к учетной записи. Активация двухэтапной проверки требует добавления еще одного шага, что затрудняет доступ хакеров к вашей учетной записи.
Каждый раз, когда вы входите в Gmail, код будет передаваться на ваш телефон через телефонный звонок, текстовое сообщение или приложение Google Authenticator. Если у вас есть Электронный ключ, вы можете подключить его к USB-порту компьютера.
Чтобы включить эту функцию, выполните шаги, которые вы бы сделали, чтобы изменить свой пароль. Однако вместо выбора «Пароль» в разделе «Вход в систему» Google выберите «Двухэтапная проверка».
Затем вам будет предложено войти еще раз. Выберите способ получения кода и нажмите на опцию, чтобы протестировать его прямо сейчас.
На ваш телефон будет отправлено сообщение, после чего вам нужно будет выбрать резервную альтернативу в случае утери телефона или недоступности желаемого второго шага. Ответьте на приглашение, и вы сможете включить функцию двухэтапной проверки.
Как сохранить пароль в Chrome
Первый шаг к управлению сохраненными паролями — убедиться, что вы включили сохранение паролей. Это делается через меню ваших паролей.
Чтобы открыть его, вы должны нажать на изображение профиля в правом верхнем углу, после чего нажать крошечный значок, напоминающий форму ключа. Вы также можете ввести chrome://settings/passwords и нажать Enter.
Поверните переключатель с надписью «Предлагать сохранить пароли» в выключенное положение (по умолчанию он должен быть выключен).
Перейдите на веб-сайт, на котором вы должны войти, введите свои данные, а затем войдите в систему. Когда форма заполнена, Chrome спросит, хотите ли вы сохранить свой пароль. Выберите «Сохранить». Если вы выберете «Никогда», сайт будет добавлен в список паролей «Никогда не сохраняемые». Ниже мы расскажем, как удалить веб-сайт из списка «Никогда не сохраняемые».
Если вы сохранили свой пароль, Chrome автоматически заполнит формы входа при следующем посещении страницы входа. Если у вас есть несколько имен пользователей и паролей, сохраненных для одного веб-сайта, установите флажок и выберите информацию для входа, которую вы хотите использовать.
Получите неограниченное количество услуг по графическому и видеодизайну на RemotePik, забронируйте бесплатную пробную версию
Чтобы быть в курсе последних новостей электронной коммерции и Amazon, подпишитесь на нашу рассылку на www.cruxfinder.com.
