Как установить WordPress на Linux с помощью облачного хостинга — SkySilk VPS
Опубликовано: 2018-01-26Хотите серьезно улучшить свою игру WordPress? Рассмотрите возможность изучения хостинга WordPress в облаке! Легко разверните и установите пользовательский сайт WordPress за считанные минуты. Это руководство научит вас, как установить WordPress на Linux с помощью облачных сервисов SkySilk и БЕСПЛАТНОГО виртуального частного сервера.
Зачем использовать хостинг WordPress в облаке?
Преимущества хостинга WordPress
Размещение веб-сайта WordPress в облаке становится все более популярным выбором для веб-мастеров, разработчиков и предприятий по всему миру. Причина в том, что облачный хостинг позволяет:
- Гибкость и масштабируемость
- Индивидуальная безопасность
- Полный Root-доступ к серверу
- Доступность из любой точки мира через Интернет
Использование облака для хостингов WordPress означает, что владелец получает доступ к фактическому серверу, на котором находится веб-сайт, а не только к его доменному имени.
Как установить WordPress на Linux
Способ 1 — шаблон WordPress в один клик (простой/для начинающих)
SkySilk имеет предварительно настроенный шаблон WordPress, который позволяет установить веб-сайт WordPress всего за несколько минут, не требуя предыдущего опыта программирования. Следуйте приведенным ниже инструкциям, чтобы ваш сайт заработал.
Шаг 1. Прежде всего, войдите в свою учетную запись SkySilk и перейдите на панель управления VPS. Нажмите «Создать контейнер» и выберите нужный план. В этом случае мы выберем БЕСПЛАТНЫЙ план:
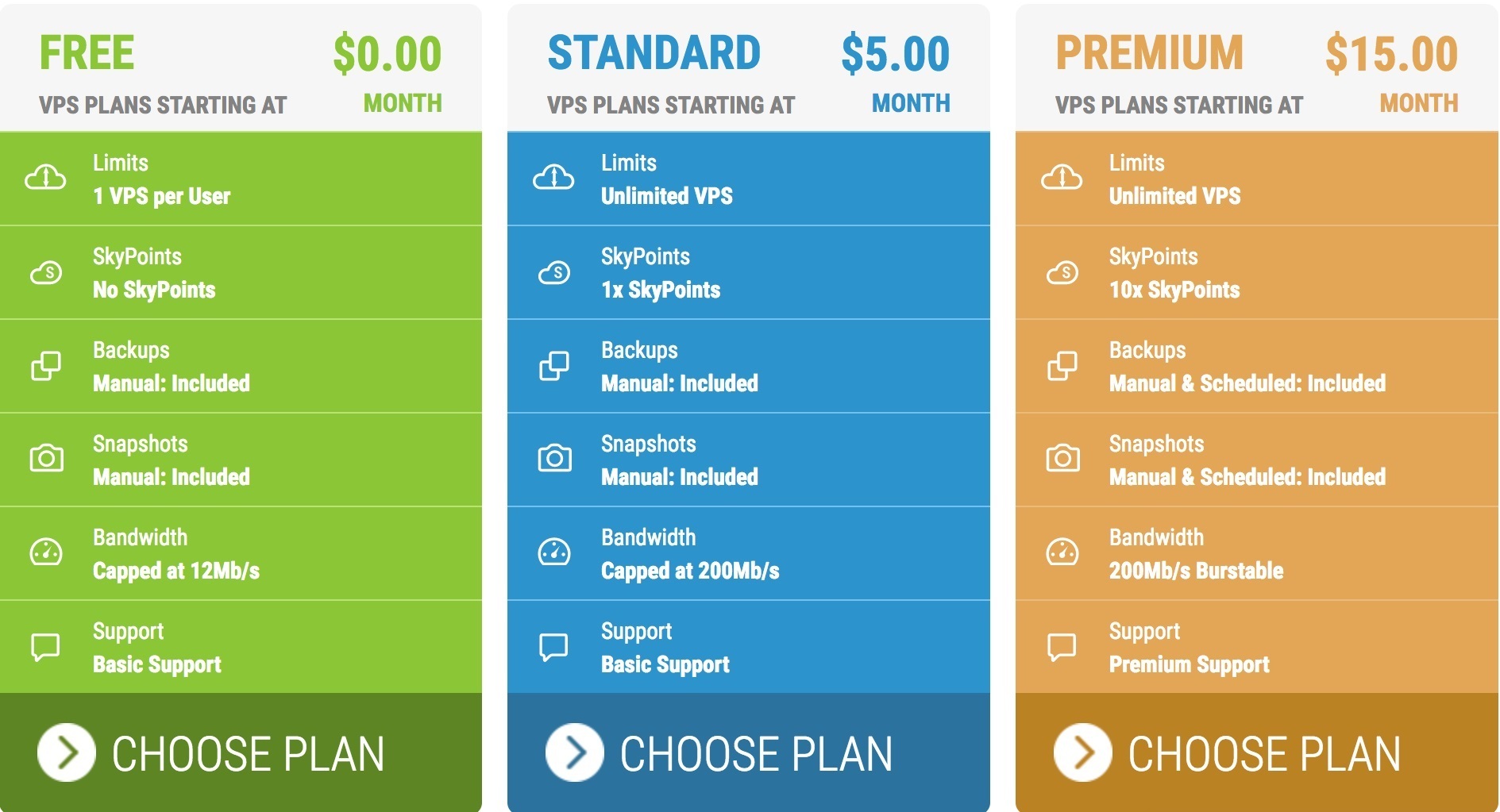
Шаг 2. Когда у вас будет план, прокрутите вниз и перейдите на вкладку «Приложения и инструменты». Выберите WordPress и заполните информацию для вашего Linux VPS.
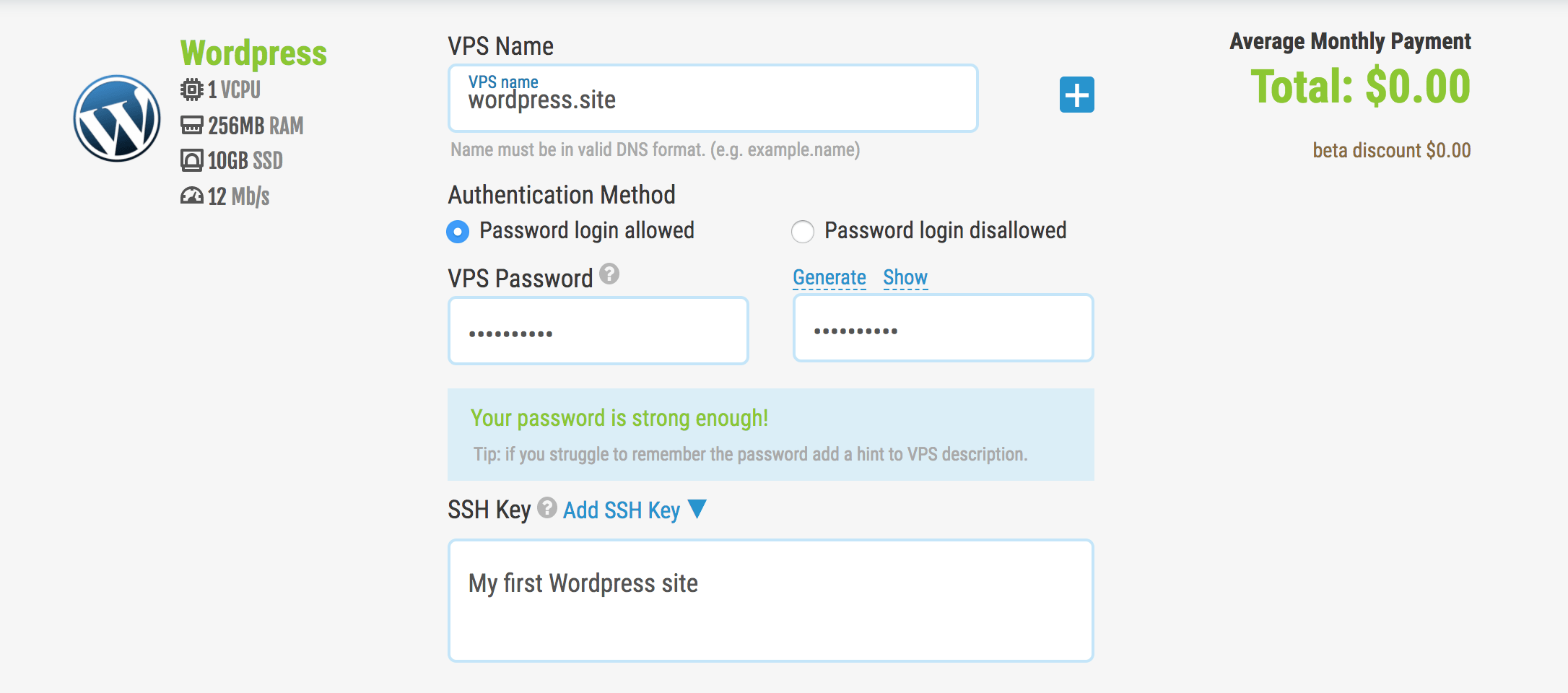
Шаг 3. После того, как вы нажмете «Go!», вы попадете на панель инструментов VPS, и ваш VPS будет развернут. Затем вы можете войти в свой компьютер и завершить процесс установки WordPress, и всего на нескольких сайтах ваш сайт будет работать!
Способ 2 — вручную установить WordPress в Linux (для опытных/продвинутых пользователей)
Для тех, кто предпочитает запускать чистую ОС, WordPress придется устанавливать вручную. Эти шаги снабдят ваш VPS необходимыми инструментами вместе с WordPress.
Прежде всего, войдите в свою учетную запись SkySilk и перейдите на панель управления VPS. Нажмите «Создать контейнер» и выберите нужный план.
Когда у вас будет план, прокрутите вниз и перейдите на вкладку «Чистая ОС». Выберите дистрибутив ОС Linux по вашему выбору и заполните информацию для вашего Linux VPS.
Шаг 1. Установите веб-сервер Apache.
Прежде всего, чтобы установить веб-сервер Apache, введите следующую команду:
$ sudo apt-get установить apache2 apache2-utils
Нам нужно включить запуск веб-сервера Apache2 при запуске системы, а также запустить службу:
$ sudo systemctl включить apache2 $ sudo systemctl запустить apache2
Примечание . Корневой каталог Apache по умолчанию — /var/www/html, все ваши веб-файлы будут храниться в этом каталоге.
Шаг 2: Установите сервер базы данных MySQL
Далее нам нужно установить сервер базы данных MySQL, выполнив следующую команду:
$ sudo apt-get установить mysql-клиент mysql-сервер
Во время установки пакета вам будет предложено установить пароль пользователя root. Установите и подтвердите пароль для вашего пользователя root.
Развертывание сервера базы данных еще не защищено, поэтому введите следующую команду, чтобы усилить его безопасность:
$ судо mysql_secure_installation
Вам будет предложено установить плагин «validate_password», поэтому введите Y/Yes и нажмите Enter, а также выберите уровень надежности пароля по умолчанию.
Если вы не хотите менять пароль root, введите N/No, когда будет предложено это сделать. Ответьте Y/Yes на остальные последующие вопросы.
Шаг 3: Установите PHP и модули
Затем нам нужно установить PHP и несколько модулей для работы с веб-серверами и серверами баз данных, используя следующую команду:

$ sudo apt-get установить php7.0 php7.0-mysql libapache2-mod-php7.0 php7.0-cli php7.0-cgi php7.0-gd
Теперь у нас есть все инструменты, необходимые для запуска WordPress!
Шаг 4: Установите CMS WordPress
Загрузите последний пакет WordPress и извлеките его, выполнив следующие команды в терминале:
$ wget -c http://wordpress.org/latest.tar.gz $ tar -xzvf последний.tar.gz
Затем переместите файлы WordPress из извлеченной папки в корневой каталог Apache по умолчанию, /var/www/html/:
$ sudo rsync -av wordpress/* /var/www/html/
Затем установите правильные разрешения для каталога веб-сайта:
$ sudo chown -R www-данные:www-данные /var/www/html/ $ sudo chmod -R 755 /var/www/html/
Шаг 5: Создайте базу данных WordPress
Выполните приведенную ниже команду и укажите пароль пользователя root, затем нажмите Enter, чтобы перейти в оболочку MySQL:
$ mysql -u корень -p
В оболочке MySQL введите следующие команды, нажимая Enter после каждой строки команды MySQL. Не забудьте использовать свои собственные допустимые значения для имени_базы_данных, пользователя базы данных, а также использовать надежный и безопасный пароль в качестве пароля_пользователя_базы_данных:
mysql> СОЗДАТЬ БАЗУ ДАННЫХ wp_myblog; mysql> ПРЕДОСТАВИТЬ ВСЕ ПРИВИЛЕГИИ НА wp_myblog. mysql> УДАЛИТЬ ПРИВИЛЕГИИ; mysql> ВЫХОД;
Перейдите в каталог /var/www/html/ и переименуйте существующий wp-config-sample.php в wp-config.php:
$ sudo mv wp-config-sample.php wp-config.php
Затем обновите его информацией о своей базе данных в разделе настроек MySQL (см. выделенные поля на изображении ниже):
// ** Настройки MySQL — вы можете получить эту информацию с вашего веб-хостинга ** //
/** Имя базы данных для WordPress */
определить('ИМЯ_БД', 'имя_базы_данных_здесь'); /** Имя пользователя базы данных MySQL */
определить('DB_USER', 'имя_пользователя'); /** Пароль базы данных MySQL */
определить('DB_PASSWORD', 'пароль_здесь'); /** Имя хоста MySQL */ определить('DB_HOST',
«локальный хост»); /** Кодировка базы данных для использования при создании таблиц базы данных. */ определить('DB_CHARSET',
'утф8'); /** Тип сортировки базы данных. Не меняйте это, если сомневаетесь. */ определить('DB_COLLATE', '');После этого перезапустите веб-сервер и службу mysql, используя приведенные ниже команды:
$ sudo systemctl перезапустить apache2.service $ sudo systemctl перезапустить mysql.service
Откройте веб-браузер, затем введите адрес своего сервера: http://server-address , чтобы получить приветственную страницу ниже. Прочитайте страницу и нажмите «Поехали!» чтобы продолжить и заполнить всю запрашиваемую информацию на экране.
Теперь ваш сайт WordPress запущен и работает, и в результате теперь вы можете редактировать сайт по своему вкусу.
Подведение итогов хостинга WordPress
Поздравляем! Если вы зашли так далеко, теперь у вас есть понимание, необходимое для установки WordPress в Linux всего за несколько минут. Оттуда небо - предел! Таким образом, благодаря облаку, WordPress Hosting может использоваться кем угодно и настраиваться в соответствии с потребностями любого проекта.
SkySilk Cloud Services — хороший хостинг, который стоит рассмотреть, потому что они предлагают совершенно бесплатный хостинг WordPress, который легко запускать и масштабировать по мере необходимости. Между их шаблоном WordPress в один клик и несколькими чистыми вариантами ОС Linux нет оправдания тому, что вы не знаете, как установить WordPress на Linux с помощью облачного хостинга.
Чтобы начать работу с SkySilk VPS для БЕСПЛАТНОГО хостинга WordPress, нажмите кнопку ниже:
Зарегистрироваться в SkySilk
Статьи по Теме,
- Как установить бесплатный SSL на ваш сайт WordPress
- Блогер против WordPress? Какой выбрать и почему?
- Как добавить контрольные вопросы на страницу входа в WordPress
* Этот пост может содержать партнерские ссылки, что означает, что я могу получить небольшую плату, если вы решите совершить покупку по моим ссылкам (без дополнительной оплаты для вас). Это помогает нам поддерживать работоспособность и актуальность WPMyWeb. Спасибо, если вы используете наши ссылки, мы очень ценим это! Учить больше.
