Как импортировать товары из WooCommerce в Shopify
Опубликовано: 2021-12-24Введение
Если вы ищете решение для импорта товаров из WooCommerce в Shopify , не ищите дальше, так как в этой статье мы рассмотрим все возможные способы сделать это. После этого вы сможете выбрать наиболее оптимальный вариант, соответствующий вашим потребностям. Все подробные шаги включены.
Теперь давайте начнем с первого варианта!
Читать далее:
- Импорт продуктов с файлом CSV на Shopify
- 22 лучших приложения для импорта Shopify
- Как добавить и импортировать товары Aliexpress в Shopify
- Как импортировать инвентарь на Shopify
Импорт вручную
Самый популярный способ — импортировать ваши продукты из WooCommerce в Shopify вручную в Shopify Admin. Shopify позволяет владельцам магазинов импортировать товары непосредственно в магазин Shopify через файл CSV.
Экспорт продуктов WooCommerce
Поскольку Shopify поддерживает импорт продуктов только в виде файлов CSV, вам необходимо экспортировать данные WooCommerce в формат файла CSV.
Шаг 1. В панели администратора WooCommerce нажмите « Продукты» > «Экспорт продуктов» .

Шаг 2: Выберите столбцы, типы продуктов и категории продуктов, которые вы хотите экспортировать.
Шаг 3. Нажмите «Создать CSV» .
Импорт товаров в Shopify
После того, как вы закончили экспорт товаров из WooCommerce, вам необходимо импортировать данные в магазин Shopify.
Но перед этим убедитесь, что экспортируемый файл соответствует требованиям формата CSV-файла продукта Shopify. В случае несоответствия формата или отсутствия каких-либо заголовков может возникнуть несколько ошибок, которые могут разрушить ваш магазин. Вы можете легко загрузить и использовать образец CSV-файла Shopify в качестве шаблона. Кроме того, размер CSV вашего продукта не может превышать 15 МБ. Если вы получаете сообщение об ошибке при попытке загрузить новый CSV-файл, убедитесь, что он не превышает ограничения по размеру.
Шаг 1. В админке Shopify перейдите в раздел « Продукты» > «Все продукты» .
Шаг 2. Нажмите «Импорт» .

Шаг 3. Нажмите « Выбрать файл» в окне « Импорт продуктов с помощью файла CSV».
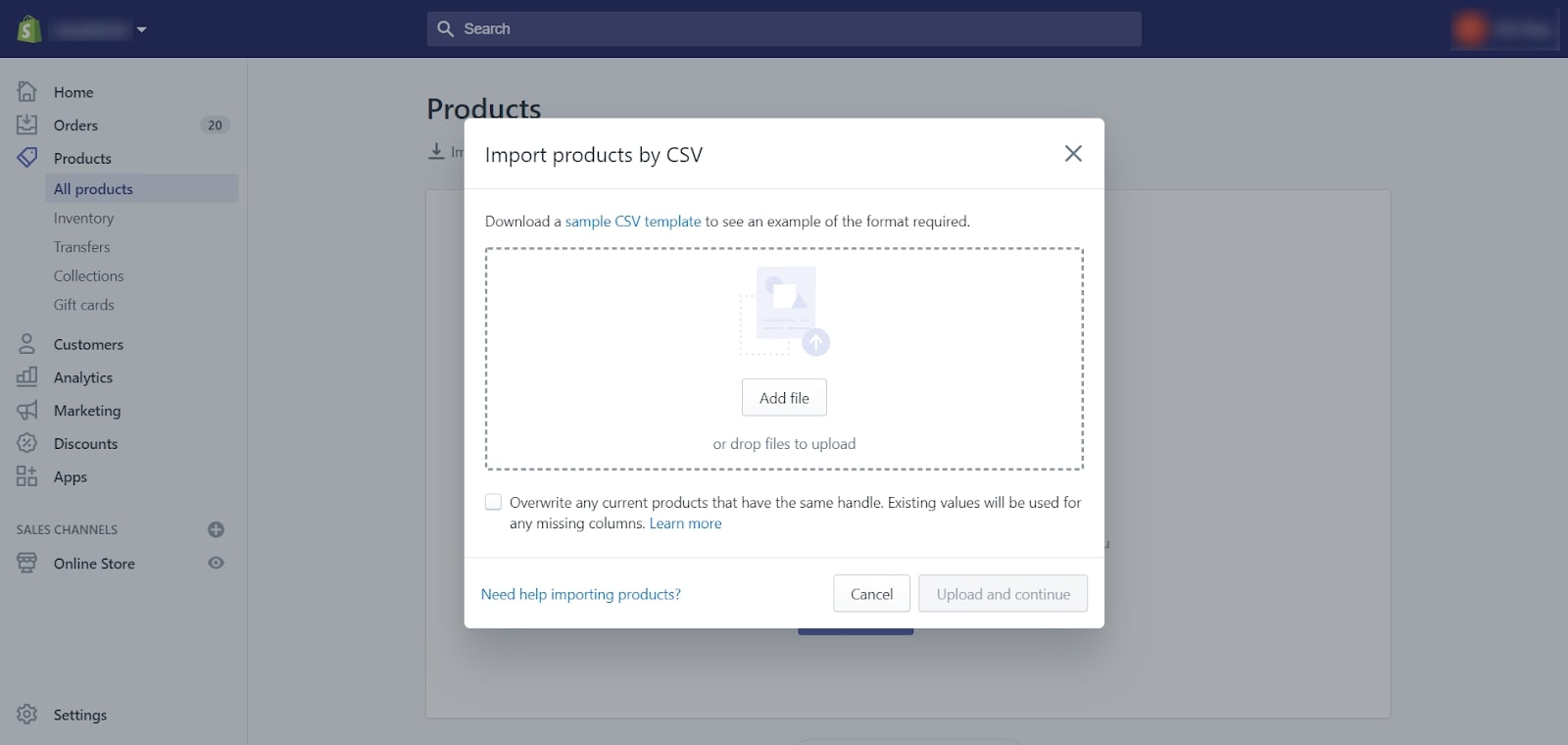
Шаг 4: Найдите файл CSV и нажмите «Открыть ».
Шаг 5: Нажмите Загрузить файл .
После успешной загрузки файла CSV вы получите электронное письмо с подтверждением от Shopify. После этого вам нужно проверить, полностью ли перенесены ваши товары из WooCommerce в Shopify.
Вы должны заметить, что при загрузке CSV-файла вашего продукта возникнут некоторые общие ошибки, например, служба выполнения не может быть пустой или неверный заголовок CSV: отсутствующие заголовки и т. д. Вы можете проверить, перечислены ли ваши проблемы в документе Shopify, чтобы найти правильные решения.
В заключение, хотя этот вариант бесплатный, он влечет за собой множество возможных рисков, вам нужно внимательно отнестись к выбору этого способа импорта товаров из WooCommerce в Shopify. Если вы не можете справиться с этими проблемами, вы можете обратиться в службу поддержки Shopify для получения дополнительной помощи.
Использование приложений для импорта продуктов
Если вы не являетесь техническим гуру и ищете приложение для автоматического импорта продуктов, вот разумное решение: приложение Smart Woo Product Import!
О приложении Smart Woo Product Import
По сути, приложение Smart Woo Product Import было разработано Webdesk Solution, чтобы предложить предприятиям быстрый способ импорта и переноса продуктов из WooCommerce в Shopify с подробным тарифным планом как для небольших магазинов, так и для крупных предприятий.
| Цена | Количество продуктов |
|---|---|
| 8 долларов США | 200 |
| 20 долларов США | 500 |
| 30 долларов США | 1000 |
| 50 долларов США | 2000 г. |
| 100 долларов США | 8000 |
Это приложение может предлагать другие надежные функции, включая импорт всех экспортированных продуктов WooCommerce с их изображениями, даже назначение надлежащей коллекции и настройку розничной цены WooCommerce в сравнении с ценой Shopify.
Требования
Прежде чем начать процесс с этим приложением, убедитесь, что вы выполняете два следующих требования:
- Ключ API вашего сайта WooCommerce: вы можете легко сгенерировать этот ключ API, следуя инструкциям в документе WooCommerce.
- Получите свой магазин WooCommerce и новые учетные данные API магазина Shopify и начните процесс. Это приложение начнет автоматически получать данные.
Как запустить приложение Smart Woo Product Import
Есть 5 важных шагов для запуска процесса импорта продукта с помощью приложения Smart Woo Product Import, будьте осторожны, чтобы не пропустить ни одной детали:
Шаг 1: Установите приложение Smart Woo Product Import после настройки магазина Shopify.
Шаг 2: Введя URL-адрес WordPress и данные API, которые вы подготовили, вы импортируете общее количество продуктов из своего магазина WooCommerce в приложение.
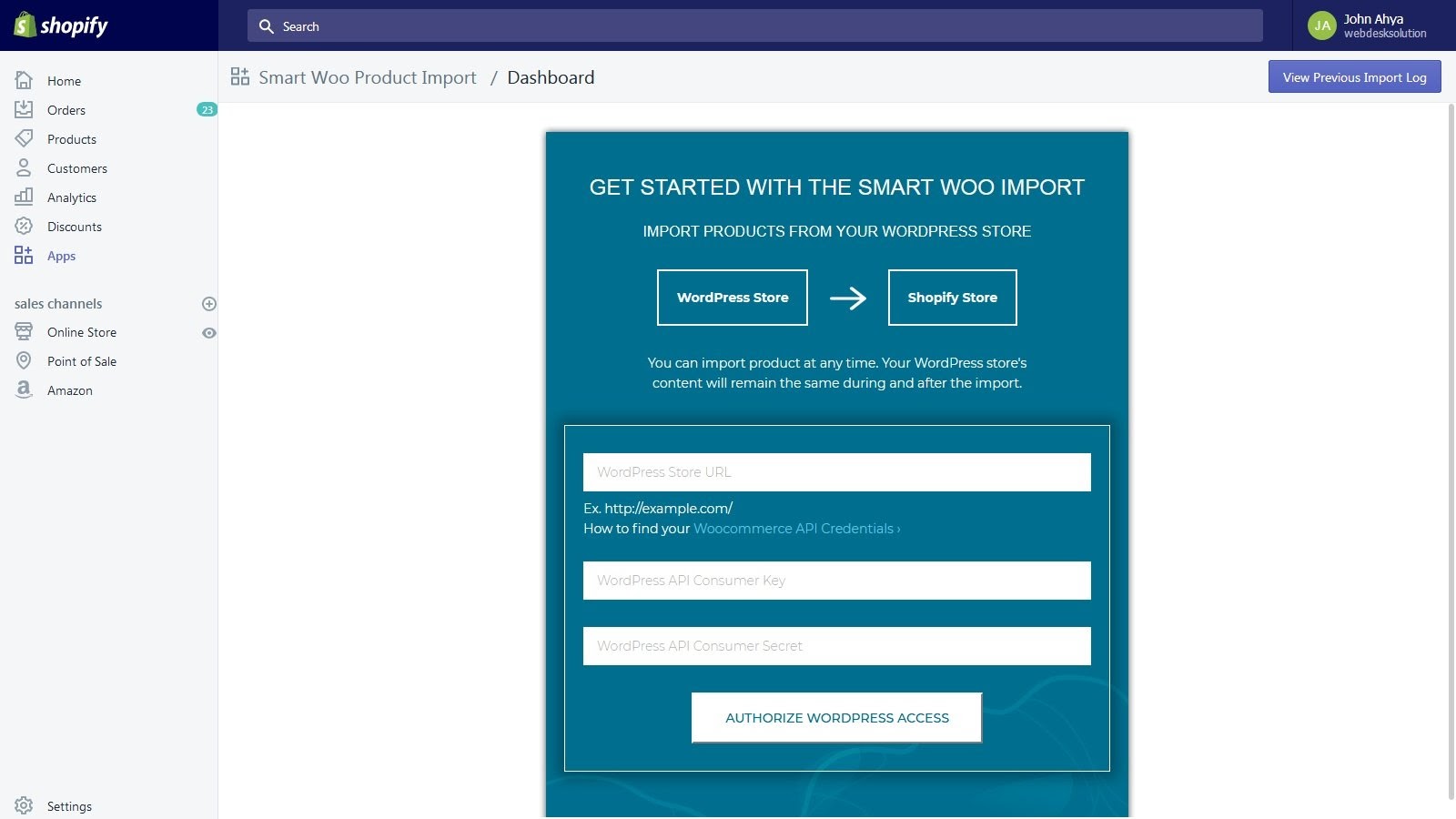
Шаг 3: Чтобы запустить процесс, нажмите «Начать импорт» .
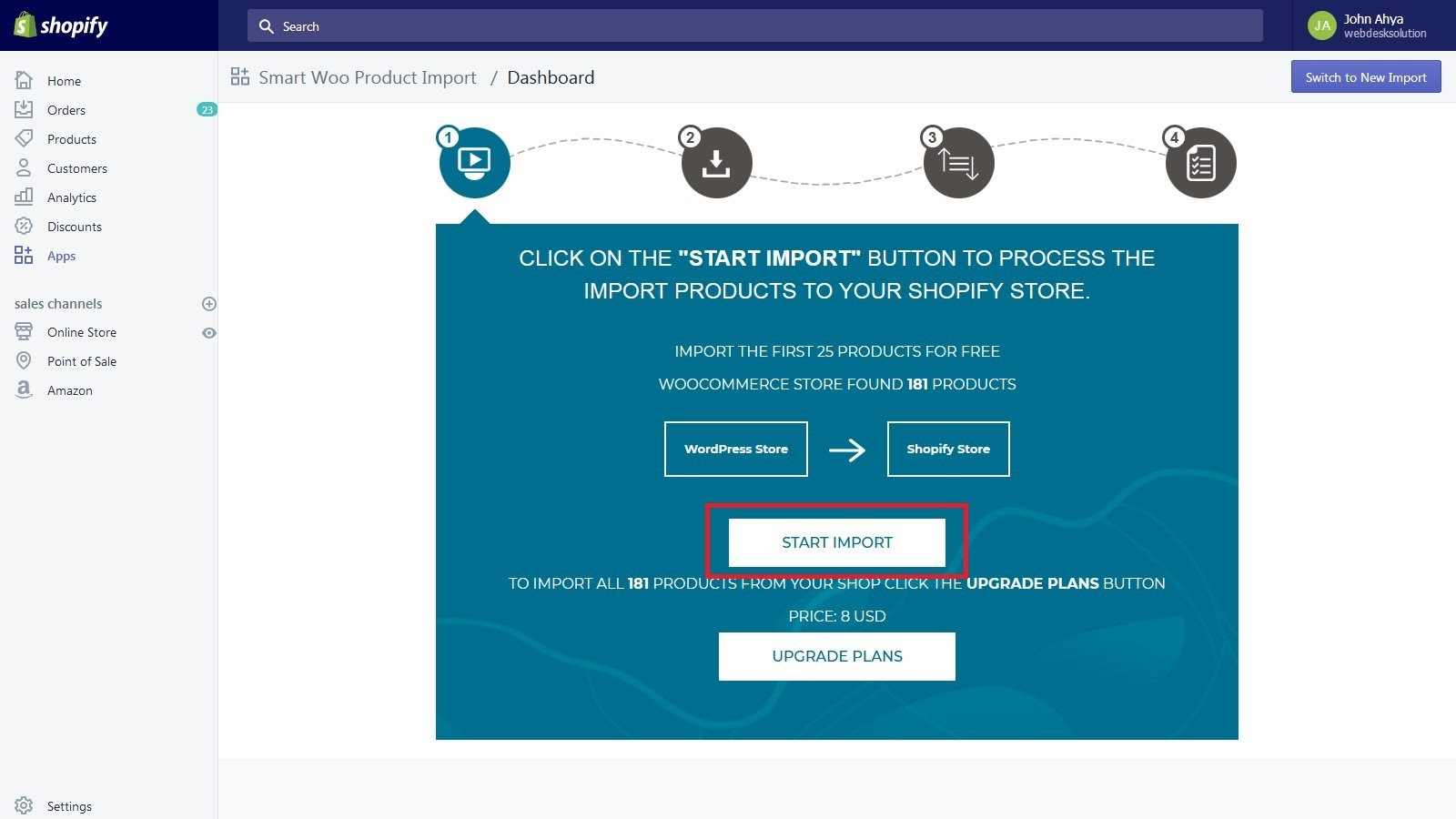
Шаг 4: Smart Product Import загрузит продукты с вашего веб-сайта WooCommerce и начнет их импортировать в ваш магазин Shopify.
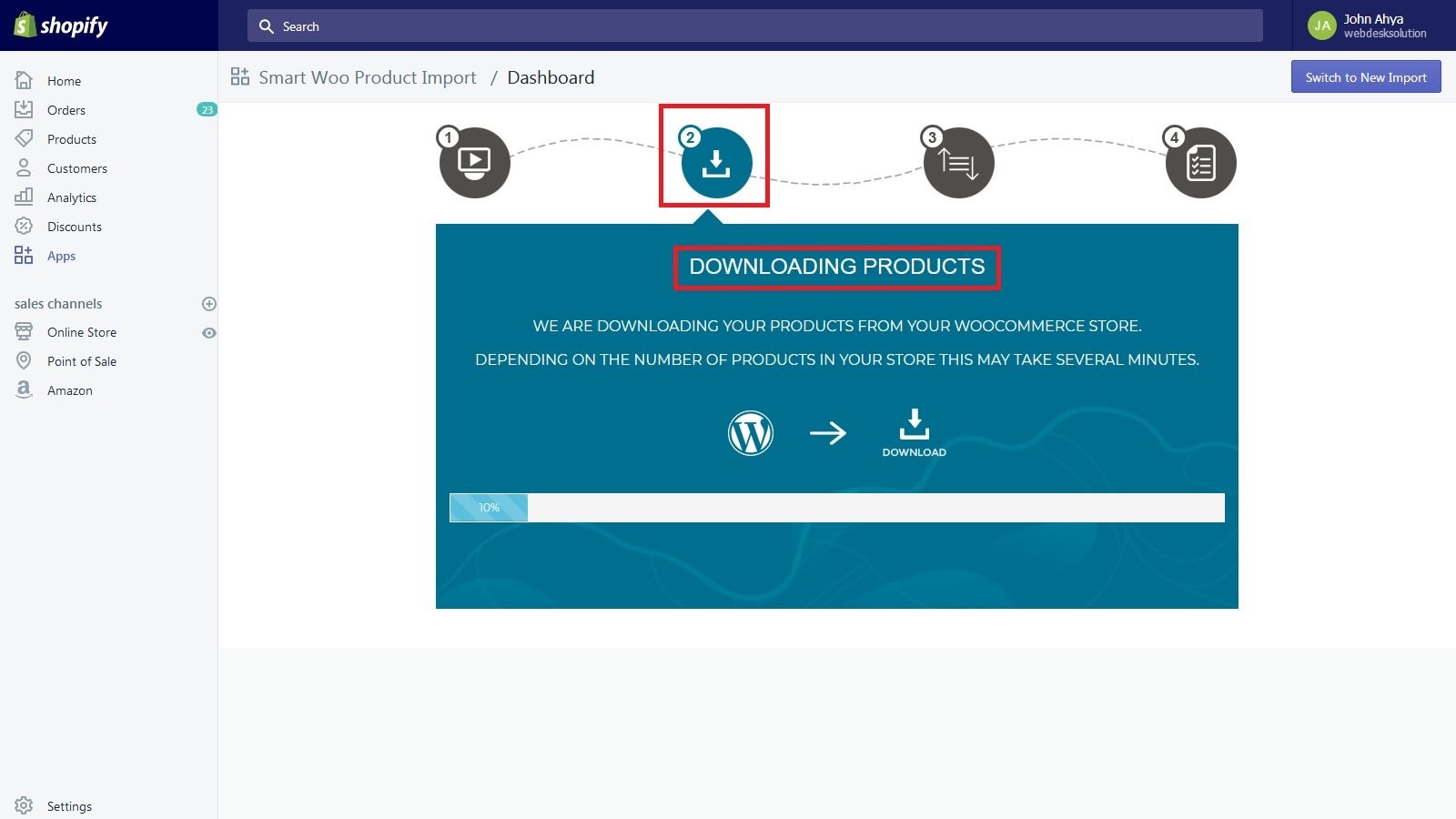
Шаг 5: После завершения процесса миграции продукта нажмите кнопку «Просмотреть журнал» , чтобы загрузить файл журнала. Файл журнала будет отображать все импортированные продукты со статусом импорта продукта.
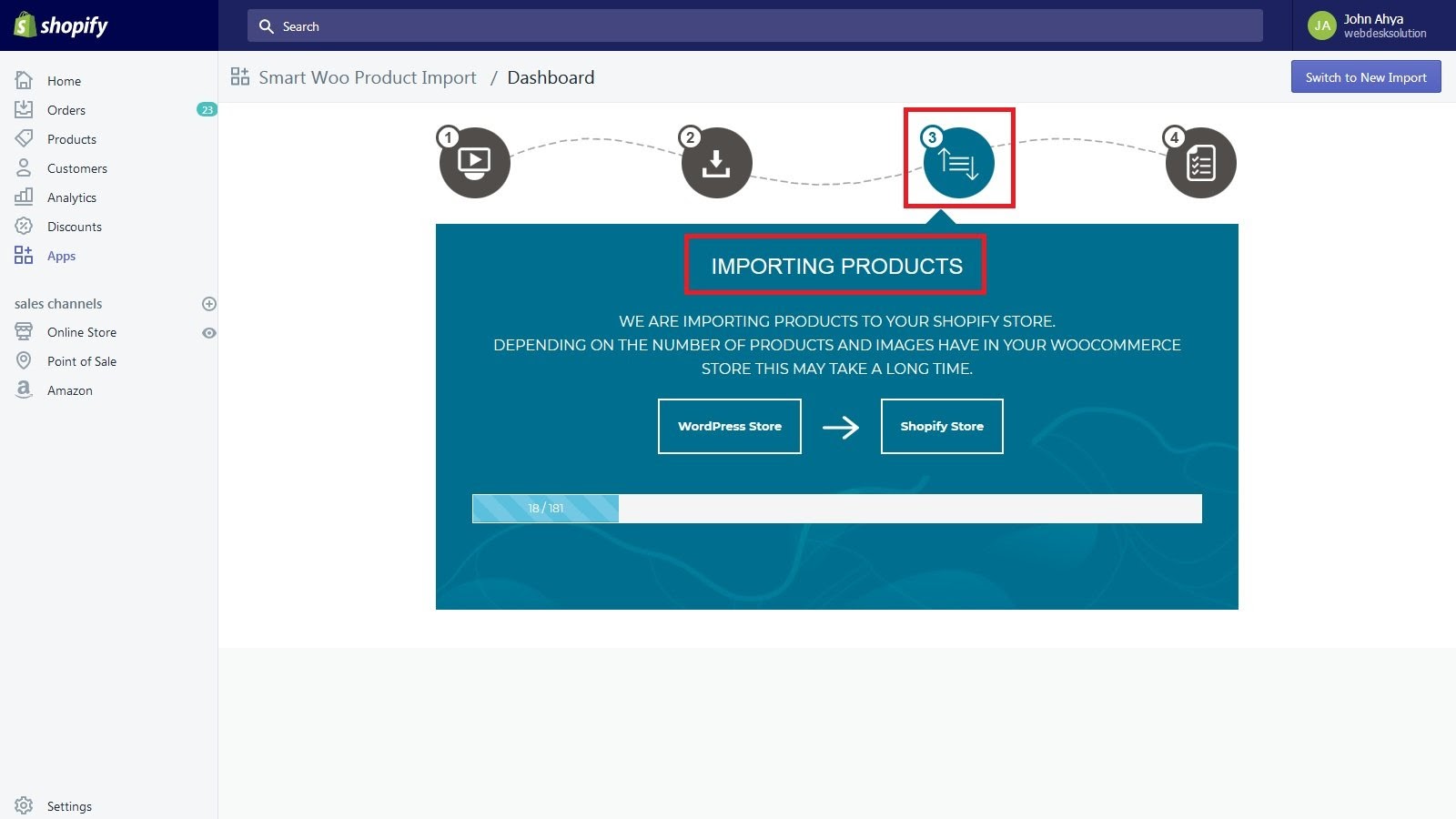
В целом, это приложение Smart Woo Product Import кажется очень подходящим для владельцев магазинов WooCommerce, которые планируют переносить товары в магазин Shopify из-за его простого в использовании и прямого процесса импорта. И не забудьте выбрать правильный тарифный план, который больше всего соответствует вашим потребностям.

Воспользуйтесь сервисом автоматической миграции от LitExtension
Третье решение для перемещения продуктов из WooCommerce в Shopify — использование инструмента автоматической миграции от LitExtension. Это помогает автоматически, безопасно и точно передавать не только продукты, но и клиентов, заказы и другие связанные данные из WooCommerce в Shopify всего от 49 долларов США . Услуги LitExtension оцениваются их клиентами на 4,9/5 на Trustpilot.
Чтобы помочь вам визуализировать весь процесс миграции, вам следует взглянуть на блок-схему руководства по миграции с WooCommerce на Shopify от команды LitExtension.
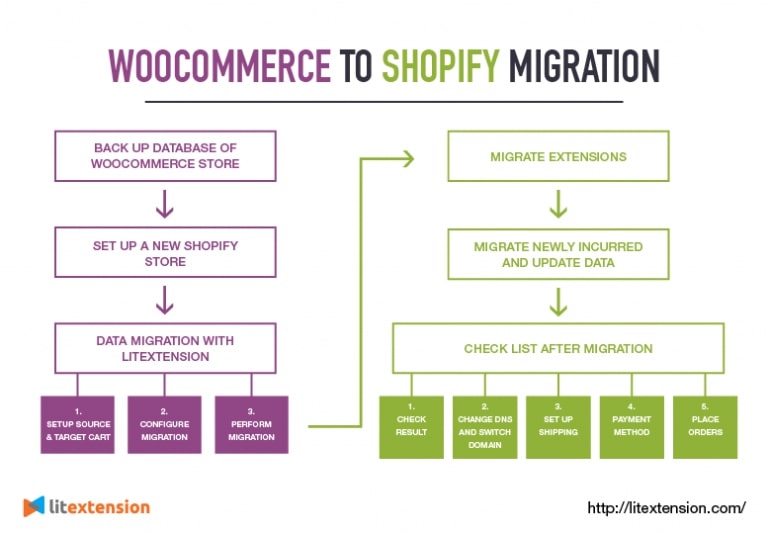
По сути, вам нужно выполнить 6 шагов, чтобы выполнить полную миграцию данных из магазина WooCommerce в магазин Shopify. Однако с процедурой переноса продуктов Shopify вы выполняете только 4 из них. Давайте углубимся в каждый шаг, чтобы увидеть, что вам нужно сделать!
Подготовка
- Резервное копирование базы данных: резервное копирование данных перед запуском процесса миграции продукта не является обязательным, поскольку LitExtension никоим образом не будет редактировать какие-либо данные в вашем исходном хранилище. Следовательно, вам абсолютно не нужно беспокоиться о каких-либо искажениях ваших продуктов при переносе данных с помощью LitExtension. Однако, если вам нужно проверить данные после полной миграции, резервное копирование базы данных является хорошим ходом.
- Настройте новый магазин Shopify: зарегистрируйте учетную запись на сайте Shopify и введите свою информацию, чтобы создать новый магазин Shopify.
Шаг 1. Настройте исходную корзину и целевую корзину
Прежде всего, вам необходимо войти или зарегистрироваться на сайте LitExtension. Затем нажмите «Создать новую миграцию» в правом верхнем углу экрана на странице миграции. Затем вы увидите страницу настройки.
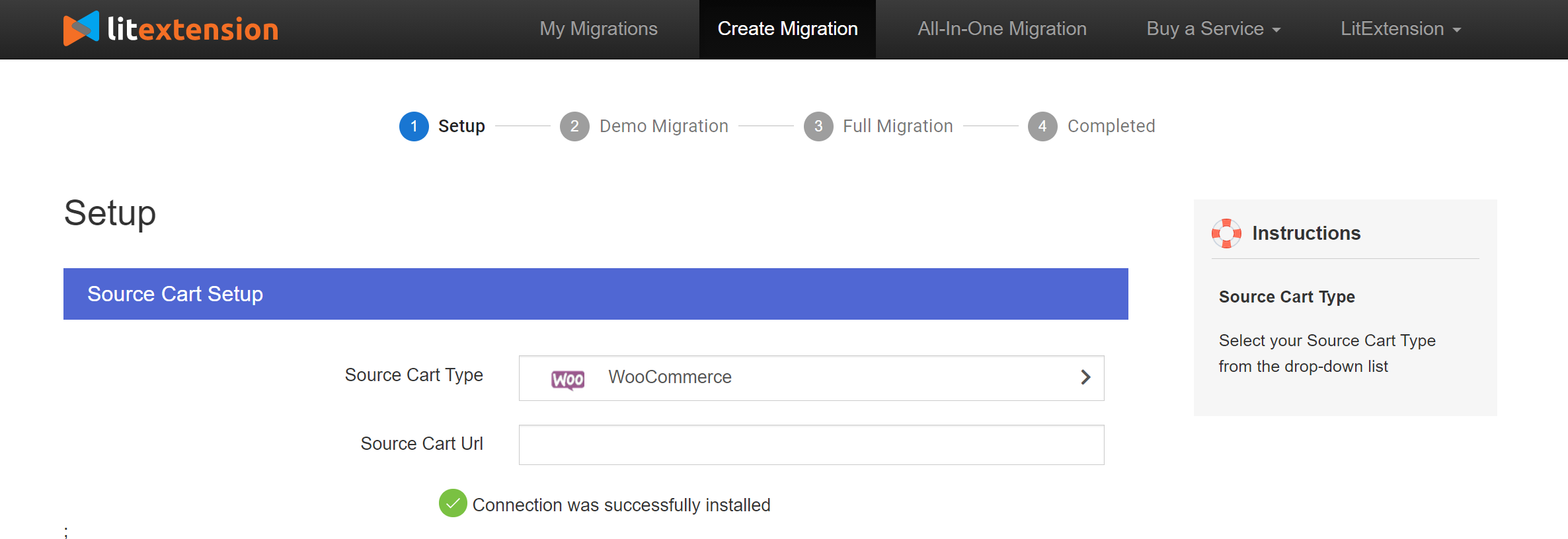
Отсюда выберите WooCommerce из раскрывающегося списка типа исходной корзины, затем введите URL-адрес своего магазина. Следуйте инструкциям, чтобы загрузить файл «le_connector» , который установит соединение между вашим магазином WooCommerce и инструментом. Разархивируйте файл и загрузите его в корневую папку WooCommerce на вашем сервере. Прямо здесь установка соединителя будет автоматически проверена и проинформирована на экране без ручной проверки.
Перейдите к настройке целевой корзины, выберите Shopify и заполните информацию о своем магазине, включая URL-адрес и пароль API, в пустые места. Если вы не знаете, где взять пароль API от вашего магазина Shopify, вы можете следовать инструкциям FAQ LitExtension.
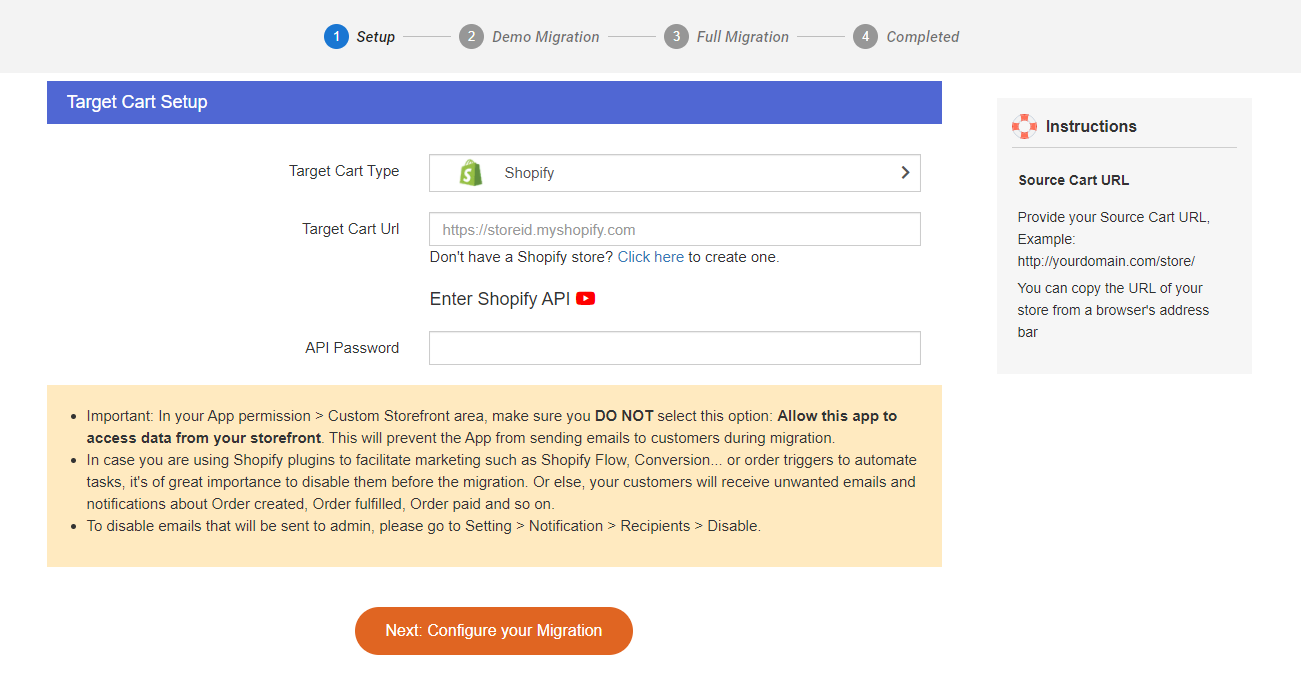
Нажмите «Далее» , чтобы перейти к следующему этапу процедуры миграции.
Шаг 2. Настройте миграцию
В этой части вы можете выбрать объекты, которые хотите перенести из WooCommerce в Shopify. Вы можете нажать «Выбрать все» , чтобы перенести все данные. Сейчас мы переносим только товары, так что вы можете просто поставить галочку «Продукты» . При выборе этого поля все ваши обзоры продуктов, категории, изображения и варианты будут автоматически перенесены в Shopify.
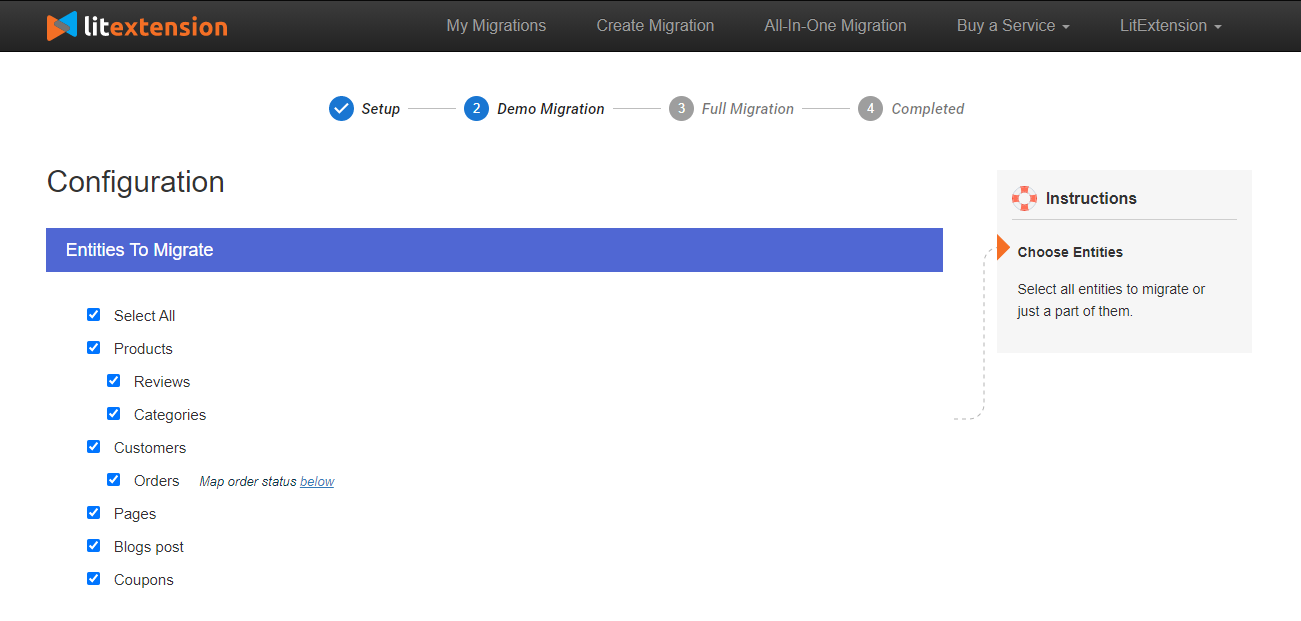
Не забудьте выбрать дополнительные параметры, особенно 2 важных параметра при импорте продуктов: удалить HTML из категории, названия продуктов и перенести категории исходного магазина в Shopify Smart Collections.
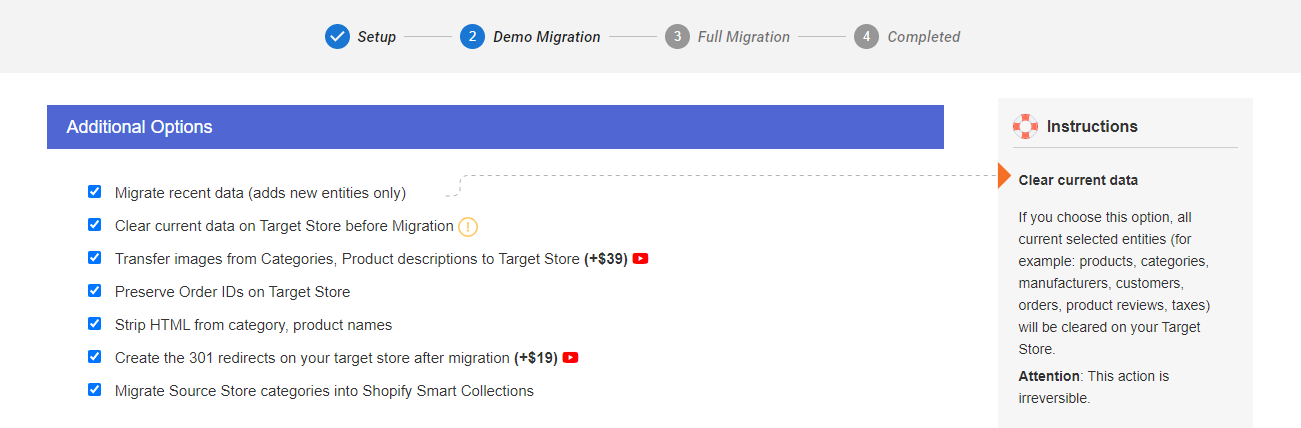
После этого выберите «Далее» , чтобы продолжить.
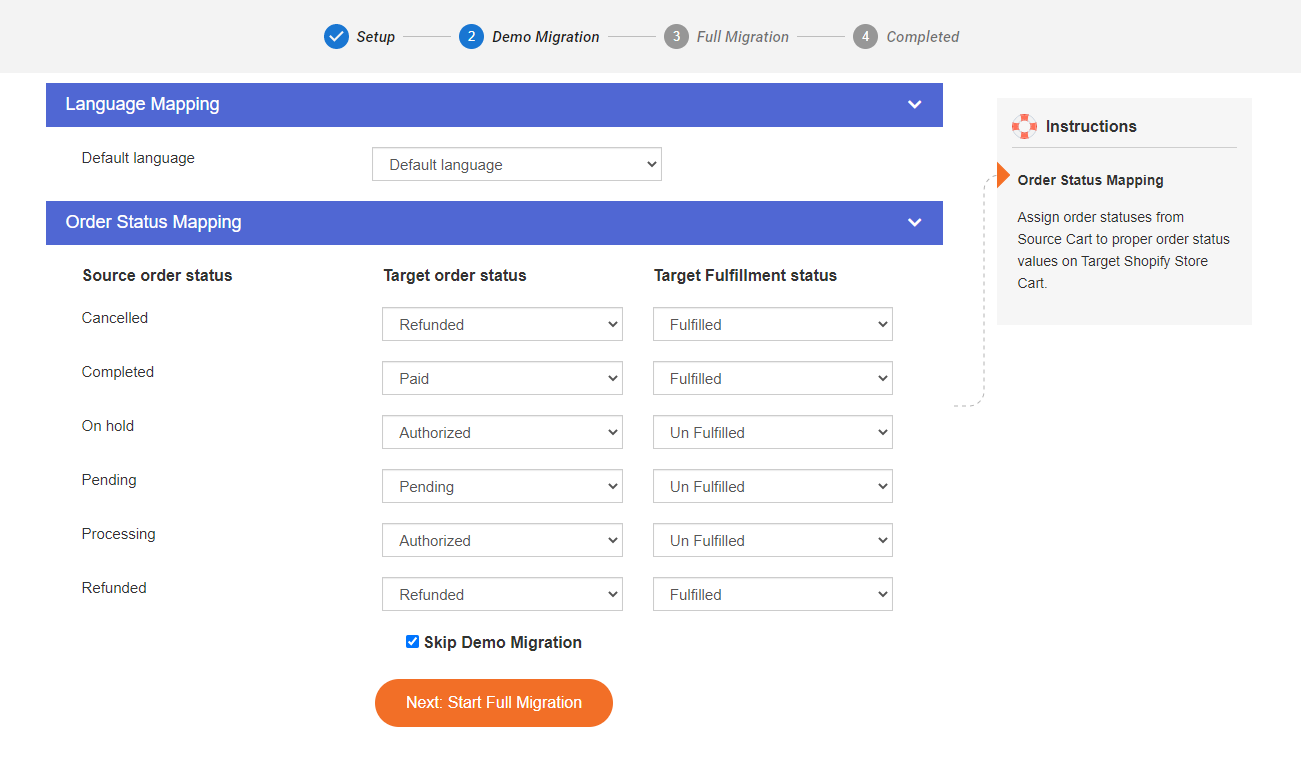
Шаг 3. Выполните миграцию
Теперь вы готовы запустить миграцию. Мы настоятельно рекомендуем вам сначала запустить БЕСПЛАТНУЮ ДЕМО-миграцию, чтобы увидеть, как LitExtension будет выполнять процесс миграции.
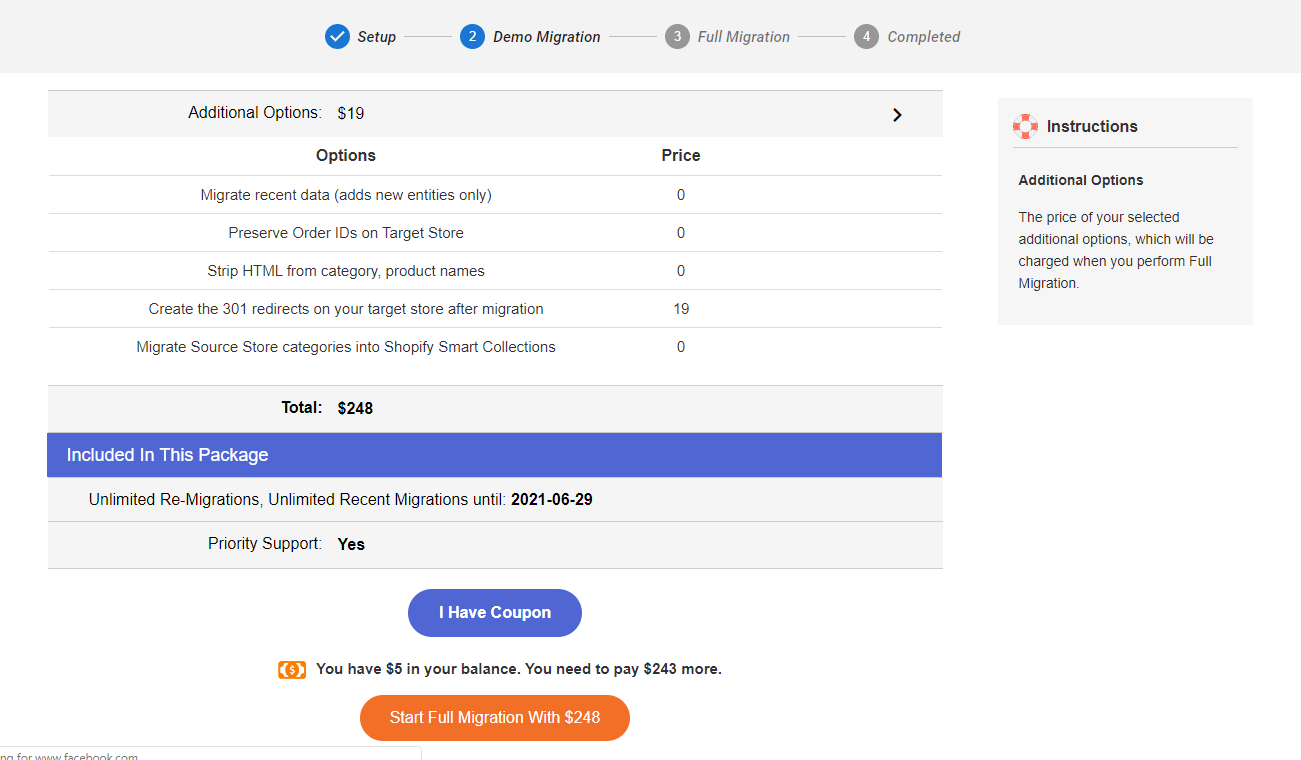
Как только миграция начнется, она будет беспрепятственно работать на сервере. Поэтому нет необходимости держать компьютер включенным во время передачи данных. Выключать его совершенно безопасно! Сделайте перерыв, выпейте чашечку кофе, и на вашу электронную почту придет уведомление, когда процесс завершится.
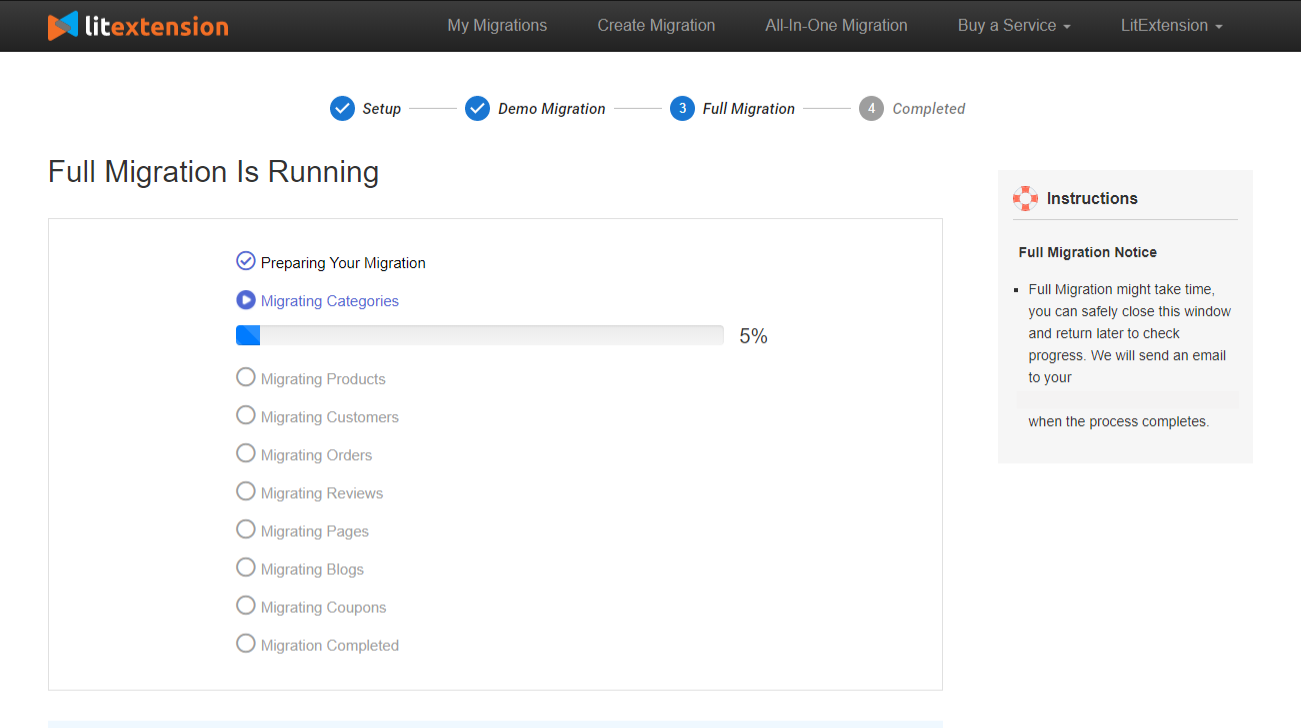
Шаг 4. Проверьте результат после миграции
После завершения миграции все ваши товары, кроме тех, которых нет в наличии, будут отображаться на витрине. Поэтому их легко найти в каталоге или поиском на сайте. Вы должны тщательно проверить информацию о своем продукте, включая описания продуктов, изображения, варианты и метаописания.
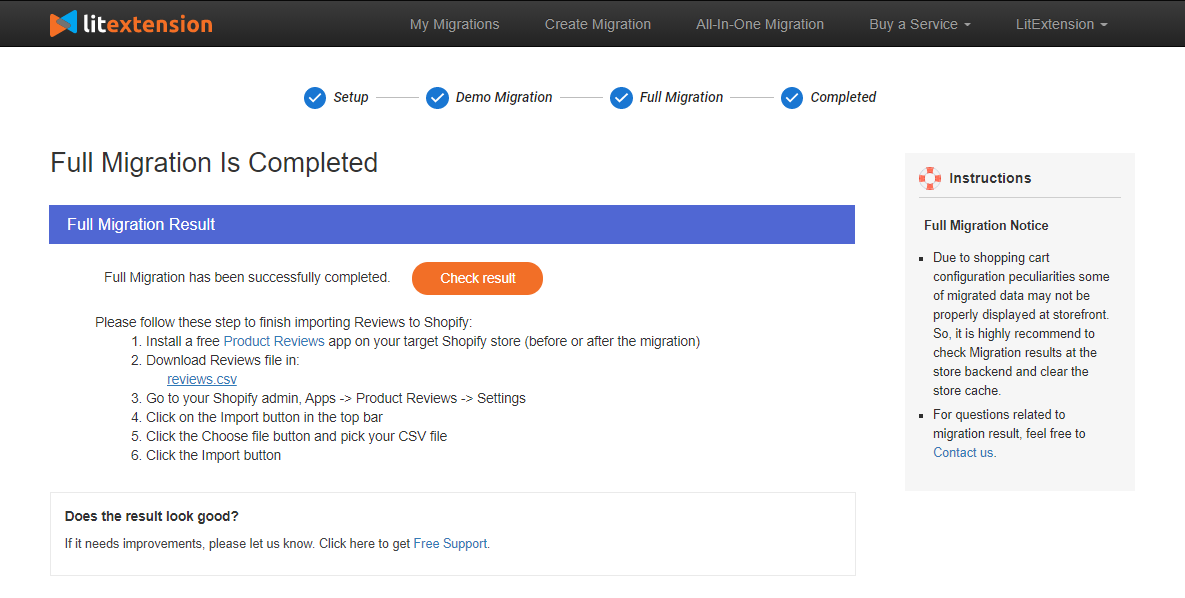
Если вы новичок в Shopify, вам следует знать одну вещь: здесь нет категорий и подкатегорий. Вместо этого у вас будут коллекции и теги товаров. В результате данные в категориях и подкатегориях в вашем магазине Source будут перемещены в соответствующие коллекции и теги в Shopify.
Похожие сообщения:
- Как загрузить товар с помощью CSV-файла в Shopify?
- Как добавить несколько изображений продукта в файл CSV
Вывод
Я показал 3 основных метода и провел вас через пошаговое руководство по переносу товаров из вашего текущего магазина на WooCommerce в Shopify.
У каждого метода есть свои преимущества и недостатки, и я надеюсь, что это вышеупомянутое руководство поможет вам принять правильное решение при поиске наилучшего способа выполнения процесса импорта продуктов Shopify .
Спасибо за внимание и надеемся, что переход вашего продукта с WooCommerce на Shopify будет успешным!
