Что такое Google Classroom: все, что вам нужно знать в 2022 году
Опубликовано: 2022-05-28Google Classroom — это бесплатный онлайн-инструмент, который позволяет учителям и ученикам легко обмениваться документами друг с другом. Например, учителя могут загружать задания, которые должны выполнить учащиеся, и оценивать их все, не распечатывая все.
Это также средство связи. Например, учителя могут делать объявления и предстоящие задания, а также отправлять электронные письма ученикам и родителям.
Вот оглавление этого поста в блоге:
Оглавление
- 1 Что такое Google Класс?
- 2 Как использовать Google Класс
- 2.1 1. Создайте класс и добавьте учеников
- 2.2 2. Использование заданий Google Classroom
- 2.3 3. Организуйте свой класс вокруг тем, которые вы хотите осветить.
- 2.4 4. Оценить и вернуть работу.
- 2.5 5. Объявления для ваших учеников
- 3 Настройка Google Classroom за 3 простых шага.
- 3.1 1. Войдите в класс Google
- 3.2 2. Создайте свой первый класс
- 3.3 3. Пригласите учащихся посетить ваш класс
- 4 Как выйти из Google Classroom
- 5 Как мне заархивировать класс в Google Classroom?
- 6 Как удалить класс в Google Classroom?
- 6.1 Связанные
Что такое Google Класс?
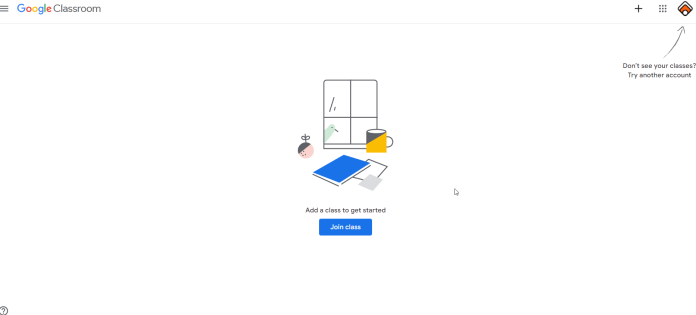
Google Classroom — это клуб онлайн-инструментов, которые позволяют учителям создавать задания, получать работы от учащихся, а также выставлять оценки за работы и возвращать их. Он был разработан, чтобы избавиться от бумаги в классах и сделать возможным онлайн-обучение. Первоначально он был разработан для ноутбуков в школах, таких как Chromebook, чтобы учителя и ученики могли лучше обмениваться информацией и задачами.
По мере того, как все больше школ переходят на онлайн-обучение, Google Classroom получает гораздо более широкое распространение, позволяя учителям быстро внедрять безбумажное обучение. Классы интегрируются с Google Docs, Sheets, Slides, Sites, Earth, Calendar и Gmail и дополняют Google Hangouts или Meet для онлайн-обучения и запросов.
Как использовать Google Класс
1. Создайте класс и добавьте учеников
Google Classroom позволяет вам создавать уникальный класс для каждого класса, который вы инструктируете. Вы можете создать целый класс всего тремя щелчками мыши и парой нажатий клавиш. Классы Google разделены на различные категории.
В разделе «Студенты» вы можете увидеть всех участников вашего класса. Учащихся можно добавить в ваш класс вручную или позволить им присоединиться к вашему классу самостоятельно, используя их личные учетные записи Google. Если вы создаете новый класс, Google Classroom предоставит вам код класса, который находится в левой части экрана. Код класса можно передать ученикам, которых вы хотите добавить в класс. Через ноутбуки, компьютеры или Chromebook учащиеся входят в учетную запись Google своих учетных записей Google и вводят код класса, чтобы присоединиться к классу.
2. Использование заданий Google Classroom
Задания могут быть фантастическим методом сбора работ от учащихся и предоставления учащимся возможности давать отзывы и оценки. Когда вы делаете задание, вы можете включить конкретные инструкции для задания, а также дату и тему. Если вы укажете сроки выполнения проекта, учащимся дается время до 23:59 дня выполнения, чтобы завершить свою работу по заданию. Если они сдадут свое задание поздно, Google Classroom все равно примет задание; однако это указывает на то, что работа была представлена с опозданием.
Одним из самых больших преимуществ Заданий Google Classroom является то, что вы можете включать файлы в свои задания. Есть возможность добавлять файлы, которые вы скачали с вашего ПК; файл, загруженный с Google Диска, видео с YouTube или даже ссылка на веб-сайт. Одно из предложений состоит в том, что инструктор по бизнес-образованию может назначить подсказку для эссе человеку, который упоминается в новостях, а затем добавить изображение человека, выступающего с обращением, из видео на YouTube.
3. Организуйте свой класс вокруг тем, которые вы хотите осветить.
Предположим, у вас есть несколько модулей, глав, предметов и т. д. Затем можно классифицировать ваши задания и вопросы по темам, чтобы все было хорошо организовано в вашем классе.
В разделе «Задания» нажмите кнопку «Создать» и добавьте тему. Если вы когда-нибудь создадите задание или объявление, вы сможете добавить тему.
4. Оценивайте и возвращайте работу.
Когда учащиеся закончат свою работу, вы можете оставить отзыв, а затем оценить задание. Нажмите кнопку «Классная работа» или «Классная работа» и щелкните задание, которое вы хотите просмотреть, чтобы просмотреть работу ваших учеников.
Вот несколько вариантов, которые вы можете выбрать.

- Отсортируйте задание по учащимся, сдавшим задание, или по учащимся, которым было поручено задание.
- Просмотрите и откройте студенческую работу, щелкнув ее.
- Просмотрите и введите личные комментарии для ученика, щелкнув имя ученика. Вы также можете просмотреть даты, когда файлы были возвращены через временную шкалу.
- Поставьте оценку работе ученика.
5. Объявления для ваших студентов
Помимо возможности создавать задания и запросы, Google Classroom позволяет делать объявления. Учащиеся могут отвечать на ваши объявления, а вы можете отвечать, создавая темы. На самом деле все учащиеся могут участвовать в разговоре вокруг объявления. Опять же, вы можете добавить изображение или, например, видео на YouTube или даже ссылку на объявление.
Объявления — отличный способ напомнить учащимся о сроках выполнения заданий для ваших учеников. Вы также можете делать объявления, которые будут опубликованы позже, чтобы помочь вам и вашим ученикам быть организованными.
Настройка Google Classroom за 3 простых шага.
Хорошо, это означает, что Google Classroom должен что-то для вас значить. Его легко настроить и удобно продолжать использовать. Выполните следующие действия, чтобы создать учетную запись в Google Classroom: Учетная запись учителя Google Classroom:
1. Войдите в класс Google.
Если вы посещаете class.google.com, вы можете использовать класс, войдя на сайт, используя адрес электронной почты, связанный с G Suite, или используя службу, не «заявляя» об использовании ее для обучения. Он отлично работает таким образом. Вам просто сложнее справляться со своими учениками, когда у вас их тысячи. Это будет испытанием для каждого из них.
2. Создайте свой первый класс
Нажмите кнопку «+» в правом верхнем углу. Затем выберите «создать класс». Здесь вы вводите конкретную информацию о своем классе. Запишите отличное название для вашего класса и раздела. Название класса должно совпадать с названием вашего класса, чтобы вы могли найти его всего за несколько минут. После этого нажмите «создать».
3. Пригласите учащихся посетить ваш класс
После того, как вы создадите класс, который хотите преподавать, они смогут записать ваших учеников. Они могут зарегистрироваться с помощью вашего приложения Google Classroom, введя код, который вы им дали. Вы найдете код внутри созданного вами класса. Перейдите на вкладку «Студенты». Другой альтернативой может быть приглашение ваших учеников по одному, путем ввода их адресов электронной почты. Важно знать, что у ваших учеников должен быть адрес электронной почты Gmail или Google.
Как выйти из Google Класса
1. Откройте браузер и перейдите на веб-сайт Google Classroom.
2. На курсе, который вы хотите покинуть, затем нажмите кнопку «Дополнительно», которая выглядит как три точки по вертикали.
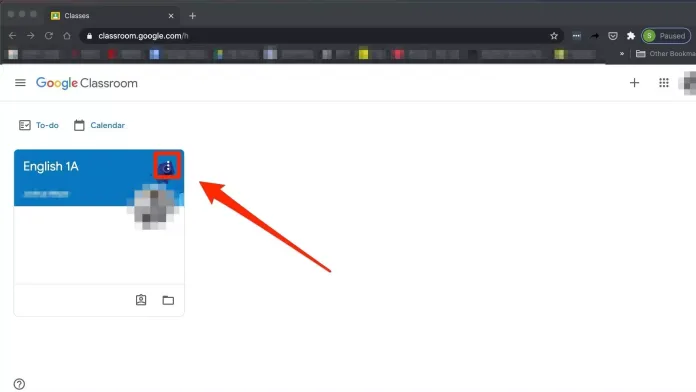
3. Нажмите «Отменить регистрацию».
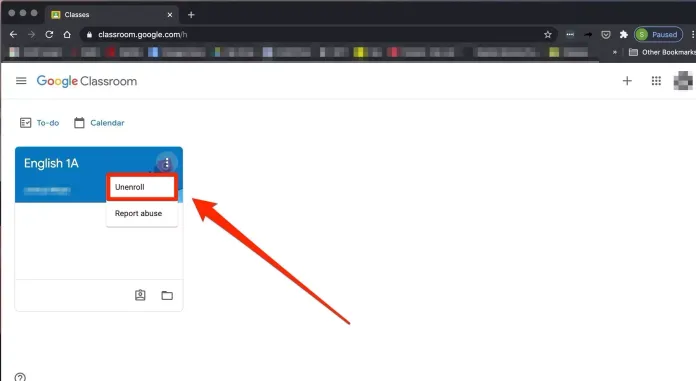
4. Нажмите «Отменить регистрацию» еще раз для подтверждения.
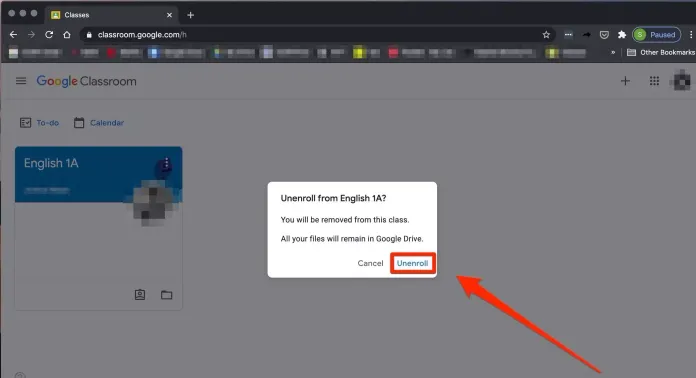
Как мне заархивировать класс в Google Classroom?
1. Перейдите на сайт class.google.com или откройте приложение Google Classroom.
2. Нажмите на три вертикальные (или горизонтальные) точки в правом верхнем углу карточки, представляющей класс, который вы хотите заархивировать.
3. Выберите «Архив».
Заархивируйте свой класс, чтобы удалить его из списка курсов. Софи Путка/Business Insider
4. В следующий раз во всплывающем окне выберите «Архивировать» для подтверждения.
Выберите «Архивировать» для подтверждения. Софи Путка/Business Insider
5. Чтобы найти класс, который был заархивирован, щелкните значок сложенной линии в верхнем левом углу страницы «Классы».
6. Нажмите «Архивные курсы».
Как удалить класс в Google Classroom?
- Чтобы удалить курс, его необходимо сначала заархивировать. Посетите домашнюю страницу своих курсов и наведите указатель мыши на курс, который хотите удалить. Затем нажмите на «многоточие» (три точки) и выберите «Архивировать» в раскрывающемся меню.
- Появится всплывающее окно с вопросом, уверены ли вы, что готовы архивировать этот курс. Нажмите «Архивировать»
- Затем щелкните меню в нижней части домашней страницы. Выберите «Архивные курсы».
- Класс, который вы заархивировали, будет отображаться. Нажмите на «многоточие» (три точки) и выберите «Удалить».
- Появится всплывающее окно с вопросом, хотите ли вы стереть этот класс. Выберите «Удалить», если вы уверены, и класс будет удален.
Получите неограниченное количество услуг по графическому и видеодизайну на RemotePik, забронируйте бесплатную пробную версию
Чтобы быть в курсе последних новостей электронной коммерции и Amazon, подпишитесь на нашу рассылку на www.cruxfinder.com.
