Как использовать Карандаш 2D
Опубликовано: 2023-12-13Спрос на анимацию, видео и другие типы контента вырос, что привело к увеличению вовлеченности и просмотров на различных цифровых платформах. Таким образом, анимация теперь является желанным навыком для многих дизайнеров графики и иллюстраций. Как начинающий аниматор, вы должны найти подходящее программное обеспечение, чтобы начать свой путь в анимации. Одним из инструментов, который поможет вам начать новую карьеру, является Pencil 2D. Одним из преимуществ использования этого инструмента является то, что он бесплатен! А если вам нужна помощь в его использовании, вот наше удобное руководство по использованию Pencil 2D!
Как использовать Карандаш 2D
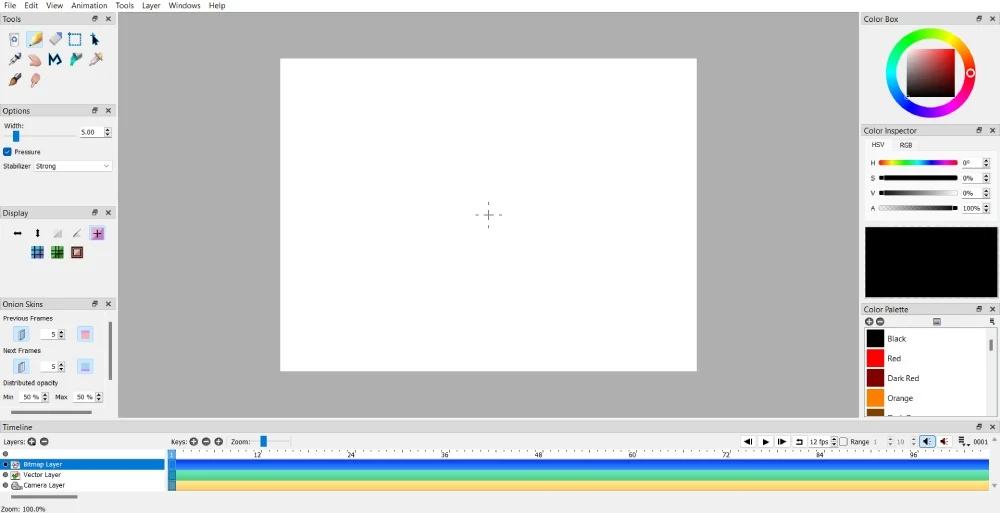
Pencil 2D оснащен таким количеством функций и инструментов, что использование Pencil 2D является универсальным решением для анимационных проектов. Прежде чем создавать базовую анимацию, ниже приведены несколько кратких руководств для начинающих по Pencil 2D. Кроме того, узнайте, какие инструменты и уровни вам следует знать перед использованием программного обеспечения.
Что такое 2D-инструменты «Карандаш»?
- Очистить кадр – удаляет текущий кадр.
- Инструмент «Выбор» — выберите объекты в кадре, которые хотите изменить или удалить.
- Ручной инструмент – перемещение холста
- Инструмент «Полилиния» — создание линий и кривых.
- Инструмент «Палец» — редактируйте полилинии или пластифицируйте пиксели растрового изображения.
- Инструмент «Карандаш»
- Зубная щетка
- Инструмент «Перо»
- Инструмент «Ластик»
- Инструмент перемещения
- Инструмент «Пипетка»
Что такое слои в Pencil 2D?
- Растровый слой – на этом слое можно рисовать растровые иллюстрации.
- Векторный слой. На этом слое вы можете рисовать векторные иллюстрации.
- Слой камеры. С помощью этого слоя вы можете изменять медиафайлы или перемещать холст.
- Звуковой слой – вы можете импортировать звуки на этот слой.
1. Добавление, удаление и дублирование ключевых кадров
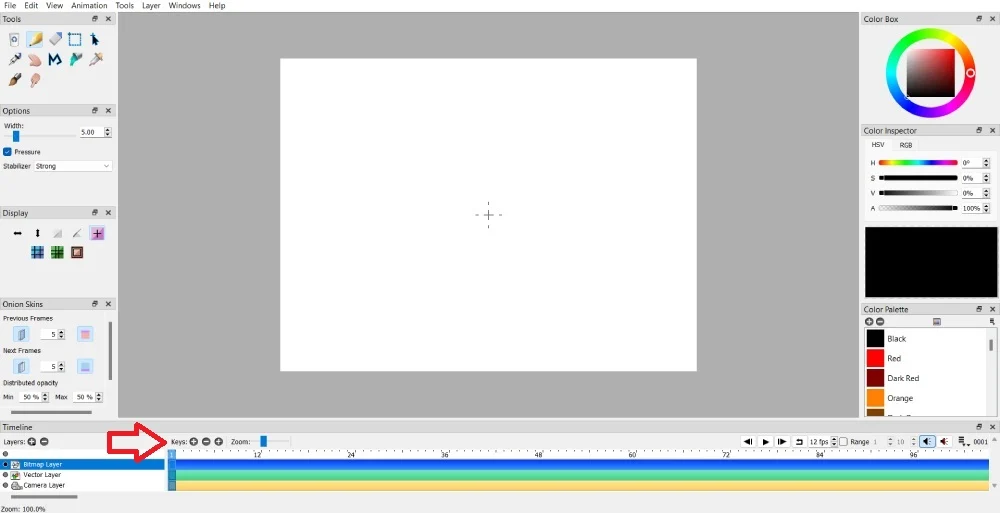
Ключевые кадры необходимы для плавного создания анимации от начала до конца. Это поможет вашим рисункам или иллюстрациям двигаться.
Вы можете добавить ключевой кадр, перейдя на временную шкалу. Затем в разделе «Клавиши» нажмите кнопку + слева.
Вы добавили в анимационный проект дополнительные ключевые кадры, но хотите их удалить?
Перейдите на временную шкалу. Затем в разделе «Клавиши» нажмите кнопку –. Оттуда вы можете удалить этот кадр.
Если вы хотите дублировать ключевые кадры, нажмите кнопку + справа от кнопки удаления ключевого кадра. Это дублирует выбранный вами ключевой кадр.
Примечание. Перед удалением обязательно сначала выберите ключевой кадр. Вы узнаете, выбран ли он, когда номер кадра будет выделен синим цветом. Это также применимо при перемещении ключевых кадров.
2. Перемещение ключевых кадров в другой кадр
Если вы дублируете ключевые кадры и решаете, что ключевой кадр гораздо лучше подходит для другого кадра, вы можете переместить его! Вам не нужно удалять и создавать новый ключевой кадр.
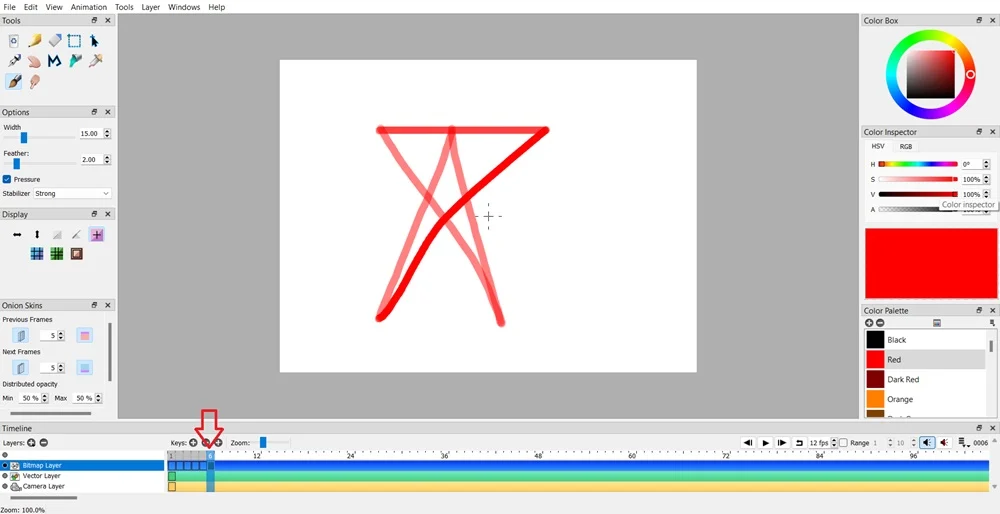
Вы можете сделать это, щелкнув конкретный ключевой кадр, который хотите переместить.
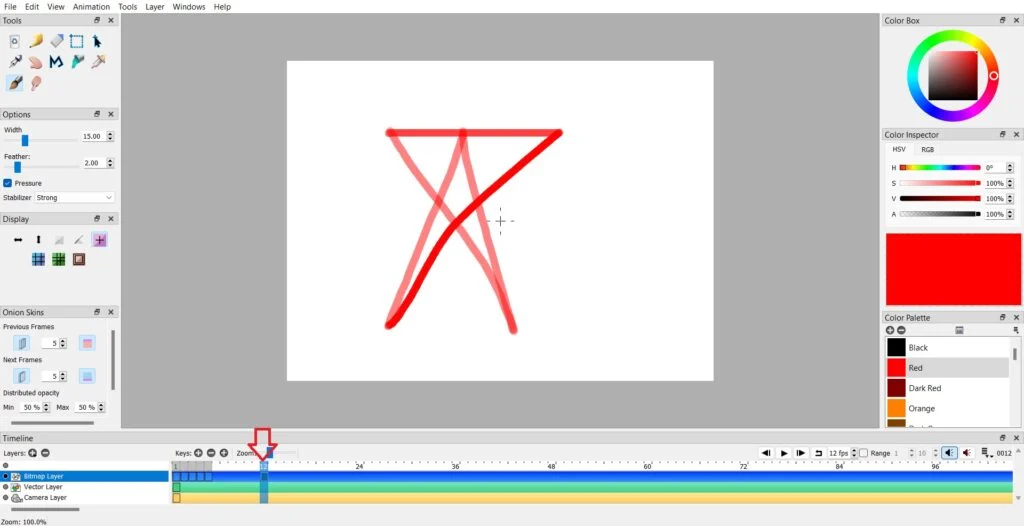
Затем дважды щелкните ключевой кадр и перетащите его в нужный кадр.
3. Добавление и удаление слоев
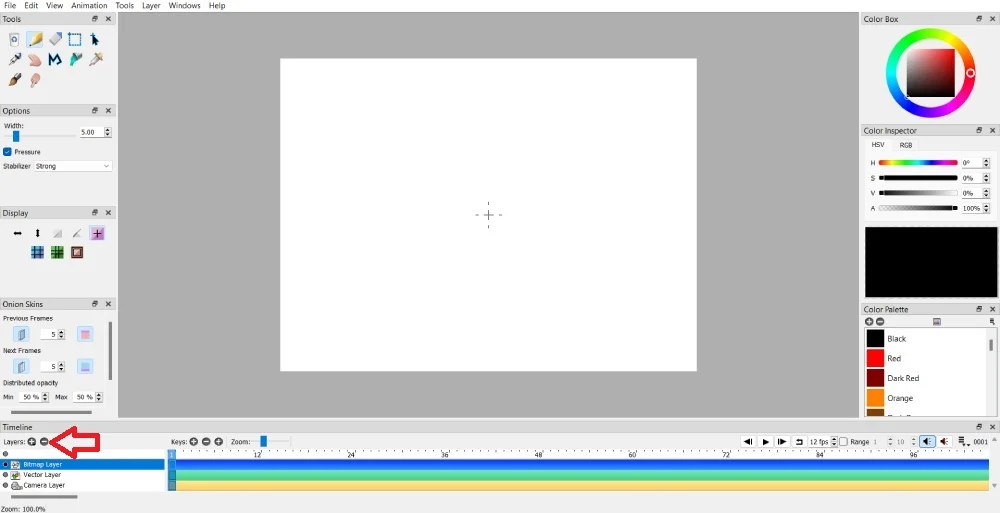
Нужны ли вам дополнительные слои при создании анимационного проекта? Добавить слои легко, нажав кнопку + в разделе «Слои» на временной шкале. Вы можете добавить дополнительные растровые, векторные слои и слои камеры. Однако вы можете добавить звуковой слой, если в вашей анимации есть звук.
Если слоев слишком много, вы можете удалить слой, нажав кнопку – в разделе «Слои».
4. Добавление определенных элементов к существующим носителям
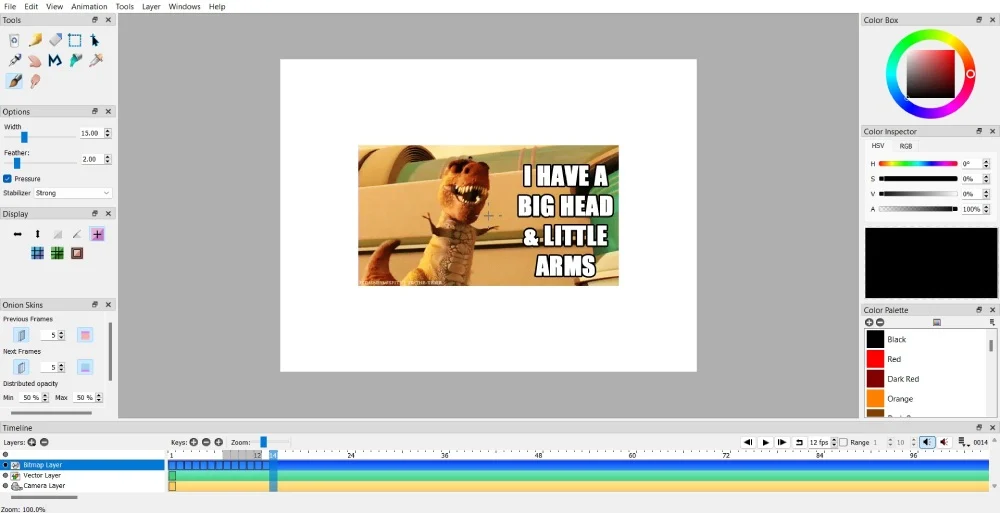
Вы можете вносить простые изменения в анимацию в определенные GIF-файлы или видео. Например, вы можете поместить изображение поверх GIF или видео. Добавьте новый растровый слой, если вы размещаете изображение или значок поверх GIF-файла.
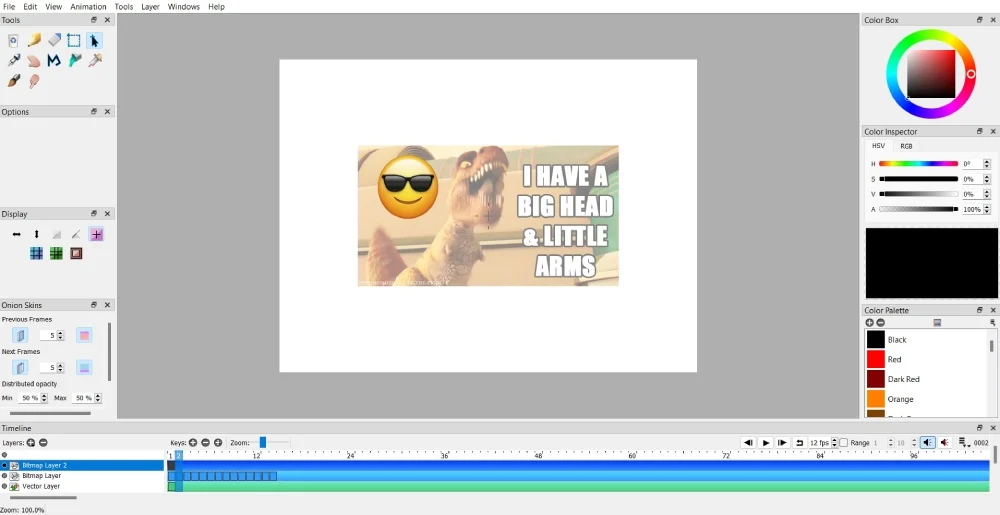
Затем переместите или отредактируйте элемент изображения соответствующим образом.
Однако вы можете рисовать на растровом слое, если хотите добавить рисунки. Затем вручную нарисуйте фигуры, линии или другие элементы в каждом кадре.
5. Установка ярлыков
Если Pencil 2D будет вашим любимым инструментом анимации, вы можете установить быстрые ярлыки для более быстрого и простого использования в других анимационных проектах. Вы можете сделать это, выполнив следующие действия.
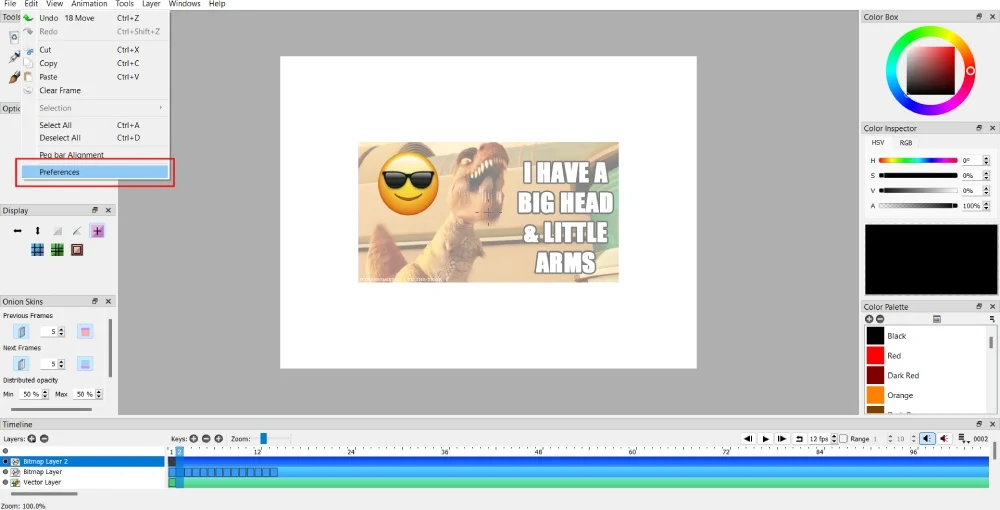
Нажмите «Изменить» в строке меню. Затем выберите «Настройки» .
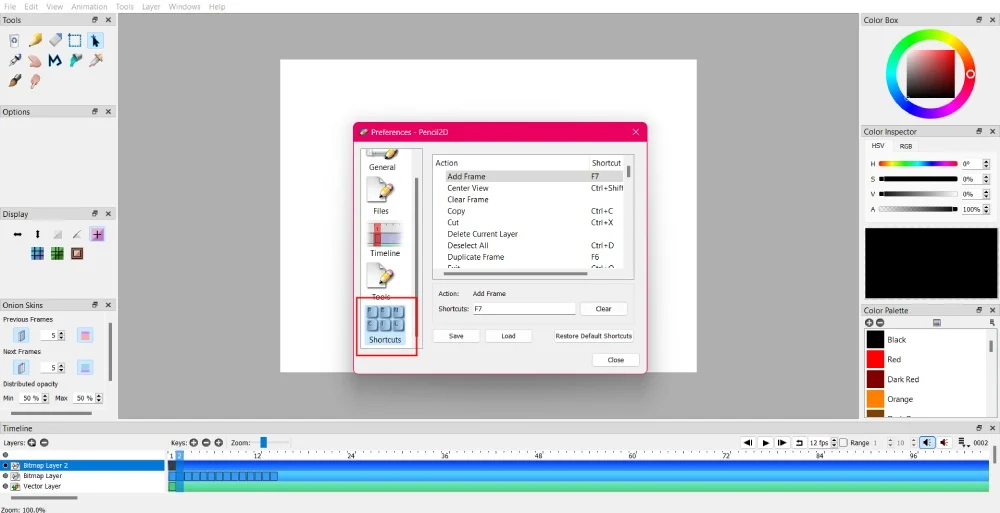
Прокрутите вниз до раздела «Ярлыки» , чтобы установить предпочтительные сочетания клавиш при создании анимации. Затем нажмите «Сохранить» , чтобы сохранить настройки.
6. Импорт файлов
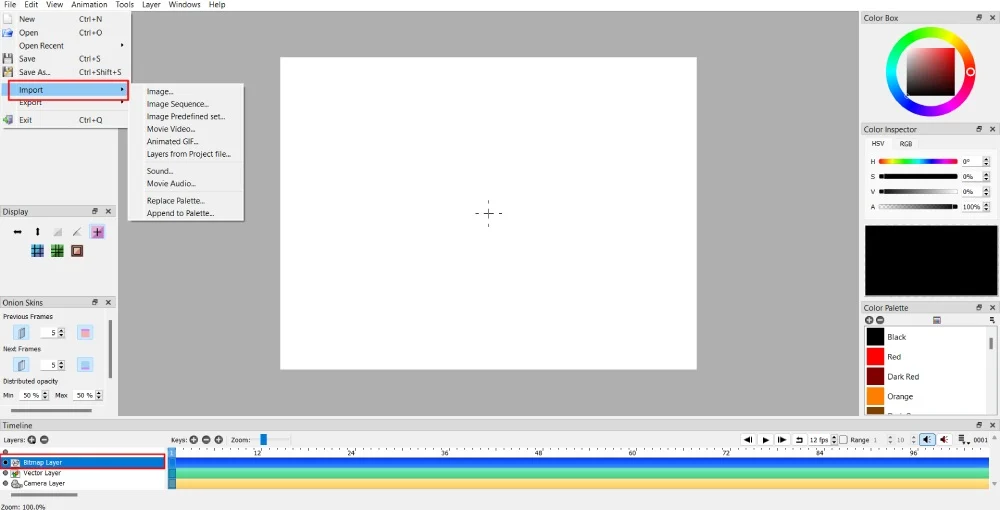
Для вашей анимационной работы могут потребоваться другие медиа-формы. Например, если вы создаете анимированного персонажа, идущего по цветочному полю, вы можете загрузить изображение, чтобы показать, что этот персонаж идет по фону цветочного поля.
Вы можете импортировать изображение, нажав Файл > Импорт. После этого выберите тип носителя, который вы хотите импортировать.
Примечание. Вы не можете импортировать медиафайлы, если находитесь на векторном слое или слое камеры. Сначала выберите растровый слой, затем импортируйте медиафайлы.
7. Сохранение и экспорт вашего проекта
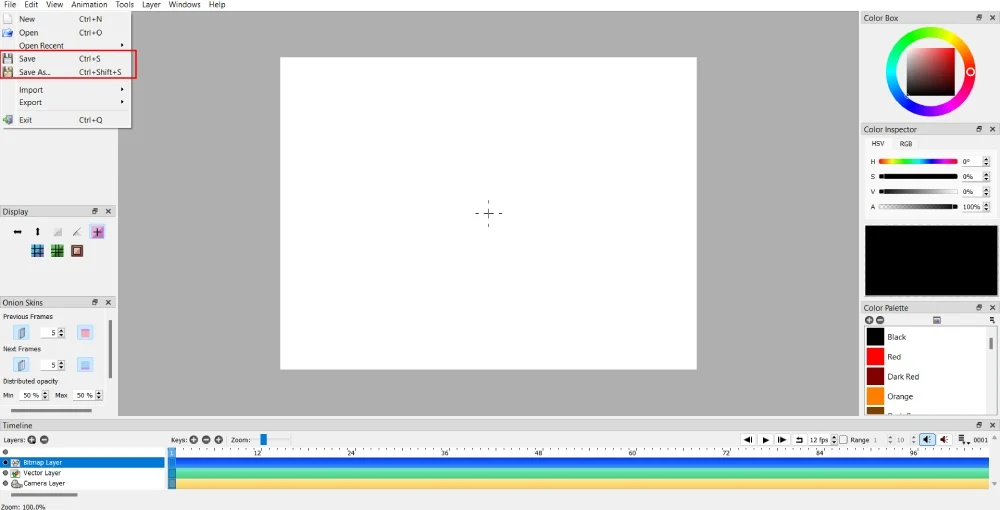
Не позволяйте своей тяжелой работе пропасть зря, не сохраняя анимационную работу. Обязательно сохраните проект. Вы можете сохранить новый проект, когда начнете работу, нажав «Файл» > «Сохранить как» . Для Windows это сочетание клавиш Ctrl+Shift+S, а для Mac — Shift+Cmd+S.
После сохранения сохраните свой прогресс несколько раз, нажав кнопку «Сохранить» . Чтобы сохранить ход выполнения проекта, нажмите Ctrl + S для Windows и Cmd + S для Mac.
8. Использование инструмента «Палец»
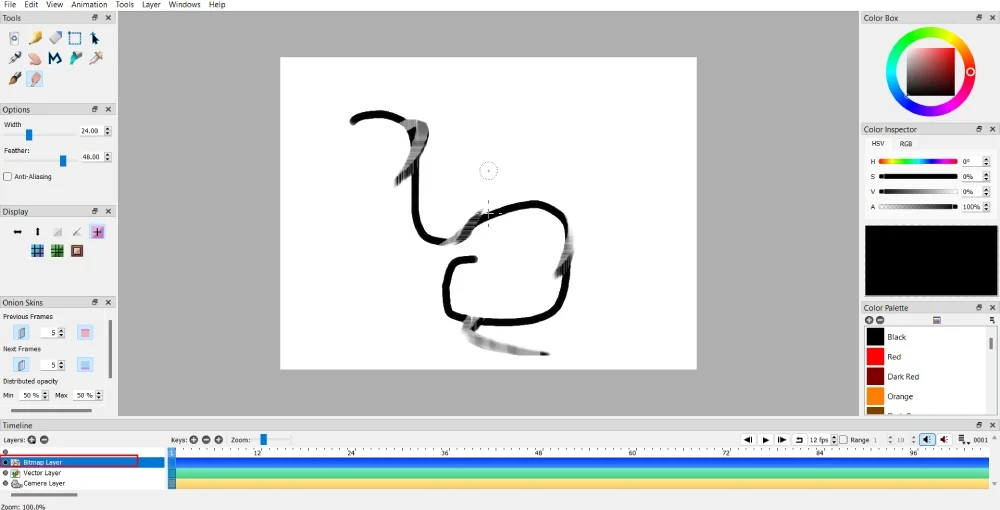
Инструмент «Размазывание» имеет две функции для растровых и векторных изображений. Он разглаживает или размазывает растровое изображение. Вы можете придать своим анимациям эффект бликов с помощью инструмента «Размазывание».
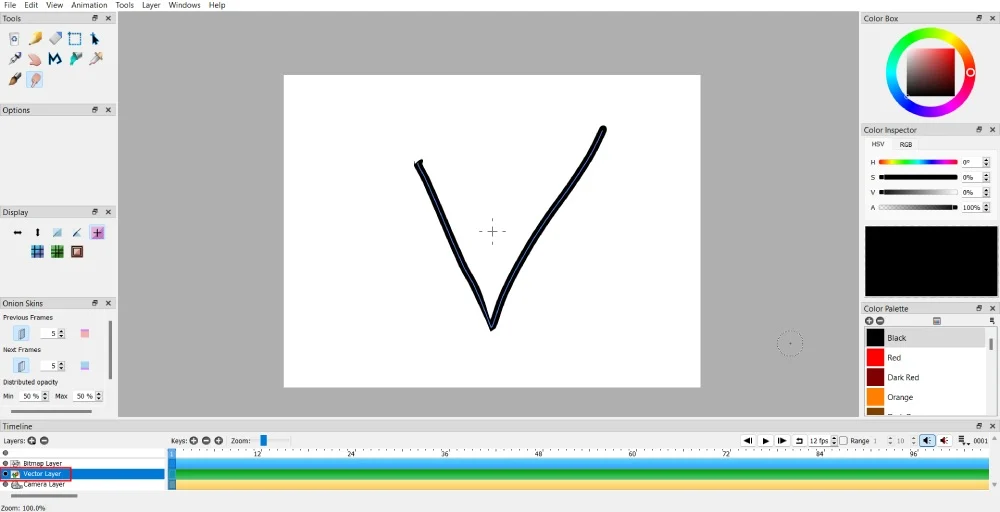
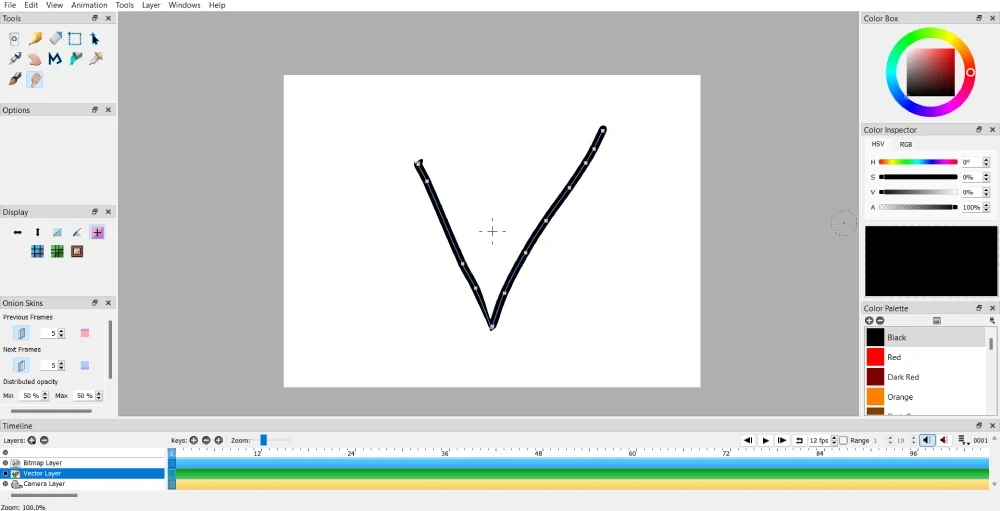
Однако если вы хотите, чтобы искажение создавало движение, инструмент «Размазывание» поможет вам манипулировать линиями или фигурами.
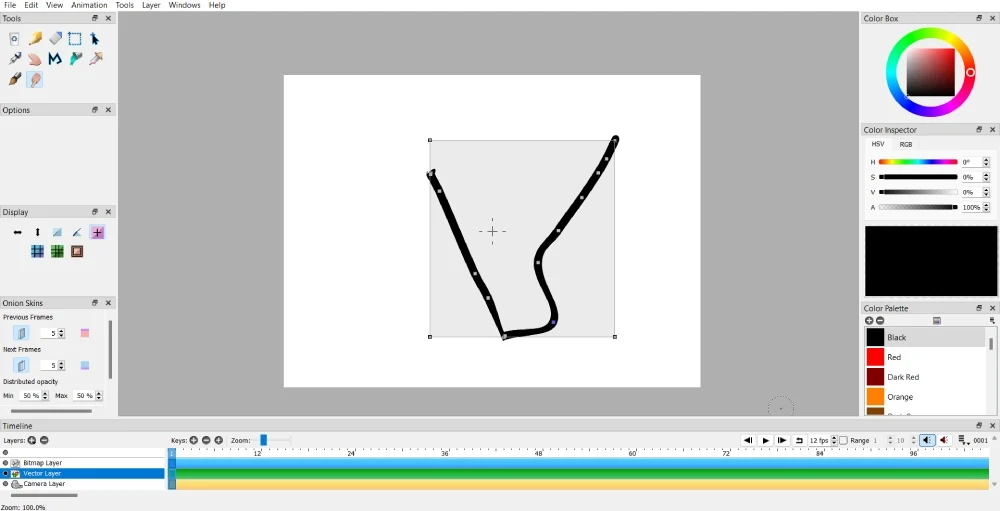
Вы можете перемещать точки в любом направлении, но обязательно перетаскивайте пути. А если вы хотите создать движение, продублируйте ключевой кадр и переместите другие части фигуры. Однако вы можете исказить изображение в одном кадре, если не хотите, чтобы линия или фигура двигались. Затем добавьте новую рамку для другой линии или фигуры.
9. Вращение изображений
Некоторые иллюстрации в вашей анимации необходимо поворачивать в зависимости от истории, которую вы рассказываете. Или, если вы нарисовали фигуру и хотите изменить перспективу в другом кадре, вот как можно повернуть изображение.
Это работает только на растровом слое.
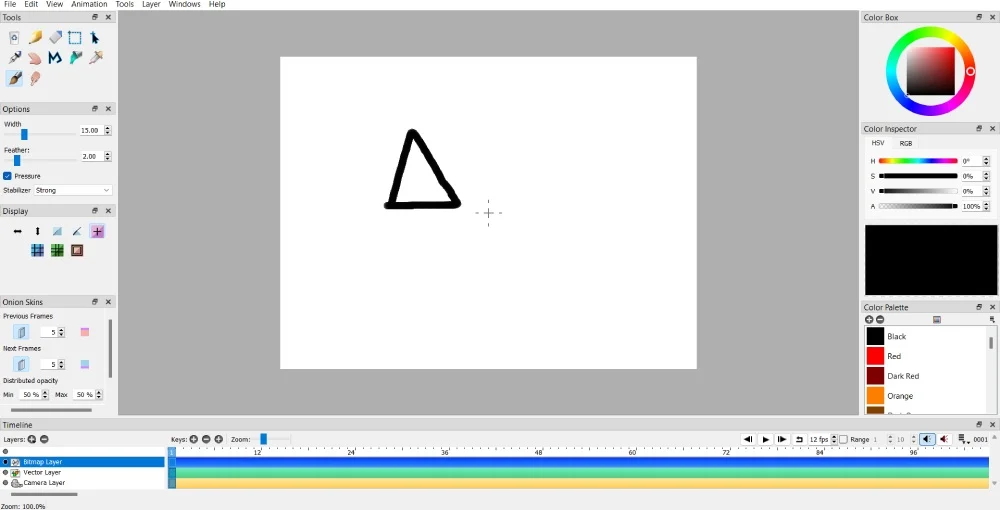
Сначала вам нужно нарисовать изображение или фигуру.
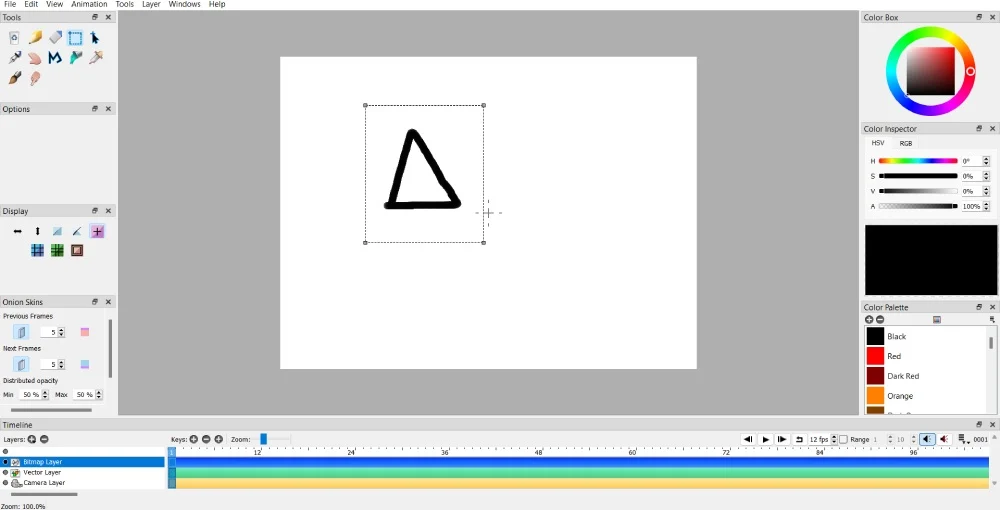
Затем нажмите «Инструмент выбора» . Затем убедитесь, что вы закрыли иллюстрацию, фигуру или область рисунка, чтобы все изображение или фигура вращались.
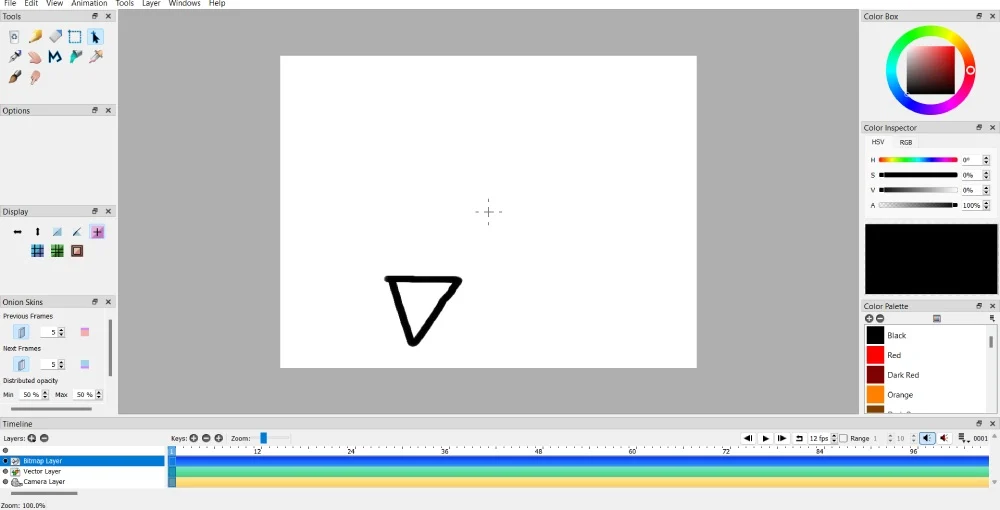
Затем выберите инструмент «Перемещение» . Но прежде чем что-либо переместить, нажмите кнопку Ctrl или Cmd, затем щелкните левой кнопкой мыши. После этого поверните изображение в нужном вам направлении!

Векторные изображения не вращаются, но если переместить их вверх, фигура или иллюстрация окажутся перевернутыми. Вы можете сделать это с помощью инструмента «Перемещение». Затем щелкните любую из четырех точек квадрата. После этого переместите мышь вверх, и он должен появиться перевернутым.
10. Дублирование фигур или изображений
Иногда вам могут понадобиться одинаковые фигуры или изображения в одном кадре. Вы можете рисовать вручную, но копирование одной и той же формы или изображения может занять время и оказаться затруднительным. Вы можете сделать это, не рисуя снова!
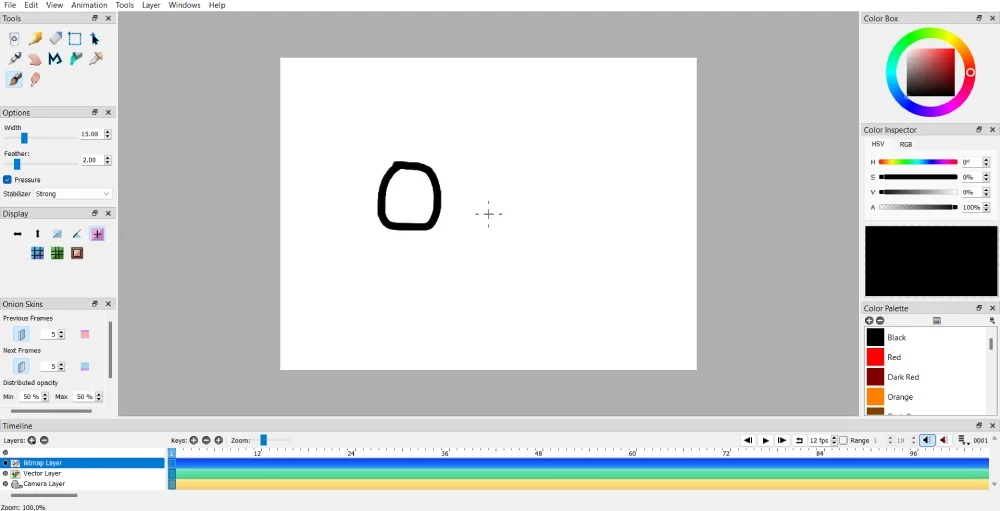
Нарисуйте свою фигуру или изображение в одной рамке с одной стороны.
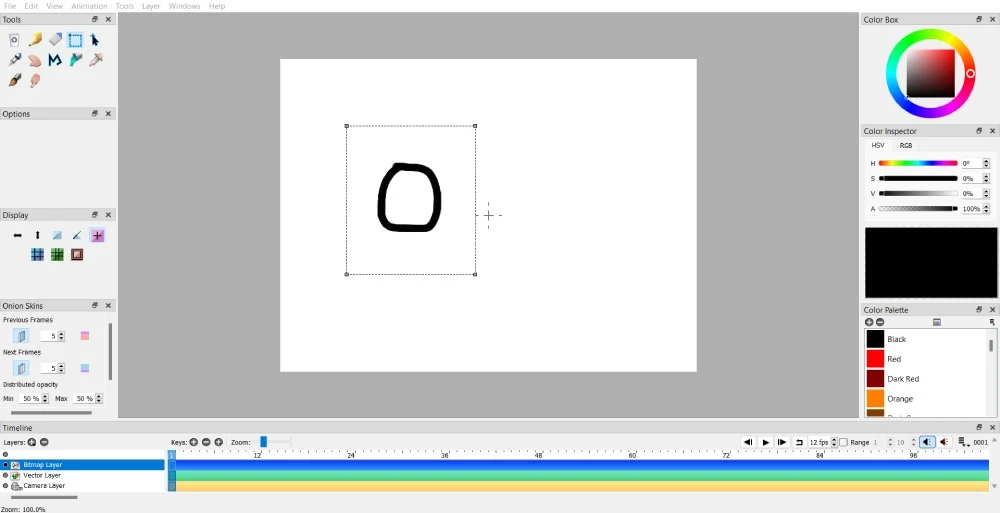
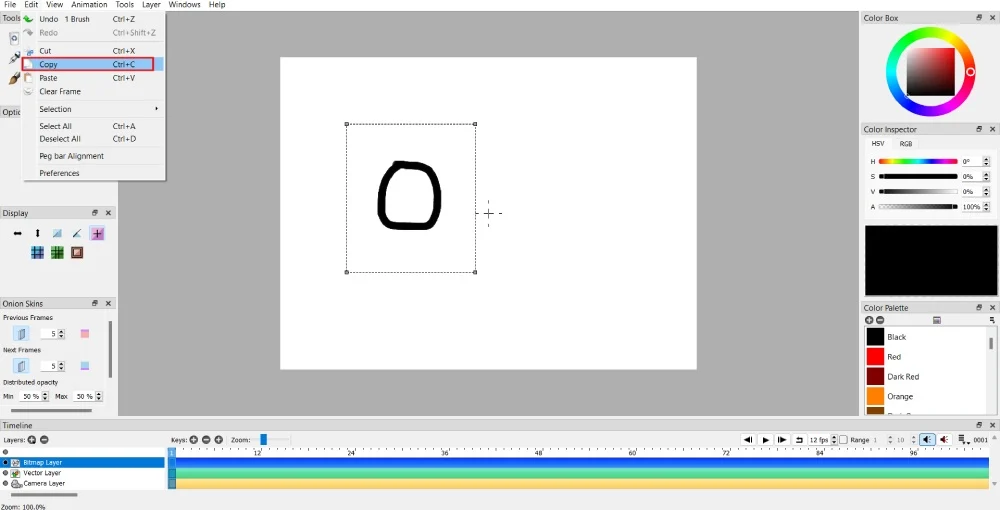
Закончив, используйте инструмент «Выделение» и выберите «Правка» > «Копировать ».
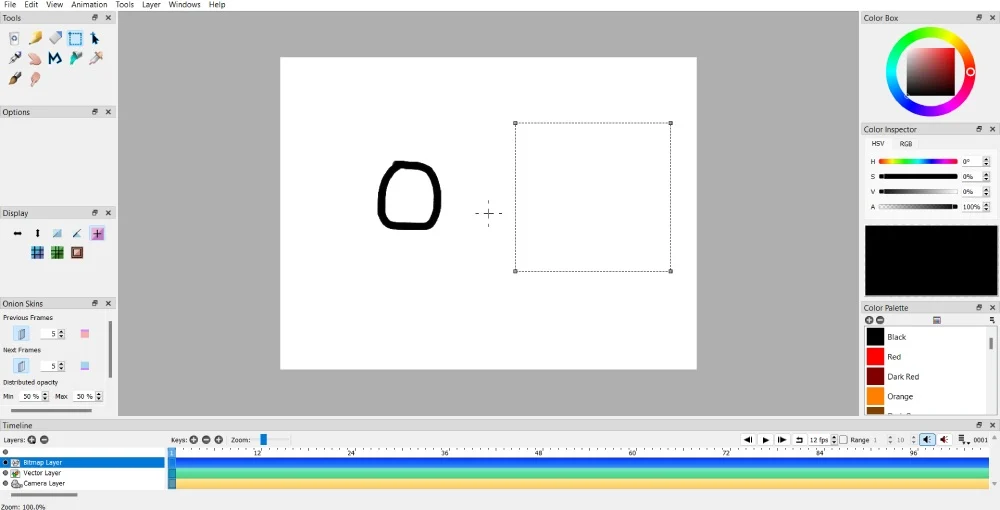
Снова используйте инструмент «Выделение» примерно с теми же размерами, что и первое изображение или фигура, в пустом месте того же кадра.
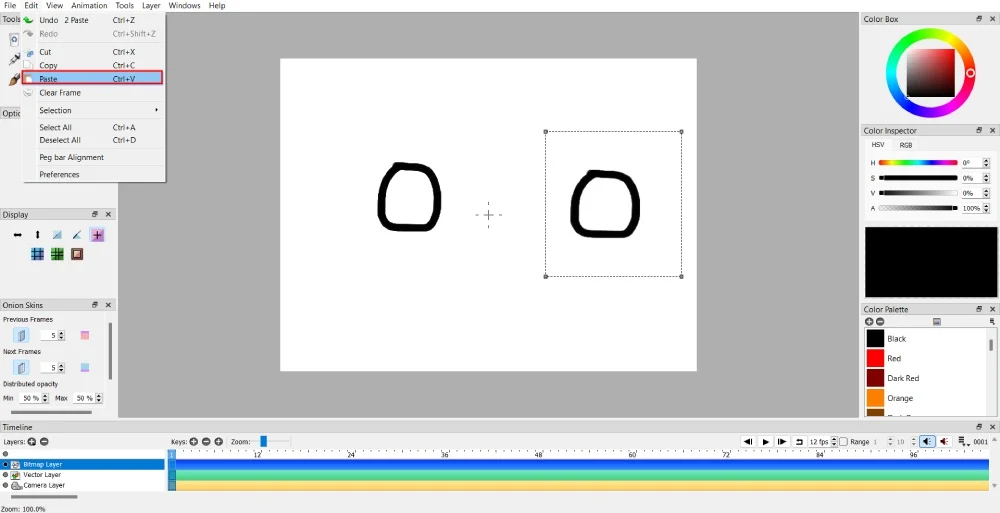
После этого нажмите «Правка» > «Вставить» , чтобы скопировать изображение или фигуру.
11. Перемещение изображения или формы в одном направлении
Давайте рассмотрим это слой за слоем. Это требует терпения, потому что вам нужно дублировать ключевые кадры, иногда для каждого движения. Но давайте начнем с простого.
Если у вас растровое изображение, вам необходимо использовать комбинацию инструментов «Перемещение » и «Выбор» .
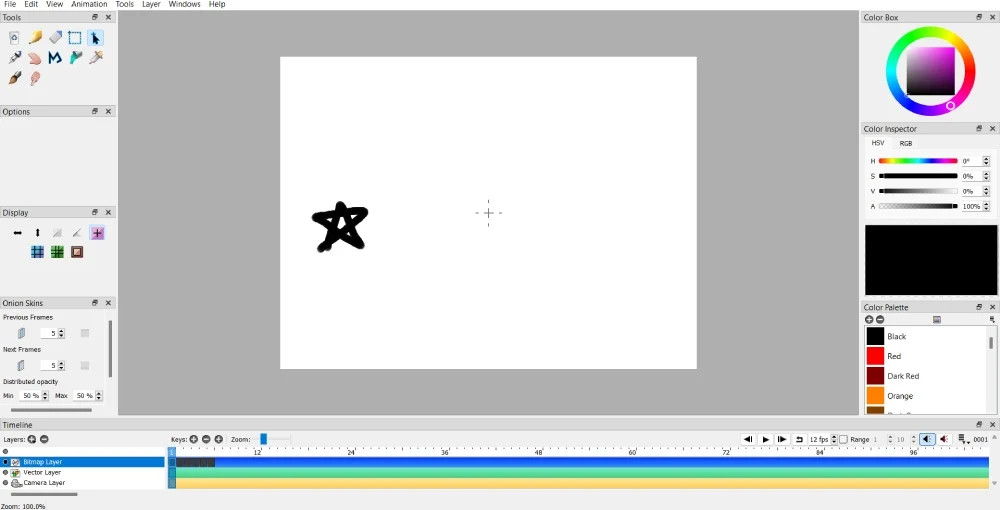
Если вы хотите переместить изображение в одном направлении, нажмите кнопку «Дублировать ключевой кадр».
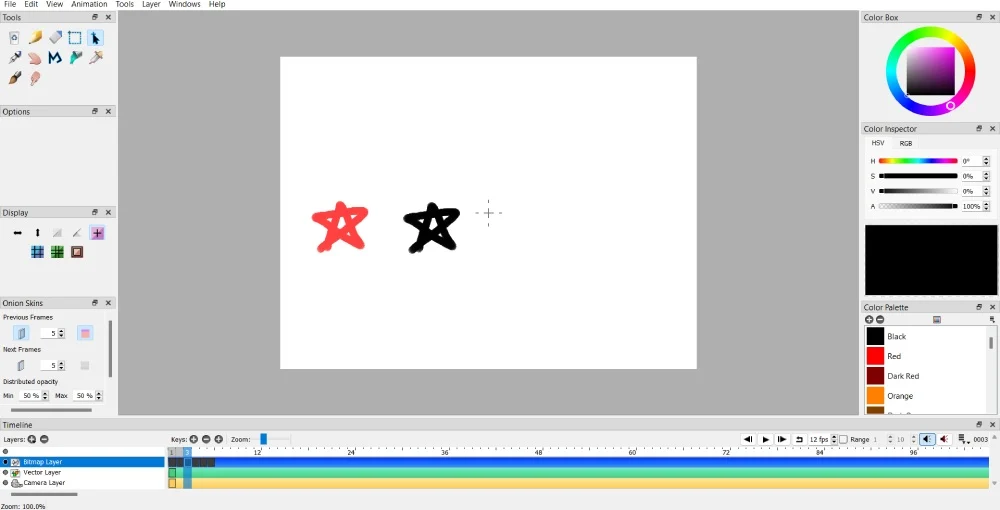
Оттуда выберите изображение или фигуру, которую хотите переместить.
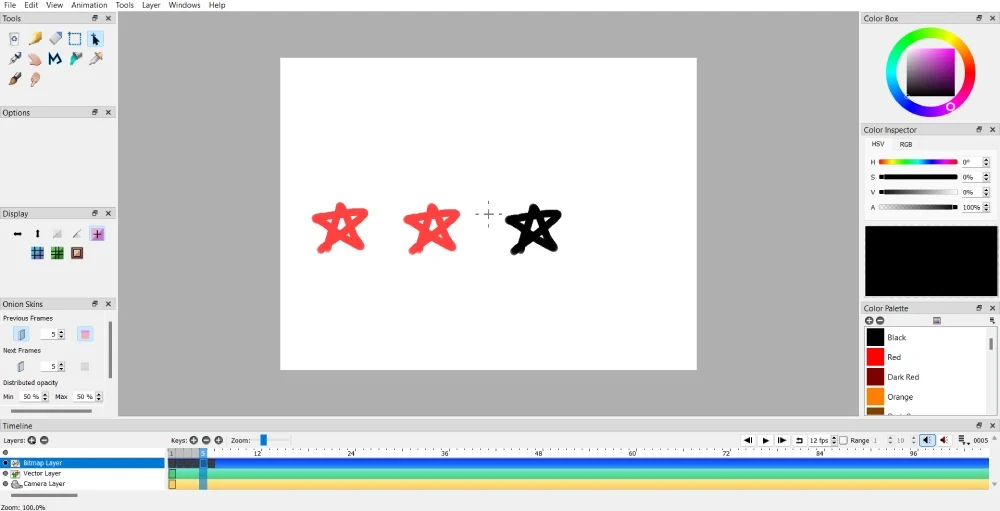
Затем используйте инструмент «Перемещение» в том направлении, в котором вы хотите, чтобы фигура или изображение двигались.
Между тем, вам не нужны инструменты «Перемещение» или «Выбор» , если у вас есть векторное изображение. Как и в случае с растровым изображением, нажмите кнопку «Дублировать ключевой кадр». Затем переместите векторное изображение в любом направлении.
12. Перемещение фона изображения в одном направлении
Для некоторых анимационных проектов потребуются различные движущиеся объекты на одном холсте. Вы также можете переместить фоновое изображение, если этого требует ваш анимационный проект. Как и в случае с движущейся фигурой или объектом, вам понадобится терпение, поскольку вам нужно добавлять или дублировать ключевые кадры, чтобы плавно перемещать фон. Однако, если вы хотите переместить фон из одного места в другое одним щелчком мыши, это тоже выполнимо.
Плавное перемещение фоновых изображений
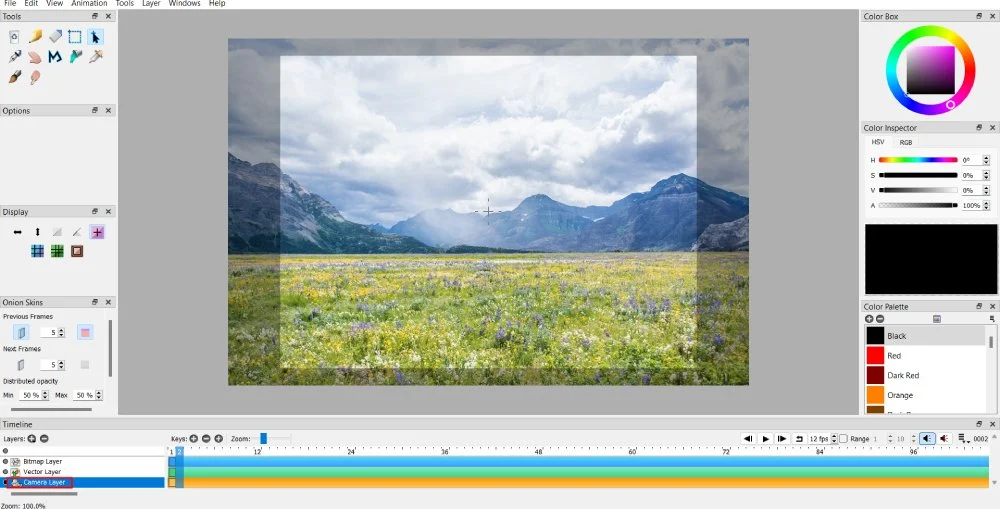
Импортируйте фоновое изображение. После загрузки щелкните слой камеры .
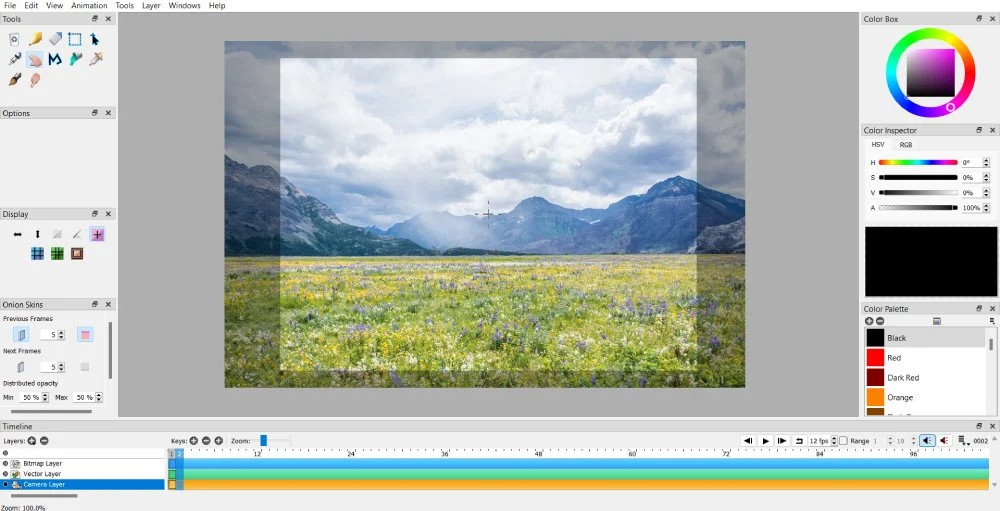
Затем щелкните ключевой кадр «Дублировать» . В дублирующемся ключевом кадре переместите изображение в желаемом направлении с помощью инструмента «Рука» .
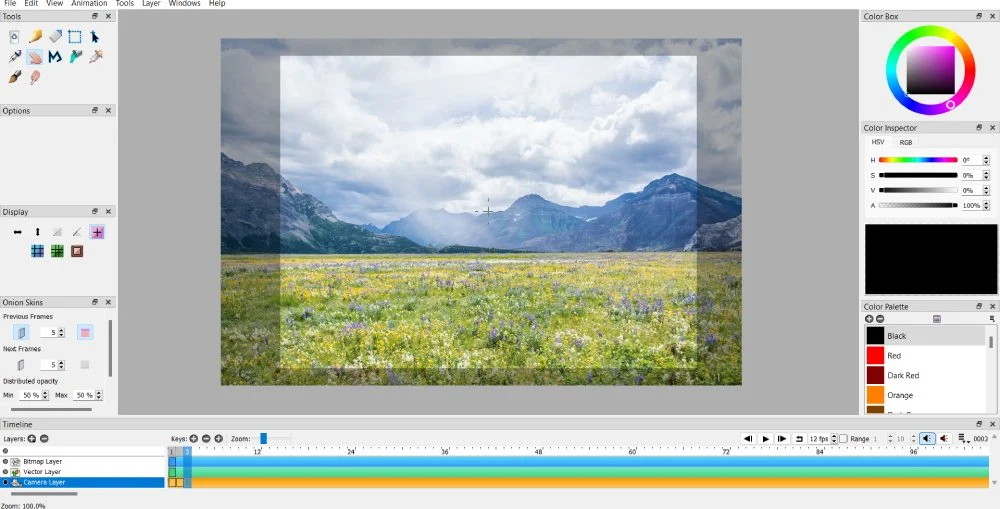
Повторяйте это, пока не получите желаемое движение.
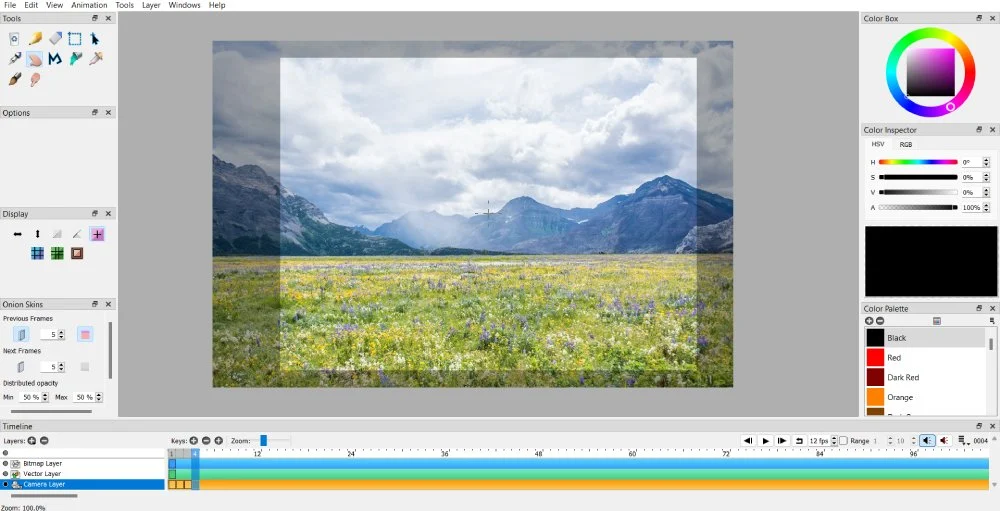
Перемещение фонового изображения одним щелчком мыши
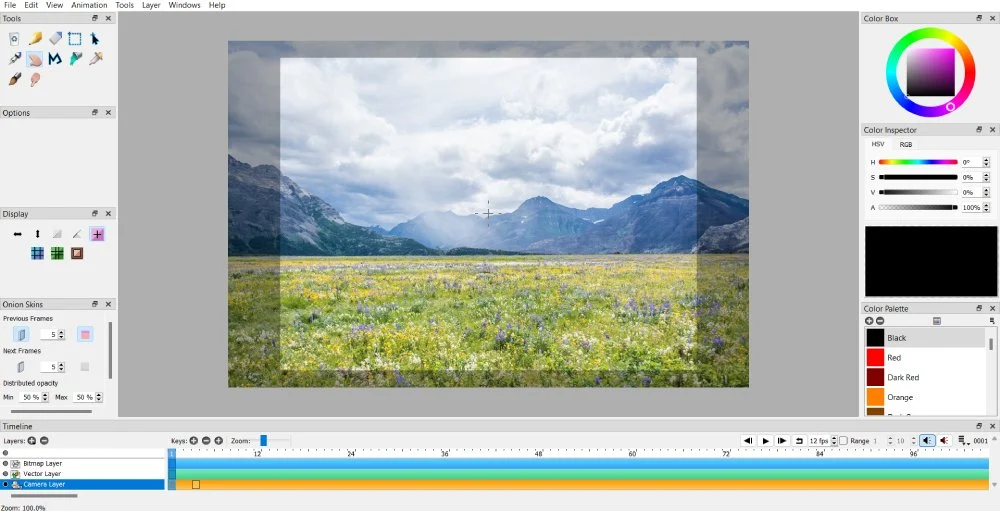
Если вы не хотите плавного перехода от одного направления к другому, вы можете следовать инструкциям выше. Но вместо того, чтобы создавать ключевой кадр для каждого движения, вы можете перейти к определенному кадру и нажать кнопку «Дублировать ключевой кадр». Оттуда вы увидите, как фон переходит из одного места в другое.
13. Организация вашей палитры
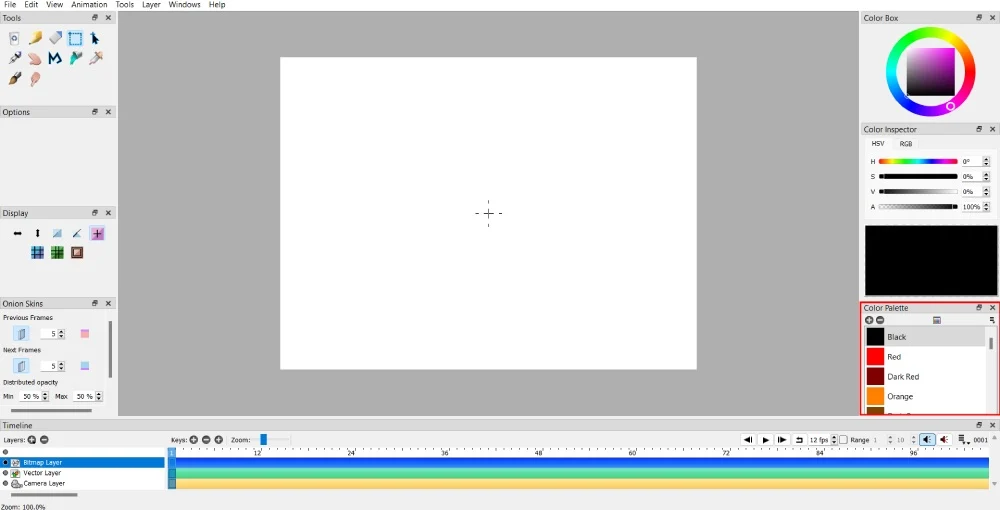
Если вы аниматор, у вас может быть особый стиль. Это также может отражаться на том, как вы раскрашиваете свои анимационные проекты. Pencil 2D имеет предустановленную палитру из 24 цветов. Однако вы можете добавить или удалить любой оттенок в свой проект.
Вы можете добавить цвет, нажав кнопку «Выбрать цвет» в центре окна «Палитра». После выбора нажмите кнопку «ОК», и Pencil 2D загрузит этот новый цвет.
Однако, если вы хотите удалить оттенок, выберите цвет, который хотите удалить. Затем нажмите кнопку –, удалив этот цвет из палитры.
Вы можете работать с клиентами, у которых есть определенные фирменные цвета. Важно поддерживать единообразие брендинга в различных средствах массовой информации или маркетинговых активах, чтобы ваш клиент был узнаваем даже через анимацию. В этом случае вам нужно следовать цветам их фирменного стиля. Вы можете попросить их предоставить палитру и загрузить ее в Pencil 2D.
Вы можете выполнить шаги, описанные выше. Или вы можете заменить палитру. Чтобы заменить палитру, выберите «Файл», затем «Импорт» . В разделе «Импорт» выберите «Заменить палитру». Pencil 2D загрузит вашу новую палитру.
14. Создание базовой анимации
1. Откройте приложение «Карандаш 2D». Pencil 2D уже загружает пустой холст.
2. Нажмите на любой инструмент рисования, чтобы начать иллюстрировать первый кадр.
3. После того, как вы нарисовали первую иллюстрацию или движение в первом кадре, нажмите кнопку +, чтобы добавить новый кадр. Добавление ключевого кадра поможет вам нарисовать новый кадр и анимировать ваши иллюстрации. Обязательно щелкните слой «Растровое изображение», чтобы нарисовать анимацию . Однако, если вам не нужны пиксельные иллюстрации, щелкните векторный слой, чтобы получить более плавные рисунки.
4. Чтобы показать предыдущие кадры, убедитесь, что функция «Луковая обложка» активирована. Таким образом, вам не придется гадать, как спроектировать следующий кадр. Вы можете активировать предыдущий кадр, следующий кадр или оба.
5. Добавьте или отредактируйте дополнительные ключевые кадры и при необходимости измените свою работу. Вы можете нажать кнопку воспроизведения, чтобы предварительно просмотреть свою работу перед ее экспортом.
Часто задаваемые вопросы
Подходит ли Pencil 2D для начинающих?
Да, Pencil 2D — отличное стартовое программное обеспечение для новичков. Если вы хотите иметь опыт работы с анимацией, Pencil 2D поможет вам понять основы создания покадровой анимации. Для создания бесшовной анимации рекомендуется использовать планшет для рисования для иллюстрации каждого кадра.
Карандаш 2D бесплатен?
Да, программное обеспечение для анимации с открытым исходным кодом можно использовать бесплатно. Вы можете скачать программу для анимации на сайте и сразу же использовать ее!
Можете ли вы создать 3D-анимацию с помощью Pencil 2D?
В Pencil 2D можно создавать только рисованную и традиционную анимацию. Для 3D-проектов вам понадобится другое программное обеспечение. Если вы планируете заниматься 3D-анимацией, вы можете использовать Blender, еще одно программное обеспечение для анимации с открытым исходным кодом.
Как получить помощь по Pencil 2D?
В Pencil 2D есть раздел документации для новичков, впервые использующих программное обеспечение. Однако, если вы не можете найти ответы или столкнулись с неполадками, вам нужно зайти на Форум или в их учетные записи в социальных сетях, чтобы получить помощь от других пользователей.
Последние мысли
Pencil 2D — одно из лучших программ для анимации для начинающих. Вы можете начать с простой анимации и создавать GIF-файлы или короткометражки. Вы можете настроить анимацию, экспортировав изображения, видео и GIF-файлы, чтобы сделать видео интересным, или добавив цвет, чтобы оживить его. Кроме того, в Pencil 2D есть базовые инструменты для иллюстрации вашей анимации. Это позволит вам освоить свое ремесло и привлечь больше клиентов.
