Что такое Microsoft Excel? Как использовать Excel, советы и рекомендации
Опубликовано: 2022-09-13Excel — одна из самых популярных программ, предоставляемых Microsoft. Это часть пакета Microsoft 365 (ранее известного как Office 365), а Excel — это программное обеспечение для работы с электронными таблицами с заманчивым набором возможностей и функций. Это не просто Excel, приложение для хранения и организации данных в листы и ячейки, но также и машина «что, если», которая может выполнять различные вычисления, используя эти данные.
Эта статья идеально подходит для вас, если вы новичок в Microsoft Excel. Эта статья поможет вам использовать Excel, от базовых расчетов до создания сводных таблиц, указания конкретных областей печати и изменения представления.
Оглавление
- 1 Что такое Microsoft Excel?
- 2 Почему мы используем Excel?
- 3 документа, которые вы можете создать в Excel
- 4 Как пользоваться Excel
- 4.1 Клетки
- 4.2 Столбцы
- 4.3 Ряды
- 4.4 Рабочие листы/вкладки
- 4.5 Формулы
- 4.6 Основные термины в Excel
- 4.7 Формулы Excel
- 4.8 Основные формулы Excel
- 5 Какие самые важные ярлыки?
- 6 Наиболее важные ярлыки Excel:
- 7 Как удалить дубликаты в Excel
- 7.1 Связанные
Что такое Microsoft Excel?
Excel — это приложение для работы с электронными таблицами Excel, разработанное Microsoft и входящее в линейку продуктов Office для коммерческих приложений. Microsoft Excel позволяет пользователям упорядочивать, форматировать и вычислять данные в электронных таблицах.
При организации данных с помощью программного обеспечения, такого как Excel, аналитики данных, аналитики данных и другие могут упростить анализ информации при добавлении или изменении данных. Например, Excel включает несколько ячеек или блоков, упорядоченных по столбцам и строкам. Данные хранятся в этих ячейках.
Excel является частью пакетов Microsoft Office и Office 365 и может использоваться с другими приложениями пакета Office. Кроме того, программное обеспечение для работы с электронными таблицами доступно для платформ Windows, MAC OS, Android и iOS.
Почему мы используем Excel?
Проще говоря, Excel — это самый простой способ управления и организации финансовых данных, поэтому большинство предприятий часто используют Excel. Это гибкий инструмент, который обеспечивает полную гибкость в том, как он используется.
Еще одна причина использовать Excel заключается в том, что он легко доступен. Практически без знаний человек может открыть книгу Excel и начать вводить данные, чтобы приступить к расчету и анализу данных.
5 основных причин, по которым мы используем Excel:
- Для организации финансовых данных
- Управление контактными данными
- Для отслеживания информации о сотрудниках
- Для управления личными данными
- Чтобы стать калькулятором
Документы, которые вы можете создать в Excel
Не знаете, как использовать Excel в своей организации? Вот список документов Excel, которые вы можете создать:
Отчеты о доходах Электронную таблицу Excel можно использовать для мониторинга деятельности компании по продажам и финансового состояния.
Балансовые отчеты Балансовый отчет является одним из популярных документов, создаваемых с помощью Excel. Они дают вам общее представление о финансовом положении бизнеса.
Календарь Вы можете быстро создать ежемесячный календарь в электронной таблице, чтобы отслеживать события или любую другую информацию, которая зависит от дат.
Вот несколько шаблонов, которые вы можете создать, особенно для маркетологов.
Маркетинговые бюджеты: Excel — мощный инструмент для отслеживания бюджетов. Вы можете составлять и отслеживать маркетинговые бюджеты, а также отслеживать их расходы с помощью Excel.
Отчеты о рынке Если у вас нет маркетинговых инструментов, таких как Marketing Hub, и вы не уверены, вам может потребоваться информационная панель, содержащая все ваши отчеты. Опять же, Excel — эффективный инструмент для создания маркетинговых отчетов.
Редакционные календари Вы можете создавать редакционные календари с помощью Excel. Вкладки упрощают отслеживание содержимого, которое вы создаете для создания пользовательских периодов.
Калькулятор лидов и трафика Благодаря своей вычислительной мощности Excel является отличным инструментом для разработки всевозможных калькуляторов, в том числе для отслеживания лидов и трафика.
Это всего лишь небольшой образец деловых и маркетинговых документов, которые вы можете создать с помощью Excel. Кроме того, мы собрали обширную коллекцию шаблонов Excel, которые вы можете загрузить сегодня для маркетинговых проектов, проектов выставления счетов, составления бюджета, управления проектами и многого другого.
Как использовать Эксель
Давайте сначала познакомим вас с основами Excel: ячейками, столбцами, строками, рабочими листами/вкладками, формулами и диаграммами/графиками.
Клетки
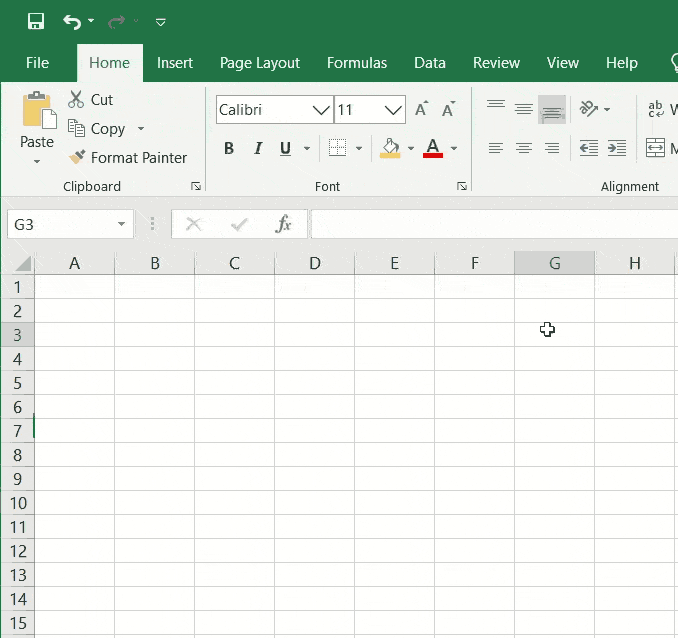
Термин «ячейка» относится к ячейке в Excel как к отдельному полю внутри рабочего листа или вкладки и обычно используется для ввода и хранения текстовых или числовых данных. Каждой ячейке дается имя, полученное непосредственно из столбца и строки, в которой расположена ячейка. Если вы когда-либо играли в Морской бой, использовали сетку на карте или распределяли билеты на поезд/самолет/место проведения, вы легко поймете названия ячеек.
Пример столбца проходит слева направо в самом верху рабочего листа/вкладки. Они обозначены в соответствии с алфавитом. Строки располагаются вдоль левой стороны рабочего листа/вкладки и помечаются цифрами. Если, например, он смотрит на ячейку A1, которая находится в строке 1 столбца A , или строка 1 является именем ячейки.
Столбцы
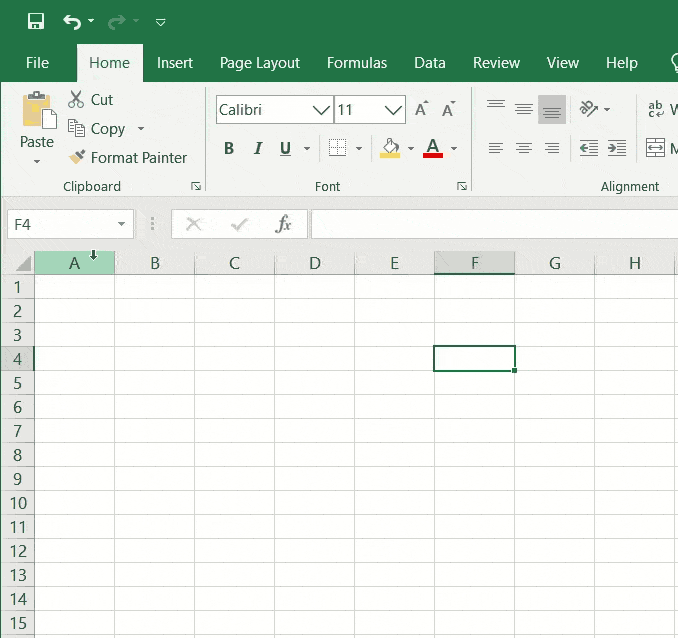
Столбцы располагаются слева направо в самом верху рабочего листа/вкладки. Они обозначены в соответствии с алфавитом. Каждый столбец можно описать как вертикальный набор ячеек.
Ряды
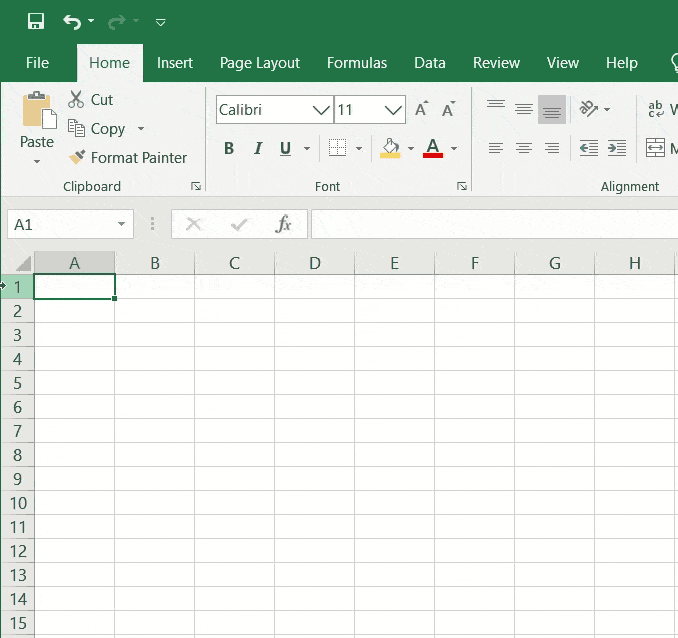
Строки пронумерованы вдоль левой стороны листа/вкладки. Они расположены сверху вниз. Каждая строка представляет собой горизонтальную линию ячеек.
Рабочие листы/вкладки
Рабочие листы/вкладки состоят из столбцов, ячеек, строк и столбцов и в основном являются страницами в вашей книге Excel. В книге Excel может быть несколько рабочих листов/вкладок. Они помогают разделять различные виды информации и данных.
В отличие от столбцов, строк и ячеек, рабочие листы и вкладки можно переименовывать. По умолчанию рабочие листы/вкладки будут обозначаться как «Лист1» или «Лист2» и т. д.; однако вы можете изменить их имена и даже пометить их цветом, если хотите, щелкнув рабочий лист / вкладку правой кнопкой мыши и выбрав параметр «Переименовать» или «Цвет вкладки».
Формулы
Формулы Excel можно использовать для определения суммы для одной или нескольких ячеек, а функции — для вычисления значений и извлечения информации.
Простые формулы позволяют выполнять вычисления путем сложения, деления, умножения и вычитания значений из разных ячеек. Чтобы добавить, используйте символ + ; чтобы разделить, вы будете использовать символ/символ; для умножения нужно использовать символ *; чтобы умножить, вы используете символ; а для вычитания можно использовать символ -. Например, если вы хотите объединить значения трех ячеек, чтобы вычислить сумму, вы можете сделать это следующим образом:

=А2+С2+Е2
Здесь вы выбираете первую ячейку и вводите символ + , затем выбираете вторую ячейку и еще раз вводите символ + , затем выбираете третью ячейку, чтобы построить формулу, которая добавляет три ячейки и вычисляет их сумму. Это не проблема, когда вы работаете всего с несколькими ячейками; однако, когда вы работаете с несколькими из них, проще использовать функцию СУММ, чтобы выделить все ячейки, чтобы получить тот же результат, взяв их все и объединив, например:
=СУММ(A2:D2)
Использование этой функции SUM для создания формулы значительно экономит время при работе с большим количеством данных. Приведенный выше пример иллюстрирует, как можно выделить несколько ячеек подряд; Это также полезно, если вы хотите выделить несколько ячеек в одном столбце.
Если вам нужно объединить информацию из разных источников или разных областей в электронной таблице Excel, вы можете использовать такие функции, как ВПР, СУММЕСЛИ или СЧЁТЕСЛИ, чтобы найти конкретные данные и/или предоставить полную картину имеющейся у вас информации. .
Основные термины в Excel
Существует два метода расчета вычислений в Excel: формулы и функции.
1. Формулы
В формулах Excel выражение работает с использованием значений в пределах диапазона ячеек или ячейки. Например, =C1+C2+A3, который находит значение суммы значений от ячейки A1 до ячейки A3.
2. Функции
Функции — это предопределенные формулы в Excel. Они помогают избежать ручного ввода формул, давая им названия, понятные людям. Примеры: =СУММ(B1:B3). Функция суммирует все значения от B1 до B3.
Чтобы работать более эффективно и избавиться от утомительных ручных задач, вот несколько вычислений и формул Excel, которые вам необходимо освоить.
Формулы Excel
Множество формул Excel, которые вы можете использовать, чтобы получить представление о ваших данных, легко могут быть ошеломлены. Однако, если вы новичок в использовании Excel, вы можете рассчитывать на эти формулы для выполнения различных сложных задач без каких-либо дополнительных трудностей в обучении.
Знак равенства : перед созданием любой формулы необходимо добавить символ равенства (=) в ячейку, в которой вы хотите, чтобы формула отображалась.
Дополнение: Чтобы добавить значение двух ячеек или более, вы можете использовать символ + . Пример: =A5+B3 .
В вычитании , чтобы вычесть значение из двух и более ячеек, нужно использовать символ — Знак. Пример: =A5-C3 .
Умножение Чтобы умножить значение из двух ячеек или больше, вам нужно использовать символ * . Пример: =A5*C3 .
Деление Чтобы разделить значение из двух и более ячеек, можно использовать знак / знак. Пример: =A5/C3 .
Основные формулы Excel.
1. СРЕДНЯЯ
Его функция AVERAGE является хорошим напоминанием о простых средних данных, таких как количество акционеров в отдельном пуле акционеров. Пример:
=СРЕДНЕЕ(B2:B11)
2. СЧЕТ
Это программа COUNT. Он используется для подсчета всех ячеек в указанном диапазоне, содержащих только числовые числа.
Пример: СЧЁТ(А : А)
3. МАКС. И МИН .
Его функции MAX и MIN помогают определить наибольшее число и минимальное число в диапазоне чисел.
Пример:
=МИН(B2:C11)
=МАКС(B2:C11)
4. ЕСЛИ
Это формула ЕСЛИ, обычно используемая, когда вам нужно классифицировать вашу информацию в соответствии с установленной логикой. Наибольшее преимущество этой формулы ЕСЛИ заключается в том, что она позволяет включать в нее формулы и функции.
=ЕСЛИ( логическая_проверка, [значение_если_истина], [значение_если_ложь] )
Пример: =ЕСЛИ(С2
5. ОБРЕЗАТЬ
Его функции TRIM гарантирует, что ваши функции не будут возвращать ошибки из-за пробелов в данных. Это гарантирует, что пробелы будут устранены.
=ОТРЕЗАТЬ(текст)
Пример: TRIM(A2) Удаляет пустые места из ячейки A2.
Каковы самые важные ярлыки?
Если вы часто работаете с Excel, очень важно иметь возможность выполнять свою работу с максимально возможной скоростью. Использование ярлыков Excel — самый эффективный способ расширить свои возможности. Не используя мышь, вы сможете иметь некоторое время, необходимое для навигации по каждому шагу процесса. Сочетания клавиш работают намного быстрее и позволяют пользователю более эффективно перемещаться по электронной таблице.
Наиболее важные сочетания клавиш Excel:
- F2 Редактировать активную ячейку
- F4 Переключить ссылки
- CTRL + 1 для форматирования ячеек
- CTRL + C для копирования
- CTRL + V, чтобы вставить
- CTRL + R , чтобы заполнить справа
- CTRL + D , чтобы заполнить
- ALT + = для автосуммы
- ALT, I, R для вставки строки
- ALT, I, C для вставки столбца
Как удалить дубликаты в экселе
Excel поставляется со встроенным инструментом, который может помочь удалить повторяющиеся записи из ваших данных. Давайте рассмотрим шаги, которые необходимо выполнить, чтобы удалить дубликаты из Excel.
Шаг 1. Щелкните любую ячейку или определенный диапазон в наборе данных, из которого вы хотите удалить дубликаты. Если вы выбираете одну ячейку, Excel автоматически определяет диапазон, который вы будете использовать в последующих шагах.
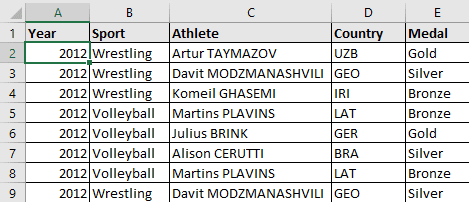
Шаг 2: Затем найдите параметр «Удалить дубликаты» и выберите параметр.
Вкладка «ДАННЫЕ», раздел «Инструменты данных» — «Удалить дубликаты»
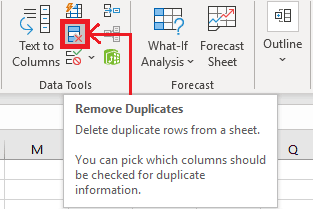
Шаг 3. Откроется диалоговое окно следующего вида. Вы можете выбрать столбцы, которые хотите сравнить, а также проверить, нет ли дубликатов.
Если ваши данные состоят из заголовков в столбцах, выберите параметр «Мои данные содержат заголовки»; после этого нажмите ОК.
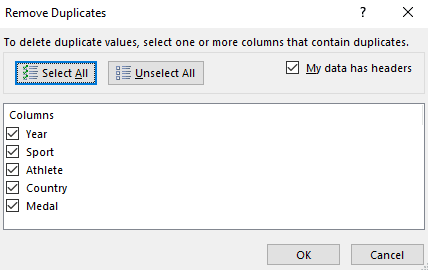
Если вы выберете опцию заголовка, первая строка не будет учитываться при удалении повторяющихся значений.
Шаг 4. Теперь Excel удалит повторяющиеся строки, а затем отобразит диалоговое окно. В диалоговом окне отображается количество обнаруженных и устраненных повторяющихся значений, а также количество уникальных значений.
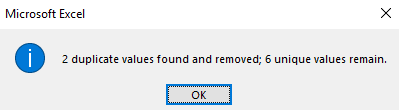
Шаг 5. Как видите, повторяющиеся записи удаляются.
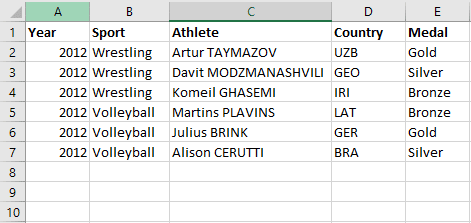
Получите неограниченное количество услуг по графическому и видеодизайну на RemotePik, забронируйте бесплатную пробную версию
Чтобы быть в курсе последних новостей электронной коммерции и Amazon, подпишитесь на нашу рассылку на www.cruxfinder.com.
