Как загрузить видео на YouTube: самое подробное руководство
Опубликовано: 2022-05-18Как загрузить видео на YouTube: самое подробное руководство
Помимо того, что YouTube является самым просматриваемым сайтом потокового видео во всем мире со значительным объемом, он также является чрезвычайно полезной платформой для обмена видео, которое можно использовать для удовлетворения потребностей вашей школы или офиса.
Однако, планируете ли вы загружать видео на YouTube для личного или профессионального использования или рассматриваете возможность стать ютубером, первое, что вам нужно сделать после создания видео, — это научиться их публиковать. К счастью, YouTube предлагает множество вариантов загрузки видео на свою платформу независимо от используемого вами устройства.
Первое, что вам потребуется для загрузки видео на YouTube, — это канал. Однако это не означает, что вашей учетной записи Google для YouTube уже достаточно. Если вы еще не создаете учетную запись и хотите создать ее, вот как это сделать в первую очередь.
Оглавление
- 1 Перед загрузкой видео
- 2 Что такое конфиденциальность видео на YouTube?
- 3 Как загрузить видео на свой канал YouTube с мобильного
- 4 Как загрузить видео на YouTube с помощью ПК
- 5 Общие сведения об авторском праве и YouTube
- 5.1 Связанные
Перед загрузкой видео
Убедитесь, что YouTube поддерживает ваш видеофайл.
Перед загрузкой видео на YouTube убедитесь, что YouTube поддерживает предпочтительный для вас формат видео. К счастью, это YouTube — платформа исключительно для видео, поэтому она может поддерживать все форматы файлов. Вы можете получить полный список здесь:
- .MOV
- .MPEG4
- .MP4
- .AVI
- .WMV
- .MPEG-ПС
- .FLV
- 3GPP
- ВебМ
- DNxHR
- ProRes
- КиноФорма
- HEVC (h265)
Если вашего типа видео нет в списке выше, вам необходимо преобразовать его в соответствующий формат. Кроме того, вы можете воспользоваться средством устранения неполадок YouTube, чтобы получить помощь по конверсии.
Что такое конфиденциальность видео YouTube?
- Публичный Он доступен для всех пользователей YouTube и других пользователей в Интернете.
- Unlisted Видео доступно только тем, у кого есть URL-адрес веб-страницы.
- Личное Видео доступно только вам и пользователям, через которых вы решили поделиться видео (эти пользователи должны будут войти в систему, используя учетную запись Google, чтобы посмотреть это видео).
Как загрузить видео на свой канал YouTube с мобильного
1. Запустите YouTube на своем iPhone или телефоне Android.
2. Нажмите кнопку загрузки видео, расположенную в самом верху. Похоже на камеру. Если вы впервые используете функцию загрузки, вам нужно будет предоставить приложению доступ к вашей камере и библиотеке фотографий.
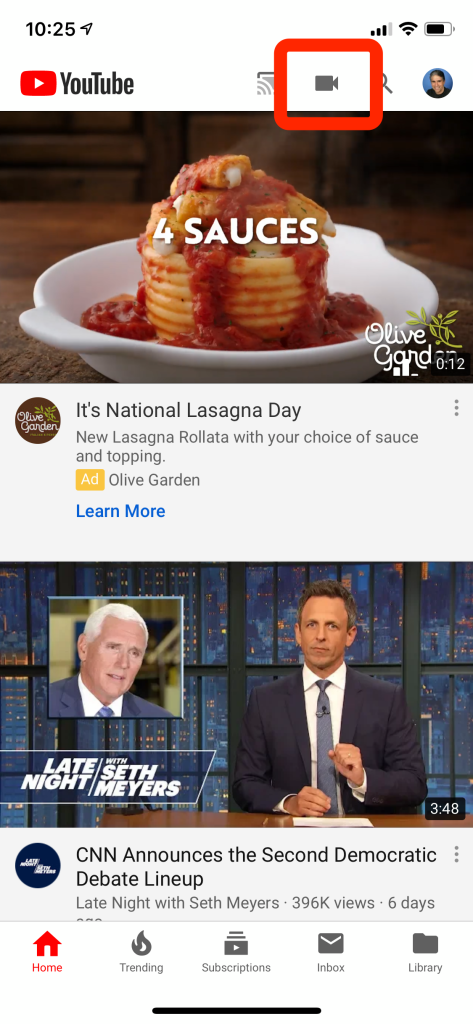
Щелкните значок камеры в верхней части экрана, чтобы начать процесс загрузки.
3. Затем вы можете нажать на видео, которое хотите загрузить (вы также можете создать свое видео) «Go Live», что означает, что вы начнете прямую трансляцию с помощью камеры вашего смартфона).
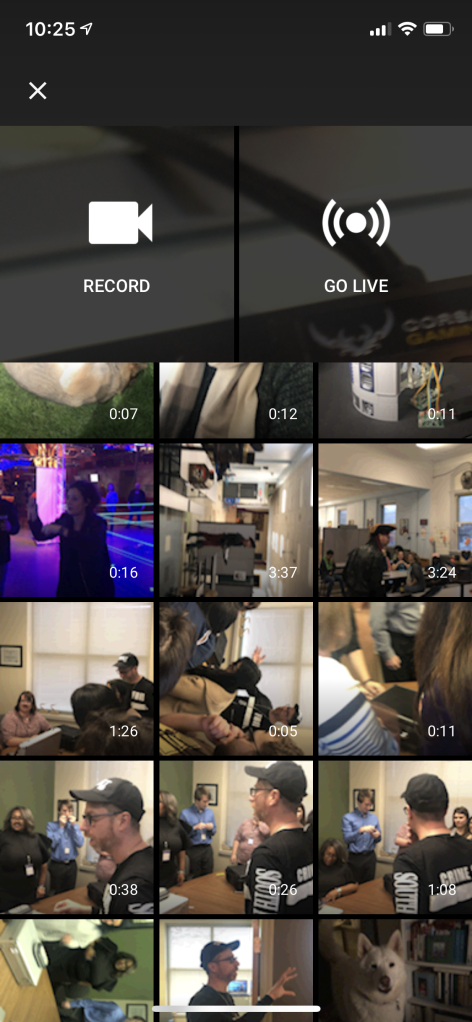
Выберите видео с телефона для загрузки.
4. Нажмите «Далее».
5. Введите данные, такие как название видео, выберите уровень конфиденциальности, затем нажмите «Загрузить».
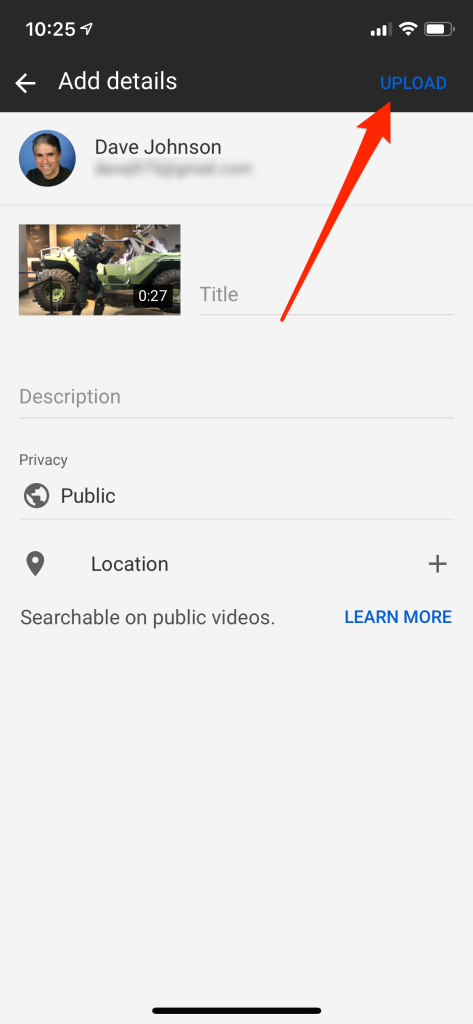
Как загрузить видео на YouTube с помощью ПК
1. Зайдите на youtube.com в браузере. Вы можете напрямую загрузить видео с YouTube.
Если вы не подключены к своей учетной записи YouTube, нажмите «Войти» в правом верхнем углу этой страницы и немедленно войдите в систему. Затем выберите учетную запись, которая у вас есть в учетной записи YouTube, а затем введите свой пароль. Вы также можете выбрать «Создать новый логин », чтобы зарегистрироваться, используя адрес электронной почты своей учетной записи и пароль, связанный с вашей учетной записью YouTube.

2. Щелкните значок камеры со знаком (+). Щелкните значок камеры, чтобы открыть символ (+), а затем щелкните, чтобы загрузить видео. Он расположен в правом верхнем углу рядом с изображением вашего профиля. Вы перейдете на веб-страницу YouTube Studio с окном «Загрузить видео» в средней части веб-страницы.
3. Перетащите видеофайл на стрелку на экране. Кроме того, вы можете выбрать синюю кнопку ВЫБРАТЬ ФАЙЛ, просмотреть документ на своем компьютере и нажать «Открыть». Оба этих варианта начнут подготовку видео к загрузке.
4. Включите название видео и описания. Хотя заголовок должен быть обязательным, но необязательно включать описание; но рекомендуется. Название может быть длиной до 100 символов. Используйте это пространство, чтобы сделать привлекательный заголовок, точно соответствующий качеству видео.
Используйте большое поле с пометкой «Описание», чтобы добавить описание видео. Информация, включенная в описание, появится в описании видео при просмотре. Эту область можно использовать для предоставления дополнительных сведений о видео, создателе его проекта или даже других проектах. Включите в это поле ключевые слова, чтобы ваше видео было видно в результатах поиска, соответствующих вашей теме.
5. Выберите эскиз, который вы хотите выбрать. Миниатюра видео — это неподвижное изображение, представляющее видео на вашем канале и в результатах поиска. Выберите одну из предложенных миниатюр, чтобы сохранить ее как миниатюру.
6. Включите видео в список воспроизведения (необязательно). Если вы хотите включить свое видео в список воспроизведения, вы можете щелкнуть раскрывающееся меню «Список воспроизведения» и выбрать список воспроизведения, который вы создали для включения вашего видео. Вы можете выбрать несколько плейлистов.
7. Решите, предназначено ли видео для детей или нет. YouTube теперь требует, чтобы вы помечали все видео, предназначенные для детей, которым еще не исполнилось 13 лет. Если видео было создано для детей, нажмите «Радио» рядом с «Да, это сделано для детей». Если ваше видео не предназначено для детей, нажмите «Радио» рядом с «Нет, оно не предназначено для детей».
8. Выберите «Дополнительные параметры» (необязательно) и нажмите кнопку «Далее». «Дополнительные параметры» — это синий текст в правом нижнем углу окна «Подробности». Он отображает дополнительные параметры, которые вы можете включить в свое видео. После того, как вы закончите, вы можете нажать « Далее » в правом нижнем углу. Другие варианты:
- Платные акции
- Теги
- Язык, субтитры и субтитры
- Дата и место записи
- Распространение и лицензия
- Категория
- Комментарий и оценка
9. Включите в фильм конечную заставку или карточки (необязательно) и нажмите «Далее». Экран в конце видео — это наложение, появляющееся после видео для выделения соответствующего контента на вашем канале YouTube. Карточки позволяют рекламировать ваш контент на протяжении всего видео. Чтобы добавить конечный экран или карту к вашему видео, вам нужно нажать « Добавить » справа от «Добавить конечный экран» или «Добавить карты» на странице видеоэлементов. Затем следуйте инструкциям, чтобы создать одну конечную заставку.
10. Выберите уровень видимости. Три варианта видимости, которые вы можете выбрать. Выберите радио рядом с уровнем видимости, который вам нравится. Варианты видимости следующие:
Общественность может просматривать ваше видео. Код HTML0 делает видео доступным для поиска и просмотра любым пользователем на YouTube.
Unlisted Это не указано публично; однако любой, у кого есть ссылка, может просмотреть видео.
Личное: единственный способ посмотреть видео — это подключиться к своей учетной записи.
11. Выберите время, когда вы хотите сделать видео общедоступным (необязательно). Если вы не хотите, чтобы видео было общедоступным на данный момент, вы можете договориться о дате, когда оно будет опубликовано. Чтобы установить дату, просто выберите переключатель над «Расписание». После этого щелкните раскрывающееся меню, в котором отображается дата, а затем выберите дату, когда вы хотите, чтобы она была опубликована. Затем щелкните раскрывающееся меню, в котором показаны дата и время, и выберите время, когда вы хотите, чтобы оно было общедоступным.
12. Нажмите кнопку Сохранить.
Авторское право и YouTube
Со временем возникло множество проблем, связанных с авторским правом, в отношении YouTube. Например, многие люди загрузили телешоу или музыку, которые не были их создателями. Самый простой способ избежать спора об авторских правах — загружать только те видео, которые вы написали. Это потому, что вы, как создатель, обладаете авторскими правами на любое видео, которое вы загружаете. Посмотрите это видео на справочном канале YouTube, чтобы узнать больше об основах авторского права.
Получите неограниченное количество услуг по графическому и видеодизайну на RemotePik, забронируйте бесплатную пробную версию
Чтобы быть в курсе последних новостей электронной коммерции и Amazon, подпишитесь на нашу рассылку на www.cruxfinder.com.
