Как отслеживать свободное время вашей команды
Опубликовано: 2022-08-11Отслеживание отпусков вашей команды и других видов отпусков может быть довольно сложной задачей без надлежащих инструментов. Если вы все еще используете электронные таблицы и другие устаревшие методы, возможно, пришло время рассмотреть более эффективные альтернативы, такие как Clockify.
Помимо отслеживания рабочего времени, вы также можете управлять свободным временем своей команды, оплачиваемым или неоплачиваемым, в Clockify.
Правильно — Clockify также является отличным трекером PTO и отпуска, который позволяет легко создавать и управлять различными политиками отпусков.
В этой статье мы предоставим подробные инструкции о том, как отслеживать свободное время сотрудников в Clockify.
Мы опишем пошаговые инструкции о том, как управлять вашей командой:
- Отпуск
- Больничный
- Праздничные дни (нерабочие дни)
- Другие виды отгулов (неограниченный отгул, религиозные дни, полдня и т. д.)
Давайте погрузимся.

Оглавление
Важность наличия четко определенной политики PTO
Отслеживание PTO для наемных работников не должно быть слишком сложным, если вы хорошо организованы.
Сначала вам нужно определить свою политику PTO, чтобы иметь возможность управлять нерабочими днями ваших сотрудников.
Ваша политика может находиться где угодно между:
- Традиционный (с заданным количеством дней или часов) и
- Неограниченный (когда сотрудники могут брать столько выходных, сколько захотят).
Важно четко определить его, чтобы:
- Сотрудники знают, как лучше всего использовать свои ВОМ.
- Вы можете легко управлять временем вашей команды.
После того, как вы определите политику, вы можете полагаться на платный трекер нерабочих дней, чтобы управлять ею.
Clockify профессиональный совет
Если у вас все еще нет определенной политики PTO, мы предлагаем несколько различных шаблонов PTO, которые вы можете настроить в соответствии с потребностями вашего бизнеса.
Функция Time Off от Clockify позволяет отслеживать все виды отпусков.
Функция Time Off от Clockify позволяет вам легко управлять отпусками, праздниками и любым типом отпуска, о котором вы только можете подумать, прямо в приложении.
Чтобы получить доступ к функции «Отпуск» и использовать ее, вам необходимо перейти на один из следующих платных планов на рабочем месте:
- СТАНДАРТ
- PRO
- ПРЕДПРИЯТИЕ
Как только вы это сделаете, вам нужно активировать эту функцию в настройках вашей рабочей области, выполнив следующие действия:
- Откройте настройки рабочего места.
- Прокрутите страницу вниз и найдите «Выходной».
- Активируйте функцию с помощью переключателя.
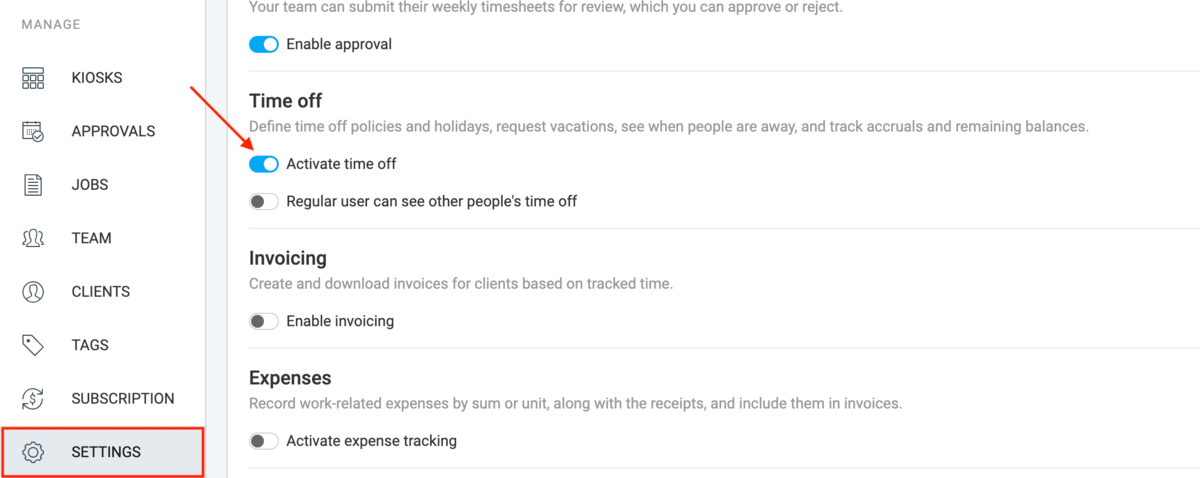
Как только вы включите эту функцию в настройках рабочей области, она появится на боковой панели.
Здесь вы будете создавать, получать доступ и управлять всеми своими политиками отпуска.
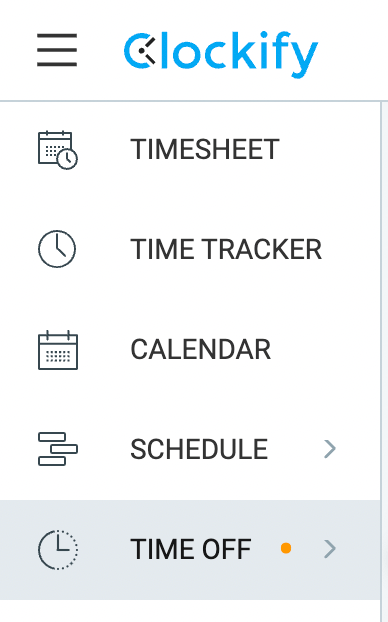
В следующих разделах мы подробно объясним, как использовать функцию Time Off от Clockify для создания различных политик отпуска и легкого отслеживания выходного дня вашей команды.
Как использовать Clockify в качестве трекера отпуска вашей команды
Поскольку отпуск обычно занимает большую часть отгулов сотрудников, мы покажем, как отслеживать время отпуска вашей команды за 7 шагов. Они включают:
- Создание политики
- Управление политикой
- Пополнение баланса
- Запрос на отгул
- Управление запросами
- Просмотр выходного дня команды
- Управление балансом
Давайте погрузимся.
Clockify профессиональный совет
Если вы не понимаете разницы между отпуском и отгулом, ознакомьтесь с нашим ресурсом на эту тему:
- Отпуск и отпуск: в чем разница?
Шаг №1: Создание политики
Чтобы создать свою первую политику нерабочих дней, перейдите к функции «Нерабочие дни» на боковой панели.
Нажмите на кнопку «Создать политику» на экране и начните.
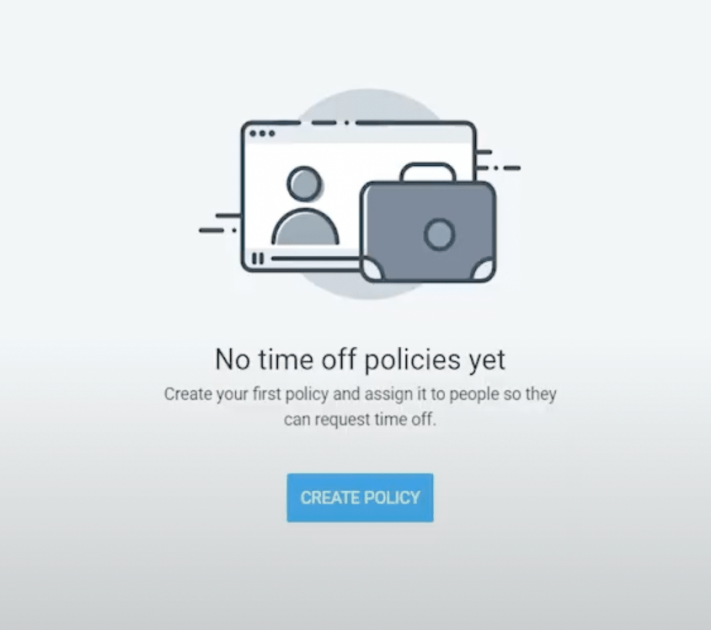
Как вы увидите, создание политики нерабочих дней является простым и интуитивно понятным — все, что вам нужно сделать, это заполнить или установить флажки, которые появляются на экране.
Нажав на кнопку выше, вы сможете определить свою политику.
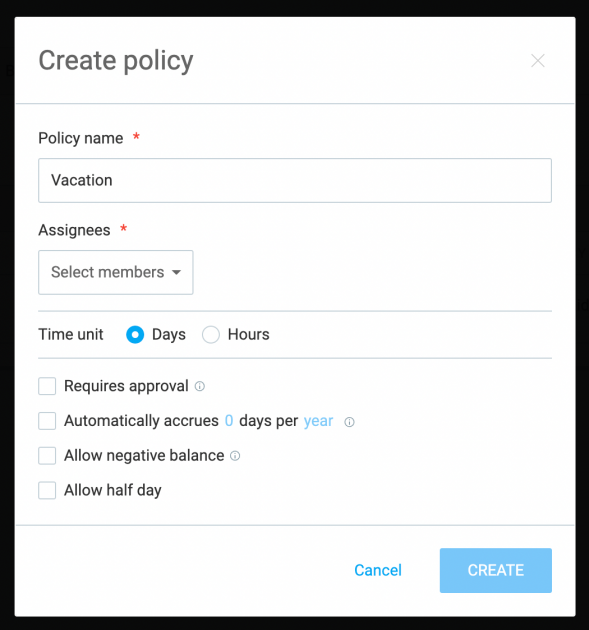
Вы сможете определить все важные элементы политики отпуска, в том числе:
- Название — в нашем случае «Отпуск», «Коллективный отдых» или подобное
- Правопреемники — кто может использовать политику
- Единица времени — можно ли использовать отпуск в днях или часах.
- Утверждение — нужно ли утверждать отгулы и кем
Если это время отпуска распространяется на всех в вашей организации, вы можете просто выбрать всех в раскрывающемся меню в разделе «Назначенные».
В качестве альтернативы, если разные отделы имеют разные политики отпусков, вы можете выбрать конкретную команду или группы, к которым применяется эта политика.
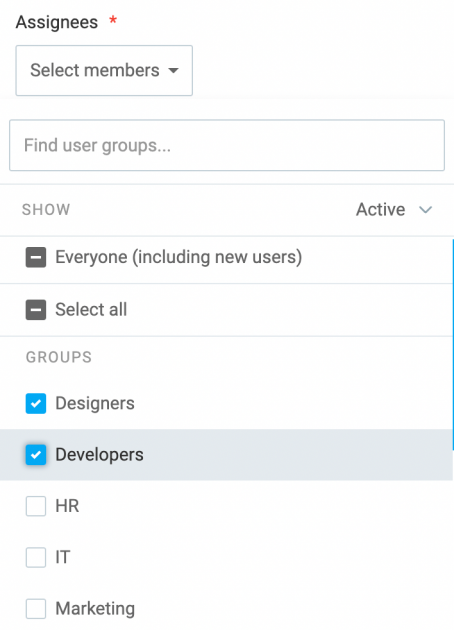
Вы даже можете создать политику, которая применяется к определенным членам команды, выбрав только их из раздела «Пользователи» в раскрывающемся меню.
Как мы уже говорили, вы можете настроить систему одобрения отпуска, установив флажок «Требуется одобрение».
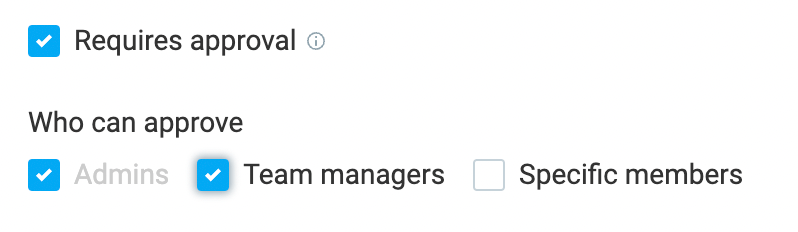
После того, как вы установите этот флажок, вам будет предоставлено несколько вариантов того, кто может одобрить отпуск вашей команды.
Вы можете сделать это обязанностью либо администраторов, либо руководителей команд, либо обоих.
Если вы выберете опцию «Менеджеры команды», все пользователи с ролью менеджера команды в Clockify смогут одобрить запрос.
Однако, если вы хотите, чтобы только руководитель конкретной группы пользователя мог одобрить запрос, отметьте опцию «Конкретные участники» и выберите руководителя группы из списка.
Имейте в виду, что, кроме администраторов, только пользователи с ролью руководителя группы на вашем рабочем месте могут одобрять запросы на отгулы.

Когда вы ввели все данные, нажмите «Создать» — и ваша политика настроена.
Шаг № 2: Управление политикой
После создания вы можете получить доступ к политике отпуска, щелкнув значок настроек в правом верхнем углу страницы «Отпуск».
Вы получите возможность управлять своими политиками.
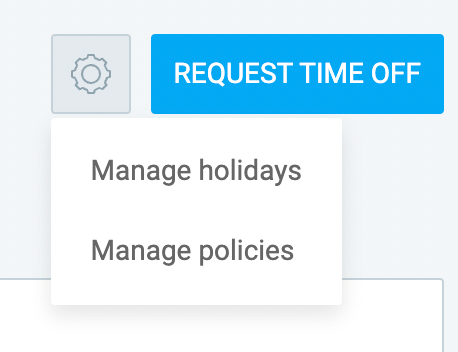
Там вы сможете увидеть все созданные вами политики отпуска, включая политику отпуска.
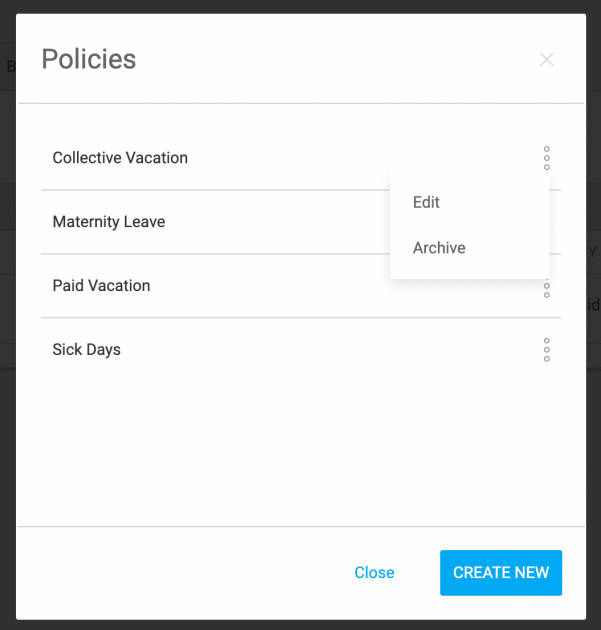
Нажав на три точки рядом с названием вашей политики, вы получите два варианта:
- Изменить политику
- Архивировать политику
Когда вы заархивируете политику, она будет перечеркнута в разделе «Политики». Например, вы можете использовать эту опцию для архивации прошлогоднего отпуска.
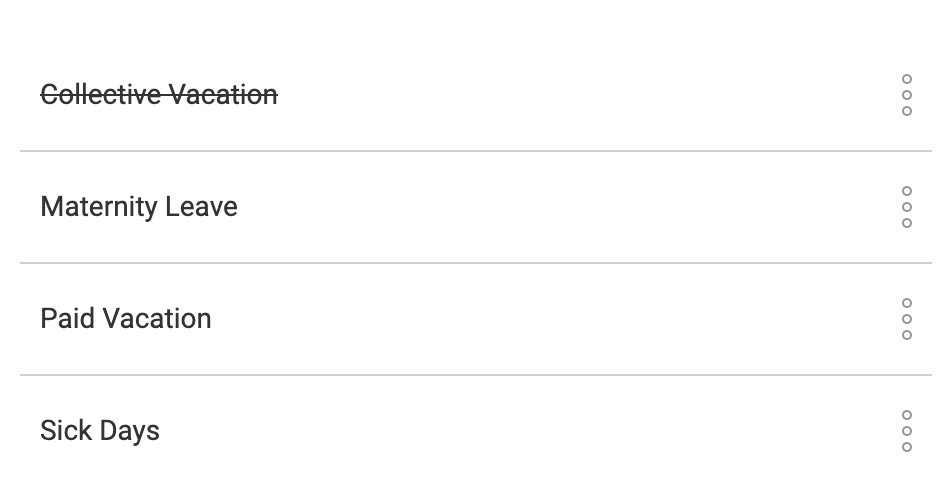
После того как политика заархивирована, вы по-прежнему можете просматривать ее историю — кто сколько времени и когда использовал ее. Но ваша команда больше не сможет выбрать его при запросе на отпуск.
Если вы случайно заархивировали политику, не беспокойтесь, так как вы можете легко восстановить ее, выбрав эту опцию в меню с тремя точками.
Помимо восстановления, вы также можете:
- Отредактируйте заархивированную политику или
- Удалите это.
Имейте в виду, что, если вы выберете последний вариант, вы удалите всю историю полиса, т. е. все запросы, изъятия и утверждения.
Шаг № 3: Добавление баланса
Теперь, когда вы настроили свою политику, вам нужно добавить точное количество дней или часов, которые ваша команда может использовать в соответствии с политикой.
Чтобы добавить общий баланс, перейдите на вкладку «Баланс» на странице «Нерабочее время» и выберите политику отпуска в раскрывающемся меню.
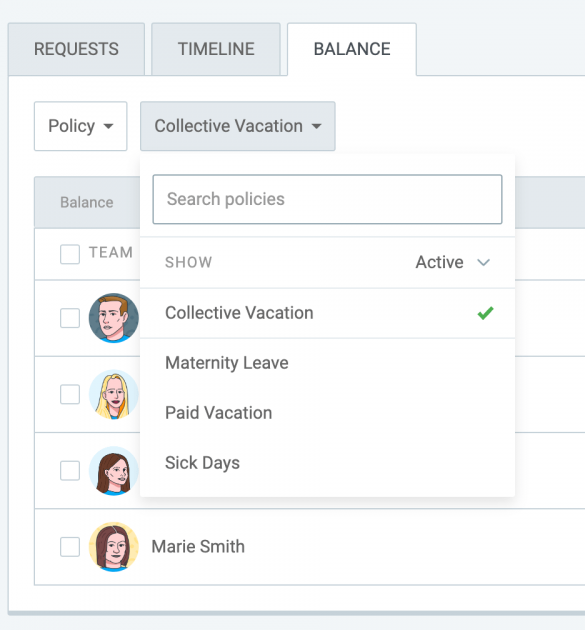
Как только вы это сделаете, вы получите обзор всех сотрудников, которые имеют право на вашу политику отпуска.
Оттуда вы можете добавить отдельные балансы, нажав «Добавить» для каждого участника.
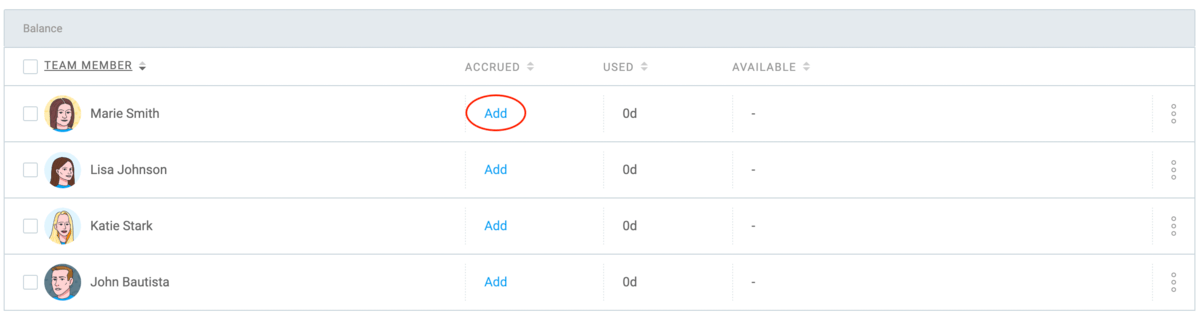
Появится окно с просьбой ввести точное количество дней для добавления к балансу человека.
Там вы также увидите поле, в котором вы можете добавить любые примечания, касающиеся баланса.
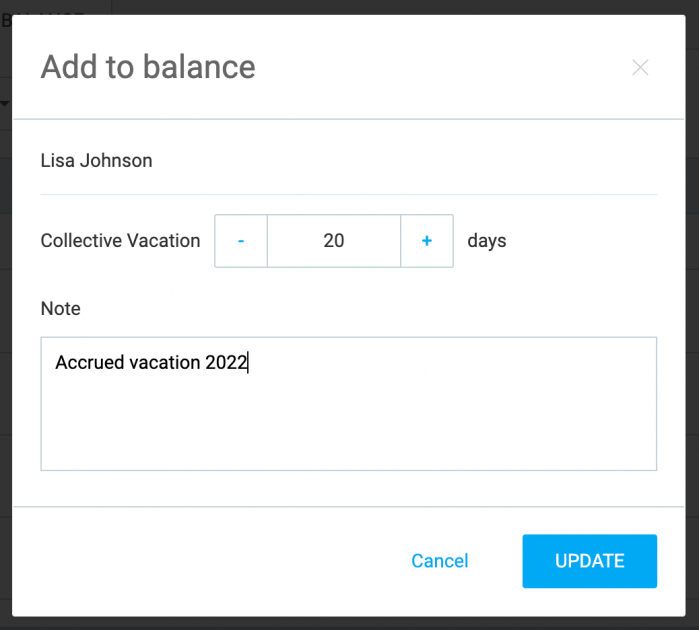
В качестве альтернативы, если все члены команды получают одинаковое количество дней для начала, вы можете добавить их балансы сразу.
Вы можете сделать это, выбрав всю команду и выбрав опцию «Добавить в баланс».
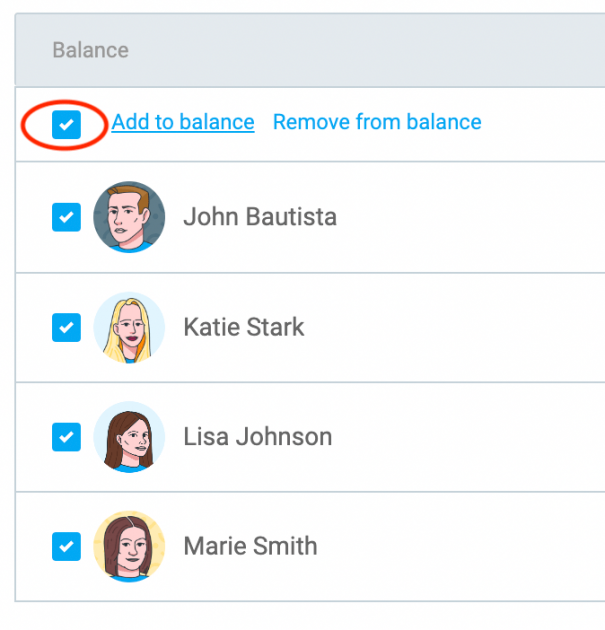
Как вы можете видеть на скриншоте выше, есть также возможность удалить баланс оптом, если вы допустили ошибку или вам нужно изменить баланс по какой-либо причине.
Вы также можете сделать это для отдельных членов команды, выбрав эту опцию в меню с тремя точками рядом с балансом пользователя.
Со временем, когда люди начнут использовать свои дни отпуска, на вкладке баланса вы сможете увидеть их:
- Начисленное время
- Использованное время
- Свободное время у них осталось
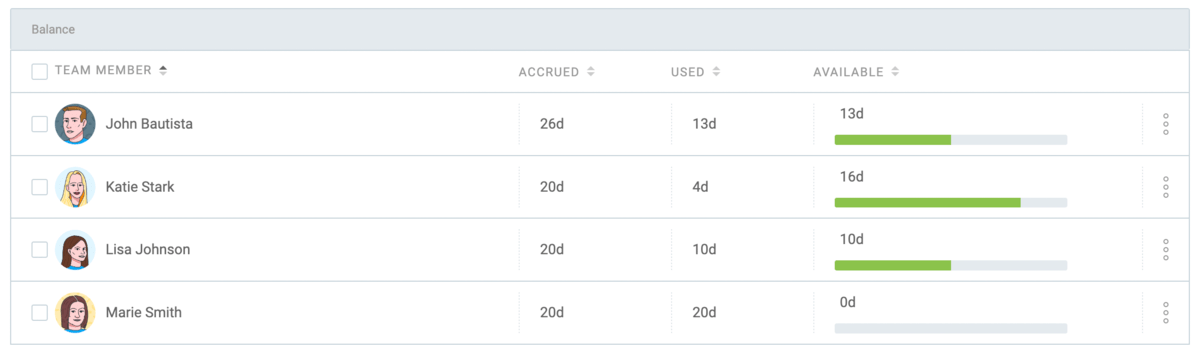
На вкладке баланса вы также можете просмотреть индивидуальный баланс вашей команды, выбрав конкретного члена команды в раскрывающемся меню.
Там вы сможете увидеть их баланс для всех активных политик отпуска на вашем рабочем месте.
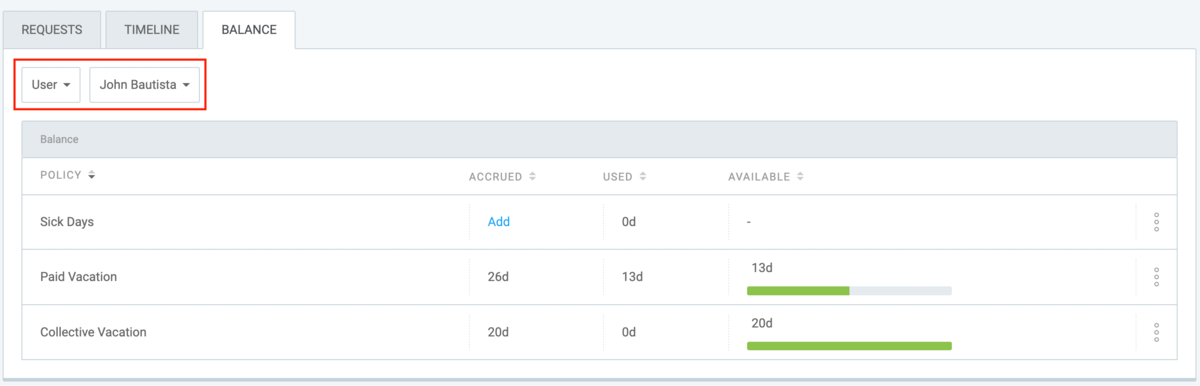
Шаг № 4: Запрос на отгул
Когда вы настроите свою политику и добавите баланс для каждого члена команды, они могут легко запросить отпуск.
На странице их профиля Clockify у них будет такая же опция Time Off на боковой панели.
После того, как они нажмут на нее и попадут на страницу «Выходной», они смогут нажать кнопку запроса в правом верхнем углу экрана.
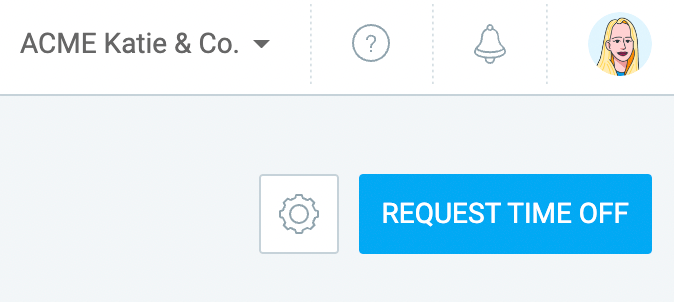
Они получат форму запроса для заполнения со следующей информацией:
- Политика отпуска, которую они хотят использовать
- Диапазон дат для их выходного дня
- Дополнительное примечание об использовании выходного дня
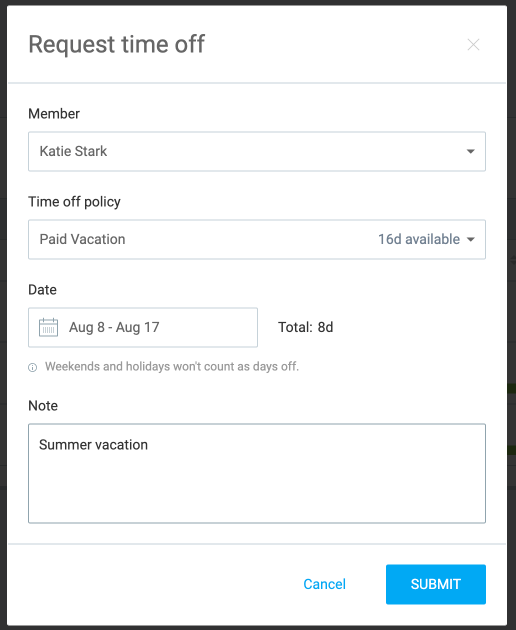
Когда они выберут политику, они смогут увидеть количество доступных дней.
После того, как они выберут диапазон дат, форма рассчитает общее количество дней, которые они хотят запросить, исключая любые выходные или праздничные дни в диапазоне.
Имейте в виду, что выходные автоматически считаются нерабочими днями, но вы можете изменить это в настройках своего рабочего места.
Как только они заполняют форму, они нажимают «Отправить», и вы получаете их запрос.
Шаг № 5: Управление запросами на отгулы
Когда член команды запрашивает отгул, лица, ответственные за утверждение запроса (администраторы рабочих мест, все руководители рабочих групп или отдельные руководители групп), получают уведомление по электронной почте.
Вы можете получить доступ к запросу либо через электронное письмо с запросом, либо перейдя на вкладку «Запрос» на странице «Нерабочее время».
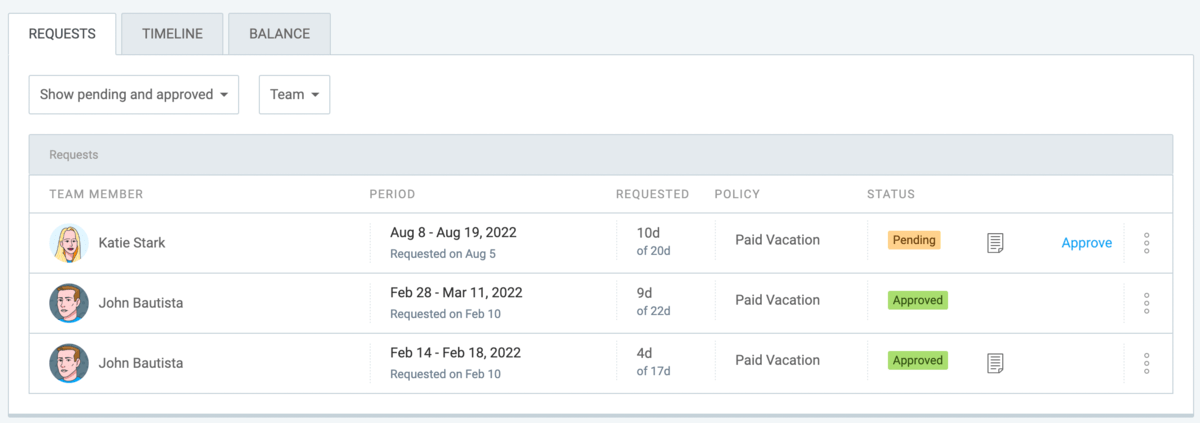
Там вы можете увидеть все запросы в деталях, а также их статус:
- Одобренный
- В ожидании
- Отклоненный
Вы также можете фильтровать свои запросы по статусу — например, если вы хотите видеть только ожидающие запросы.

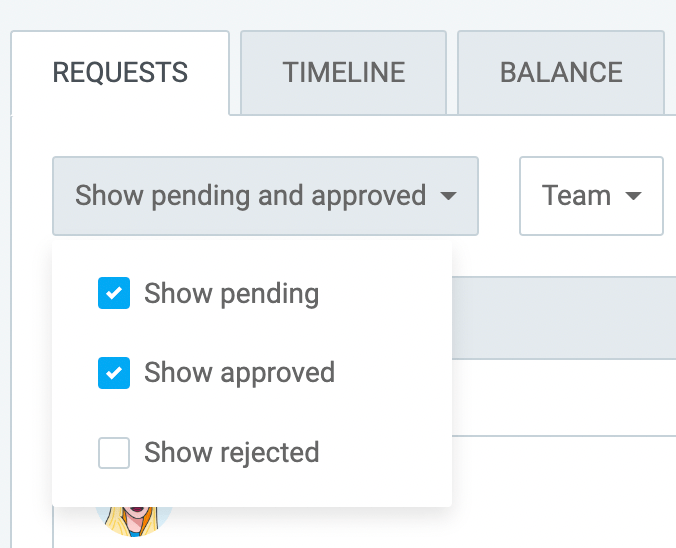
Вы также можете увидеть, когда запрос был одобрен и кем, наведя курсор на статус «Одобрен».
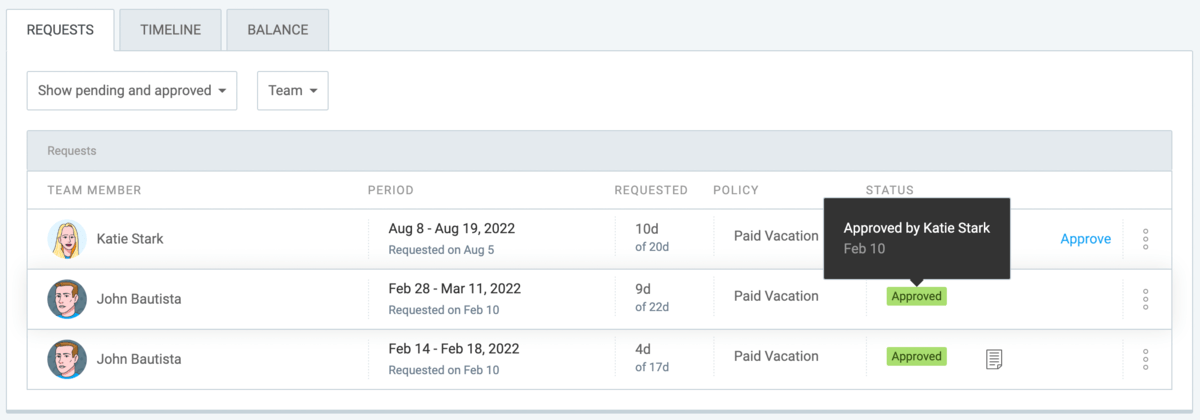
Чтобы одобрить запрос, просто нажмите «Подтвердить» рядом с запросом.
Если вы хотите отклонить или отозвать запрос, вы можете сделать это, нажав на три точки сбоку и выбрав соответствующий вариант.
Когда запрос будет одобрен, член команды, сделавший запрос, получит уведомление по электронной почте. Лидер команды также получит уведомление по электронной почте об отгуле члена команды.
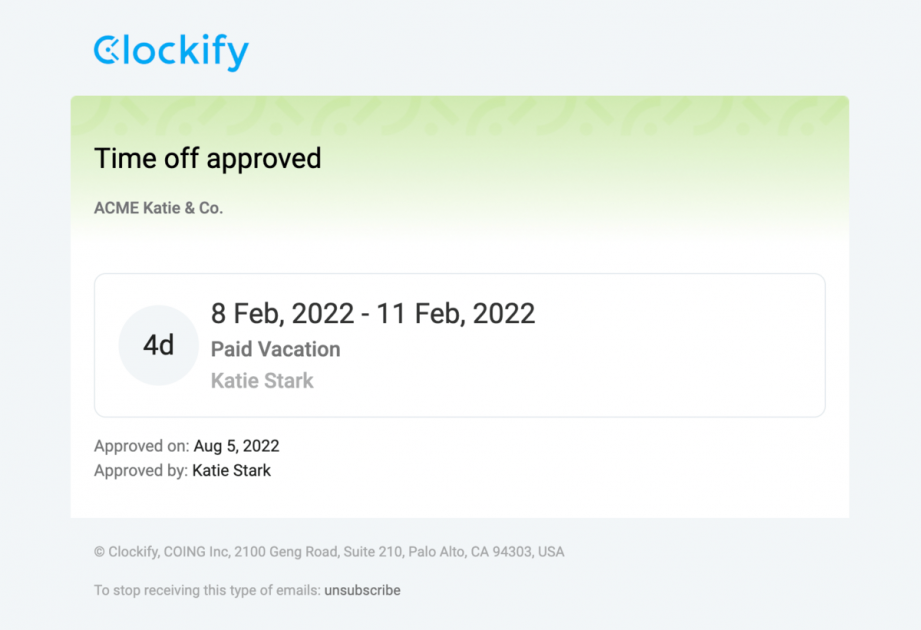
Если запрос будет отклонен или отозван, член команды также получит уведомление по электронной почте.
Шаг № 6. Просмотр выходного дня команды
Чтобы получить более четкое представление о выходных днях вашей команды и увидеть, есть ли какие-либо совпадения, вы можете перейти на вкладку «Временная шкала» на странице «Выходные».
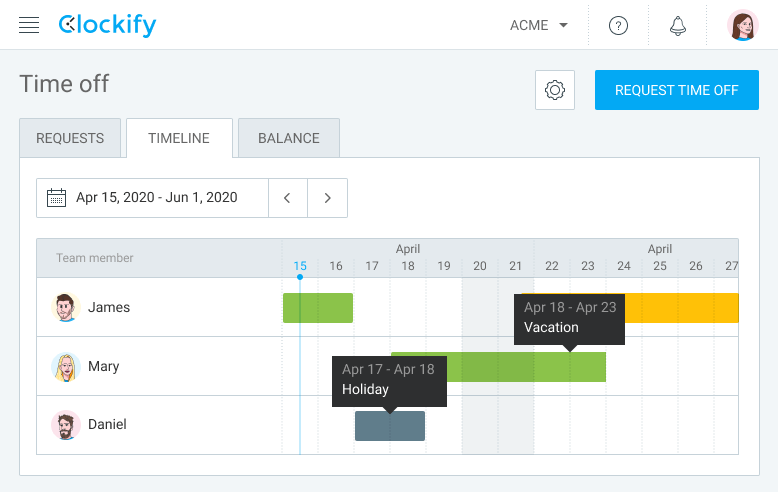
Там вы сможете увидеть, у кого есть отпуск на следующей неделе, или отфильтровать свой поиск, применив определенный диапазон дат.
В любом случае вам будут показаны только те люди, у которых есть свободное время в выбранный период.
Нерабочее время будет отображаться в виде линий в календаре разного цвета:
- Зеленый — если отпуск утвержден
- Желтый — если отпуск ожидает утверждения
Есть также серый для праздников (подробнее о них позже).
По умолчанию администраторы рабочих мест могут видеть все выходные, тогда как руководители групп могут видеть только свои и членов своей команды.
Обычные пользователи (те, у кого нет ролей и разрешений администратора или руководителя группы) также могут видеть свое свободное время, а также время членов своей команды (т. е. пользователей своего руководителя группы).
Однако вы можете разрешить всем пользователям видеть свободное время в настройках рабочего места.
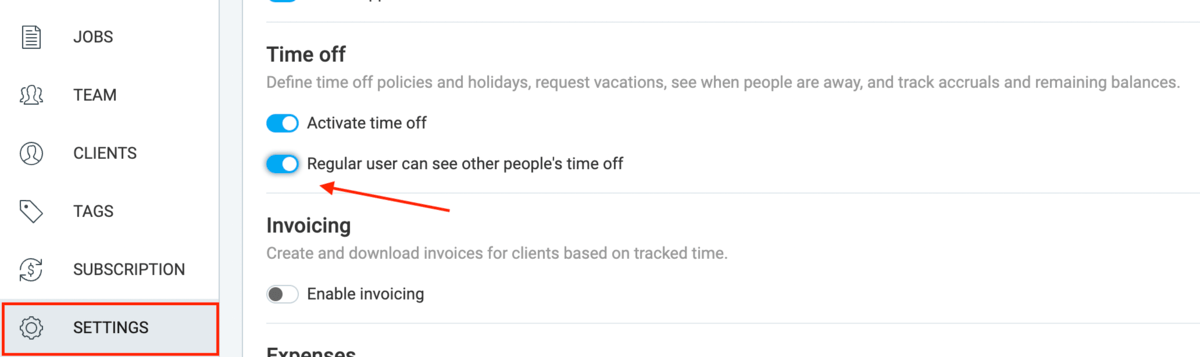
Шаг № 7: Просмотр истории нерабочих дней
Если вы хотите просмотреть историю нерабочего времени члена команды в качестве администратора, вы можете сделать это следующим образом:
- Переходим во вкладку Баланс
- Нажав на три точки рядом с членом команды
- Выбор истории из меню
Там вы сможете увидеть:
- Все их прошлые и текущие запросы на отгулы, а также их статус и любые дополнительные примечания.
- Все изменения в их балансе, кто их сделал, когда и даже почему (вы увидите «почему» в разделе заметок — например, «Добавлен день из-за сверхурочной работы»)
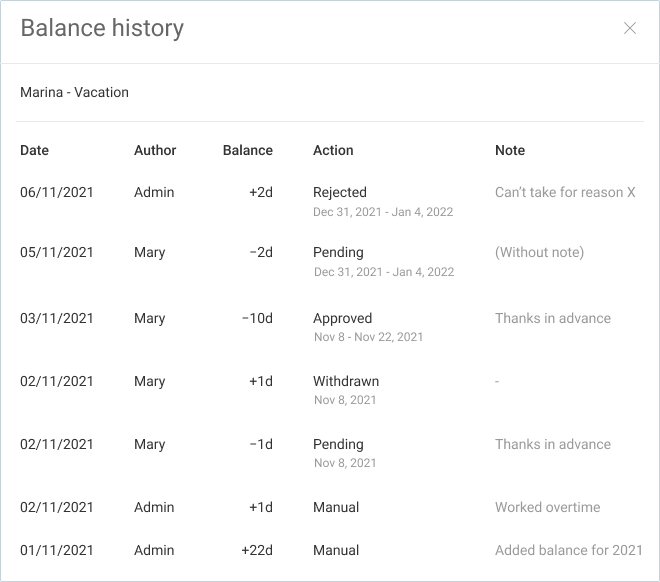
Никто кроме админов не может видеть историю начислений каждого.
Отдельные члены команды, которые являются обычными пользователями, могут видеть только свой собственный баланс и историю баланса. Руководители команд (те, у кого есть роль руководителя группы в приложении) могут видеть баланс членов своей команды и историю баланса, но не могут его редактировать.
Как отслеживать больничный лист вашей команды в Clockify
То, как вы отслеживаете больничные для вашей команды, зависит от вашей политики отпусков по болезни.
Если ваша политика допускает предустановленное количество дней болезни за период оплаты (скажем, 10 дней в году), вы должны создать политику отпуска по болезни в Clockify так же, как политику отпуска.
Однако, если ваша команда может брать неограниченное количество больничных дней в зависимости от своих потребностей, вы можете включить отрицательный баланс в своей политике.

Когда отрицательный баланс отключен, ваша команда может использовать только заранее определенное количество дней для каждой политики.
Итак, если ваша политика отпуска по болезни разрешает всем 10 дней в году, вы бы массово добавили 10 дней к балансу каждого и отключили опцию отрицательного баланса.
Таким образом, если бы кто-то захотел использовать больше — он просто не смог бы. Приложение не позволяло.
Однако в примере с безлимитной политикой можно включить отрицательный баланс, чтобы люди могли просить столько дней, сколько им нужно.
Остальные шаги такие же, как и в примере политики отпуска.
Отслеживание праздников в Clockify
Праздники — это нерабочие дни, часто приходящиеся на особую дату в календаре, например, Новый год или День Независимости.
Прежде чем вы начнете управлять праздниками своей команды, важно определить стандартные рабочие дни в настройках вашего рабочего места.
Шаг №1: Определение рабочих дней
По умолчанию ваши рабочие дни установлены с понедельника по пятницу, при этом суббота и воскресенье нерабочие.
Однако, если у вашей команды другое расписание, вы можете изменить стандартные рабочие дни в настройках.
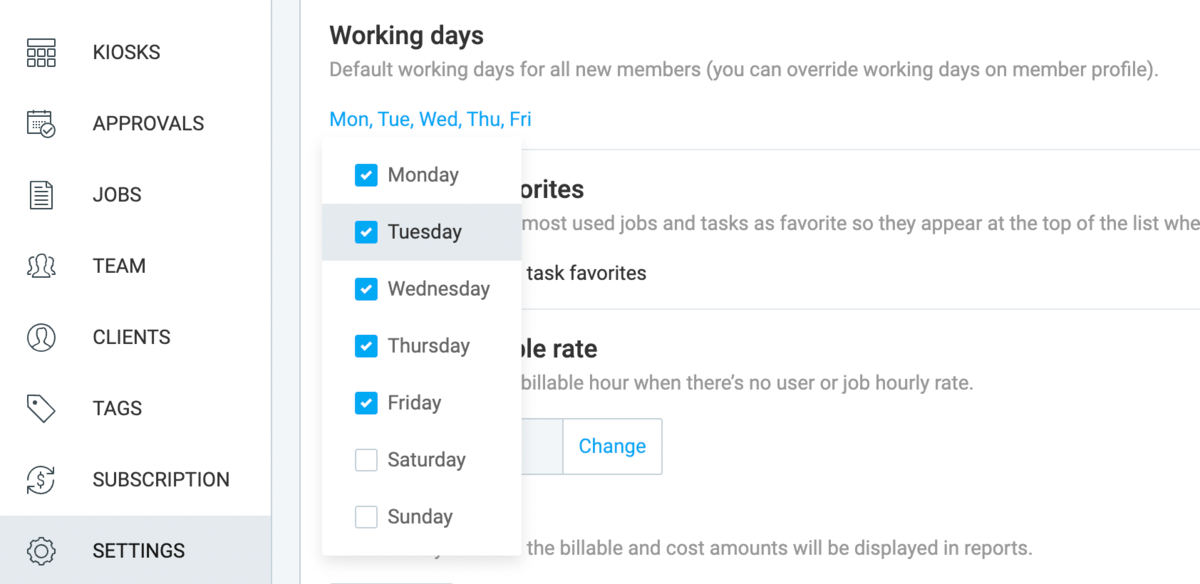
Clockify профессиональный совет
Если вы хотите понять, как составить максимально эффективное расписание для своей команды, ознакомьтесь со следующей статьей:
- Как составить график работы (+ шаблоны графика работы)
Шаг 2. Добавление праздников
Добавление праздников аналогично добавлению времени отпуска.
Вы переходите на страницу нерабочих дней, нажимаете на настройки и выбираете «Управление выходными».
Оттуда вы сможете определить столько праздников, сколько захотите, нажав «Создать новый» и введя соответствующую информацию.
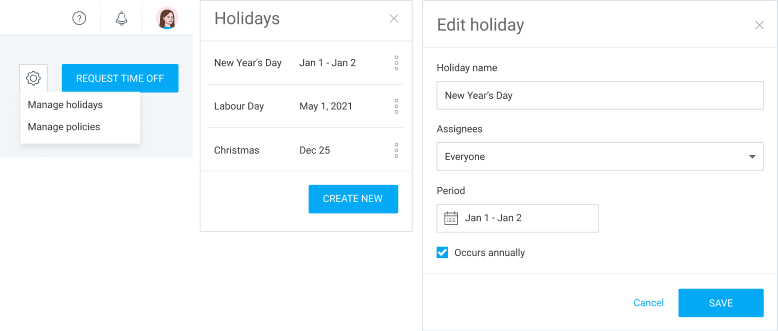
Информация, которую вам необходимо определить относительно праздника, включает в себя:
- Название праздника (например, День подарков)
- Назначенные (выберите всех, разные отделы или разных лиц)
- Период (будь то день или более длительный период)
- Если праздник приходится ежегодно
Благодаря последнему варианту, если ваши отпуска повторяются, вам нужно настроить их только один раз, и они будут там в последующие годы.

Вы можете редактировать или удалять праздники, нажав на три точки рядом с их датой и выбрав соответствующую опцию.
Шаг 3. Просмотр праздников
В представлении временной шкалы праздники будут отображаться в виде темно-серых областей в календаре каждого пользователя. Вот как вы можете отличить их от других типов отгулов (которые будут зелеными, если они утверждены, или желтыми, если ожидаются).
С другой стороны, выходные отмечены более светлым оттенком серого.
Наведя курсор на темно-серую область, вы можете увидеть, какой сейчас праздник.
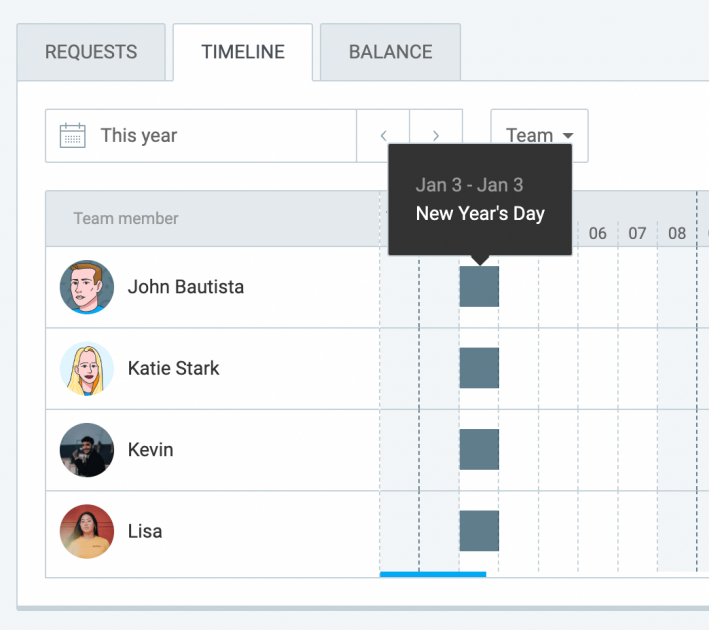
Важно отметить, что когда люди просят отгул, праздники и выходные (или другие нерабочие дни) не учитываются.
Например, рассмотрим следующий сценарий:
- Кто-то просит отпуск с 30 декабря по 4 января.
- 31 декабря и 1 января выпадают на выходные.
- 3 января выходной.
- Хотя технически человек не будет работать 6 дней подряд, 3 из них нерабочие, поэтому он просит только 3 дня отпуска.
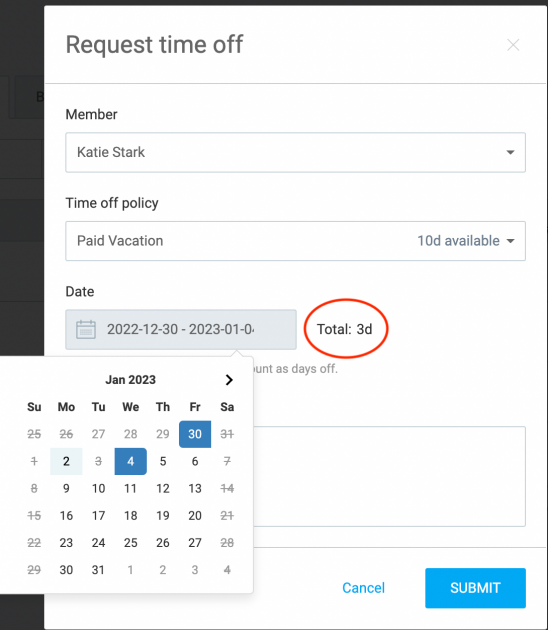
Как отслеживать другие виды отпусков
Как видите, инструмент учета времени, такой как Clockify, — лучший способ отслеживать свободное время сотрудников, независимо от вашей политики отпусков.
Тем не менее, помимо отпусков, праздников и больничных, вы можете управлять многими другими конкретными типами отпусков, такими как:
- Декретный отпуск,
- Отпуск по утрате,
- Отпуск без сохранения заработной платы или
- Свадебный отпуск.
Любую из этих политик отпуска можно создать так же, как политику отпуска, описанную выше.
Теперь давайте взглянем на некоторые более конкретные типы выходных и как их настроить в Clockify.
Мы рассмотрим следующее:
- Религиозные дни
- Выходной на полдня
- Неограниченный ВОМ
- Отгул вместо (TOIL)
Как отслеживать религиозные дни вашей команды
Поскольку люди склонны отмечать семейные праздники в разных религиях, компании иногда предпочитают предоставлять своим сотрудникам религиозный выходной — помимо тех, которые уже определены компанией как праздники.
Таким образом, сотрудники могут выбрать конкретный день, который они хотят использовать в рамках политики «религиозного выходного дня».
Для реализации этой политики у вас есть два варианта.
Первый вариант — создать политику религиозных дней так же, как вы создаете политику отпуска.
Как только вы это сделаете, назначьте всем членам команды день (или больше) в рамках политики и разрешите им брать этот выходной день, когда они захотят.
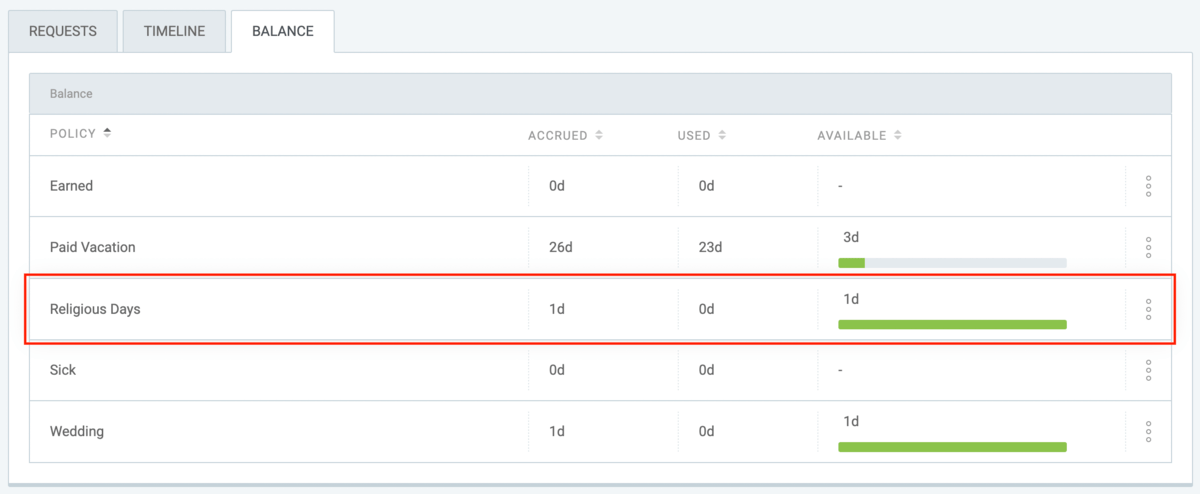
Другой вариант — попросить всех членов команды выбрать конкретную дату, которую они хотят, чтобы вы считали своим религиозным днем.
Затем вы должны добавить в календарь праздничные дни для конкретных пользователей, которые автоматически будут считаться нерабочими для этих сотрудников.

Как отслеживать выходной на полдня вашей команды
Компании часто позволяют сотрудникам брать выходной на полдня, чтобы способствовать лучшему балансу между работой и личной жизнью. Это может пригодиться, когда людям нужно выполнить некоторые поручения или позаботиться о личных делах.
Clockify дает вам возможность разрешить вашим сотрудникам использовать свой отпуск или другие виды отпуска на полдня.
Чтобы сделать возможным выходной на полдня, вам просто нужно включить эту опцию при создании соответствующей политики выходного дня.
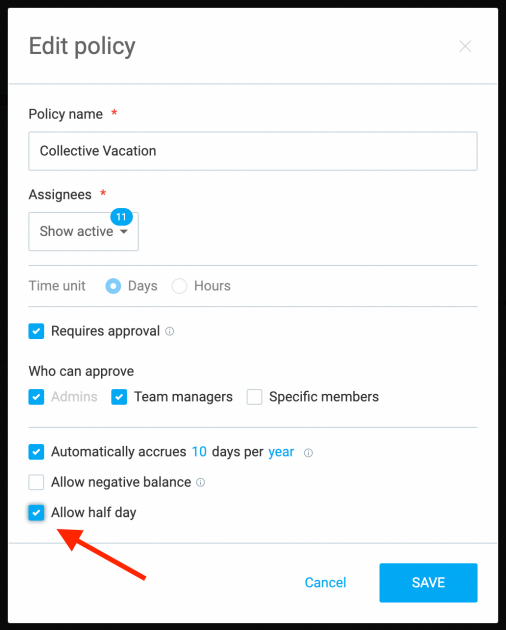
Как отслеживать неограниченный PTO вашей команды
Неограниченный оплачиваемый отпуск — это политика отпуска, которая не назначает определенное количество дней каждому сотруднику. Вместо этого они могут взять столько дней отпуска, сколько захотят, если это не повлияет на их работу.
Эта довольно либеральная политика вызывает большое доверие к каждому отдельному сотруднику.
Однако на практике сотрудники обычно не могут просто уйти без предупреждения. Они могут запросить отгул по своему усмотрению. Но кто-то (обычно руководители групп) должен оценить, повлияет ли свободное время сотрудников на производительность команды.
Вот почему две вещи имеют решающее значение при создании неограниченной политики PTO в Clockify:
- Допуск отрицательного баланса
- Включение утверждения запроса на отгул
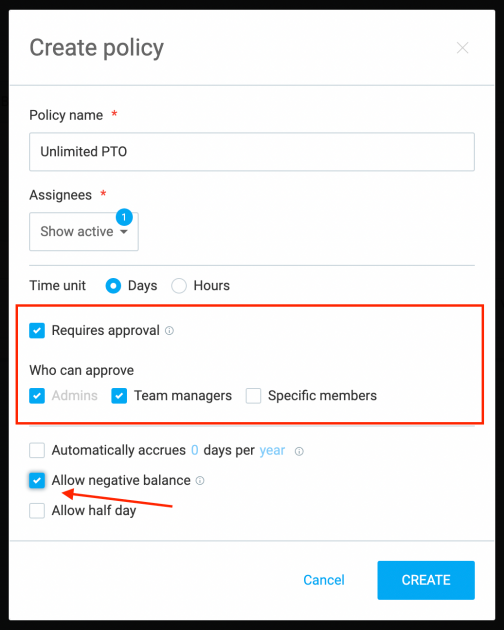
Для этого типа политики вам не нужно добавлять определенное количество дней к балансу ваших сотрудников — просто разрешите отрицательный баланс.
Таким образом, сотрудники смогут запрашивать столько дней, сколько они хотят, а соответствующее лицо может затем одобрить или отклонить запрос.
Как отслеживать свободное время вашей команды (TOIL)
Отпуск вместо (TOIL) — это политика отгулов, основанная на сверхурочной работе.
Другими словами, это соглашение, которое позволяет сотрудникам, работавшим сверхурочно, брать дополнительный отпуск вместо того, чтобы получать оплату за сверхурочную работу.
Обычно отпуск, который сотрудник может взять, точно соответствует времени, которое он потратил на работу сверх нормы.
Например, допустим, у сотрудника 7-часовой рабочий день, и однажды он отработал 9 часов.
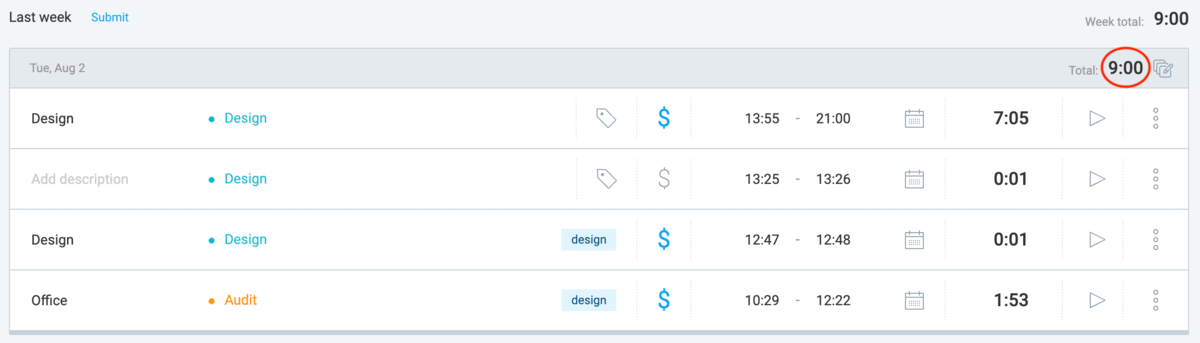
Это означает, что в этот день сотрудник отработал 2 часа сверхурочно. Следовательно, они получают 2 часа ТРУДА, которые они могут использовать, когда удобно.
Когда члены вашей команды обязаны отслеживать свое рабочее время в Clockify, легко создать политику TOIL:
- Создайте обычную политику на странице «Отпуск» и назовите ее «Отпуск вместо» (TOIL).
- Установите единицу измерения времени «Часы».
- Установить ответственных за утверждение запросов TOIL
- Разрешить отрицательный баланс
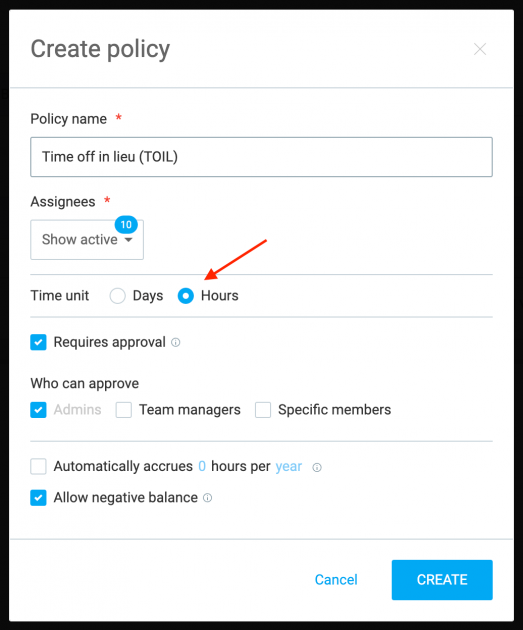
Как и в случае с политикой неограниченного PTO, вам не нужно добавлять предварительно определенное количество часов для каждого пользователя.
Просто разрешите опцию отрицательного баланса и позвольте сотрудникам запрашивать соответствующее количество часов в зависимости от их сверхурочной работы.
Как только сотрудники запрашивают TOIL, вы можете просто перейти к их расписанию и проверить, соответствуют ли их зарегистрированные часы их запросу TOIL.
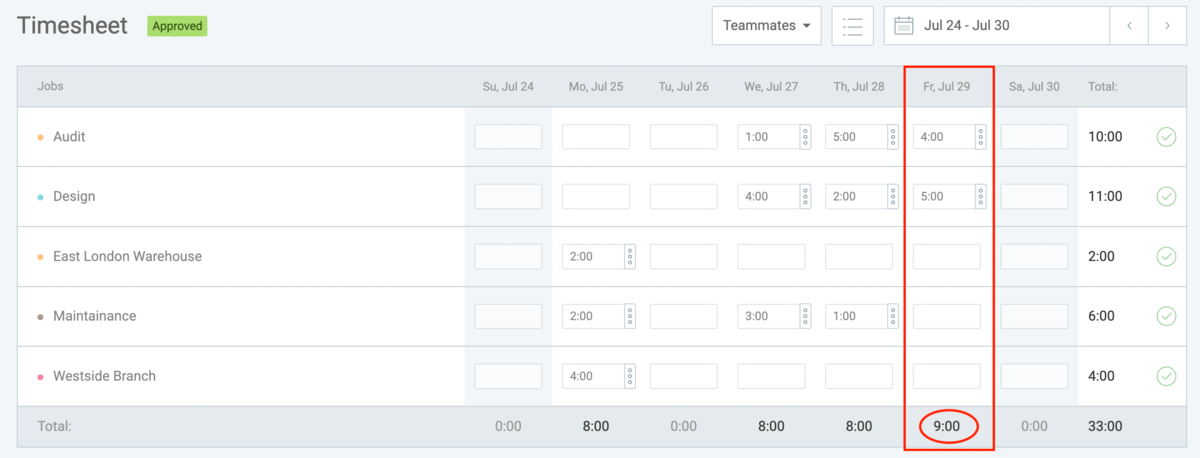
Если табель учета рабочего времени подтвердит их запрос, вы можете его утвердить.
В качестве альтернативы вы можете попросить сотрудников уведомлять вас о любых сверхурочных часах, которые вы затем можете вручную добавить в их политику TOIL после проверки их табеля учета рабочего времени. В этом варианте вам не нужно допускать отрицательный баланс.
Clockify профессиональный совет
Если вы предпочитаете платить своим сотрудникам за сверхурочную работу, а не предоставлять им дополнительные выходные, вы можете использовать наши калькуляторы, чтобы легко рассчитать их оплату:
- Калькуляторы оплаты сверхурочных
Подведение итогов: с помощью Clockify легко отслеживать свободное время вашей команды.
Независимо от того, насколько конкретны ваши политики PTO, вы можете легко отслеживать свободное время вашей команды в Clockify. Это потому, что приложение предоставляет вам множество опций и функций, которые позволяют адаптировать вашу политику к вашим конкретным потребностям.
Если вы хотите отслеживать свободное время ваших сотрудников в часах или днях или даже полдня, вы можете это сделать.
Вы можете создать столько политик, сколько захотите, и даже адаптировать их для конкретных отделов и отдельных пользователей.
Надеюсь, эта статья показала вам, как лучше всего использовать Clockify в качестве счетчика времени для вашей команды.
️ Учитываете ли вы свободное время вашей команды? Вы пробовали Clockify отслеживать отпуск ваших сотрудников? Мы хотели бы услышать ваши мысли. Напишите нам по адресу [email protected], и мы можем включить ваши комментарии в этот или другой пост в блоге.
