Как отправить карту сайта WordPress в Google
Опубликовано: 2020-04-23В этом уроке мы рассмотрим, как вы можете отправить свой сайт WordPress в Google. Это поможет с вашим техническим SEO и тем, как Google сканирует ваш сайт.
Мы собираемся покрыть:
- Консоль поиска Google
- Настройка карты сайта
- Отправка карты сайта
Чтобы отправить свой сайт в Google, вашему сайту нужна карта сайта. Это список всех URL на вашем сайте. Вы отправляете свой сайт с помощью инструмента Google Search Console.
Есть что рассказать, давайте углубимся.
Консоль поиска Google
Google Search Console (GSC) позволяет вам управлять своим веб-сайтом и его внешним видом в Google. Чтобы управлять своим веб-сайтом, вы должны сначала подтвердить, что вы являетесь владельцем домена. После подтверждения вы получите доступ к некоторым интересным данным, таким как:
- Впечатления
- Клики
- Позиция в поисковой выдаче
Эти данные позволяют отслеживать ранжирование страниц по всему миру, что поможет вам улучшить их.
GSC также сообщит вам обо всех ошибках, обнаруженных на вашей странице. Когда это произойдет, вы получите предупреждение об ошибке в GSC и по электронной почте. Наличие этой информации очень важно для технического SEO-здоровья вашего сайта.
Продались преимуществами GSC? Хорошо! Потому что проверка вашего домена немного утомительна.
Не волнуйтесь, мы собираемся пройти через это вместе.
Чтобы зарегистрировать домен в GSC, вам необходимо обновить настройки DNS, давайте рассмотрим это далее.
Подтвердить право собственности на домен
Сначала войдите в свою учетную запись Google, а затем перейдите в консоль поиска Google.
При первом посещении GSC вы увидите два варианта, например:
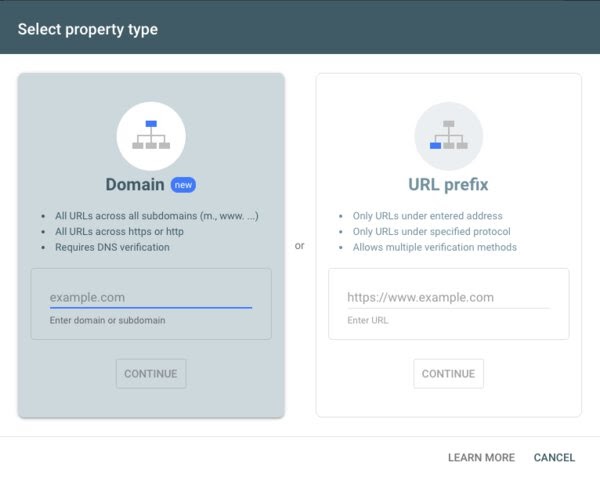
Есть два варианта: домен и префикс URL. Вариант домена является лучшим, поскольку он включает в себя все субдомены для вашего сайта. Субдомены — это бит перед вашим доменным именем. Например:
www.example.com
Поддомен «www». Регистрируя домен, вы подтверждаете, что у вас есть доступ ко всем субдоменам. Это означает, что вам нужно будет подтвердить только один раз.
Выберите вариант домена для запуска, введите имя домена в поле и нажмите «Продолжить».
На следующем экране появится экран «Подтверждение домена», который выглядит следующим образом:
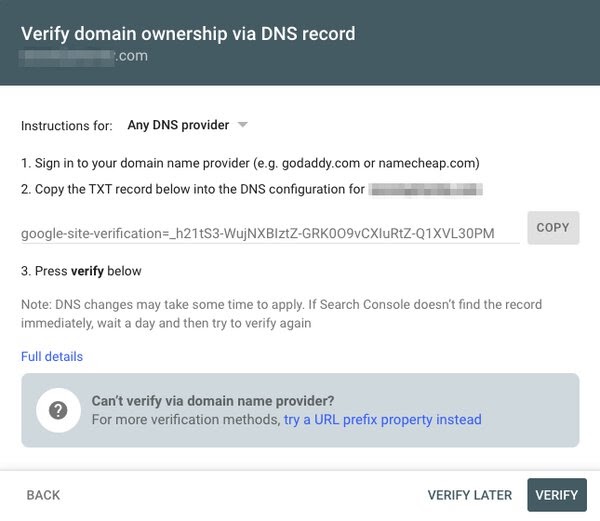
Поначалу этот экран может сбивать с толку. Google просит вас создать запись DNS в вашем домене.
DNS — это то, что браузеры используют для поиска веб-серверов в Интернете. У каждого домена есть DNS-сервер, и обычно это компания, которая зарегистрировала ваш домен.
Такие компании, как NameCheap, GoDaddy, Ionos и т. д. Что вам нужно сделать, это:
- Войдите в свой регистратор доменов
- Найдите настройки DNS
- Создайте новую запись DNS
- Добавьте запись DNS с типом TXT
- Установите значение или ответ, данный вам от Google
- Нажмите Добавить/Сохранить
Регистратором моего домена является Porkbun, и у них есть раздел для добавления новой записи DNS в мой домен. Для этого скопируйте значение из GSC и вставьте его в раздел ответов. Вот как выглядит мой:
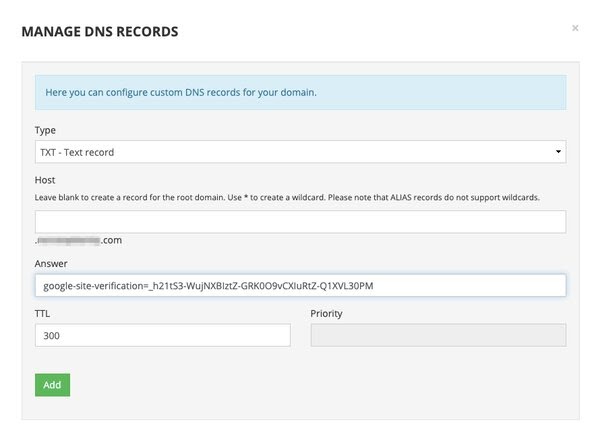
Как только это будет сделано, вам нужно будет дать ему некоторое время, чтобы освежиться (кто-нибудь кофе?). Обновления DNS не происходят мгновенно, поэтому вам нужно дать ему время, чтобы изменения обновились. Это должно быть от 30 минут до целых 24 часов.
Через 30 минут посмотрим, готов ли DNS. Вернитесь в GSC и нажмите кнопку подтверждения:
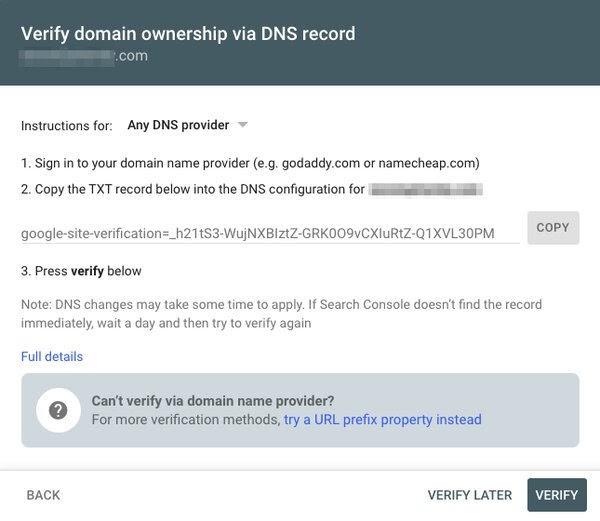
Если обновление настроек DNS еще не завершено, вы увидите сообщение об ошибке, подобное этому:

Это нормально, дайте ему немного больше времени для обновления (еще один кофе!). Нажмите OK, и вы вернетесь на этап проверки. Подождав еще немного, попробуйте еще раз. После распространения изменений DNS вы увидите это сообщение:
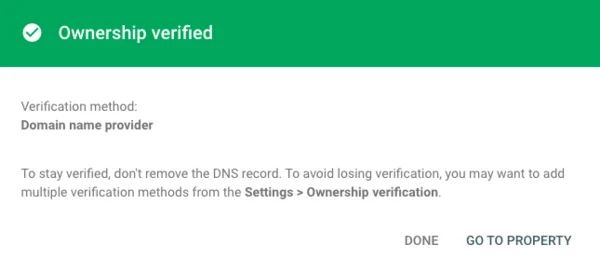

Поздравляем! Вы подтвердили, что являетесь владельцем домена. Нажмите кнопку «Перейти к собственности», и вы увидите панель инструментов GSC.
Теперь вы можете увидеть в боковом меню опцию Sitemaps:
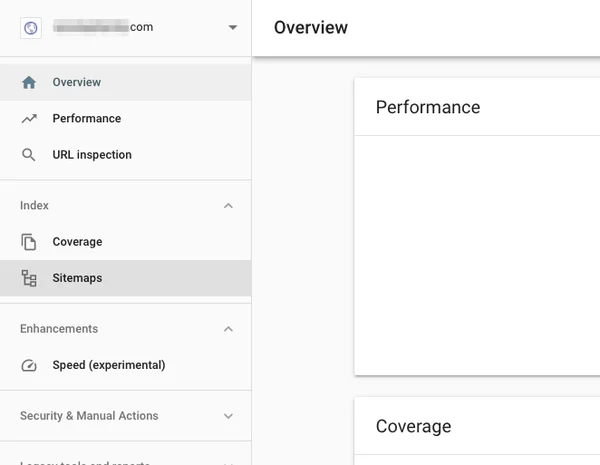
Нажав на нее, вы получите возможность добавить карту сайта.
Но где ваша карта сайта? Давайте посмотрим на это дальше.
Добавление карты сайта в WordPress
Карта сайта содержит список всех URL-адресов на вашем сайте. Вы можете передать этот список в Google, и он поможет им найти все страницы на вашем сайте. Без карты сайта сканеру Google потребовалось бы много времени, чтобы обнаружить все страницы. В ваших интересах максимально упростить работу Google.
Карта сайта обычно представляет собой XML-файл, который находится в корневом каталоге вашего сайта. Например:
https://example.com/sitemap.xml
Если по этому URL-адресу не найден файл, попробуйте поискать его в файле robots.txt. Это файл, который сообщает ботам (таким как Googlebot), какие страницы они могут просматривать, а какие нет. Файл robots.txt часто также содержит ссылку на карту сайта. Например, у вас может быть файл robots.txt, который выглядит так:
Пользовательский агент: *
Карта сайта: https://pagedart.com/sitemap.xml
Как вы можете видеть в приведенном выше примере, правило карты сайта. Чтобы найти файл robots.txt, попробуйте добавить такой URL-адрес, заменив ваше доменное имя:
https://example.com/robots.txt
Если ваша ссылка на карту сайта есть, вы можете скопировать ее и перейти к следующему разделу. Если нет карты сайта, мы можем создать ее с помощью плагина.
Чтобы настроить карту сайта в WordPress, вы можете использовать такой плагин, как Yoast SEO. Этот плагин создает для вас XML-карту сайта.
После активации плагина ваша карта сайта будет находиться по адресу «/sitemap_index.xml». Вот как это будет выглядеть:
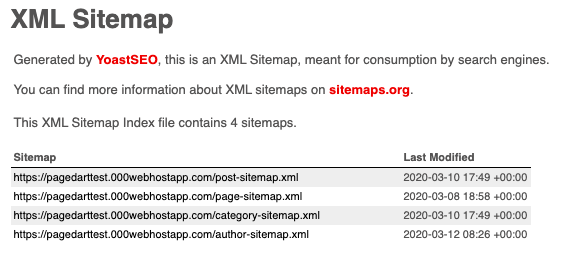
Теперь, когда у вас есть карта сайта, вы готовы отправить ее в GSC. Скопируйте ссылку на карту сайта, например:
https://example.com/sitemap_index.xml
Затем вернитесь в панель управления GSC.
Отправка карты сайта в Google Search Console
Нажмите на ссылку Sitemaps в боковом меню панели инструментов GSC:
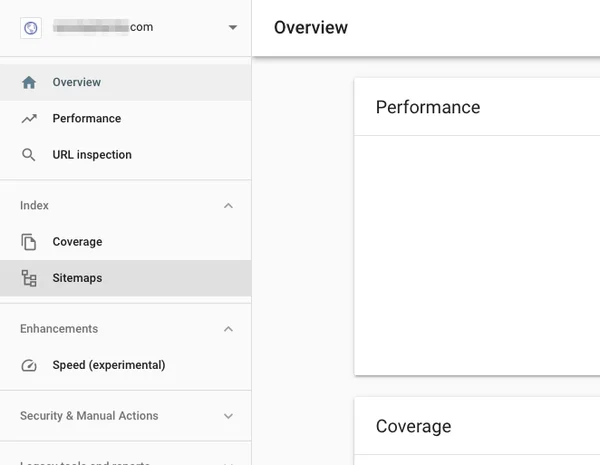
Вы увидите текстовое поле, в котором вы можете добавить URL-адрес вашей карты сайта:

Нажмите «Отправить», и Google получит карту сайта. Затем он удостоверится, что он может прочитать файл и что формат правильный. Как только это произойдет, вы увидите сообщение, подобное этому:
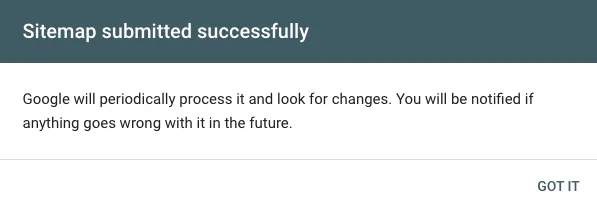
Через некоторое время Google обработает карту сайта и обновит ее в списке отправленных карт сайта. Как только это произойдет, это будет выглядеть так со «статусом» «Успех»:

Отличная работа! Вы отправили карту сайта в Google. Теперь у них есть список всех URL-адресов на вашем сайте, которые будут отображаться в индексе Google.
Если вы хотите отслеживать, когда Google сканирует ваш сайт, используйте такой инструмент, как OnCrawl. Это даст вам представление о том, когда и какие страницы просматривал Google.
Подведение итогов, как отправить карту сайта WordPress в Google
В этом уроке мы рассмотрели, как вы можете:
- Подтвердите свой домен с помощью Google Search Console
- Создайте карту сайта на своем сайте WordPress
- Отправьте карту сайта в Google
Сделав это, вы предоставите Google список всех URL-адресов, которые вы хотите включить в индекс. Google просканирует URL-адреса в этом списке, и страницы появятся в результатах поиска Google.
