Как настроить доставку на Shopify
Опубликовано: 2023-11-19Информация о доставке важна в электронной коммерции. Интернет-покупатели проверяют стоимость и правила доставки перед оформлением заказа. И любому новому интернет-магазину Shopify необходимо будет настроить информацию о доставке, чтобы обеспечить беспрепятственный процесс оформления заказа. Прозрачность имеет решающее значение при настройке доставки Shopify, поскольку некоторые покупатели могут быстро отказаться от своей корзины, если детали доставки не подходят. Вот пошаговое руководство о том, как настроить доставку на Shopify.
Что следует учитывать перед настройкой доставки Shopify
Прежде чем узнать, как настроить доставку Shopify, взгляните на эти три важных предварительных условия:
- У вашей компании должно быть подходящее место выполнения заказов.
- Ваш бизнес не должен взимать пошлины и налоги на импорт при оформлении заказа, поскольку доставка Shopify не поддерживает DDP или доставку с оплатой пошлины.
- Ознакомьтесь с политиками различных перевозчиков Shopify, чтобы убедиться, что они соответствуют потребностям вашего бизнеса.
Как проверить право Shopify на право судоходного бизнеса
Shopify требует, чтобы вы купили транспортные этикетки, что позволяет вам распечатывать транспортные этикетки из вашей учетной записи Shopify. Вы также получите скидки на транспортировочные этикетки. Однако вам необходимо убедиться, что у вашего бизнеса Shopify есть подходящее место выполнения заказов.
Во-первых, ваш бизнес должен находиться в той же стране, что и место выполнения. Например, если место выполнения вашего магазина находится в Великобритании, адрес также должен находиться в Великобритании. Таким образом, вы можете купить транспортные этикетки у курьеров DPD (пошлина за доставку оплачена) или Evri.
Проверьте эту таблицу, чтобы узнать, какие транспортировочные этикетки вы можете приобрести в зависимости от места выполнения вашего магазина:
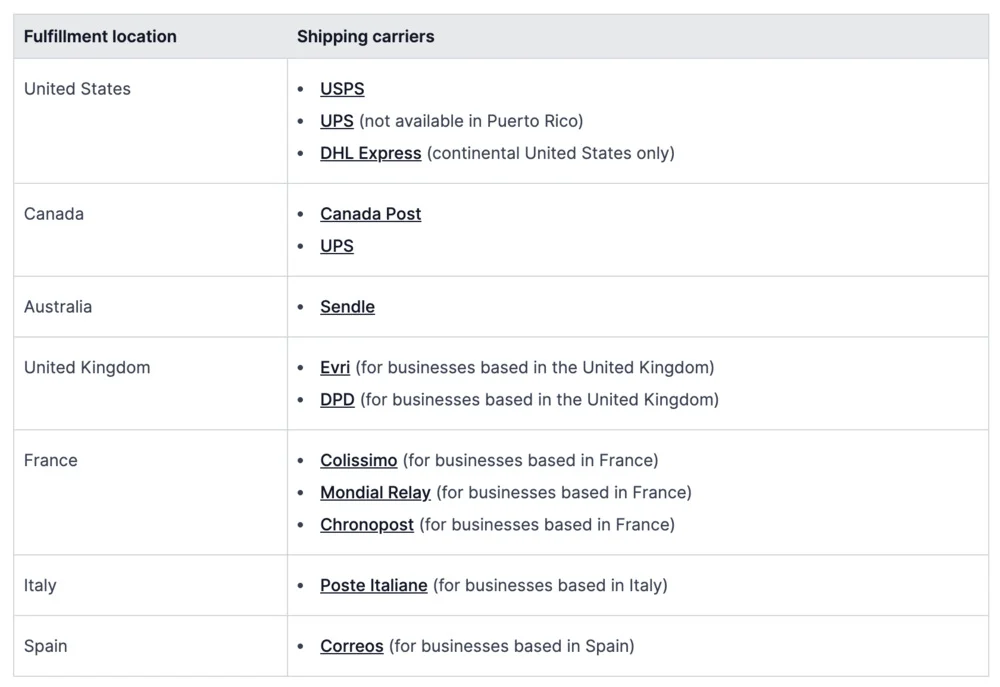
Как добавить информацию о доставке Shopify
Перевозчики учитывают следующую информацию для расчета стоимости доставки упаковок продуктов. Тем не менее, очень важно добавлять к вашим продуктам точную информацию, например:
- Адрес происхождения
- Адрес назначения
- Размер упаковки (при оформлении заказа используется размер упаковки продукта по умолчанию. При использовании нескольких упаковок продуктов измените размеры при покупке транспортных этикеток. Примечание. Используйте приложение доставки, если вы хотите, чтобы перевозчики рассчитывали стоимость доставки на основе пакетов)
- Вес упаковки (необходимо указать точный вес продукта и контейнера. Стоимость доставки рассчитывается на основе веса продукта плюс коробка, конверт или любой транспортный контейнер)
Каковы тарифы доставки Shopify по умолчанию?
После создания новой учетной записи Shopify расчетные тарифы на доставку добавляются по умолчанию в зависимости от часового пояса:
- Тарифы USPS добавляются по умолчанию, если магазин находится в США.
- Тарифы Почты Канады добавляются по умолчанию, если магазин находится в Канаде.
- Фиксированные ставки добавляются по умолчанию, если магазин находится в Австралии.
Примечание . См. раздел «Создание расчетных тарифов на доставку» в руководстве «Как настроить доставку на Shopify».
Как настроить профили доставки на Shopify
Ваши профили доставки определяют тарифы на основе введенных вами данных. Каждый профиль доставки соответствует определенным правилам, определяющим тарифы на доставку. Эти профили также основаны на продуктах. Тем не менее, если вы взимаете фиксированную стоимость доставки, создайте общий профиль доставки. В противном случае создайте собственные профили доставки для различных тарифов на доставку на основе разных продуктов.
Shopify будет взимать разные тарифы за доставку в зависимости от того, откуда и куда доставляются ваши товары. Добавьте продукты, для которых используется одинаковая стоимость доставки, в соответствующий профиль доставки. Затем настройте различные зоны доставки и тарифы для этих продуктов.
Что следует учитывать при настройке профилей доставки Shopify:
- Каждое место в профиле доставки будет иметь свои собственные зоны доставки и тарифы.
- Некоторые приложения, например приложения для печати по запросу, автоматически добавляются в качестве местоположения профиля доставки и могут изменить настройки доставки.
- Если у товаров разные тарифы на доставку, все тарифы объединяются и добавляются при оформлении заказа. Это приводит к увеличению стоимости доставки для покупателей.
- В профиль доставки можно добавить только один продукт или вариант продукта. Если тот же продукт или вариант продукта будет добавлен в другой профиль доставки, он будет удален из первого профиля доставки.
Как настроить общий профиль доставки на Shopify
Выберите общий профиль доставки, если вы хотите, чтобы для всех продуктов были одинаковые тарифы на доставку. Вот как:
- Из администратора Shopify > Настройки > Доставка и доставка.
- Перейдите в раздел «Общие тарифы на доставку» > «Профиль доставки».
- В разделе «Источники доставки» редактирование изменено на местоположения. Проверьте управление местами выполнения.
- Чтобы настроить каждую зону доставки в своем профиле доставки, перейдите в раздел «Зоны доставки» > «Создать зону». Назовите зону доставки, выберите регионы или страны зоны и нажмите «Готово».
- Чтобы добавить каждую стоимость доставки в зоне, нажмите «Добавить тариф», выберите сведения о тарифе и нажмите «Готово».
- Нажмите «Сохранить».
Как настроить собственный профиль доставки на Shopify
Если вы предпочитаете разные тарифы на доставку для разных продуктов, создайте собственный профиль доставки. Вы можете создать до 99 пользовательских профилей! Вот как:
- Из администратора Shopify > Настройки > Доставка и доставка.
- Перейдите в раздел «Индивидуальные тарифы на доставку» > «Создать новый профиль».
- Введите имя профиля
- Перейдите в раздел «Товары» > «Добавить товары». Затем добавьте товары в профиль доставки.
- Перейдите в раздел «Источники доставки» и измените изменения в местах. Проверьте места выполнения.
- Чтобы настроить каждую зону доставки в своем профиле доставки, перейдите в раздел «Зоны доставки» > «Создать зону». Назовите зону доставки, выберите регионы или страны зоны и нажмите «Готово».
- Чтобы добавить каждую стоимость доставки в зоне, нажмите «Добавить тариф», выберите сведения о тарифе и нажмите «Готово».
- Нажмите «Сохранить».
Примечание . Установите флажок «Управление местоположениями выполнения», чтобы управлять активными местоположениями, деактивировать местоположения, создать новую группу местоположений, добавить новое местоположение в группу местоположений или удалить местоположение.
Как настроить доставку на Shopify: 9 разных категорий
Прежде чем узнать, как настроить доставку на Shopify, ознакомьтесь с зонами доставки и профилями доставки. Первый относится к группе регионов или стран, на которых вы основываете тарифы на доставку. Последнее поможет вам определить цены на конкретные продукты и места.
Примечание . Убедитесь, что регион или страна включены в активный рынок в настройках вашего рынка. Если регион или страна неактивны, клиенты не смогут разместить заказ, даже если регион или страна входят в зону доставки с заданными тарифами на доставку.
1. Как создать фиксированные тарифы на доставку
Фиксированные тарифы на доставку относятся к сумме в пределах зоны доставки или заказам, размещенным на определенном пороге. Например, вы можете установить фиксированную стоимость доставки для заказов на сумму более 100 долларов США. Следуй этим шагам:
- Из администратора Shopify > Настройки > Доставка и доставка.
- Перейдите в раздел «Доставка», выберите профиль доставки, в который вы хотите добавить тарифы.
- Нажмите Добавить тариф рядом с зоной.
- Выберите время перевозки или специальную фиксированную ставку, чтобы назвать тариф.
- Добавьте условия на основе цены или веса (необязательно)
- Нажмите Готово
- Нажмите «Сохранить».
2. Как создать стоимость доставки в местной валюте
Эта опция создает фиксированную ставку для клиентов в определенных странах. Например, вы можете предложить фиксированную стоимость доставки для покупателей из США. Однако эта опция доступна только магазинам, использующим Shopify Payments.

- Из администратора Shopify > Настройки > Доставка и доставка.
- Перейдите в раздел «Доставка», выберите профиль доставки, в который вы хотите добавить тарифы.
- Нажмите Добавить тариф рядом с зоной.
- Выберите время перевозки или специальную фиксированную ставку, чтобы назвать тариф.
- Введите стоимость доставки и выберите местную валюту для региона или страны.
- Добавьте условия на основе цены или веса (необязательно)
- Нажмите Готово
- Нажмите «Сохранить».
3. Как создать расчетную стоимость доставки на Shopify
Расчетная стоимость доставки определяется при оформлении заказа сторонней курьерской компанией. Эти тарифы представляют собой точную сумму, которую взимают курьеры, такие как FedEx или UPS.
- Из администратора Shopify > Настройки > Доставка и доставка.
- Перейдите в раздел «Доставка», выберите профиль доставки, в который вы хотите добавить тарифы.
- Нажмите Добавить тариф рядом с зоной.
- Выберите «Использовать оператора связи или приложение для расчета тарифов».
- Выберите службу доставки из выпадающего меню.
- Перейдите в раздел «Услуги», выберите способы доставки выбранной вами службой доставки.
- Предлагайте любые новые услуги службы доставки в разделе «Будущие услуги» (необязательно).
- Добавьте комиссию за обработку, которую вы хотите добавить к расчетной ставке (необязательно).
- Нажмите Готово
- Нажмите «Сохранить».
4. Как настроить наценку или расчетные ставки со скидкой
Вы можете установить скидки или наценки в зависимости от общей стоимости доставки. Эти суммы будут рассчитаны при оформлении заказа. Например, если стоимость доставки слишком высока, вы можете предложить рассчитанную скидку. В противном случае вы можете увеличить стоимость доставки, чтобы покрыть расходы на обработку и упаковку.
- Из администратора Shopify > Настройки > Доставка и доставка.
- В разделе «Доставка» выберите профиль доставки, который вы хотите изменить.
- Нажмите раскрывающееся меню «кебаб» (…) рядом со ставкой, которую вы хотите изменить, > «Изменить ставку».
- Перейдите в раздел «Комиссия за обработку», установите новый тариф.
- Нажмите Готово
- Нажмите «Сохранить».
5. Как создать бесплатную доставку на Shopify
Вы можете добавить бесплатную доставку в определенные зоны доставки или при соблюдении критериев покупки. А еще лучше, установите бесплатную доставку в качестве тарифа по умолчанию для всех заказов. Вот как:
- Из администратора Shopify > Настройки > Доставка и доставка.
- В разделе «Доставка» выберите профиль доставки, который вы хотите изменить.
- Добавьте тариф бесплатной доставки для каждой зоны доставки, нажав «Добавить тариф», введя название тарифа и установив для параметра «Цена» значение 0.
- Нажмите Готово
- Нажмите «Сохранить».
6. Как создать бесплатную доставку по цене
Вы можете настроить бесплатную доставку, если покупатель достигнет определенной суммы. Добавьте условие на основе цены в настройки доставки.
- Из администратора Shopify > Настройки > Доставка и доставка.
- В разделе «Доставка» выберите профиль доставки, который вы хотите изменить.
- Добавьте тариф бесплатной доставки для каждой зоны доставки, нажав «Добавить тариф», введя название тарифа и установив для параметра «Цена» значение 0.
- Нажмите Добавить условия.
- Нажмите «В зависимости от цены заказа».
- Введите минимальную цену
- Нажмите Готово
- Нажмите «Сохранить».
7. Как организовать бесплатную доставку в зависимости от веса
Добавьте условия доставки в зависимости от веса, чтобы клиенты могли пользоваться бесплатной доставкой сверх определенного веса. Следуй этим шагам:
- Из администратора Shopify > Настройки > Доставка и доставка.
- В разделе «Доставка» выберите профиль доставки, который вы хотите изменить.
- Добавьте тариф бесплатной доставки для каждой зоны доставки, нажав «Добавить тариф», введя название тарифа и установив для параметра «Цена» значение 0.
- Нажмите Добавить условия.
- Нажмите «В зависимости от веса товара».
- Введите минимальный вес
- Нажмите Готово
- Нажмите «Сохранить».
8. Как создать бесплатную доставку для определенных товаров
Прежде чем настраивать его, создайте собственный профиль доставки, содержащий все продукты, которые поставляются с бесплатной доставкой.
- Из администратора Shopify > Настройки > Доставка и доставка.
- В разделе «Доставка» выберите профиль доставки, который вы хотите изменить.
- Добавьте тариф бесплатной доставки для каждой зоны доставки, нажав «Добавить тариф», введя название тарифа и установив для параметра «Цена» значение 0.
- Добавьте условия на основе веса или стоимости (необязательно). Если вы добавите это, нажмите «Добавить условия» и выберите, будет ли условие основываться на весе или стоимости заказа. Введите минимальное и максимальное значение.
- Нажмите Готово
- Нажмите «Сохранить».
9. Как создать бесплатную доставку для конкретных клиентов
Создайте скидку на бесплатную доставку для клиентов, предоставив им код скидки. Клиенты должны ввести код скидки во время оформления заказа, чтобы применить бесплатную доставку к своим заказам.
Как изменить цену на Shopify
- Из администратора Shopify > Настройки > Доставка и доставка.
- В разделе «Доставка» выберите профиль доставки, который вы хотите изменить.
- Нажмите на меню кебаба (…) рядом с тарифом, который вы хотите изменить.
- В раскрывающемся меню выберите «Изменить тариф».
- Введите тариф
- Нажмите Готово
- Нажмите «Сохранить».
Как удалить ставку на Shopify
- Из администратора Shopify > Настройки > Доставка и доставка.
- В разделе «Доставка» выберите профиль доставки, который вы хотите изменить.
- Нажмите на меню кебаба (…) рядом с тарифом, который хотите удалить.
- В раскрывающемся меню нажмите «Удалить».
- Нажмите «Сохранить».
Что такое этикетки доставки Shopify?
К упаковке товара прикрепляются транспортировочные этикетки с информацией об отправке. Вот некоторая информация, которую вы можете найти на транспортировочных этикетках:
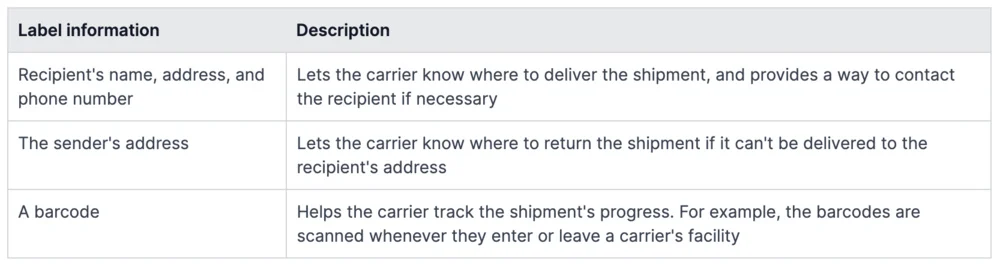
Помимо этой информации, на вашей транспортной этикетке также будет указана следующая информация:
- Номер заказа
- Идентификационный номер
- Дата отгрузки
- Приобретенный тип доставки
- Информация об перевозчике
Как использовать транспортные этикетки для заказов:
Прежде чем покупать этикетки для доставки, убедитесь, что у вашей компании есть подходящее место реализации. Вам необходимо добавить точную информацию об отправке и настроить принтер для печати транспортировочных этикеток. Вот шаги по использованию транспортировочных этикеток:
- Купите этикетку доставки в приложении Shopify или у администратора Shopify на странице выполнения.
- Загрузите этикетку и используйте поддерживаемый принтер для печати этикеток, чтобы распечатать транспортную этикетку.
- Прикрепите транспортную этикетку к внешней стороне упаковки
Как распечатать транспортные этикетки на Shopify
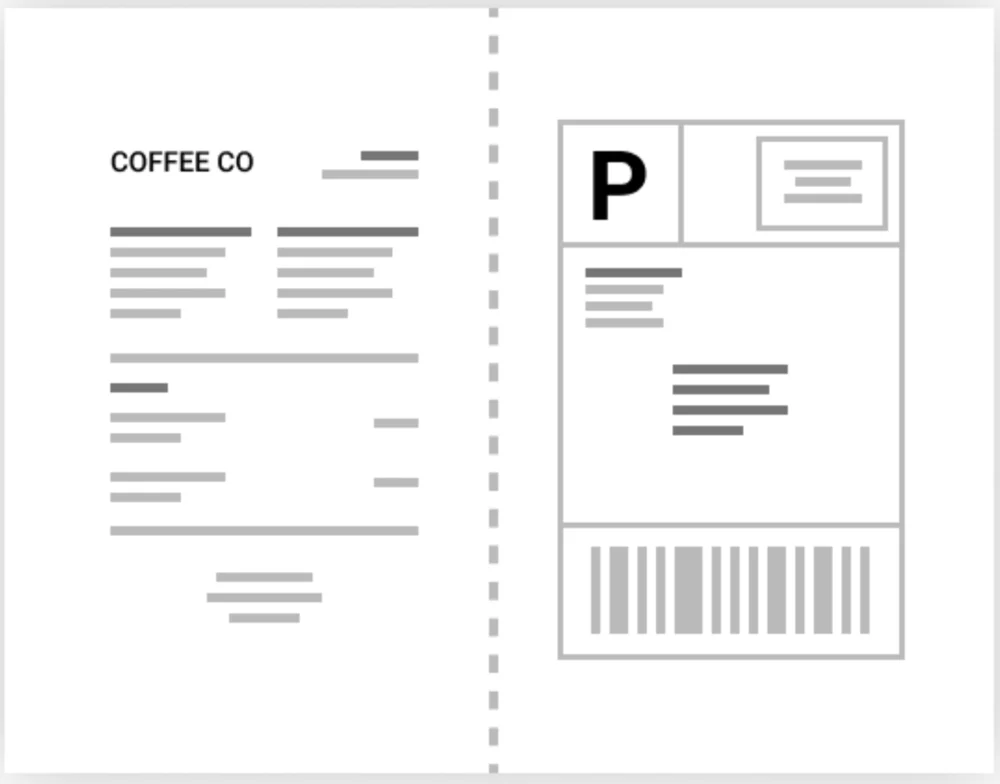
- Из администратора Shopify > Настройки > Доставка и доставка.
- В разделе «Торговые этикетки» нажмите «Напечатать тестовую этикетку» рядом с выбранным форматом, который вы хотите распечатать.
- Найдите файл на своем компьютере, если этикетка загружена на ваш компьютер. В противном случае откройте вкладку, если метки открываются на новой вкладке браузера.
- Выберите вариант печати
- Выберите принтер, который вы хотите использовать
- Выберите размер бумаги
- Нажмите «Печать».
