Как настроить Google Analytics
Опубликовано: 2022-06-12Иметь сайт без какой-либо аналитики — это как играть в дартс с закрытыми глазами. Шансы поразить вашу цель складываются против вас. Интернет-маркетинг и SEO не являются исключением. Вы должны иметь возможность видеть, как работает ваш веб-сайт, чтобы шансы на достижение ваших целей были в вашу пользу. Это начинается с изучения того, как настроить Google Analytics для вашего сайта.
Меня не перестает удивлять, как часто я сталкиваюсь с владельцами бизнеса, у которых есть сайты, но на них не установлена аналитика. Хотя они могут понимать ценность исследований и данных в процессе принятия решений, они не знают, как собирать эти данные. Мне нравится, что я могу решить эту проблему за них с помощью современной магии Google Analytics. Они рады узнать, что после добавления простого кода на свой сайт они смогут:
- Отслеживайте и измеряйте результаты своих усилий
- Посмотрите, сколько посетителей посещают их веб-сайт и откуда приходят посетители.
- Получите четкое представление о роли, которую их веб-сайт играет в общей схеме их бизнеса.
Без этого типа данных для обоснования ваших бизнес-решений вы потенциально тратите драгоценное время и ресурсы на стратегии и действия, которые никак не увеличивают вашу прибыль. Итак, без лишних слов, вот как ввести данные! И знайте, что BCI предлагает услуги аналитики, включая настройку, анализ данных и оптимизацию на основе данных, чтобы ускорить ваши усилия в Интернете.
Настройка Google Аналитики
Теперь, когда вы знаете, насколько больше ваш веб-сайт может сделать для вас, пришло время начать сбор данных, чтобы вы могли активизировать свою игру в онлайн-маркетинге и оптимизировать свой веб-сайт для SEO.
Шаг 1. Зарегистрируйтесь в Google Analytics.

Процесс настройки аналитики на вашем сайте довольно прост. Первый шаг — регистрация в Google Analytics. Если вы использовали AdWords или уже имеете учетную запись Google, вы можете использовать существующую учетную запись Google для регистрации. Довольно просто и понятно, правда?
Шаг 2. Создайте новую учетную запись
Учетная запись — это организованный способ управления вашими цифровыми активами таким образом, который имеет для вас смысл. Аккаунты упорядочены по свойствам и представлениям. Ресурсом может быть веб-сайт, мобильное приложение или другой цифровой актив, для которого вы хотите собирать данные. Представление будет вашей точкой доступа к фактическим данным на вашем веб-сайте, предоставляя вам уникальную точку зрения на связанный ресурс.
Если у вас есть более одного веб-сайта, который вы хотите отслеживать, вы можете добавить их все в качестве нового Ресурса под одной и той же учетной записью. Вам не нужно создавать новую учетную запись для каждого ресурса веб-сайта, если только они не связаны друг с другом. Например, если вы консультант по SEO с двумя клиентами, у вас будет две отдельные учетные записи для каждого из ваших клиентов и свойств их веб-сайтов.
По умолчанию каждый Ресурс поставляется со стандартным представлением всех данных веб-сайта для этого конкретного Ресурса. Если вы хотите видеть только определенную часть ваших данных, так сказать, с другой точки зрения, вам нужно будет создать другое представление для этого свойства. Например, вы можете использовать одно представление для просмотра нефильтрованных данных, а другое — для просмотра данных, отфильтрованных по IP-адресу, чтобы вы не отслеживали просмотры собственного веб-сайта с вашего компьютера.
После регистрации в Google Analytics (шаг 1) вам будет предложено настроить новую учетную запись.
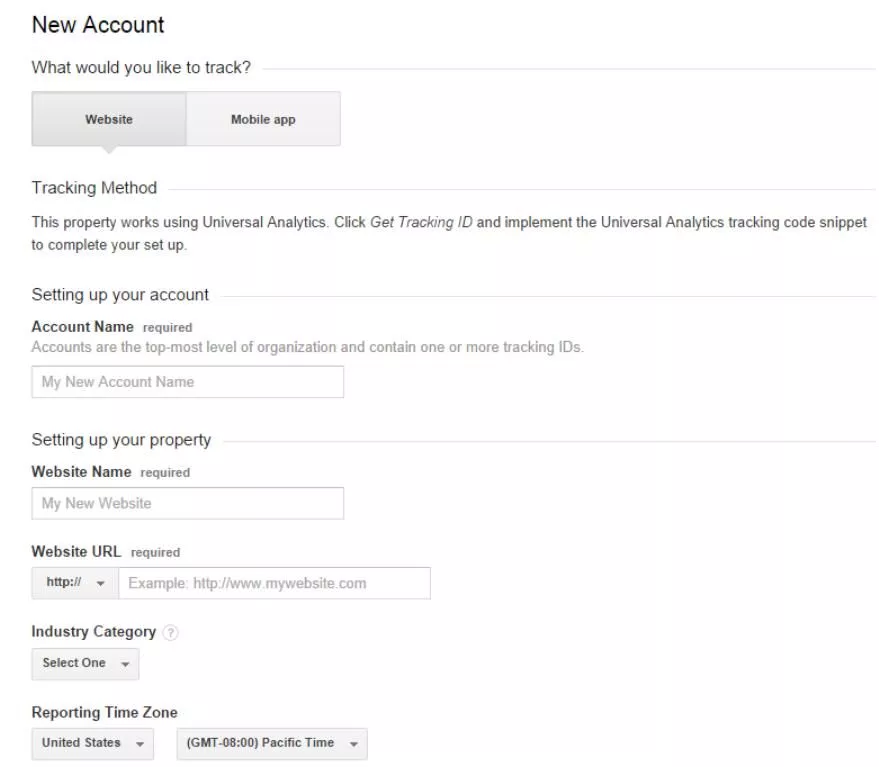
- В поле «Имя учетной записи» введите название вашей компании.
- В поле «Название веб-сайта» введите название вашего веб-сайта.
- Для URL-адреса веб-сайта введите свой веб-адрес или скопируйте и вставьте его из отдельного окна браузера.
- В разделе «Отраслевая категория» выберите бизнес-категорию, которая лучше всего подходит для вашего веб-сайта. Если ничего не подходит, выберите «Другое».
- В поле «Часовой пояс для отчетов» выберите часовой пояс, наиболее подходящий для вашего бизнеса.
Затем прокрутите вниз и нажмите синюю кнопку «Получить идентификатор отслеживания».

Шаг 3. Установите код отслеживания Google Analytics
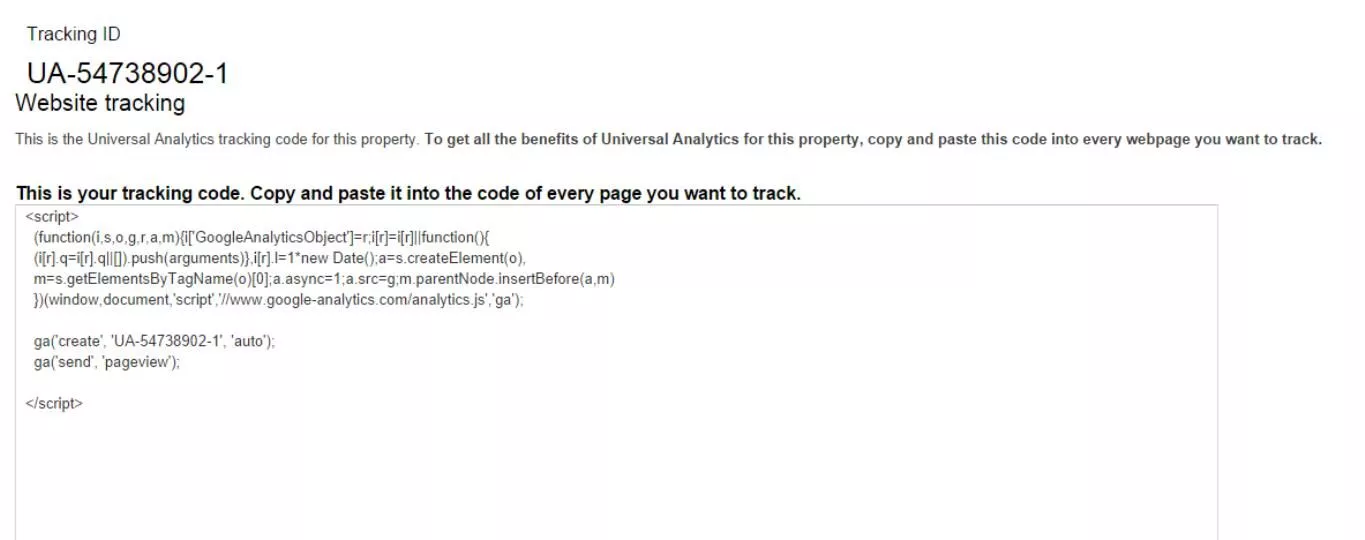
Это та часть настройки Google Analytics, на которой большинство новичков останавливаются как вкопанные и в раздражении воздевают руки вверх. Насколько вам известно, этот код отслеживания может выглядеть как древние иероглифы, но на самом деле он гораздо менее пугающий, чем кажется. Все, что вам нужно знать, это как копировать и вставлять.
Если вы используете систему управления контентом, например WordPress, для обновления своего веб-сайта с минимальными техническими знаниями, у вас есть два варианта добавления кода отслеживания Google Analytics на ваш сайт.
Вариант № 1: Скопируйте и вставьте код отслеживания в файл header.php вашего сайта.
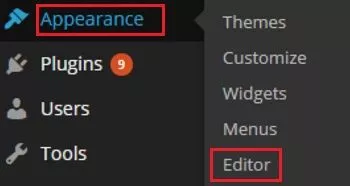 Большинство используемых сегодня CMS позволяют изменять файл header.php ━ это верхняя часть кода, которая используется на каждой странице сайта. Для сайтов WordPress вы можете найти файл header.php на панели управления WordPress, перейдя в раздел «Внешний вид», затем «Редактор». В редакторе вы увидите длинный список шаблонов страниц в правой части экрана. Выберите Заголовок, чтобы открыть шаблон страницы. Затем щелкните внутри шаблона и используйте сочетание клавиш CTL+F для поиска закрывающего тега </head> в верхней части шаблона страницы. Вставьте код отслеживания непосредственно перед закрывающим тегом </head>.
Большинство используемых сегодня CMS позволяют изменять файл header.php ━ это верхняя часть кода, которая используется на каждой странице сайта. Для сайтов WordPress вы можете найти файл header.php на панели управления WordPress, перейдя в раздел «Внешний вид», затем «Редактор». В редакторе вы увидите длинный список шаблонов страниц в правой части экрана. Выберите Заголовок, чтобы открыть шаблон страницы. Затем щелкните внутри шаблона и используйте сочетание клавиш CTL+F для поиска закрывающего тега </head> в верхней части шаблона страницы. Вставьте код отслеживания непосредственно перед закрывающим тегом </head>.
Есть только одно предостережение. Если вы решите обновить свою тему или вообще использовать другую тему, этот файл header.php, скорее всего, будет заменен новой или обновленной версией, и в этом случае вам придется снова добавить код в новый файл. Если у вас не WordPress, а CMS, вам может понадобиться помощь веб-мастера, чтобы найти файл header.php для редактирования.
Вариант № 2 (только для WordPress): скопируйте и вставьте код отслеживания в плагин GA WordPress. 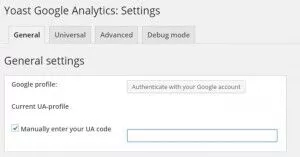 Если ваша CMS — WordPress, существуют плагины, специально разработанные для добавления кода отслеживания Google Analytics в заголовок сайта. Добавьте новый плагин WordPress, перейдя в «Плагины», затем «Добавить новый» на панели управления WordPress. Введите Google Analytics для WordPress в поле поиска и нажмите «Поиск».
Если ваша CMS — WordPress, существуют плагины, специально разработанные для добавления кода отслеживания Google Analytics в заголовок сайта. Добавьте новый плагин WordPress, перейдя в «Плагины», затем «Добавить новый» на панели управления WordPress. Введите Google Analytics для WordPress в поле поиска и нажмите «Поиск».
Google Analytics от Yoast считается стандартным плагином для отслеживания аналитики в WordPress. После установки перейдите к настройкам плагина, где вы сможете вручную ввести или скопировать и вставить код отслеживания в соответствующее поле, как показано ниже.
После установки Google Analytics может потребоваться до 24 часов для обновления своих серверов. Обычно отслеживание начинается раньше, чем через 24 часа, но если это занимает больше времени, вы можете проверить настройки и повторить попытку.
Чтобы заставить Google Analytics действительно работать на вас, когда вы будете готовы начать сбор данных, вам нужно настроить параметры фильтра так, чтобы итоговые отчеты наилучшим образом соответствовали вашим бизнес-потребностям. Эти обучающие данные от Google познакомят вас с основными фильтрами, которые вы можете использовать для сужения представлений, изменяя представление данных в отчетах.
Вооружившись правильными данными, вы сможете с большой точностью измерить свои усилия в области интернет-маркетинга и SEO.
Для получения дополнительной информации о кодах отслеживания в Google Analytics см. наше руководство «Как настроить код отслеживания Google Analytics».
