Как настроить пользовательскую переменную с помощью GTM
Опубликовано: 2022-06-29Можно работать с GTM и не нужна никакая пользовательская переменная. Однако маркетологи, которые хотели бы начать использовать его профессионально, в конце концов обнаруживают, что встроенные переменные в некоторых случаях ограничены. Именно тогда вы поймете, как вы можете продвинуть свою игру GTM на шаг вперед с помощью пользовательских.
Поэтому мы подготовили для вас руководство по переменным Диспетчера тегов Google , чтобы вы могли понять концепцию и узнать, как настроить свою собственную пользовательскую переменную, а также использовать ее для персонализированного маркетинга с помощью всплывающих кампаний (последняя полезная). инструкция на нашей стороне).
Давайте начнем с основ.
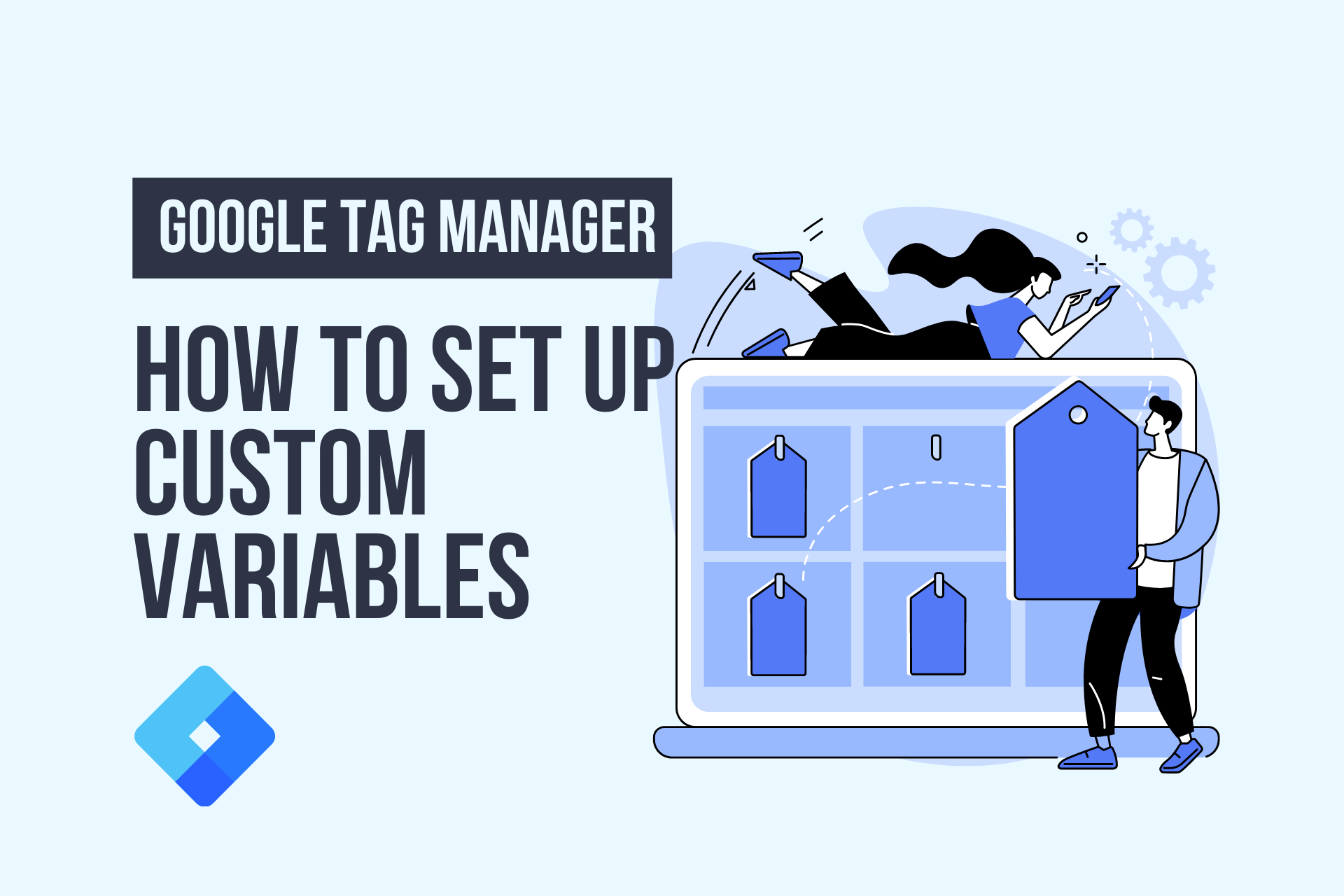
Что такое переменные в Диспетчере тегов Google?
Переменные в GTM называются заполнителями для значений, которые вы определяете. Эти значения заполняются, когда код запускается на вашем веб-сайте или в мобильном приложении. Переменные используются как в триггерах, так и в тегах GTM:
В триггерах; переменные определяют фильтры, указывающие, когда должен срабатывать тег GTM.
В тегах; переменные фиксируют динамические значения. Например: передать идентификатор продукта в тег отслеживания конверсий.
В Диспетчере тегов Google переменные сортируются по двум основным категориям. встроенные переменные и пользовательские переменные. Диспетчер тегов поставляется с готовыми встроенными переменными, которые готовы к использованию для большинства конфигураций триггеров и тегов. Однако вы не ограничены встроенной библиотекой переменных — GTM также позволяет создавать собственные переменные.
Что такое встроенные переменные?
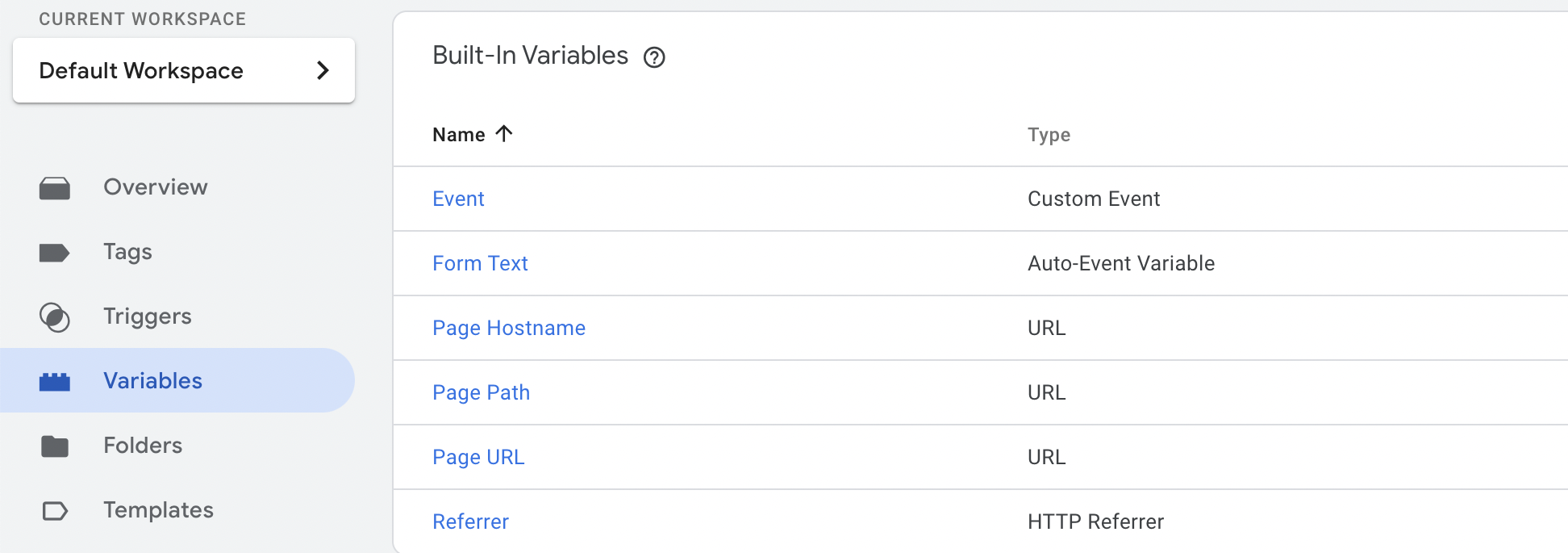
Как мы упоминали ранее, встроенные переменные — это набор готовых переменных, которые нельзя настраивать.
Новые контейнеры не имеют пользовательских переменных в начале, в то время как некоторые встроенные переменные будут предварительно включены. Вы можете включать или отключать встроенные переменные в нужных разделах по своему усмотрению.
Что такое постоянная переменная в Диспетчере тегов Google?
Другой термин, с которым вы столкнетесь при использовании GTM, — это «постоянная переменная». Константная переменная — это повторно используемая переменная, которую вам придется использовать часто или которая может потребовать обновления в будущем. Таким образом, постоянные переменные в GTM используются для хранения статических или динамических значений, которые вы будете часто использовать. Лучше всего хранить такие переменные как «константы», чтобы сэкономить время при настройке тегов.
Наиболее распространенным вариантом использования постоянных переменных является Google Analytics. Например:
- С постоянной переменной вам не нужно будет обращаться к администратору Google Analytics для копирования каждый раз, когда вы хотите настроить тег Analytics. Вместо этого вы будете помнить только имя переменной {{ID Analytics}}.
Встроенные переменные в GTM делятся на следующие категории:
Для веб-контейнеров (клики, ошибки, формы, история, страницы, прокрутка, утилиты, видео, видимость)
Для контейнеров AMP (Устройство и браузер, Взаимодействие, Разное, Страница и контент, Страницы, Производительность, Утилиты)
Для контейнеров Android (приложение, устройство, утилиты, параметры событий кампании, другие параметры событий)
Для контейнеров iOS (приложение, устройство, утилиты, параметры события кампании, параметры события покупки в приложении, параметры события уведомления, другие параметры события)
Для устаревших мобильных контейнеров (приложение, устройство, утилиты)
Как создать пользовательскую переменную в Диспетчере тегов Google
Когда мы говорим о пользовательских переменных, мы имеем в виду пользовательские веб-переменные в GTM. Это вариант, который GTM предоставляет для переменных, которые могут не охватывать его собственную встроенную библиотеку.
Выполните следующие действия, чтобы создать новую пользовательскую переменную в Диспетчере тегов Google:
Шаг 1: Нажмите «Переменные» в меню навигации слева.
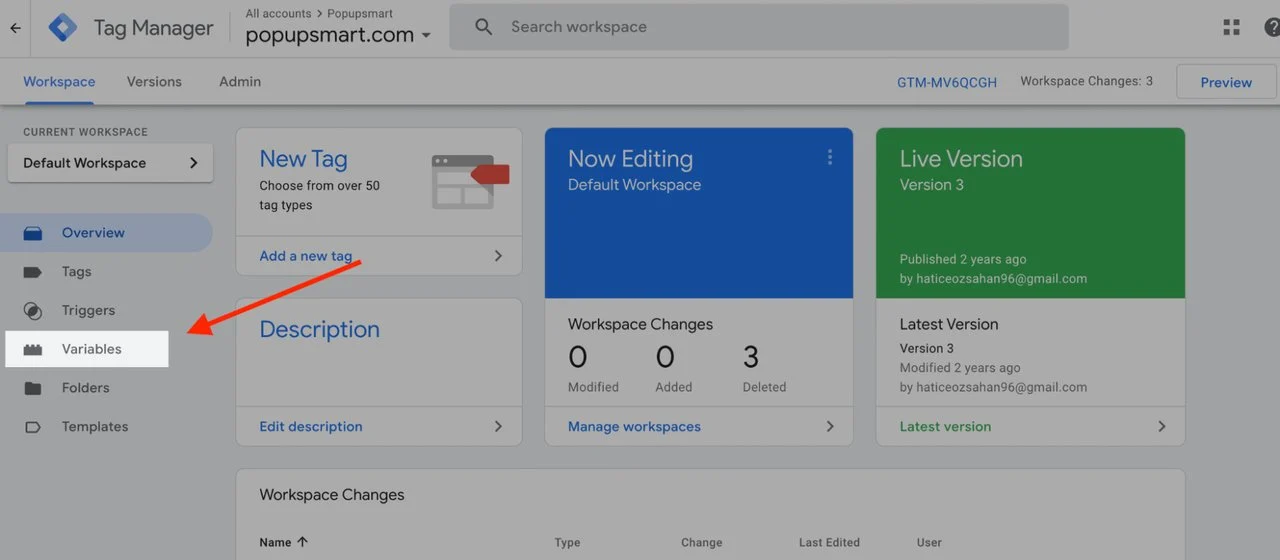

Шаг 2: В разделе «Определяемые пользователем» нажмите кнопку «Создать», чтобы создать новую переменную.
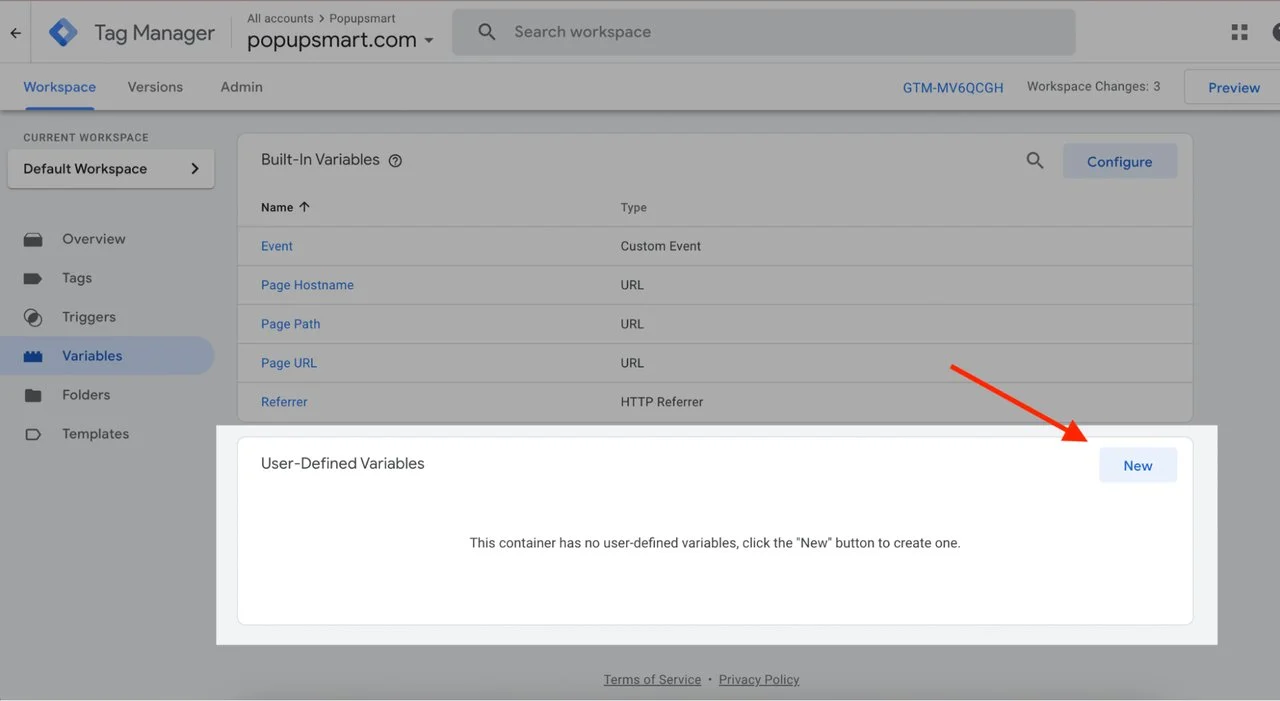
Шаг 3: Нажмите «Конфигурация переменной», а затем выберите тип переменной.
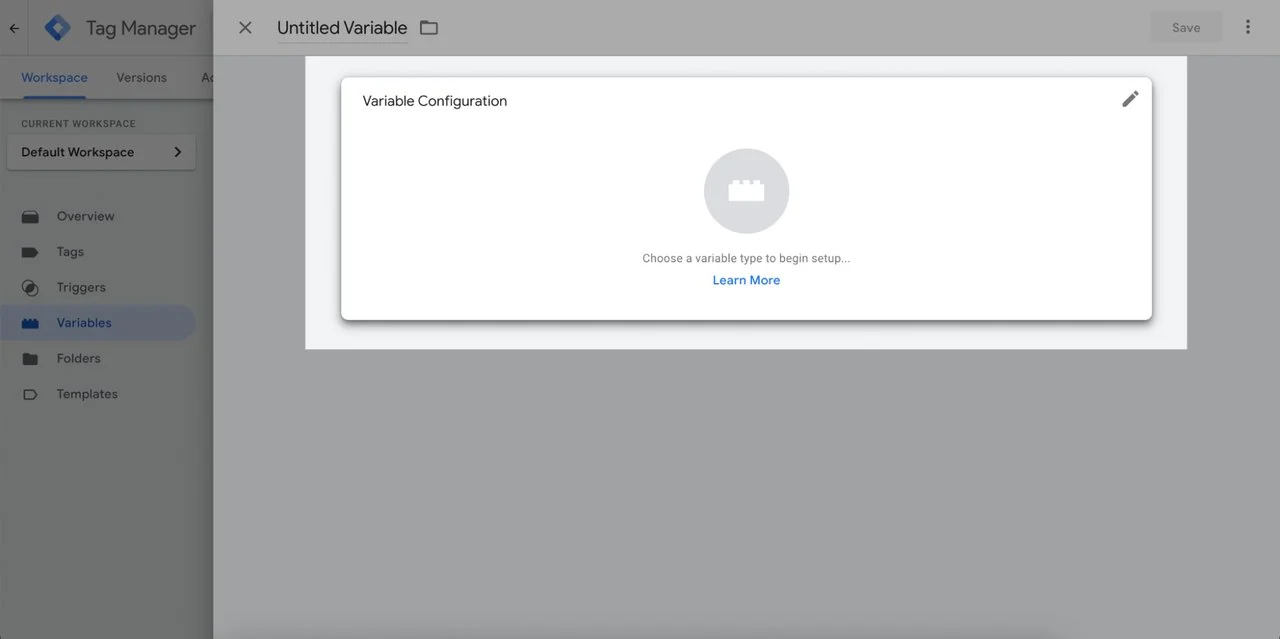
Шаг 4: Заполните параметры конфигурации для выбранного типа переменной.
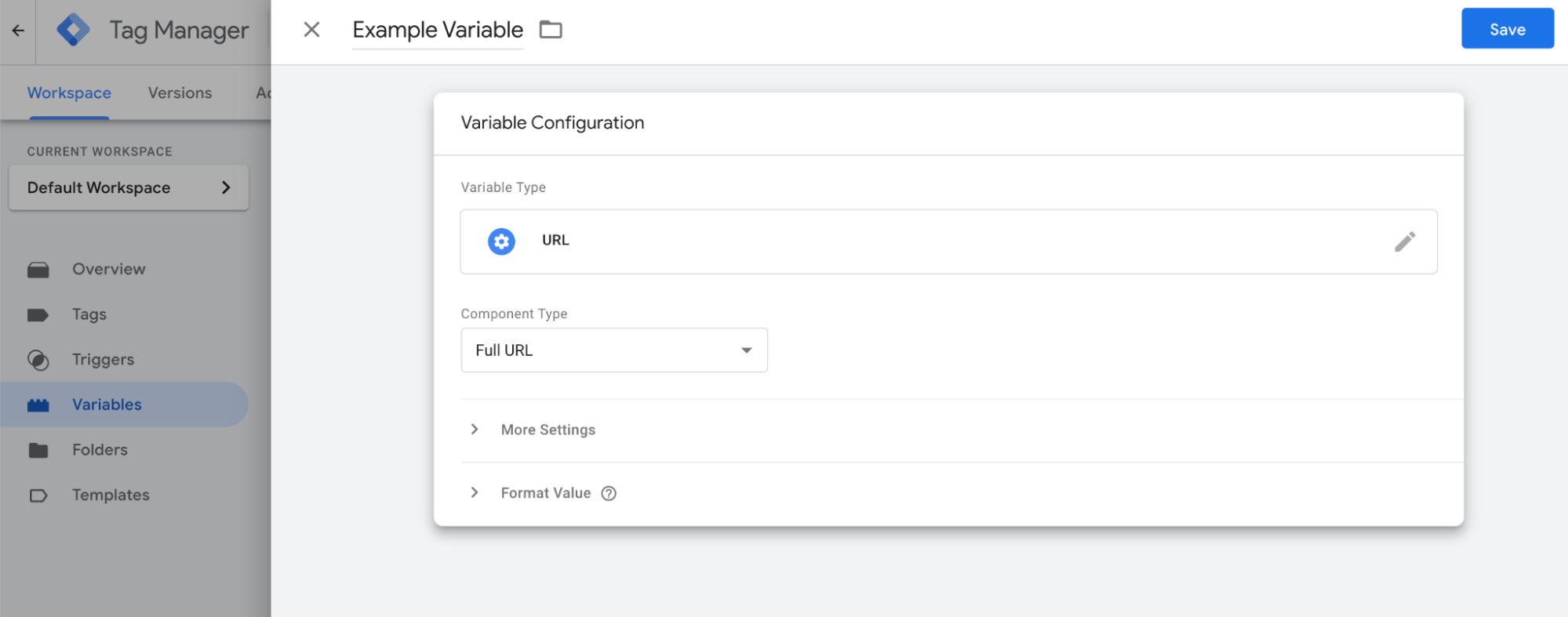
Шаг 5: Назовите свою переменную и сделайте так, чтобы она описывала ее функцию. Нажмите кнопку Сохранить.
Вот список типов переменных, которые поддерживает Диспетчер тегов:
- Навигация
- HTTP-реферер
- URL-адрес
- Переменные страницы
- 1-й сторонний файл cookie
- Пользовательский JavaScript
- Уровень данных
- Элементы страницы
- Переменная автоматического события
- DOM-элемент
- Видимость элемента
- Утилиты
- Постоянный
- Пользовательское событие
- Справочная таблица
- Случайный номер
- Имя среды
- Настройки Google Аналитики
- Таблица регулярных выражений
- Данные контейнера
- Идентификатор контейнера
- Номер версии контейнера
- Режим отладки
Как использовать переменные для персонализации всплывающих окон
Единственный способ использовать Диспетчер тегов Google для маркетинга — это не только отслеживание. Вы также можете комбинировать его с конструктором всплывающих окон Popupsmart, чтобы персонализировать всплывающие окна вашего веб-сайта и предварительно заполнять формы. Вот как:
GTM для динамической замены текста
В Popupsmart есть функция динамической замены текста, называемая смарт-тегами. В основном смарт-теги представляют собой динамические тексты в фигурных скобках, такие как {{Имя}}, которые динамически превращаются в указанные данные, такие как имя пользователя.
Конечно, смарт-теги должны быть загружены данными в первую очередь. В этом отношении вы можете добавить Popupsmart JavaScripted API в GTM, выполнив следующие действия.
Шаг 1: Чтобы настроить пользовательский тег в GTM для подачи динамических текстов во всплывающее окно, введите код фрагмента, как показано ниже. Кроме того, вы можете настроить типы переменных по своему усмотрению; это только пример.
<script> psMetaData.add({ name: {{variableName}} }) </script>
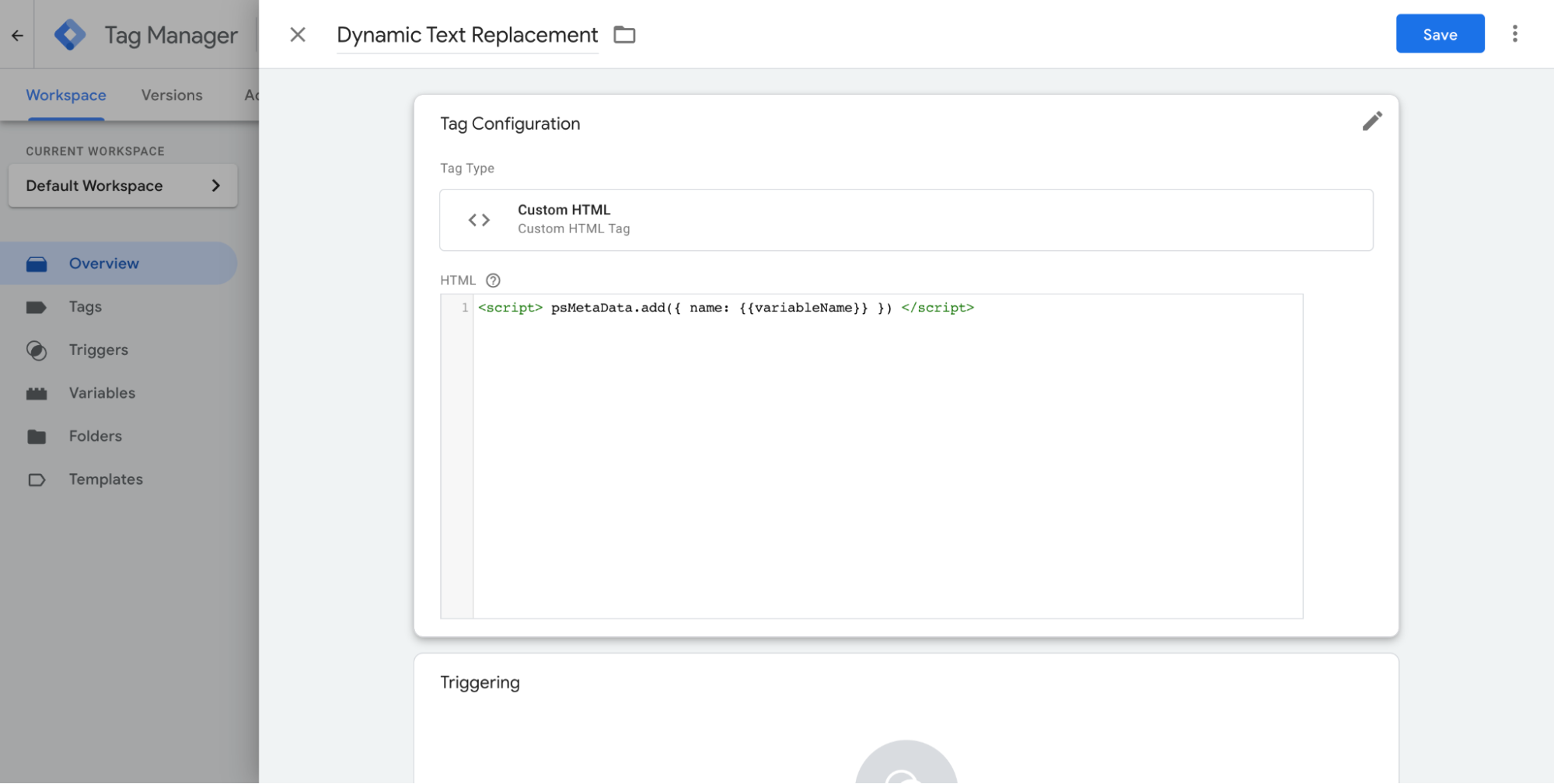
Шаг 2: Нажмите «Триггер» и знак «+», чтобы добавить новый триггер.
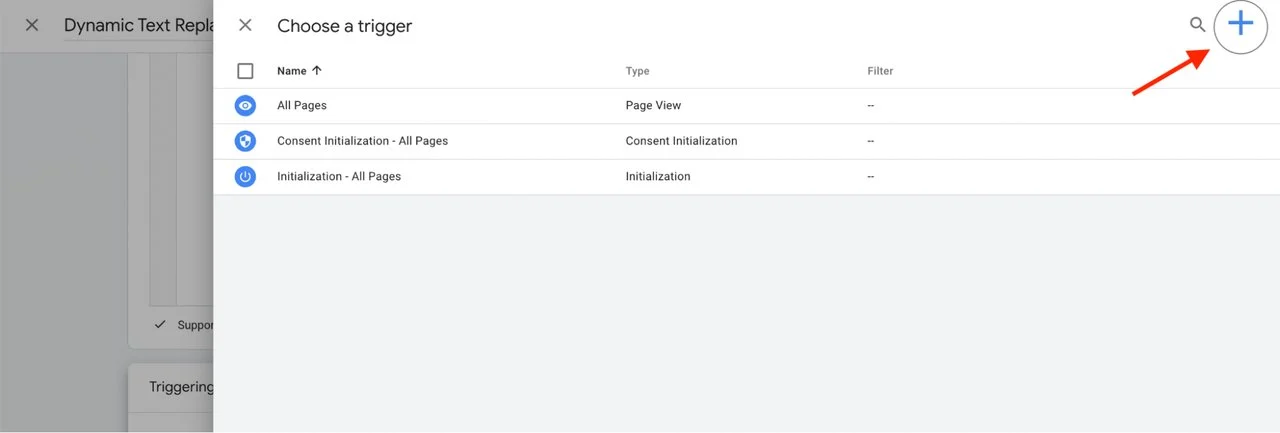
Шаг 3: Затем нажмите «Конфигурация триггера» и выберите «Окно загружено» на открывающейся боковой панели, как показано ниже.
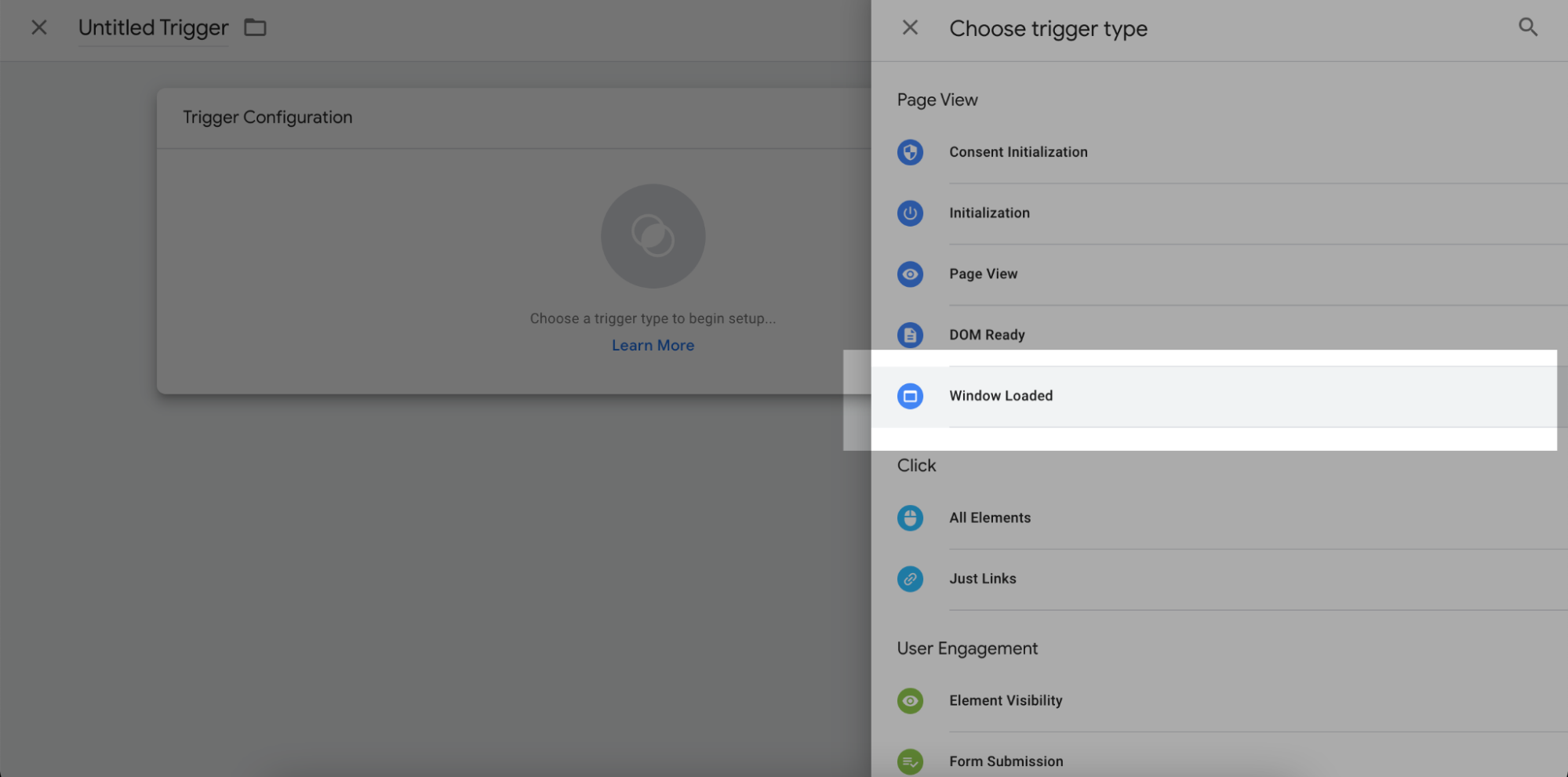
Шаг 4: Вы увидите два варианта, которые вы можете выбрать; Все события, загруженные из окна, или некоторые события, загруженные из окна.
Если вы выберете «некоторые», вам потребуется дополнительная настройка, чтобы использовать этот триггер только для определенного имени хоста страницы, URL-адресов, путей или рефереров. Кроме того, вы можете выбрать встроенную переменную или добавить новую пользовательскую переменную.
Если это звучит для вас продвинуто, просто выберите All Windowloaded Events .
Не забудьте сохранить и опубликовать тег.
Теперь вы определили новый тег для передачи данных во всплывающее окно. Этот тег сработает при совпадении условий и добавит информацию в динамический текст.
Вот пример всплывающего окна, созданного с помощью Popupsmart:
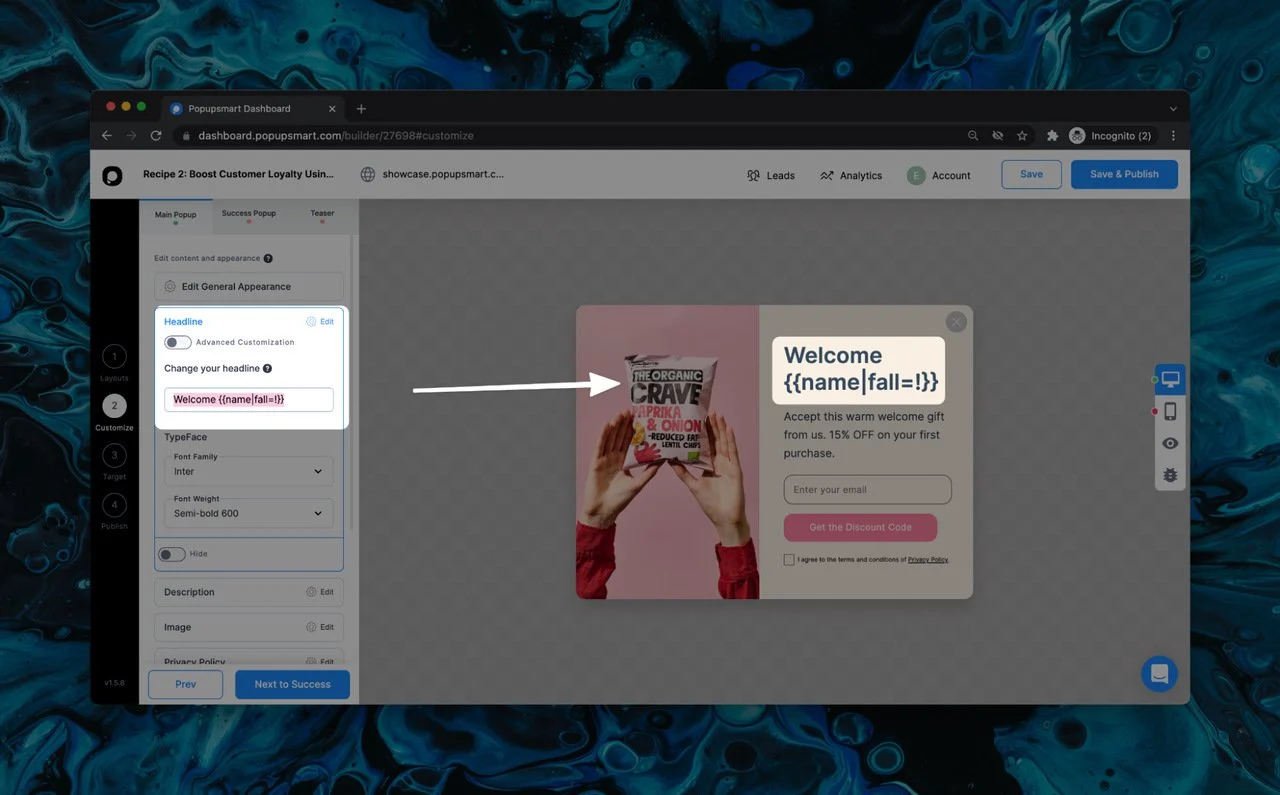
Ниже приведены предопределенные смарт-теги, которые можно использовать непосредственно во всплывающих окнах Popupsmart. Текст после двоеточия ( : ) служит примером того, как будет выглядеть динамическое содержимое.
{{ip”: “3.23.78.141}}, {{date_MM_dd_yyyy}}: “03/05/2021", {{date_MMMM_dd}}: “May 03", {{date_dddd_dd_MMMM_yyyy}}: “Monday, 03 May 2021", {{country}}: “United States”, {{region}}: “Ohio”, {{city}}: “Ohio”, {{countryCode}}: “US”, {{language}}: “Turkish”, {{os}}: “Mac OS X 10.15", {{browser}}: “Chrome 90.0", {{referrer}}: “”, {{utmCampaign}}: “”, {{utmSource}}: “”, {{utmMedium}}: “”, {{utmContent}}: “” 