Как настроить магазин Shopify
Опубликовано: 2023-11-10Shopify — одна из наиболее широко используемых коммерческих платформ в 2024 году. Она предлагает множество функций и преимуществ, которые делают онлайн-продажи более простыми и эффективными. Но остается вопрос: «Могу ли я открыть магазин Shopify самостоятельно?» Ответ – громкое ДА! Мы расскажем вам, как настроить магазин Shopify за 13 простых шагов.
Что такое Shopify и как он работает?
Shopify — это полноценная коммерческая платформа, которая может управлять всеми аспектами вашего онлайн-бизнеса или обычного бизнеса. Вы можете начать и развивать свой бизнес с помощью разнообразных инструментов Shopify. С Shopify вы можете:
- Создайте интернет-магазин
- Настройте свой интернет-магазин
- Продавайте продукты по нескольким каналам, таким как социальные сети, интернет-магазины, мобильные устройства, Интернет, всплывающие магазины или обычные магазины.
- Контролируйте наличие товара, оплату и доставку
Поскольку Shopify работает как облачная платформа, владельцам онлайн-бизнеса не нужно тратить деньги на обновления оборудования или программного обеспечения. Им не нужно поддерживать веб-серверы, поскольку они работают на нескольких облачных серверах. Предприниматели могут получить доступ к своим интернет-магазинам из любого места, где есть подключение к Интернету.
Почему стоит выбрать Shopify? Лучшие функции Shopify, которые вам понравятся
В зависимости от тарифного плана Shopify предлагает множество инструментов с преимуществами, которые вам понравятся. Эти функции гарантируют безупречное ведение вашего бизнеса. Вот некоторые основные функции Shopify:
- Доступ к более чем дюжине бесплатных тем с уникальными функциями и возможностями. Вы можете выбрать уровень настройки, который подходит вашему интернет-магазину.
- Платные темы с большим количеством функций для обеспечения эффективного взаимодействия с пользователем.
- Доступ к платным и бесплатным приложениям для расширения функциональности вашего магазина.
- План Shopify Plus позволяет продавцам увеличивать объемы товаров, которые они хотят продавать, с минимальными комиссиями за транзакции третьих сторон.
- Shopify сотрудничает с множеством партнеров по всему миру, которые помогают пользователям создавать, развивать, настраивать и рекламировать свой магазин.
- Надежная служба поддержки клиентов, работающая круглосуточно и без выходных.
- Продавайте товары лично с помощью приложения Shopify POS.
- Доступные ресурсы, такие как блог Shopify, которые помогут новым пользователям управлять своим магазином.
Как настроить магазин Shopify
Вот руководство о том, как настроить магазин Shopify с нуля:
1. Знайте свои цели
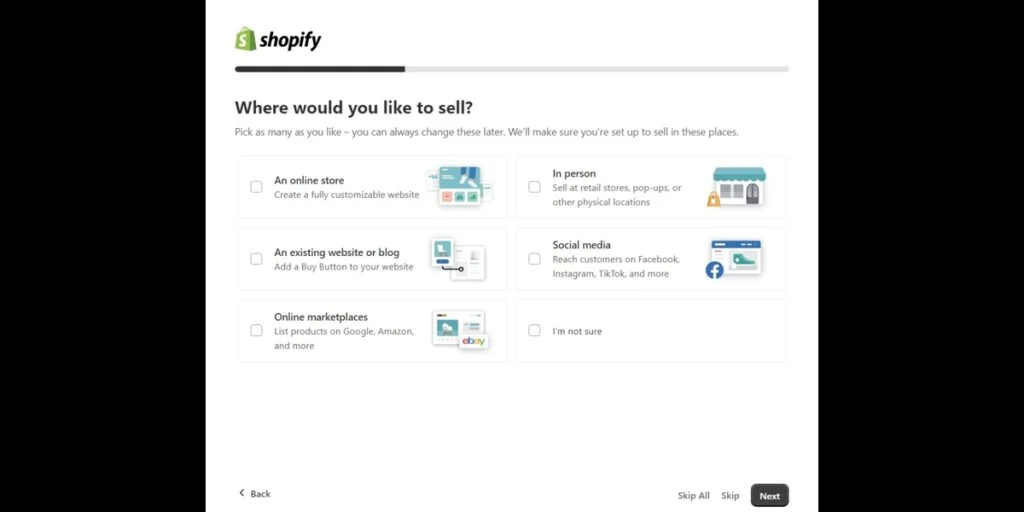
Знание своих целей имеет решающее значение для начала вашего делового пути, как и любого другого предприятия. Поймите свои цели, прежде чем создавать свой интернет-магазин или подписываться на план Shopify. Как вы планируете продавать свою продукцию? Вы продаете свою продукцию онлайн или лично? Планируете ли вы продавать продукцию в нескольких социальных сетях, таких как Facebook? Определение ваших целей поможет вам выбрать наиболее подходящий план после пробного периода.
Вы также можете найти других пользователей Shopify и попросить совета и совета. Кроме того, вы можете связаться с экспертами, чтобы узнать о законах и налогах, касающихся вашего бизнеса.
2. Создайте учетную запись
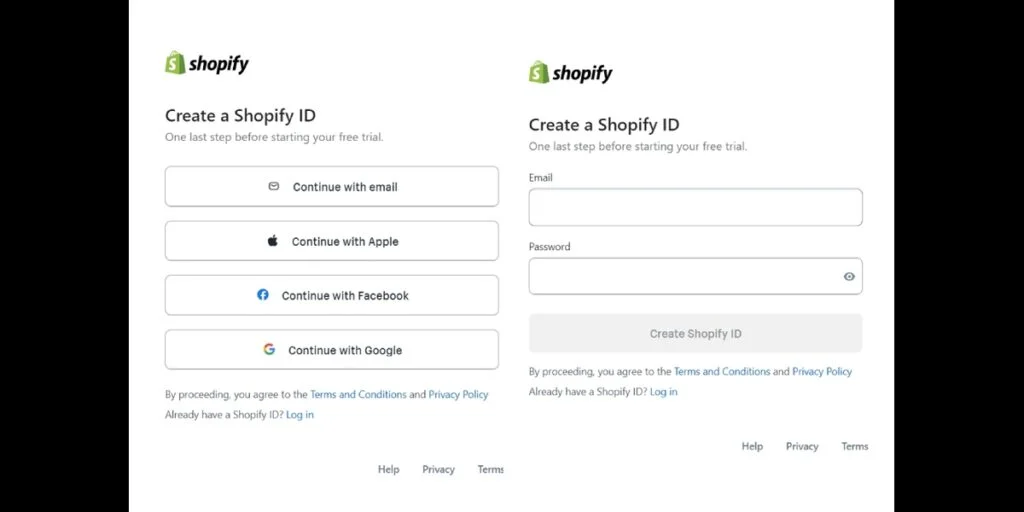
Если вы создаете новый магазин электронной коммерции, получите новый домен, описывающий ваш магазин. Купите домен в Shopify и установите этот домен в качестве основного.
Создайте учетную запись Shopify и введите важные сведения о бизнесе, такие как:
- Название магазина
- Юридическое название и адрес компании
- Часовой пояс магазина
- Валюта магазина по умолчанию
- Единица измерения веса по умолчанию
- Адрес электронной почты
- Пароль для вашего интернет-магазина
Как ввести название интернет-магазина и юридическое название компании:
- В администраторе Shopify выберите «Настройки» .
- Нажмите «Подробнее о магазине».
- Перейдите в раздел «Профиль» , выберите «Редактировать».
- Введите название интернет-магазина и юридическое название компании.
- Нажмите «Сохранить».
Как изменить юридический адрес:
- В администраторе Shopify выберите «Настройки» .
- Нажмите «Подробнее о магазине».
- Перейдите в раздел «Платежные данные» , выберите «Изменить».
- Введите юридический и служебный адрес
- Нажмите «Сохранить».
Как установить или изменить часовой пояс вашего магазина:
- В администраторе Shopify выберите «Настройки» .
- Нажмите «Подробнее о магазине».
- Перейдите в раздел Часовой пояс и единицы измерения . Выберите список часовых поясов и выберите предпочитаемый часовой пояс.
- Нажмите «Сохранить».
Как выбрать валюту магазина:
- В администраторе Shopify выберите «Настройки» .
- Нажмите «Подробнее о магазине».
- Перейдите в «Магазин валюты» и щелкните раскрывающееся меню. Выберите предпочитаемую денежную единицу.
Как настроить метаданные домашней страницы:
Мета-описание жизненно важно для ранжирования в поисковых системах. Это может побудить онлайн-покупателей щелкнуть URL-адрес вашей электронной коммерции, особенно если вы напишете полную и краткую копию. Вот как:
- От администратора Shopify перейдите в Интернет-магазин.
- Перейти в настройки
- Перейдите в раздел «Заголовок и мета-описание» , введите мета-код вашей домашней страницы как в заголовок , так и в мета-описание домашней страницы.
Совет для профессионалов:
Длина метаданных должна составлять не более 140 символов, поскольку поисковые системы будут отображать только ограниченное количество символов.
Как отформатировать идентификаторы заказов:
Идентификатор заказа по умолчанию — #1001. Хотя числа генерируются автоматически, вы можете настроить их, добавив префикс или суффикс. Вот как:
- В администраторе Shopify выберите «Настройки» .
- Нажмите «Подробнее о магазине».
- Перейдите в раздел «Формат идентификатора заказа» . Выберите поле «Префикс» и введите любую букву, цифру или символы.
- Нажмите Сохранить .
Как добавить информацию «О нас» и «Свяжитесь с нами»:
- В администраторе Shopify нажмите «Страницы» в разделе «Интернет-магазин».
- Выберите «Добавить страницу» , чтобы перейти к новому редактору веб-страниц.
- Введите название и содержание
- Перейдите в поле «Видимость» и выберите, хотите ли вы публиковать свою веб-страницу или нет. По умолчанию ваша веб-страница будет опубликована. Выберите «Скрытый» , если хотите скрыть его из вашего интернет-магазина.
- Нажмите «Установить дату доступности» , чтобы указать, когда вы хотите опубликовать свою веб-страницу.
- Нажмите «Сохранить».
3. Настройте внешний вид вашего сайта
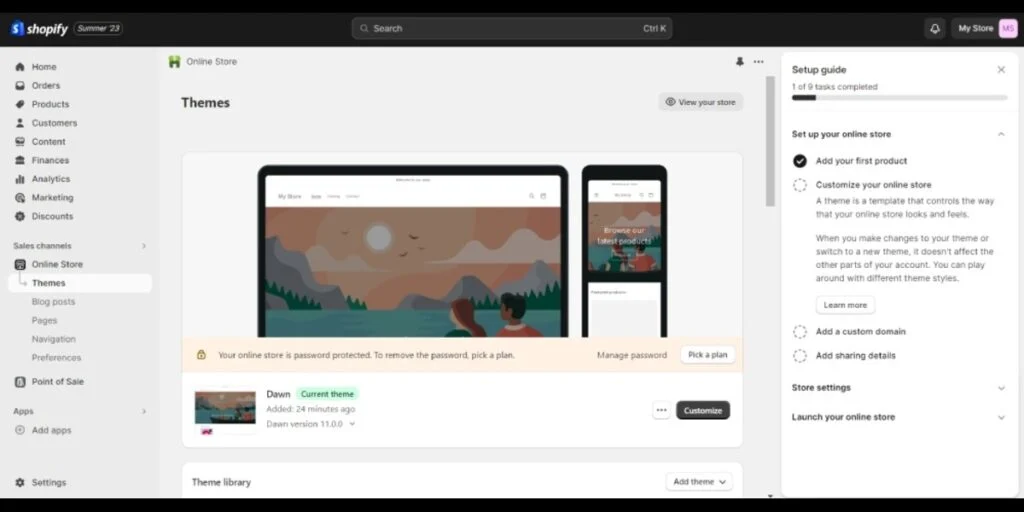
Сделайте свой интернет-магазин визуально привлекательным, выбрав бесплатную или платную тему. Тема по умолчанию появится после создания новой учетной записи Shopify. Но вы можете изменить это, приобретя бесплатную или платную тему.
Как настроить магазин Shopify, используя бесплатную тему:
- В администраторе Shopify перейдите в раздел «Темы» в разделе «Интернет-магазин».
- Нажмите «Изучить бесплатные темы» в разделе «Бесплатные темы» внизу страницы.
- Нажмите кнопку Добавить
Как настроить магазин Shopify, используя платную тему:
- Выберите тему в магазине тем Shopify.
- Нажмите «Попробовать тему» , чтобы просмотреть предварительный просмотр.
- Выберите Купить тему , если хотите ее приобрести.
- Нажмите «Настроить тему», если вы хотите ее отредактировать.
4. Добавьте новые товары
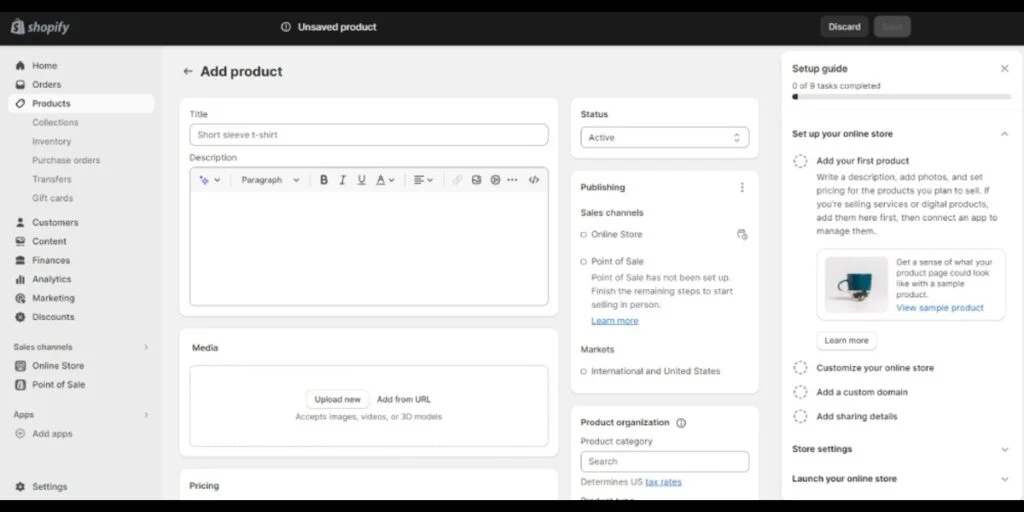
После того, как вы настроили основы, вы можете добавлять продукты, которые хотите продавать. Обратите внимание, что названия и описания продуктов имеют решающее значение для конверсий. Помните об этих советах:
- Делайте заголовки и описания краткими.
- Включите несколько ключевых слов в заголовок для SEO.
- Убедитесь, что название продукта четко описывает, что это за продукт.
- Упомяните особенности вашего продукта
- Подчеркните преимущества продукта в описании
- Определите, кто ваша целевая аудитория. Таким образом, вы будете знать, как написать свой текст.
- Сделайте свой текст легко читаемым, добавив пункты списка.
Как добавить товары на Shopify:
- В администраторе Shopify перейдите в раздел «Продукты» . Нажмите страницу «Продукты»
- На странице «Продукты» выберите «Добавить продукт».
- Введите сведения о продукте, такие как название, описание, изображения, цены, вес, сведения о доставке и т. д.
- Нажмите «Сохранить».
5. Загрузите изображения продуктов и другие медиафайлы.
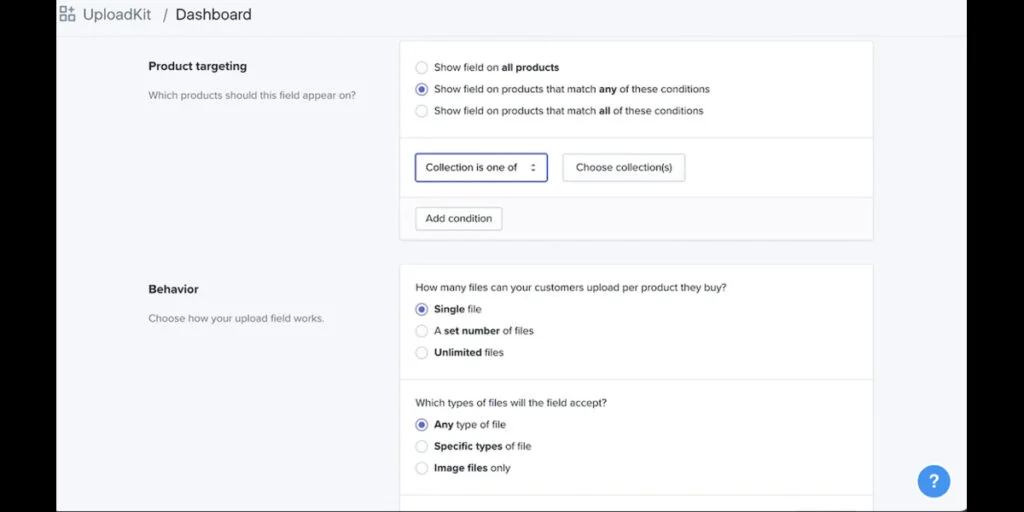
Загрузка изображений продуктов имеет решающее значение для изучения того, как настроить магазин Shopify. Добавление других медиафайлов, таких как видеоклипы с GIF-файлами продукта, также повышает удобство использования. Изображения продуктов — это способ убедить онлайн-покупателей добавить ваши продукты в свою корзину. Однако загрузить любое изображение не получится.
Используйте высококачественные фотографии, чтобы сделать ваш интернет-магазин более профессиональным. Кроме того, убедитесь, что все изображения имеют одинаковое соотношение сторон, чтобы обеспечить единообразие на всех страницах продукта.
Как загрузить изображения в редактор тем:
- В администраторе Shopify выберите Интернет-магазин . Зайдите в Темы .
- Выберите «Настроить» рядом с выбранной вами темой.
- Нажмите раскрывающееся меню, чтобы выбрать шаблон, который вы хотите отредактировать.
- На боковой панели редактора тем выберите блок или раздел, в который вы хотите добавить изображение.
- Нажмите «Выбрать изображение» , затем загрузите его со своего компьютера или выберите бесплатное стоковое изображение из Burst, нажав «Просмотреть бесплатные изображения» .
- Выберите изображение, чтобы просмотреть предварительный просмотр выбранной вами темы. Нажмите «Выбрать» .
- Нажмите «Сохранить».
Примечание . Размер изображений Shopify не должен превышать 25 мегапикселей и 20 мегабайт.

Как добавить медиа в ваши продукты:
- В администраторе Shopify выберите «Продукты» .
- Выберите продукт, который хотите изменить
- Перейдите в раздел «Медиа» и добавьте изображение, 3D-фото или видео, нажав «Добавить », перетащив файл в раздел «Медиа» или нажав «Добавить по URL-адресу» . Введите URL-адрес мультимедиа с видеоплатформы и нажмите «Добавить файл» .
6. Организуйте свои продукты с помощью коллекций.
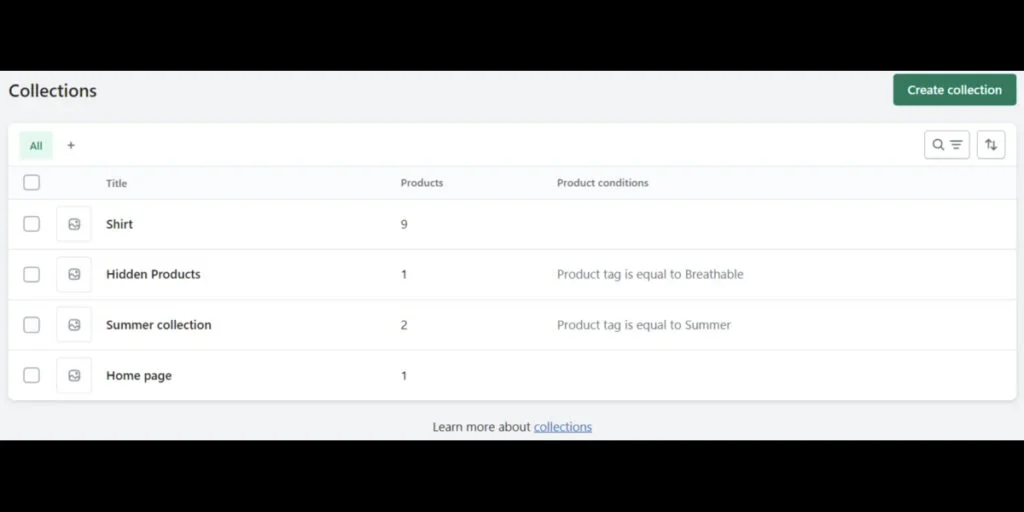
Создание организованной страницы продукта поможет вам привлечь больше клиентов за счет улучшения просмотра пользователями. Вы можете систематизировать свои продукты с помощью функции «Коллекции» Shopify.
Как организовать товары через Коллекции:
- На странице «Коллекции» выберите «Создать коллекцию» .
- Введите название и описание коллекции.
- В разделе «Каналы продаж» выберите один из активных каналов продаж, чтобы эти коллекции были доступны на выбранных вами каналах.
- Выберите ручной или автоматический вариант при добавлении товаров в коллекцию. Обратите внимание, что вы не сможете изменить эту опцию позже.
- Если вы выберете «Автоматизированный», добавьте критерии выбора в разделе «Условия».
- Если вы выберете «Вручную», добавьте продукты и нажмите «Сохранить».
7. Добавьте меню и ссылки.
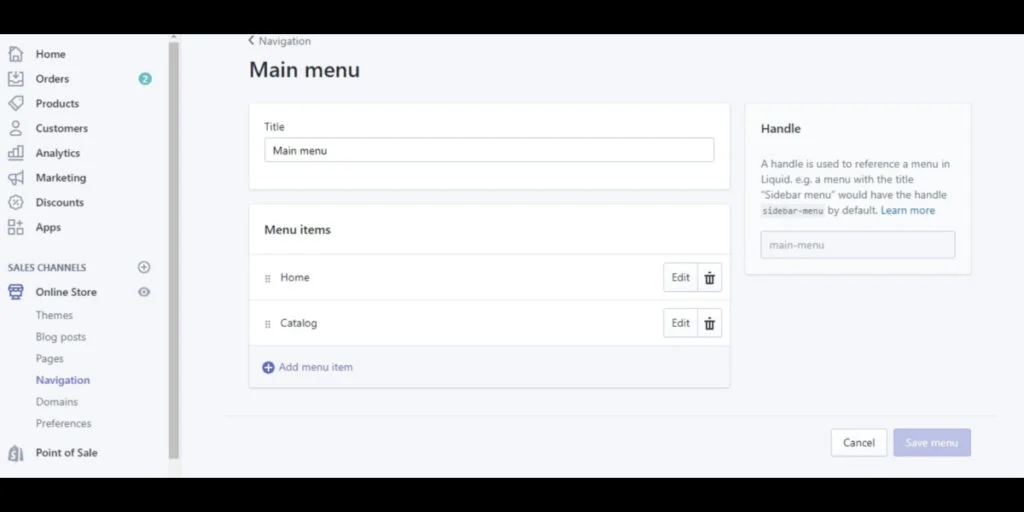
Чтобы посетители сайта больше изучали ваш сайт, добавьте меню и ссылки, ведущие на разные страницы вашего магазина.
Как добавить меню и ссылки вашего магазина:
- В административной панели Shopify нажмите «Навигация» в разделе «Интернет-магазин».
- Нажмите на название меню, которое хотите изменить.
- Нажмите Добавить пункт меню.
- Появятся два поля. Введите имя ссылки, которую вы хотите добавить, в поле «Имя» .
- Выберите типы ссылок в поле «Ссылка» , например «Домашняя страница», «Коллекции», «Продукты», «Страницы», «Блоги», «Поиск», «Политики» и т. д.
- Нажмите меню «Сохранить».
8. Настройте способ оплаты.
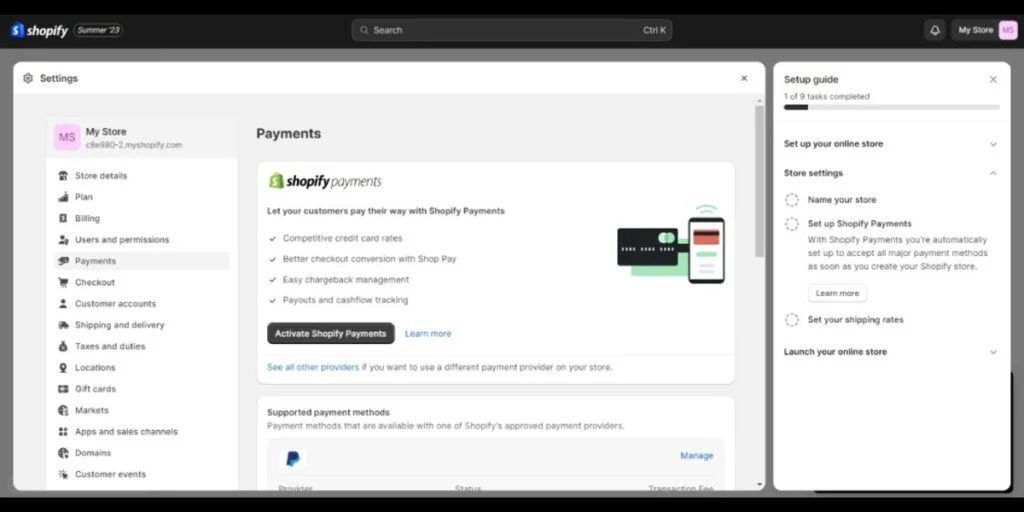
Хотя Shopify предлагает несколько способов оплаты, эксперты настоятельно рекомендуют Shopify Payments. Прежде чем настраивать это, проверьте:
- Shopify Платежи доступны в вашей стране или регионе.
- Вы обеспечили двухуровневую аутентификацию для своей учетной записи.
Как настроить способ оплаты Shopify:
- В администраторе Shopify нажмите «Платежи» в разделе «Настройки» .
- Активируйте Shopify Payments , нажав «Завершить настройку учетной записи» в Shopify Payments , если вы еще не настроили платежную систему. Или нажмите «Активировать Shopify Payments» в поле «Shopify Payments» . Выберите «Активировать Shopify Платежи» , чтобы удалить другие способы оплаты из вашей учетной записи.
- Введите данные вашего магазина и банковскую информацию и нажмите «Сохранить» .
- Нажмите Завершить настройку учетной записи .
9. Настройте стоимость и детали доставки.
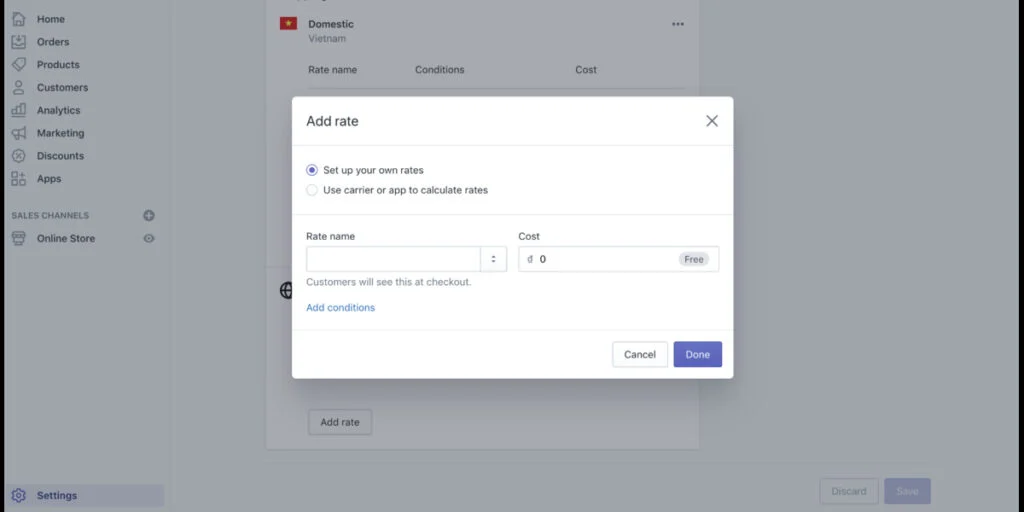
Перед запуском крайне важно настроить способы и тарифы доставки. Доставка — одна из основных причин отказа от корзины. И вы хотите убедиться, что цените прозрачность в отношении дополнительных комиссий. Вы можете установить фиксированную или расчетную стоимость доставки.
Как настроить фиксированные тарифы на доставку на Shopify:
- В администраторе Shopify перейдите в раздел «Доставка и доставка» в разделе «Настройки».
- Выберите профиль доставки в разделе «Доставка».
- Нажмите Добавить тариф.
- Выберите время доставки и индивидуальную фиксированную ставку. Вы можете добавить параметры на основе веса или цены.
- Нажмите Готово
- Нажмите «Сохранить».
Как настроить Shopify рассчитанные тарифы на доставку:
- В администраторе Shopify перейдите в раздел «Доставка и доставка» в разделе «Настройки».
- Выберите профиль доставки в разделе «Доставка».
- Нажмите Добавить тариф.
- Нажмите «Использовать оператора связи или приложение» , чтобы рассчитать тарифы.
- Выберите сервис покупок из раскрывающегося меню.
- Выберите способы доставки в разделе Услуги.
- Вы можете предложить новые услуги в разделе «Будущие услуги» или добавить комиссию за обработку в разделе «Плата за обработку» .
- Нажмите Готово
- Нажмите «Сохранить».
10. Добавьте политику магазина
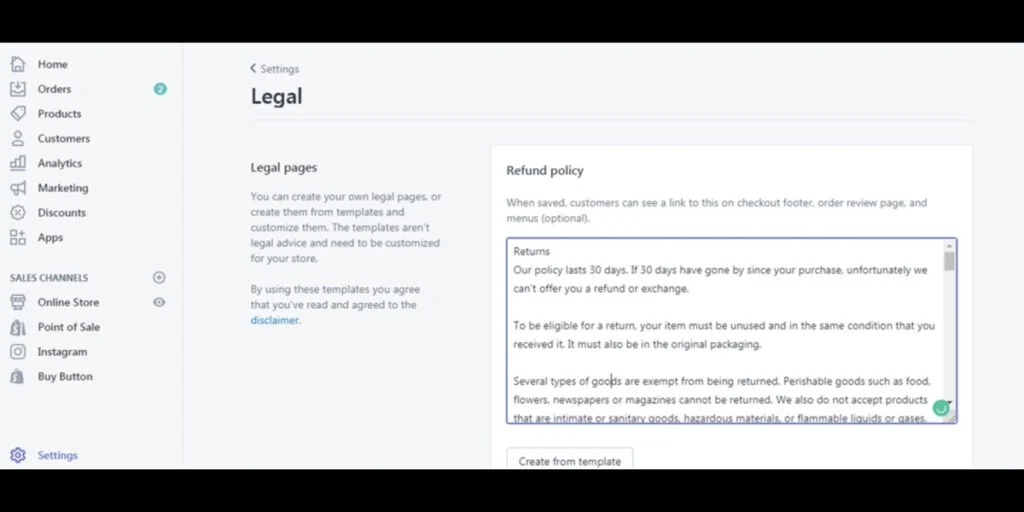
Создание магазина Shopify должно включать политику возврата, возмещения, обмена, конфиденциальности, безопасности и условий обслуживания. Недостаточно знать, как настроить эстетический аспект магазина Shopify. Вы должны обеспечить доверие к своему веб-сайту, предоставив пользователям политику магазина для их защиты.
Как добавить политику магазина:
- В администраторе Shopify выберите «Политики» в разделе «Настройки» .
- Введите правила магазина или нажмите «Создать из шаблона» , чтобы выбрать шаблон по умолчанию. Добавляйте стиль, политики форматирования, ссылки и изображения в редакторе форматированного текста.
- Просмотрите политику магазина и внесите изменения.
- Нажмите «Сохранить».
11. Настройте налоги
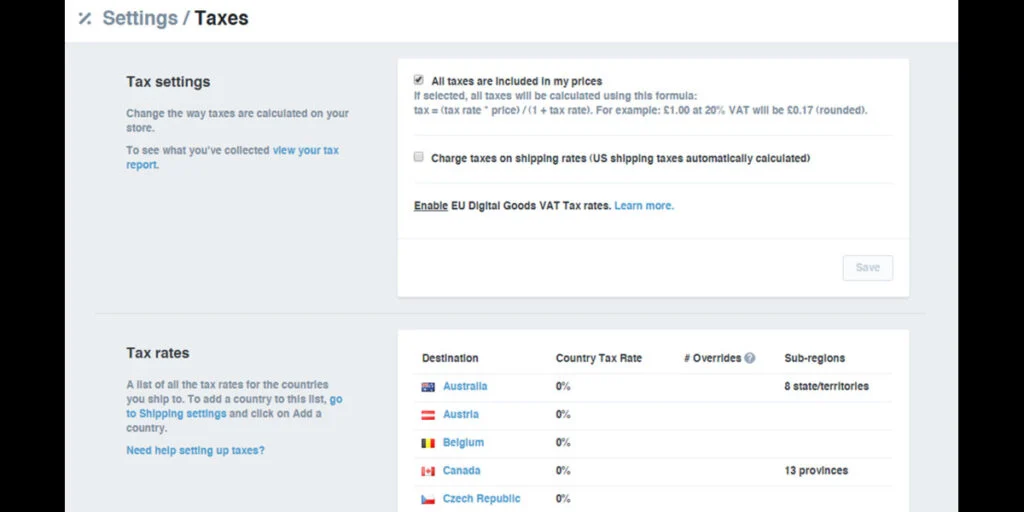
Прежде чем настраивать налоги, зарегистрируйте свой бизнес, чтобы получить налоговый номер. Затем выполните следующие действия:
- В администраторе Shopify перейдите в раздел «Налоги и пошлины» в разделе «Настройки».
- Выберите свою страну или регион в разделе «Управление сбором налога с продаж».
- Нажмите Собрать налог с продаж.
- Введите свой налоговый номер. Вы можете оставить это поле пустым, пока ждете свой налоговый номер.
- Нажмите Собрать налог.
12. Разместите пробный заказ
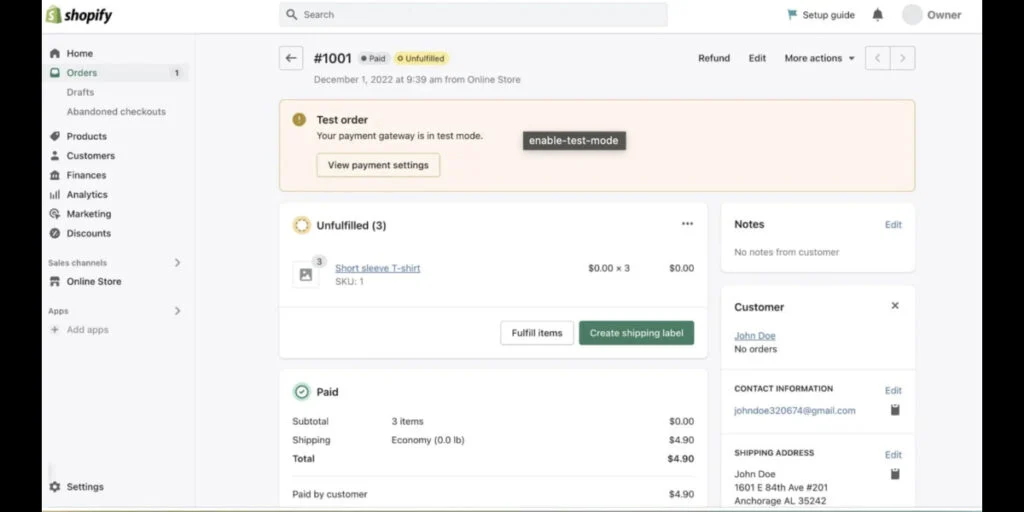
Последним шагом в создании магазина Shopify является размещение тестового заказа, чтобы убедиться, что процесс оформления заказа, обработка заказа, доставка, инвентарь и налоги работают правильно. Сначала включите тестовый режим, выполнив следующие действия:
- В администраторе Shopify перейдите в раздел «Платежи» в разделе «Настройки» .
- Нажмите «Изменить» в разделе «Платежи Shopify».
- Установите флажок Использовать тестовый режим.
- Нажмите «Сохранить».
Примечание . Вы можете разместить смоделированный тестовый заказ или реальный заказ.
13. Удалите пароль вашего интернет-магазина.
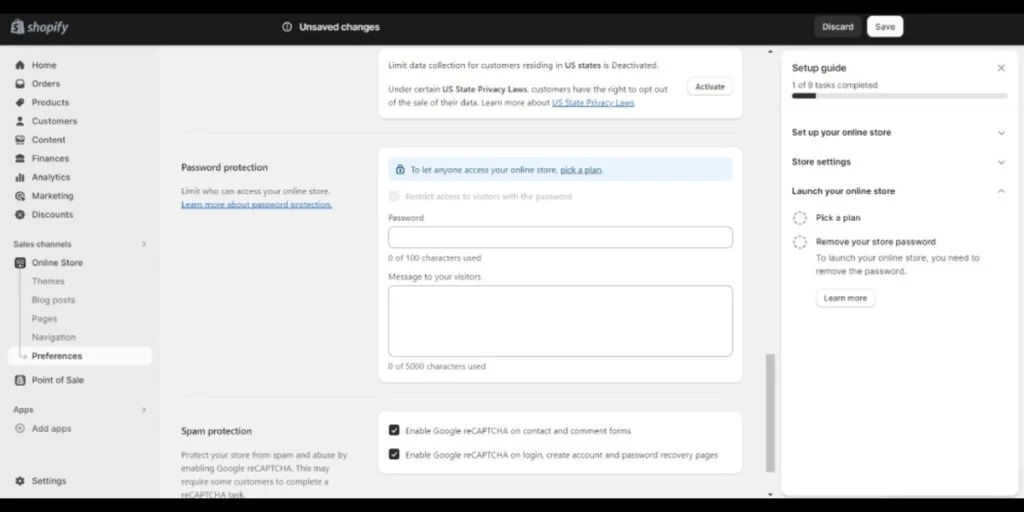
Перед запуском удалите пароль вашего интернет-магазина, чтобы ваш сайт был открыт для общего доступа. Вы можете удалить пароль интернет-магазина Shopify двумя способами.
Как удалить пароль интернет-магазина со страницы Темы:
- В администраторе Shopify перейдите в раздел «Темы» в разделе «Интернет-магазин».
- Нажмите «Удалить пароль» , если увидите баннер с надписью «Ваш интернет-магазин защищен паролем. В противном случае это означает, что ваш интернет-магазин не защищен паролем.
Как удалить пароль интернет-магазина со страницы настроек:
- В администраторе Shopify перейдите в «Настройки» в разделе «Интернет-магазин».
- Снимите флажок Ограничивать доступ посетителей с помощью пароля в разделе Защита паролем .
- Нажмите «Сохранить».
Часто задаваемые вопросы (FAQ)
Нужно ли мне быть дизайнером или разработчиком, чтобы использовать платформу Shopify?
Нет. Интерфейс Shopify прост, и вы можете использовать готовые шаблоны и настроить внешний вид своего интернет-магазина.
Сколько стоит открыть магазин Shopify?
Вы можете попробовать Shopify в течение трех дней бесплатно без необходимости использования кредитной карты. По истечении пробного периода вы сможете выбрать наиболее подходящий тарифный план для вашего онлайн-бизнеса.
Могу ли я использовать существующий домен с Shopify?
Да. Вы можете использовать существующее доменное имя, подключившись к своему веб-сайту Shopify от администратора Shopify.
Легко ли продавать на Shopify?
Продавать свои продукты на Shopify легко, если вы создадите удобный веб-сайт, напишете убедительные описания продуктов, используете высококачественные изображения продуктов и проведете активную рекламную кампанию.
