Снимок экрана на MAC: три простых способа сделать снимок экрана на Mac
Опубликовано: 2022-06-14Различные способы сделать снимок экрана на MAC в 2022 году
Если вы новичок в использовании Mac или пользовались им какое-то время и не знали, в чем ценность фотосъемки, стоит потратить некоторое время на то, чтобы освоить эту возможность в своей системе.
Стоит присоединиться к тренду скриншотов, в основном потому, что это отличный способ записывать свои действия. Например, каждый раз, когда я покупаю билеты на мероприятие, оплачиваю счет или назначаю встречу в любое время, я записываю подтверждение. Таким образом, если мой платеж по кредитной карте не будет обработан в тот день, когда я его запланировал, я смогу доказать, что запланировал платеж до наступления срока платежа. Итак, в этой статье вы узнаете, как сделать скриншот на Mac разными способами.
Оглавление
- 1 Основы скриншотов Mac
- 2 Как сделать снимок экрана на Mac с помощью команды Shift
- 2.1 Command-Shift-3
- 2.2 Shift-Command-4
- 3 Как сделать снимок экрана на MAC с помощью сенсорной панели?
- 4 Используйте сторонние приложения, чтобы сделать снимок экрана на Mac
- 4.1 1. Скетч
- 4.2 2. Шоттр
- 4.3 3. Снагит
- 4.4 4. Монозащелка
- 4.5 5. Световой выстрел
- 4.6 Связанные
Основы создания снимков экрана Mac
Для продуктов Apple нет специальной кнопки для дисплея печати; однако есть отдельное меню. Некоторые даже говорят, что лучше! С запуском macOS Mojave Apple изменила способ использования своей утилиты для захвата экрана Mac, добавив одну команду, которая открывает опцию для захвата экрана. Как только вы освоите эту команду, делать скриншоты будет легко.
Тем не менее, родной инструмент Apple для создания снимков экрана дает только пять вариантов того, как сделать снимок экрана на вашем Mac. Продолжая читать, вы обнаружите, что через стороннее программное обеспечение доступно гораздо больше возможностей. Итак, давайте выясним, что лучше для вас.
Как сделать снимок экрана на Mac с помощью команды Shift
Command-Shift-3
Это сочетание клавиш сделает изображение всего экрана.
Shift-Command-4
Используйте эту комбинацию клавиш, чтобы изменить курсор на стрелку, которую можно перетаскивать, чтобы выбрать область экрана, которую нужно захватить. Наконец, нажмите кнопку мыши или трекпад, чтобы сделать снимок.
Есть много альтернатив после нажатия Shift-Command-4
Нажмите и отпустите пробел . Перекрестие превращается в значок камеры, так что вы можете скользить по любому открытому окну. Выберите окно, которое вы хотите сфотографировать. Скриншот, сделанный с использованием этого метода, будет иметь белые рамки, окружающие окно, и случайную тень.
Удерживайте и нажмите клавишу пробела (после перетаскивания, чтобы привлечь внимание к области, но до того, как вы отпустите мышь или трекпад). Затем это блокирует размер и форму выбранной области, но позволяет изменить положение этой области на экране. Это чрезвычайно полезно, если ваш первый выбор отличается всего на пару пикселей. Просто удерживайте пробел и переместите его, прежде чем отпустить кнопку мыши, чтобы сделать снимок.
Нажмите и удерживайте кнопку Shift (после перемещения мыши, чтобы отметить область, но до отпускания мыши или сенсорной панели). Клавиша заблокирована с обеих сторон области, выбранной перекрестием, с сохранением нижнего края. Это позволяет пользователю перемещать мышь вверх или вниз, чтобы перемещаться по нижнему краю.
Не отпуская кнопку мыши, отпустите клавишу Shift и снова нажмите ее, чтобы сместиться на левый край выбранной области. Вы можете переключаться между перемещением нижнего края и правого края, удерживая кнопку мыши или сенсорную панель на месте и нажимая кнопку Shift.
Как сделать снимок экрана на MAC с помощью сенсорной панели?
Если вы все еще убеждены, что не можете жить без экрана печати, напоминающего кнопку Windows, есть ли он на вашем Mac? Сенсорная панель? Если да, то вы сможете сделать кнопку специально для захвата изображений! Вот как это сделать:
- Доступ к Системным настройкам > Клавиатура
- Нажмите «Настроить контрольную полосу».
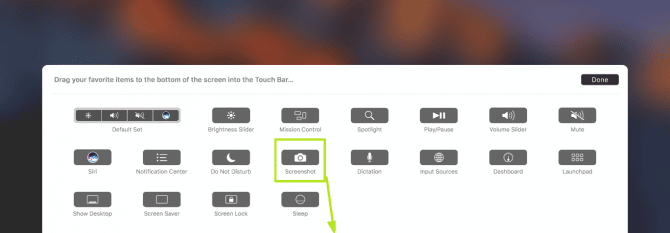

- Выберите место для снимка экрана, нажмите на сенсорную панель, перетащите ее и сохраните изменения.
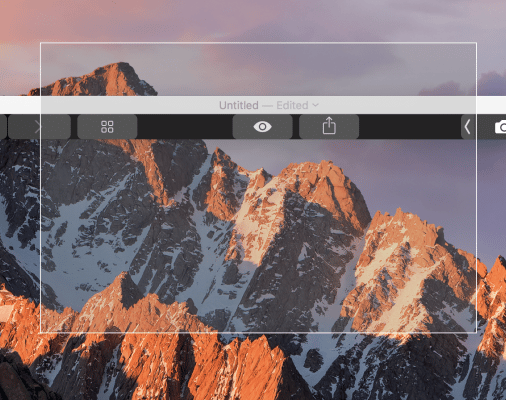
Теперь вы можете делать снимки экрана Mac, используя только сенсорную панель. Нажмите кнопку скриншота; это отобразит опцию для захвата экрана. Выберите «Сохранить в», если вы хотите изменить местоположение, и ваши скриншоты будут сохранены. Выберите область, которую вы хотите захватить: весь экран, определенную область или конкретное окно. Переместите курсор, чтобы сделать снимок.

Используйте сторонние приложения, чтобы сделать снимок экрана на Mac
1. Скетч
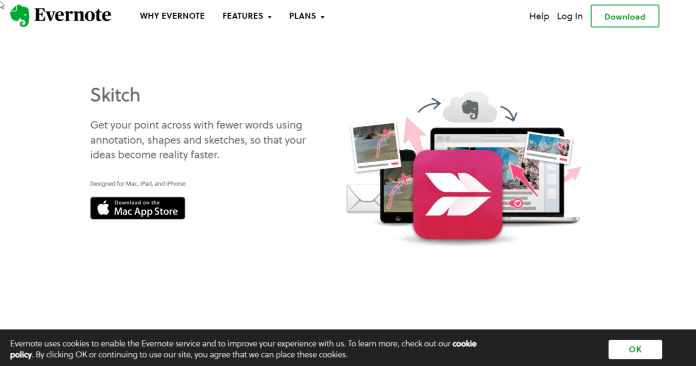
Skitch — это лучшее стороннее приложение для создания снимков экрана с помощью вашего Mac. Приложение создано Evernote для бесплатного скачивания и использования. Если вы уже являетесь пользователем Evernote, вы получите дополнительные преимущества при использовании обоих приложений.
Благодаря множеству полезных опций аннотаций Skitch упрощает создание скриншотов и их редактирование.
Скачать: Скетч (бесплатно)
2. Шоттр
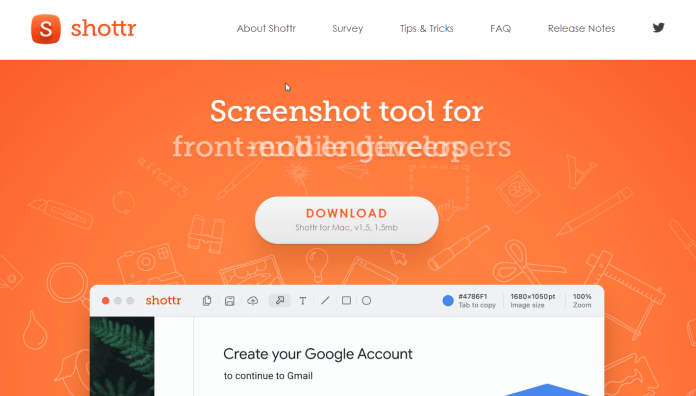
Shottr — это легкое и легкое приложение для создания скриншотов, которое вы можете установить на свой Mac. Это фантастическая альтернатива для тех, кто не может загружать приложения через Mac App Store. Магазин приложений для Mac. Shottr можно найти в строке меню; он отображает символ «S» . Когда вы откроете его, вы сможете обнаружить множество вариантов.
Это приложение для создания снимков экрана может войти в наш список 10 лучших, поскольку оно предоставляет множество бесплатных платных функций. Примеры этого включают прокрутку снимков экрана, аннотаций и увеличение или уменьшение масштаба экрана, а также OCR. Все эти функции доступны через платные версии большинства других приложений для скриншотов.
Скачать: Шоттр (бесплатно)
3. Снагит
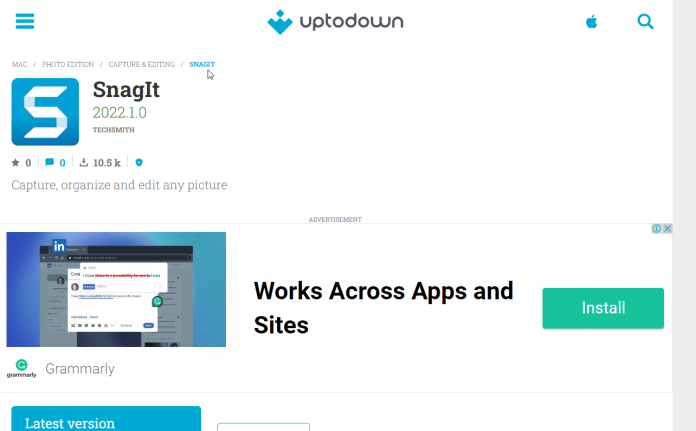
Snagit — самая дорогая программа для фотосъемки на Mac. Тем не менее, приложение загружено расширенными функциями, которые позволяют больше манипулировать снимками экрана, чем большинство доступных бесплатных программ.
Благодаря целому ряду параметров аннотаций Snagit позволяет вам в полной мере изменить свой снимок экрана. Например, вы можете выбрать различные шрифты, добавить к словам дополнительные детали (например, тени и оттенки) и даже изменить непрозрачность текста. Это миниатюрная версия Photoshop.
4. Монозастежка
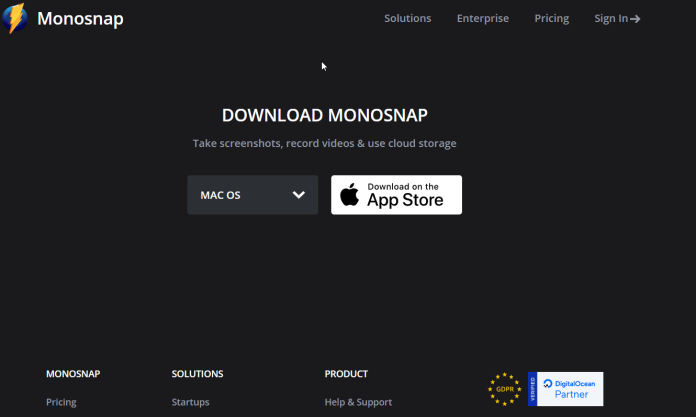
Monosnap — это простое приложение для редактирования экрана для пользователей Mac, доступное в App Store. Скрывая строку меню для быстрого доступа, Monosnap работает аналогично другим приложениям, перечисленным в этом списке.
Еще один отличный вариант, который вы можете сделать с помощью Monosnap, — это создавать ярлыки для различных задач, чтобы делать фотографии быстрее и эффективнее. Просто щелкните значок Monosnap, выберите «Настройки» в главном меню и измените настройки в соответствии с вашими потребностями.
В то время как бесплатной версии будет достаточно для большинства людей, платная версия может записывать дольше, а также имеет дополнительное пространство для хранения в облаке и интеграцию со сторонними компаниями. Мы предлагаем заплатить за премиум-версию, если вам нужна более профессиональная работа.
5. Световой выстрел
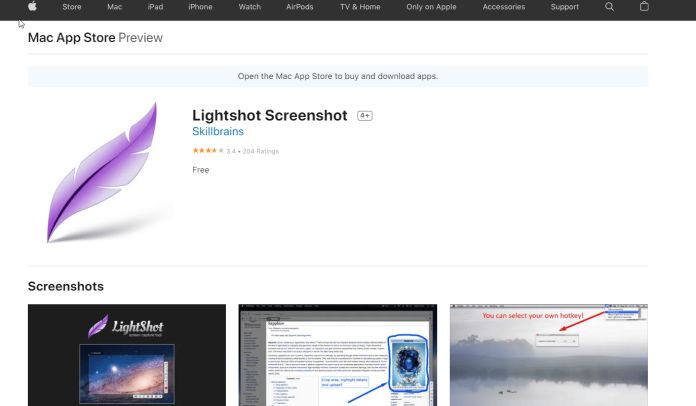
Lightshot — еще одно бесплатное приложение, которое можно загрузить из Mac App Store. Приложение предлагает новые инструменты для съемки и комментирования ваших фотографий. Это похоже на Skitch, но работает немного по-другому.
Получите неограниченное количество услуг по графическому и видеодизайну на RemotePik, забронируйте бесплатную пробную версию
Чтобы быть в курсе последних новостей электронной коммерции и Amazon, подпишитесь на нашу рассылку на www.cruxfinder.com.
