Как удалить объекты в фотошопе
Опубликовано: 2022-04-28Знание того, как удалить объект в Photoshop, важно для всех пользователей Photoshop. Независимо от того, редактируете ли вы фотографии, проектируете или создаете фотокомпозиции, всегда будут нежелательные детали, которые мешают. К счастью, в Photoshop есть несколько инструментов, с помощью которых можно быстро и легко удалить объект!
Сегодня мы рассмотрим, как удалить объект в Photoshop, используя пять различных техник. Каждый инструмент отлично справляется с удалением разных типов объектов в самых разных сценариях, каждый сам по себе.
Инструменты также могут комбинировать их, поэтому вам никогда не придется беспокоиться о том, что отвлекающий или нежелательный объект снова испортит ваши фотографии.
- Как удалить объекты в Photoshop с помощью инструмента «Заплатка»
- Как удалить объекты в Photoshop с помощью инструмента Content-Aware Move
- Как удалить объекты в Photoshop с помощью инструмента «Штамп»
- Как удалить объекты в Photoshop с помощью точечной восстанавливающей кисти
- Как удалить объекты в Photoshop с помощью инструмента «Кисть»
Как удалить объекты в Photoshop с помощью инструмента «Заплатка»
Во-первых, давайте начнем с инструмента «Заплатка». Инструмент «Заплатка» используется для удаления ненужных элементов изображения. Параметр Content-Aware в инструменте «Заплатка» берет близлежащие пиксели и накладывает их на нежелательную область, создавая плавный эффект смешивания с окружающей областью.
Шаг 1. Настройте параметры
Выберите инструмент «Заплатка», который можно найти, щелкнув правой кнопкой мыши точечную восстанавливающую кисть и открыв карусель инструментов. Вы также можете переключаться между различными инструментами исправления, используя ярлык J. Выбрав инструмент исправления, посмотрите на верхнюю панель параметров.
- Patch: Во-первых, мы хотим установить для Patch значение Content-Aware.
- Структура : для Структуры мы можем ввести значение от 1 до 7, чтобы указать, насколько точно патч будет отражать любые существующие шаблоны изображения. Этот параметр может меняться от изображения к изображению. Тем не менее, я считаю, что в большинстве случаев Структура из 4 хорошо справляется со своей задачей.
- Цвет: для параметра «Цвет» можно ввести значение от 0 до 10. Это укажет, насколько Photoshop будет применять алгоритмическое смешивание цветов к патчу. Если вы введете 0, любое смешивание цветов будет отключено. Мне нравится держать его равным 0, но это может меняться от изображения к изображению.
- Образец всех слоев: если вы хотите внести изменения непосредственно в свою фотографию, оставьте этот флажок снятым. Однако, если вы собираетесь работать менее разрушительно, установите этот флажок и создайте новый слой. Все, что вы исправляете, будет помещено на новый слой.

Шаг 2: Выберите нежелательный объект
С нашими настройками мы можем создать выделение вокруг нежелательных параметров.
Выбор не обязательно должен быть точным. На самом деле, вы хотите захватить некоторые внешние окружающие области вокруг нежелательного объекта.
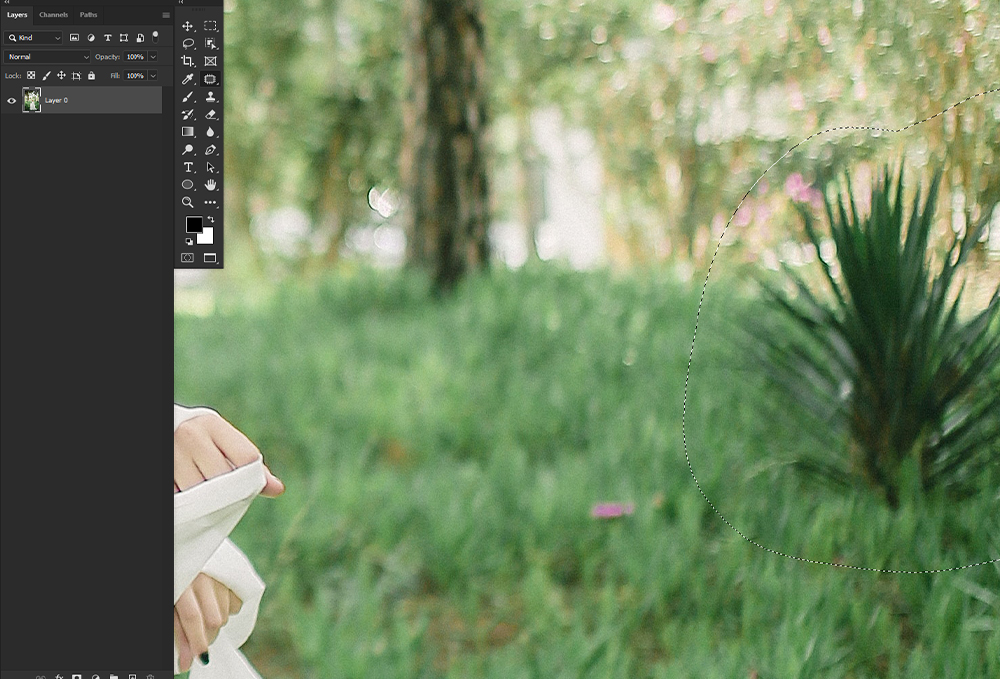
Шаг 3: перетащите выделение в новую область
Теперь перетащите выделение на область, похожую на область, в которой находится ваш объект. Помните о линиях и текстурах. Ниже я убедился, что линия горизонта между травой и деревьями выровнена.
Выборка из чистой области, удаление темного куста с правой стороны объекта.
Помните, если вы получаете много странных артефактов или размытия, попробуйте сделать несколько разных тестовых патчей с разными настройками. Как только вы будете довольны результатом, переходите к основному нежелательному объекту.
Вы также можете удалить размытые пиксели или повторяющиеся узоры, удалив их с помощью патча, создав меньшие патчи поверх основного патча.
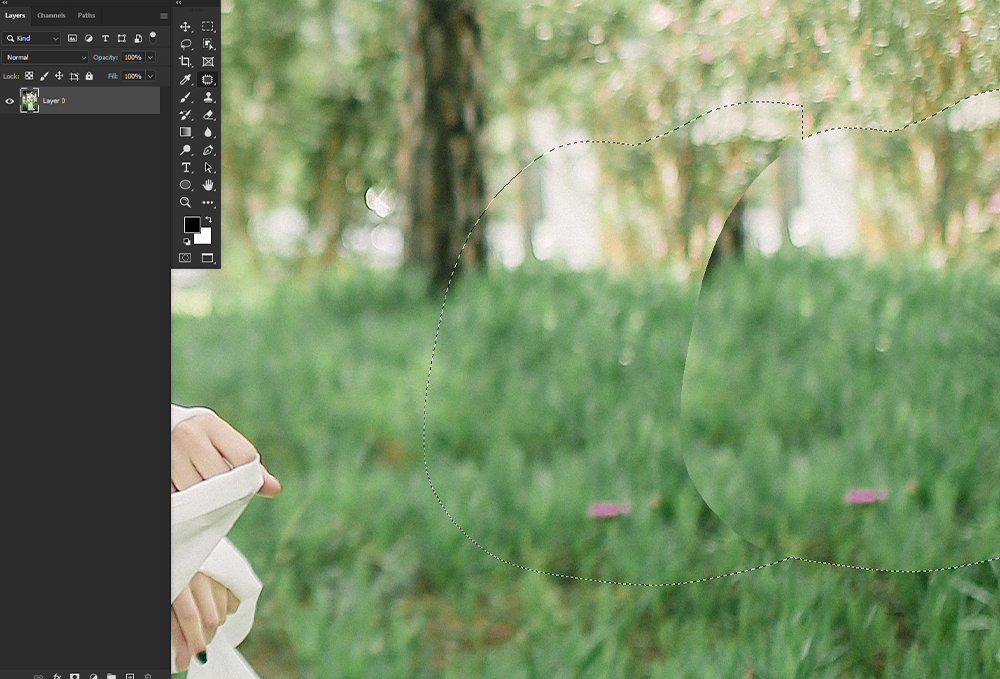
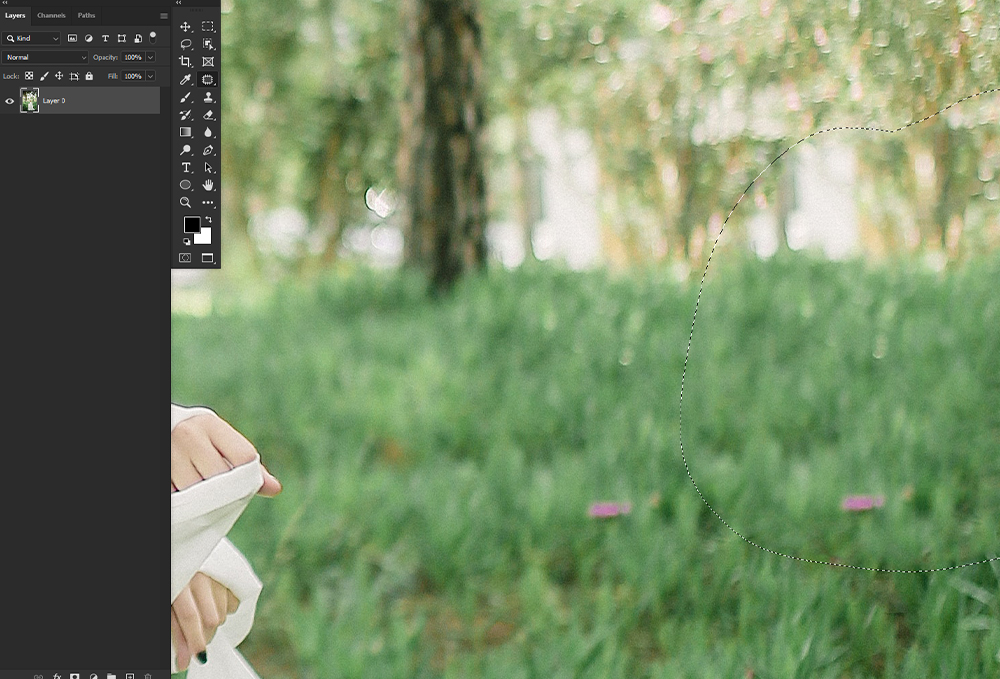


Как удалить объекты в Photoshop с помощью инструмента Content-Aware Move
Далее рассмотрим инструмент Content-Aware Move, который похож на инструмент Patch, но используется несколько иначе.
Если есть объект, который вы хотите удалить из одного места, но поместить в другое, вам нужно использовать Content-Aware Move. Имейте в виду, что инструмент «Перемещение» идеально подходит, когда фон остается одинаковым.
Шаг 1: выберите объект, который хотите переместить
Выберите объект, который хотите переместить. Убедитесь, что вы также выбрали часть фона объекта. Вам не нужен слишком точный выбор.
Вы можете использовать инструмент «Перемещение», чтобы нарисовать выделение, или любые другие инструменты выделения, переключаясь обратно на инструмент «Перемещение» после того, как выделение сделано.
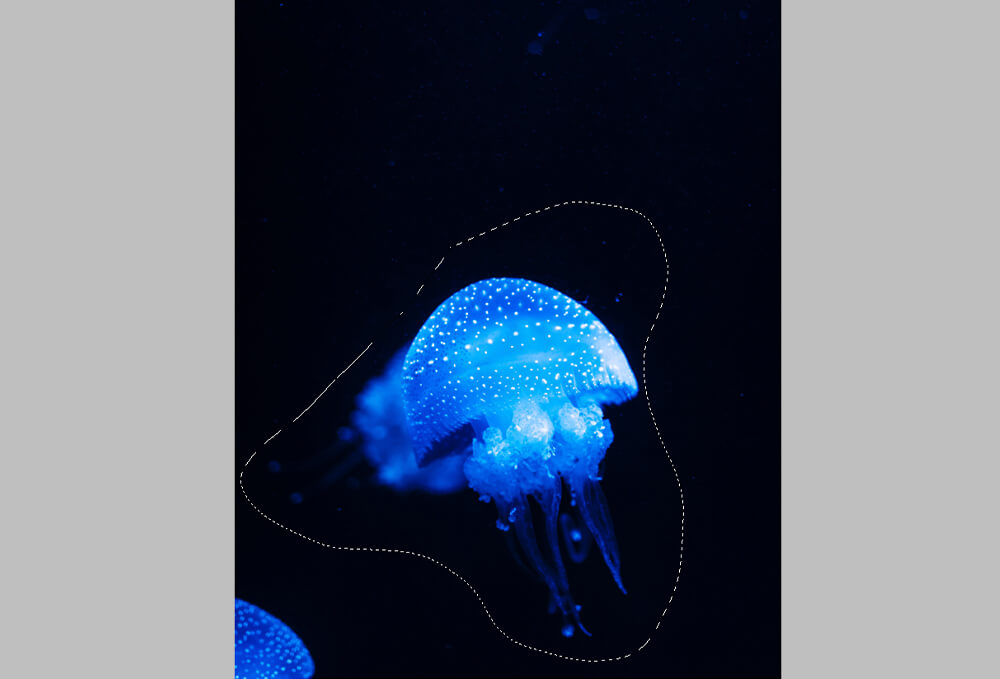
Шаг 2: перетащите в новую область
Перетащите выделение в область, в которую хотите поместить объект.
Если включена опция Transform On Drop, вы можете масштабировать только что перемещенную часть изображения.
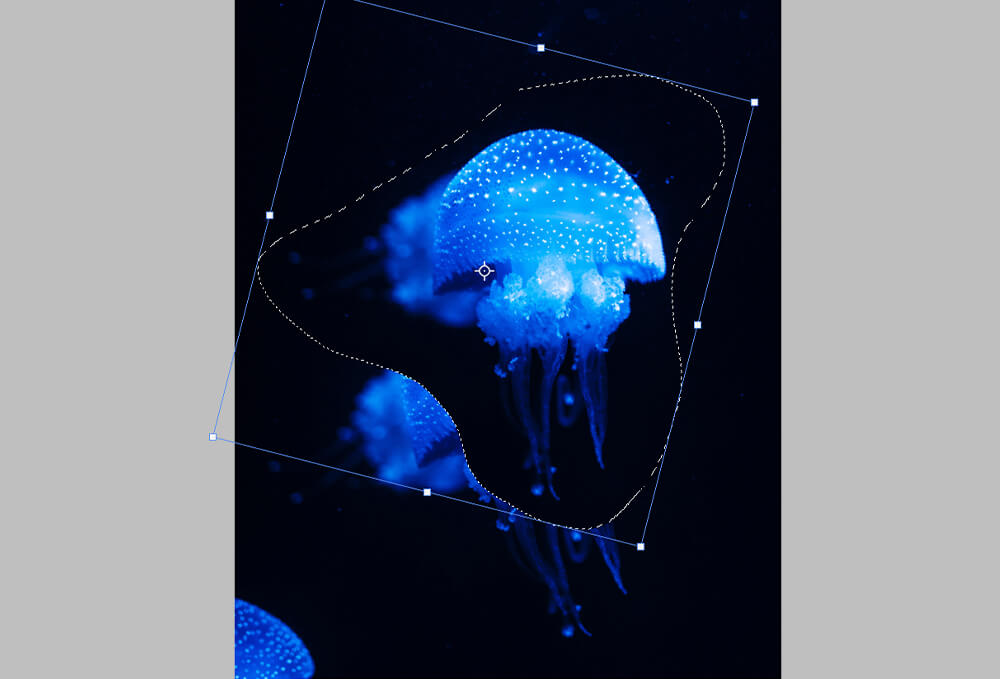
Шаг 3: Очистите предыдущую область
После перетаскивания объекта на новое место в старой области могут остаться оставшиеся пиксели, размытые пиксели или другие общие артефакты странного вида.
Очистите это с помощью инструмента Content Aware-Patch, следуя тем же шагам, что и при удалении обычного объекта, рассматривая их как сами нежелательные объекты.
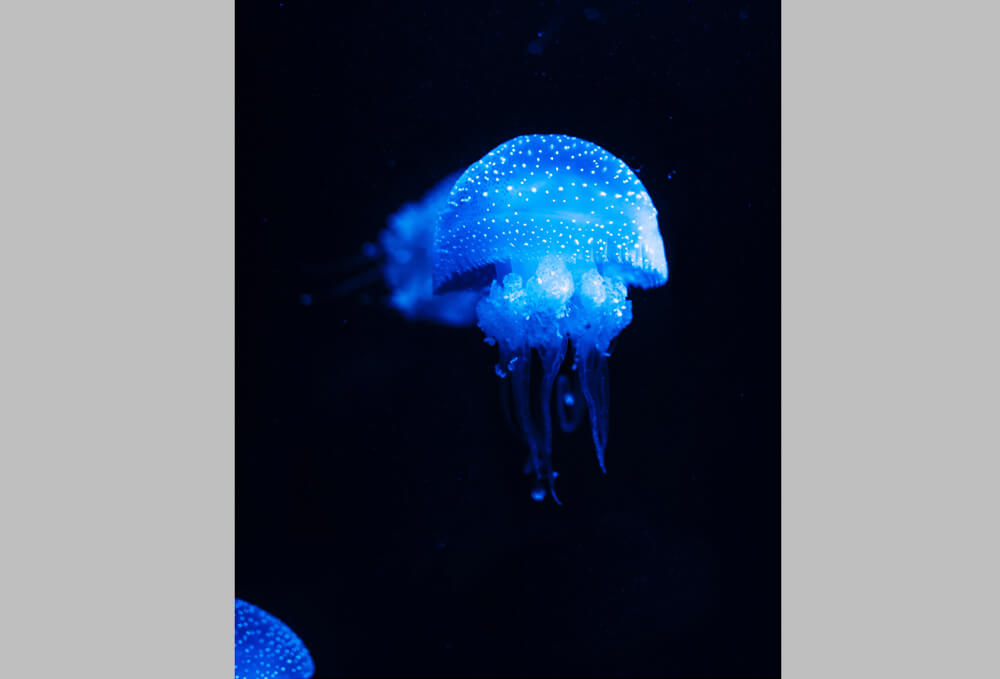
Как удалить объекты в Photoshop с помощью инструмента «Штамп»
Инструмент «Штамп» помещает одну часть изображения поверх другой части того же изображения. Инструмент «Штамп» идеально подходит для дублирования объектов или удаления ненужных объектов, как малых, так и больших.
Шаг 1: установите кончик кисти и настройки
Выберите инструмент «Штамп» на панели инструментов «Инструменты» или нажмите S.

Выберите кончик кисти, Размер, Непрозрачность и Растекание на панели параметров. Это будет зависеть от того, что вы штампуете.
Мне нравится выбирать кисть немного большего размера, чем деталь, которую я удаляю, и поддерживать жесткость около 75%.
Если объект большой, я устанавливаю его немного меньшего размера и уменьшаю жесткость для лучшего смешивания.
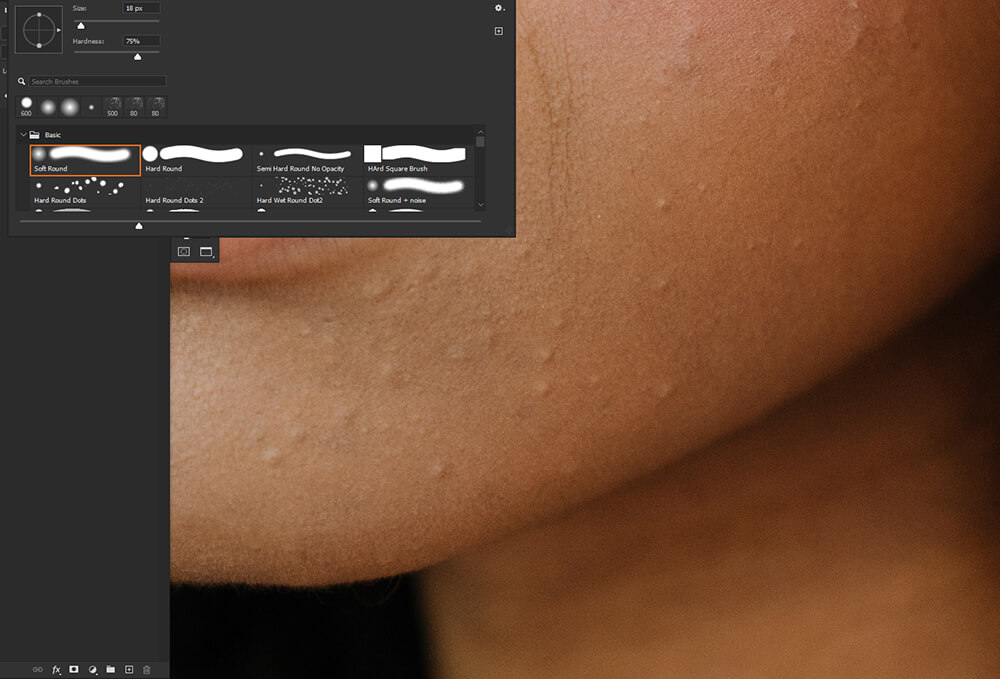
Шаг 2: Образец области и рисование
Затем мы устанавливаем точку выборки, размещая указатель инструмента «Штамп» над областью, в которой мы хотим сделать выборку, а затем удерживая Alt/Option и щелкая.
Перетащите деталь, которую хотите удалить. Лучше делать более мелкие и короткие штрихи, а не более длинные.
Вы также должны быть осторожны с дублированием деталей или созданием непреднамеренных шаблонов. Если это произойдет, снова просмотрите повторяющиеся детали, используя другую область выборки.
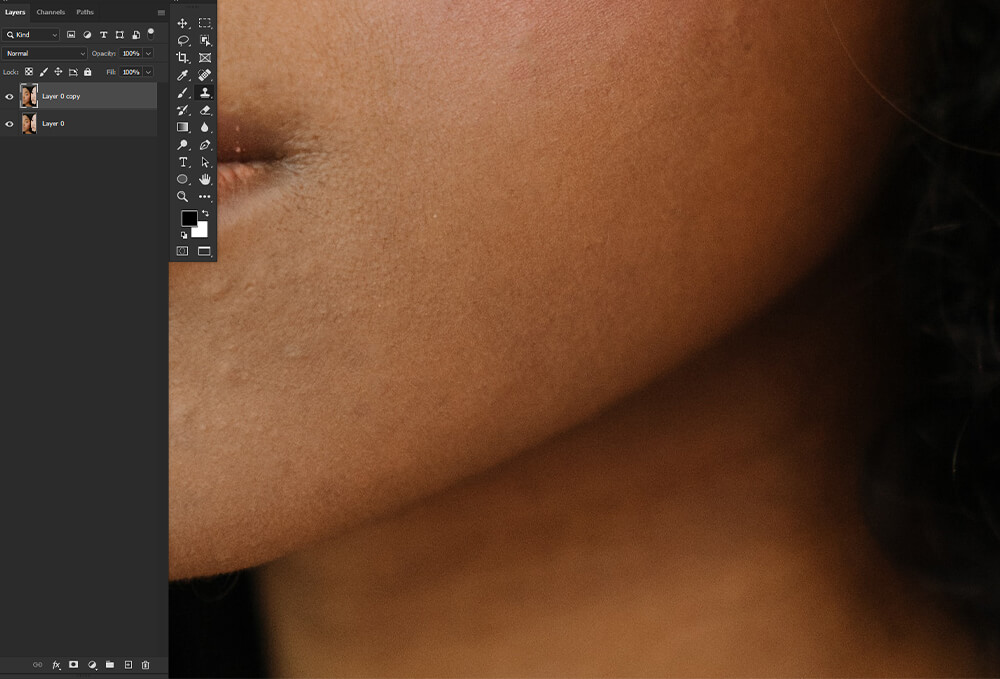
Как удалить объекты в Photoshop с помощью точечной восстанавливающей кисти
Инструмент «Точечная восстанавливающая кисть» может быстро удалить пятна и другие более мелкие дефекты на ваших фотографиях.
Точечная восстанавливающая кисть закрашивает выбранные пиксели изображения и сопоставляет как текстуру, так и освещение выбранных пикселей с исцеляемыми пикселями.
Шаг 1. Настройте параметры
Сначала выберите инструмент «Точечная восстанавливающая кисть», ярлык J.
- Тип: мы хотим убедиться, что для параметра Тип установлено значение Content-Aware.
- Размер кисти: мы хотим выбрать размер кисти. Лучше всего выбрать кисть немного большего размера, чем та область, которую вы хотите вылечить. Я также предпочитаю держать жесткость около 75%.
- Режим: в большинстве случаев вам нужно, чтобы режим был установлен на «Нормальный». Однако вы можете выбрать «Заменить», чтобы сохранить шум, зернистость пленки и любую текстуру на краях кисти.
- Sample All Layers: Установите флажок Sample All Layers, если вы хотите взять образцы пикселей из всех видимых слоев. Вы можете снять флажок «Сэмплировать все слои», чтобы сэмплировать только текущий слой.
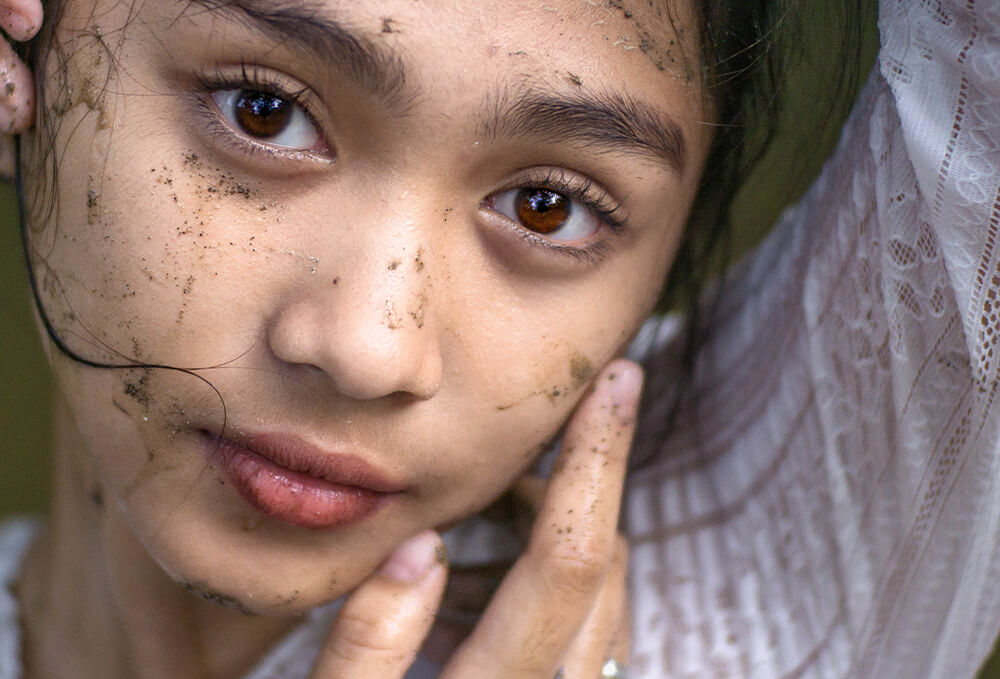
Шаг 2: перетащите ненужный объект
Теперь щелкните область, которую вы хотите исправить. Вы можете щелкнуть и перетащить, чтобы выбрать и удалить дефекты из больших областей. Старайтесь не выбирать слишком большую площадь. Лучше всего сделать несколько небольших выборок.
Точечная восстанавливающая кисть автоматически создает образцы вокруг выбранной области.
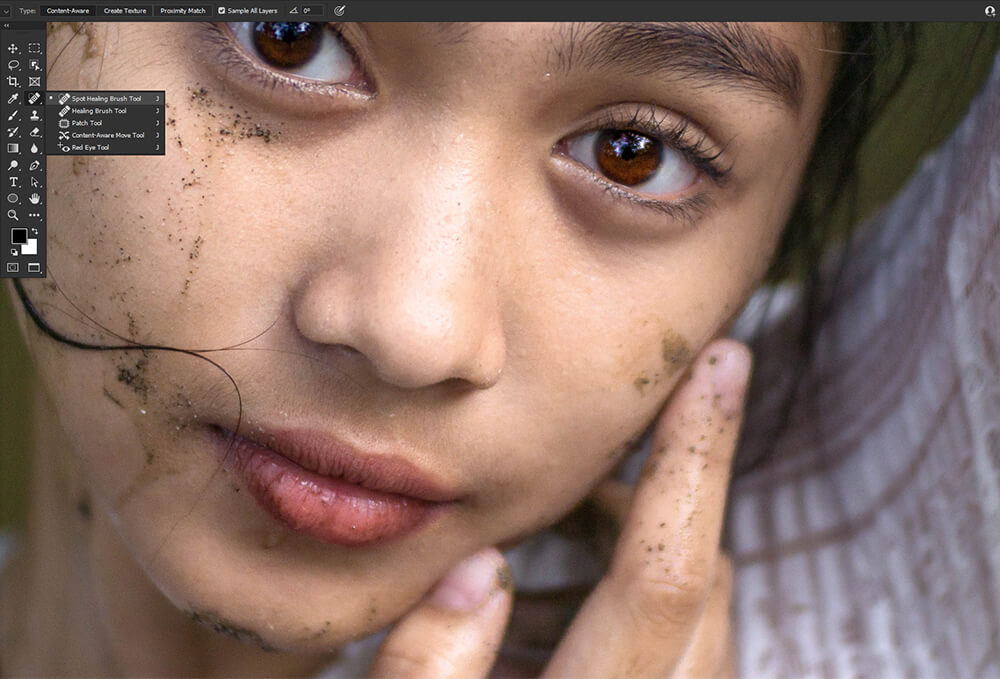
Шаг 3: Восстанавливающая кисть как альтернатива
Попробуйте инструмент «Восстанавливающая кисть», если вы хотите больше контролировать, какие области будут выбраны.
Инструмент «Восстанавливающая кисть» работает так же, как «Точечная восстанавливающая кисть», но вы выбираете, какие области выделить, удерживая Alt/Options и щелкая, аналогично инструменту «Штамп».
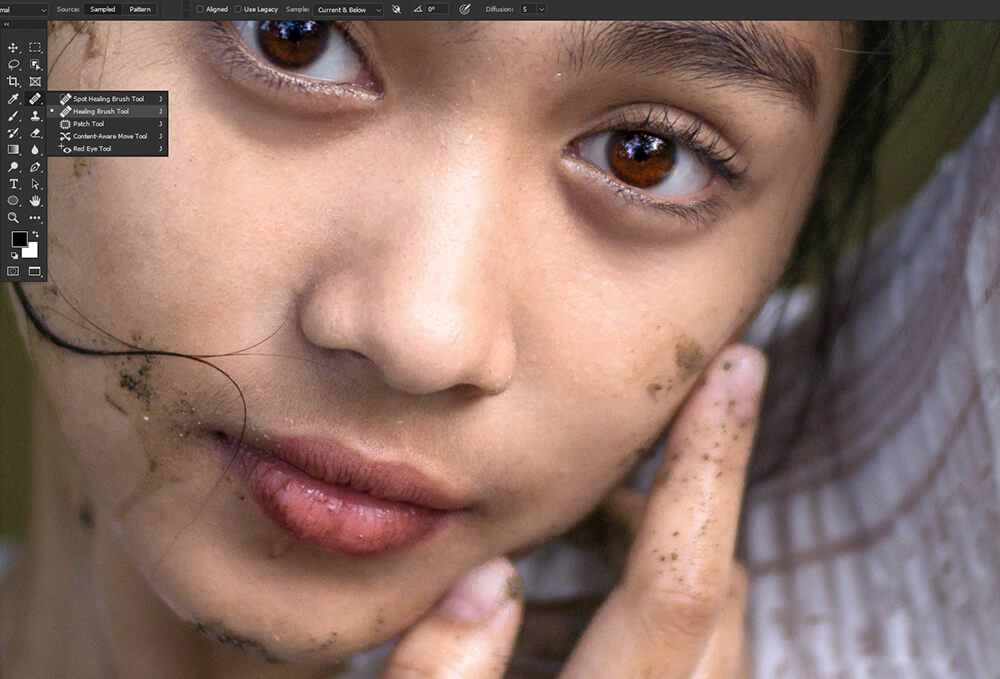
Как удалить объекты в Photoshop с помощью инструмента «Кисть»
Наконец, давайте рассмотрим, как удалить нежелательные детали, используя только круглую кисть по умолчанию. Этот метод идеально подходит для объектов на простом неопределенном фоне с небольшим количеством деталей или без них. Отличным примером является объект с малой глубиной резкости.
Шаг 1: Установите настройки кисти
Сначала настройте кисть.
- Наконечник кисти: для кончика кисти большую часть времени вы хотите, чтобы круглая кисть по умолчанию была установлена на 0% Hardness. В конечном счете, однако, это будет зависеть от области, которую вы рисуете. Если область, которую вы рисуете, имеет более резкие края, увеличьте жесткость, чтобы соответствовать.
- Размер кисти: размер будет меняться по мере рисования. Быстро измените размер кисти с помощью клавиш [ и ]. Мне нравится начинать с размера, немного большего, чем область, которую я рисую.
- Растекание и непрозрачность: Растекание и непрозрачность — отличные инструменты для медленного создания цвета, которые вам понадобятся в этой технике. Я предлагаю установить поток от 10% до 75%. Скорость потока будет меняться по ходу движения.

Шаг 2: Выбор цветов
Затем возьмите образец цвета из области, которую вы рисуете, злоупотребляя инструментом «Палитра цветов».
Каждый раз, когда вы рисуете область новым цветом, вам нужно выбрать цвет из этой области, поэтому вы будете часто менять цвета. Чтобы быстро переключиться с инструмента «Кисть» на палитру цветов и обратно, нажмите и удерживайте клавишу «Alt». Выберите новый цвет, и когда вы отпустите Alt, ваш инструмент «Кисть» снова станет активным.
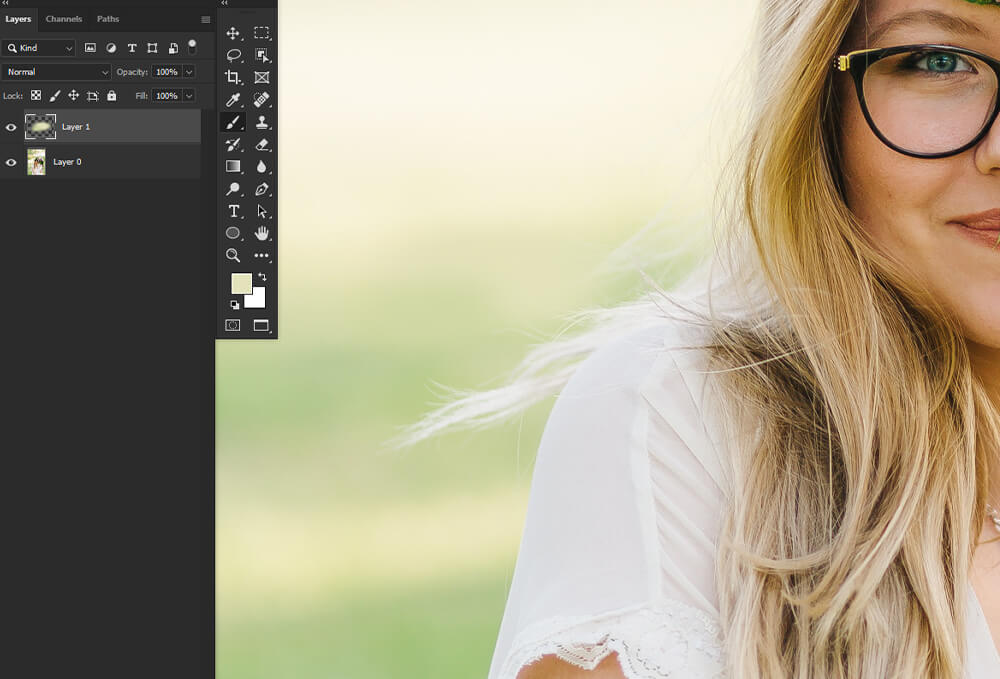
Шаг 3: Закрасьте объект, который хотите удалить
Теперь, когда ваша кисть настроена и вы знаете, как быстро выбирать цвета, просто закрасьте ненужный объект или деталь.
Это лучше всего работает на фоне не в фокусе, потому что вам не нужно сосредотачиваться на рисовании какой-либо конкретной формы. Вам просто нужно получить правильное сочетание цветов.

Вывод
Вот как удалить объект в фотошопе! Помните, что у каждого инструмента есть свои сильные и слабые стороны. Как только вы почувствуете, когда следует использовать каждый инструмент, удаление объектов станет быстрым и легким. Вы также можете комбинировать различные инструменты и методы удаления объектов, предоставляя вам бесконечные возможности и возможность выбирать собственные предпочтения.
Беспрепятственное удаление объектов является обязательным как для фотографов, так и для цифровых художников — просто будьте осторожны с повторяющимися узорами, размытыми пикселями и сбоями, такими как артефакты.
