Как публиковать в Instagram с ПК и Mac 2022
Опубликовано: 2022-02-13Instagram стал неотъемлемой частью маркетинговой стратегии каждого маркетолога в социальных сетях. По мере того, как все больше и больше людей получают доступ к интернету и смартфону, пользовательская база Instagram растет в геометрической прогрессии. Единственная проблема заключается в том, что Instagram — это мобильная платформа, и большинство людей до сих пор не знают, как получить доступ к Instagram со своих компьютеров. Однако с некоторой помощью некоторых людей вы можете обойти эту проблему и опубликовать в Instagram с ПК.
Оглавление
- 1 Как опубликовать в Instagram с ПК из хрома
- 1.1 1. Откройте браузер.
- 1.2 2. Перейдите на сайт Instagram.
- 1.3 3. Нажмите кнопку «+» рядом с символом DM.
- 1.4 4. Просто нажмите «Выбрать с компьютера», чтобы загрузить файл.
- 1.5 5. Изображение можно обрезать, увеличить или добавить дополнительные медиафайлы, если вам это нужно.
- 1.6 6. Выберите фильтр и настройте фильтр.
- 1.7 7. Включите заголовок, замещающий текст, местоположение и теги.
- 1.8 8. Нажмите «Поделиться».
- 2 Как загрузить фотографии в Instagram на Mac с помощью Safari
- 2.1 1. Запустите браузер Safari.
- 2.2 2. Перейдите на сайт Instagram.
- 2.3 3. Нажмите кнопку «+» рядом с символом DM.
- 2.4 4. Просто нажмите «Выбрать с компьютера», чтобы загрузить файл.
- 2.5 5. Изображение можно обрезать, увеличить или добавить дополнительные носители, если вам это нужно.
- 2.6 6. Выберите фильтр и настройте фильтр.
- 2.7 7. Включите заголовок, замещающий текст, местоположение и теги.
- 2.8 8. Нажмите «Поделиться».
- 3 Как опубликовать видео в Instagram с помощью настольного компьютера
- 3.1 1. Посетите веб-сайт Instagram с помощью предпочитаемого вами интернет-браузера.
- 3.2 2. Нажмите кнопку «+» рядом с символом DM.
- 3.3 3. Выберите «Выбрать с компьютера», чтобы загрузить файлы.
- 3.4 4. Отрегулируйте размер вашего видео и добавьте дополнительные медиафайлы, если хотите.
- 3.5 5. Выберите обложку, обрежьте видео и переключитесь на параметры звука.
- 3.6 6. Пишите подписи и отмечайте других пользователей. Включите замещающий текст и включите параметр комментирования.
- 3.7 7. Нажмите «Поделиться».
- 3.8 Связанные
Хотя платформа социальных сетей предназначена для использования в приложении, она обеспечивает почти идентичный опыт при доступе к ней через компьютер.
В веб-версии Instagram вы можете:
- смотреть и давать ответы на истории других.
- Ищите хэштеги и других пользователей.
- Проверьте свою ленту
- Ставьте лайки и комментируйте посты
- Отвечать на прямые сообщения (DM)
- Просмотрите свои уведомления
- Доступ к вкладке «Исследование»
Как опубликовать в Instagram с ПК из хрома
Другими словами: вы действительно можете загружать контент Instagram с помощью своего ПК или рабочего стола Mac, а не с помощью приложения для смартфона или браузера.
Как опубликовать в Instagram с компьютера с помощью Chrome
1. Откройте браузер.
Первое, что нужно сделать, это запустить Google Chrome. Если вы используете Windows, вы можете открыть ее, щелкнув значок Windows, который появляется на панели задач. После этого вы можете искать программы, которые вы установили на свой компьютер, пока не найдете Chrome.
2. Зайдите на сайт Инстаграма.
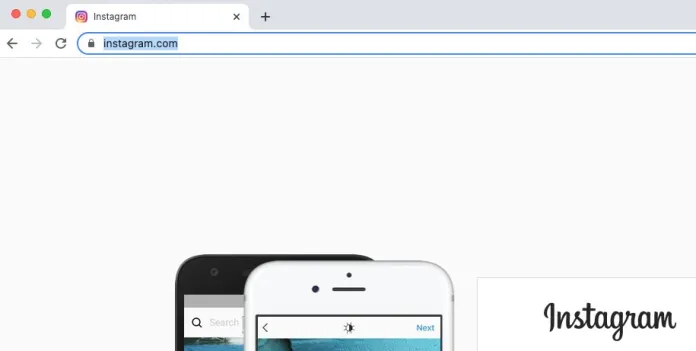
Далее перейдите на https://www.instagram.com . Войдите в систему с учетными данными Facebook или введите свой адрес электронной почты, номер телефона или имя пользователя. Если вы уже вошли в версию веб-сайта Instagram до вас, у вас может быть альтернатива «Продолжить как [имя пользователя]», и вы автоматически войдете в систему.
3. Выберите, чтобы нажать кнопку «+» рядом с символом DM.
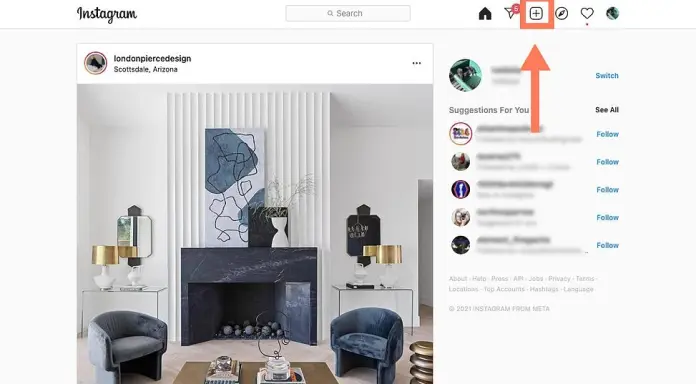
Версия веб-сайта Instagram поставляется с верхней панелью навигации, которая повторяет панель навигации мобильного приложения. Кроме того, он имеет панель поиска и значок дома, а также символ DM со знаком плюс, а также сердце и кружок с изображением вашего профиля. Щелкните знак плюс рядом с символом DM.
4. Просто нажмите «Выбрать с компьютера», чтобы загрузить файл.
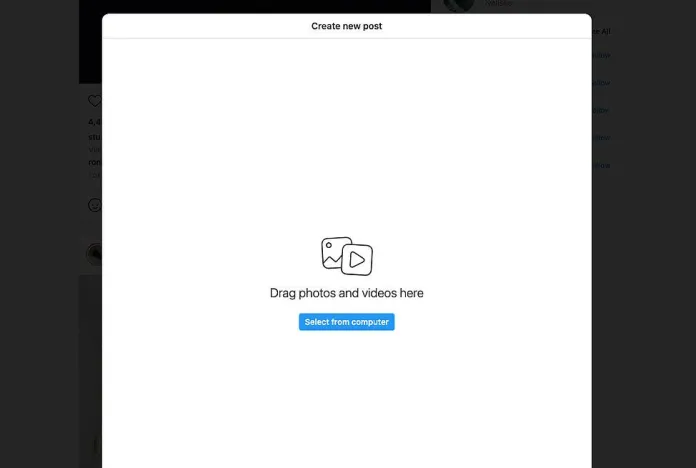
Появится окно p с синей кнопкой с надписью «Выбрать с компьютера». Ищите, пока не найдете тот файл, который хотите загрузить.
5. Изображение можно обрезать, увеличить или добавить дополнительные медиафайлы, если вам это нужно.
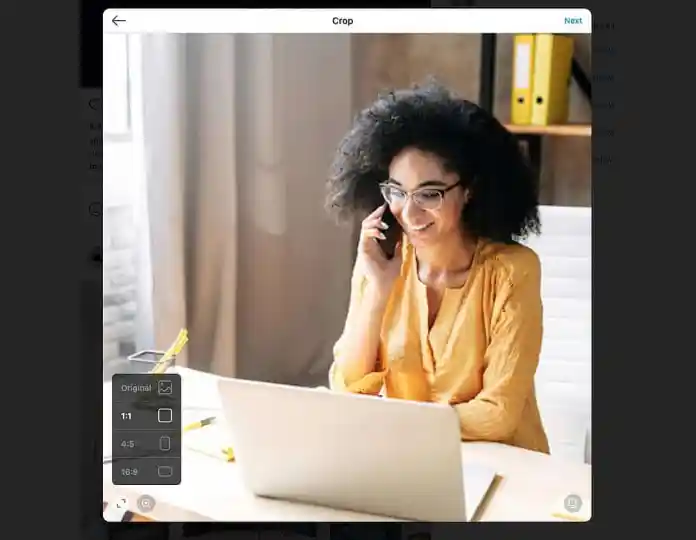
Instagram предлагает различные способы редактирования изображения перед публикацией. Например, вы можете изменить соотношение сторон, увеличить или уменьшить масштаб или включить дополнительные медиафайлы в существующую публикацию.
Опция увеличения находится прямо под кнопкой соотношения сторон.
Кнопка «Добавить больше медиафайлов» находится в левом нижнем углу.
Нажмите на значок плюса, чтобы добавить больше изображений в свой блог, если хотите.
6. Выберите фильтр и настройте фильтр.
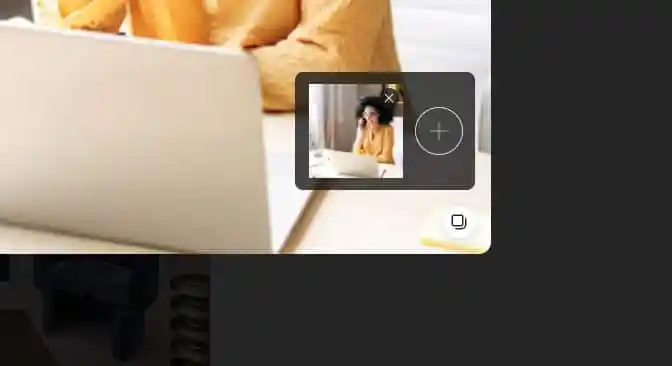
Затем выберите параметр для фильтрации так же, как в приложении. Вы также можете изменить яркость, контрастность, насыщенность и другие параметры.

Когда вы закончите, нажмите «Далее» в правом верхнем углу экрана.
7. Включите заголовок, замещающий текст, местоположение и теги.
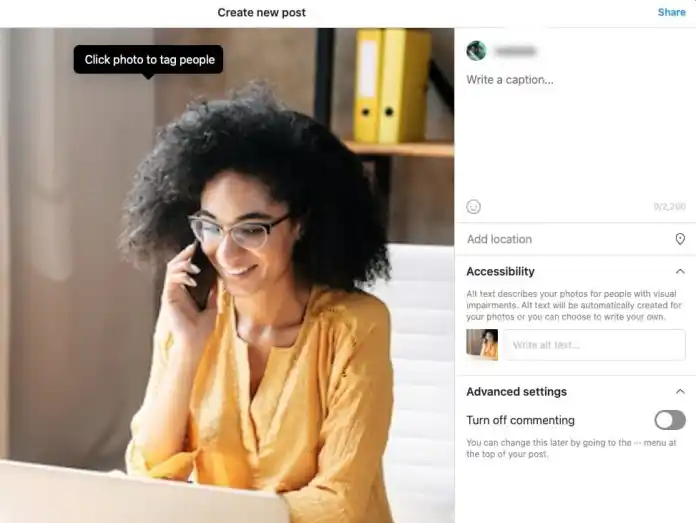
На следующем экране вы можете сделать подпись, указать адрес или даже пометить отдельных лиц.
8. Щелкните Поделиться.
Когда вы закончите делиться, нажмите «Поделиться» в правом верхнем углу экрана.
Сделанный! Теперь вы загрузили свои фотографии в Instagram с помощью Chrome.
Как загрузить фотографии в Instagram на Mac с помощью Safari
1. Запустите браузер Safari.
Первое, что нужно сделать, это открыть Safari. Для этого просто откройте Launchpad и найдите Safari в списке приложений. Или, если он находится на панели задач и вы хотите его открыть, вы можете сделать это, щелкнув по нему.
2. Зайдите на сайт Инстаграма.
Затем перейдите на https://www.instagram.com , введя его на панели навигации Safari. Safari также может включать точку входа на странице «Новая вкладка», если вы достаточно часто посещаете веб-сайт.
После того, как вы вошли в систему, вы можете войти, используя учетные данные, которые вы предпочитаете. Если вы использовали версию веб-сайта ранее, Instagram позволит вам войти в систему одним щелчком мыши.
3. Выберите, чтобы нажать кнопку «+» рядом с символом DM.
4. Просто нажмите «Выбрать с компьютера», чтобы загрузить файл.
5. Изображение можно обрезать, увеличить или добавить дополнительные медиафайлы, если вам это нужно.
6. Выберите фильтр и настройте фильтр.
7. Включите заголовок, замещающий текст, местоположение и теги.
8. Щелкните Поделиться.
Сделанный! Теперь вы загрузили свои фотографии в Instagram с помощью Chrome.
Как опубликовать видео в Instagram с помощью настольного компьютера
Загружать видео в Instagram можно на рабочем столе; это позволяет обмениваться профессионально снятыми видеороликами, доступ к которым на вашем смартфоне затруднен. Вы также можете загружать маркетинговые видеоролики или видеоролики, которые вы получили от фрилансера или даже от собственной команды видеооператоров.
Вот как вы можете публиковать видео в Instagram из любого браузера.
1. Посетите веб-сайт Instagram с помощью предпочитаемого вами интернет-браузера.
После того, как вы вошли в систему, войдите, используя свои учетные данные.
2. Выберите, чтобы нажать кнопку «+» рядом с символом DM.
Как и при публикации изображения. Точно так же, как вы это делаете, щелкните значок + в верхнем разделе меню ленты Instagram.
3. Выберите «Выбрать с компьютера», чтобы загрузить файлы.
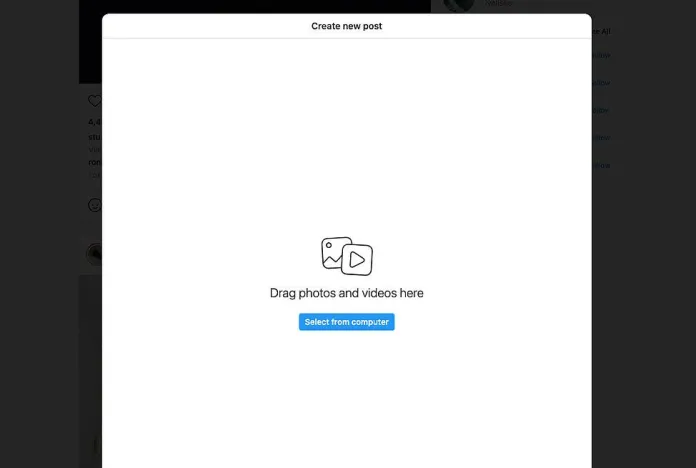
Выберите видеофайл на компьютере. Мы предлагаем вам загрузить файл MP4 для обеспечения совместимости.
Если ваш фильм длится менее 10 минут, размер файла не должен превышать 650 МБ. Однако для видео продолжительностью от 10 до 60 минут (самая большая продолжительность) рекомендуется стремиться к размеру файла менее 3,6 ГБ. Узнайте больше о требованиях Instagram к видео на этой странице.
4. Отрегулируйте размер вашего видео и добавьте дополнительные медиафайлы, если хотите.
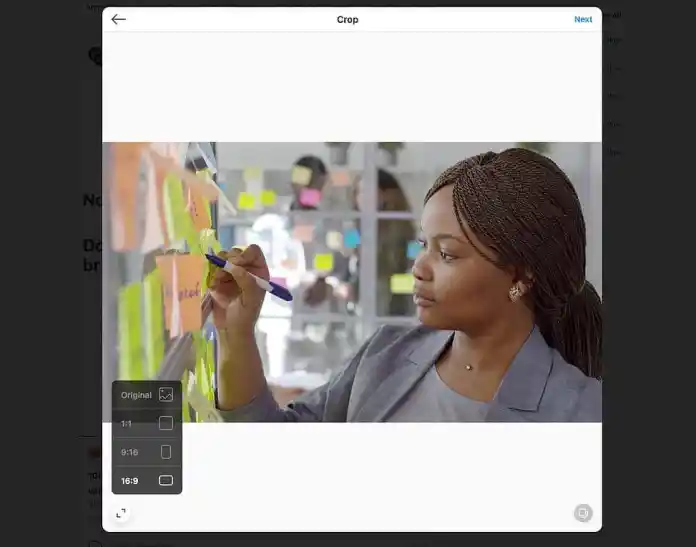
Instagram предоставляет два варианта изменения соотношения сторон вашего видео и добавления дополнительных медиафайлов. Instagram также позволяет увеличивать изображение, когда дело доходит до фотографий. К сожалению, эта функция недоступна для видео.
Если вы загружаете горизонтальное видео, мы рекомендуем использовать соотношение сторон 16:9, чтобы оно не обрезалось. Однако, если вы беспокоитесь о том, как будет выглядеть лента, вам следует придерживаться соотношения 1:1. Таким образом, при переходе пользователей к вашей ленте не будет пробелов.
5. Выберите обложку, обрежьте видео, а затем переключитесь на параметры звука.
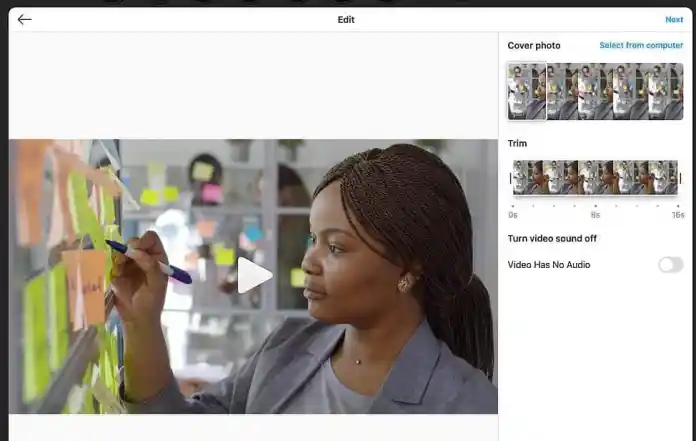
После этого вы можете выбрать изображение обложки (зрители увидят изображение до нажатия «Воспроизвести»). Вы можете загрузить специальное изображение обложки для видео. Вы также можете уменьшить длину видео и отключить звук, если хотите.
6. Пишите подписи и отмечайте других пользователей. Включите замещающий текст и включите параметр комментирования.
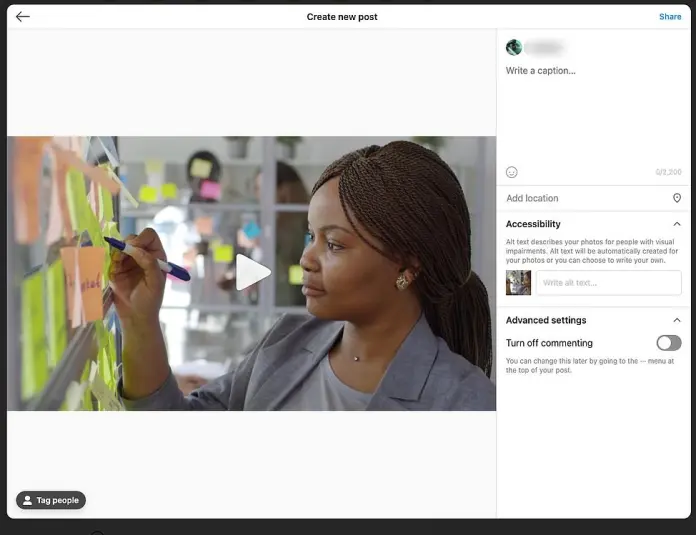
На следующем экране вы сможете создать заголовок для своего видео, пометить кого-либо в клипе, включить замещающий текст, а затем отключить комментарии.
7. Щелкните Поделиться.
Сделанный! Теперь вы загрузили свое видео в Instagram.
Получите неограниченное количество услуг по графическому и видеодизайну на RemotePik, забронируйте бесплатную пробную версию
Чтобы быть в курсе последних новостей электронной коммерции и Amazon, подпишитесь на нашу рассылку на www.cruxfinder.com.
