Как вставить подпись в Word [4 простых метода]
Опубликовано: 2023-06-13Все, что вам нужно знать об электронной подписи документов Word
Прежде чем мы углубимся в учебные пособия по подписи Microsoft Word, давайте рассмотрим некоторые важные основы.
Как работают электронные подписи? Электронная подпись означает намерение и акт авторизации документа. Это может включать в себя различные методы, такие как установка флажка, цифровая надпись или ввод вашего имени или цифровая подпись или ввод ваших инициалов.
Имеют ли юридическую силу электронные подписи в документах Microsoft Word? Подписи в цифровом виде может быть недостаточно в ситуациях, связанных с арбитражем. Чтобы гарантировать юридическую силу ваших подписей, используйте программное обеспечение для электронной подписи, которое отправляет отдельную ссылку через электронное письмо с запросом на подпись в почтовый ящик каждого подписывающего лица. Этот процесс позволяет записывать и аутентифицировать действия цифровой подписи, делая подписи юридически обязывающими.
В чем разница между электронной подписью и цифровой подписью? Цифровые подписи являются электронными подписями, не все электронные подписи являются цифровыми подписями. Цифровые подписи обеспечивают более высокий уровень безопасности и уверенности благодаря своей криптографической природе (предполагает использование уникального цифрового сертификата, выданного доверенным центром сертификации (ЦС), в то время как электронные подписи охватывают более широкий спектр методов, используемых для подписи электронных документов). В подавляющем большинстве случаев юридически обязательной электронной подписи будет достаточно.
Как лучше всего подписать документ Word? Методы 3 и 4 имеют юридическую силу и обеспечивают лучший клиентский опыт. Клиенты могут открыть электронное письмо с запросом на подпись и подписать документ онлайн, не заморачиваясь с загрузкой своей подписи. Хотя методы 3 и 4 не бесплатны, они рекомендуются для использования в бизнесе. Методы 1 и 2 могут работать по личным причинам, например, добавление вашей собственной подписи к новым документам пациента или бланку разрешения школы.
Способ 1: добавьте изображение рукописной подписи
Вы можете загрузить изображение своей подписи в документ Microsoft Word.
Плюсы и минусы этого метода
Этот метод не имеет юридической силы, поскольку невозможно узнать, кто сделал и загрузил фотографию с вашей подписью.
Но этот метод легко сделать, и он будет работать в крайнем случае. Если вам нужно добавить собственную подпись к личному документу, например, к заявке на аренду, это может сработать для вас. Если вы собираете подпись потенциального клиента на деловом соглашении, этот метод может подвергнуть вас риску, если отношения каким-либо образом сорвутся.
Как добавить рукописную подпись в Word
Используйте эти шаги, чтобы загрузить фотографию вашей настоящей подписи.
Шаг 1. Подпишите лист бумаги и сфотографируйте его.
Начните с использования ручки и бумаги, чтобы создать свою подпись. Используйте камеру телефона, чтобы сфотографировать свою подпись.
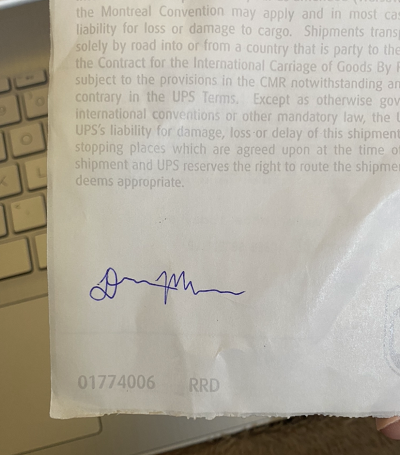
Шаг 2. Обрежьте и сделайте фото ярче.
Затем отредактируйте фотографию, чтобы вы могли увеличить свою подпись. Вы также можете увеличить экспозицию. Это устранит любые дефекты и морщины на бумаге, дав вам хороший чистый фон для вашей подписи.
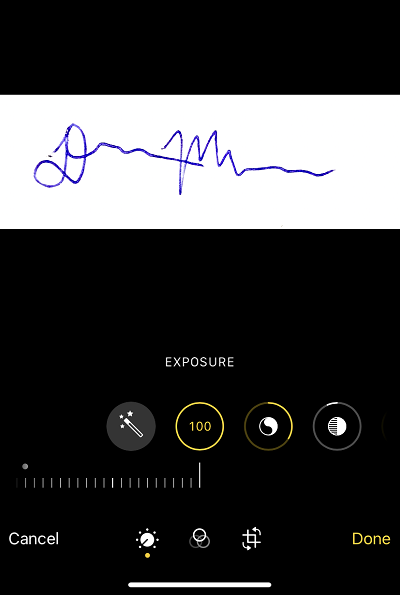
Шаг 3. Выберите «Вставка» > «Изображение» > «Это устройство».
Чтобы добавить изображение подписи в документ Word, вам нужно вставить изображение.
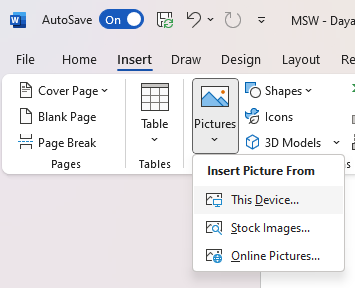
Добавьте его там, где вы хотите, чтобы он отображался (обычно над строкой подписи), и измените размер фотографии по мере необходимости.
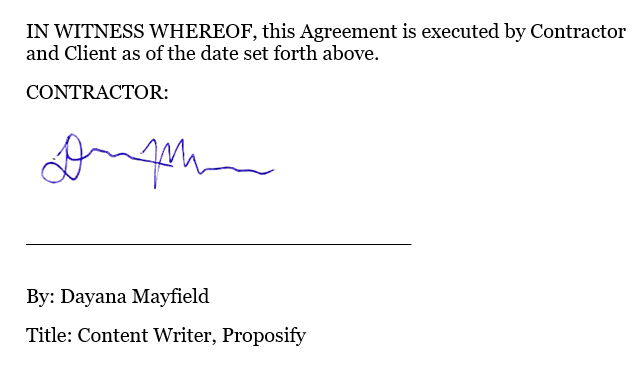
Способ 2. Нарисуйте свою подпись с помощью холста для рисования Word.
Microsoft Word предлагает инструмент для рисования, который позволяет вам рисовать свою подпись.
Плюсы и минусы этого метода
Это единственный метод, который позволяет вам использовать только Microsoft Word. Вам не нужно регистрироваться в каком-либо другом приложении или делать снимок. Вы можете управлять всем прямо в Word.
Но есть большой минус. Этот метод не имеет юридической силы. Как упоминалось выше, это может работать по простым или личным причинам, но его следует избегать для деловых контрактов, где отсутствие проверки подписи может оставить вас наедине с собой.
Как вставить подпись с помощью Drawing Canvas
Выполните следующие действия, чтобы легко добавить блок подписи непосредственно в Microsoft Word.
Шаг 1. Поместите курсор туда, где вы хотите, чтобы подпись появилась.
Поместите курсор над строкой подписи. (Если вам нужно добавить строку подписи, просто несколько раз нажмите Shift+Underscore, чтобы создать прямую линию, достаточно большую для подписи.)
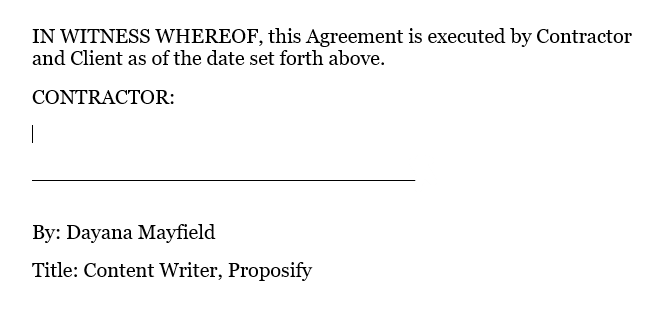
Шаг 2. Выберите «Рисование» > «Холст для рисования».
Затем вы можете выбрать черную ручку небольшой ширины, чтобы нарисовать реалистичную подпись.
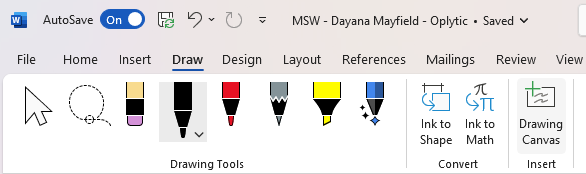
Шаг 3. Нарисуйте свою подпись и измените ее размер по мере необходимости.
Используйте мышь или трекпад ноутбука, чтобы нарисовать свою подпись. Не стесняйтесь занимать все пространство холста для рисования, потому что вы можете изменить размер своей подписи, чтобы она выглядела более правдоподобно.
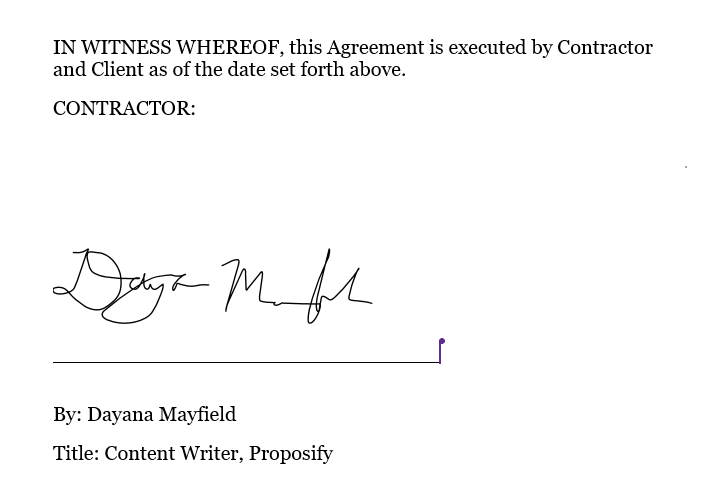
Способ 3: используйте надстройку Scrive для Microsoft Office
Существует множество различных подписных надстроек (расширений) для Microsoft Office. Scrive — один из самых популярных.
Плюсы и минусы этого метода
С другой стороны, Scrive предлагает юридически обязывающее решение для электронной подписи. Поскольку он использует уведомления по электронной почте, личности подписывающих лиц проверяются.
Но вместо того, чтобы подписывать строки подписи по всему документу, Scrive добавляет один блок подписи в конце документа. Если вы хотите, чтобы люди подписывались или ставили инициалы в определенных строках, это может нарушить сделку.

Как подписать документ Word с помощью Scrive
Вот как подписать документ с помощью Scrive:
Шаг 1. Установите надстройку Scrive для Office.
Чтобы найти надстройки для Microsoft Office, откройте документ Microsoft Word. Выберите Вставить. Выберите «Получить надстройки». Введите «подпись» в строку поиска, чтобы открыть список приложений.
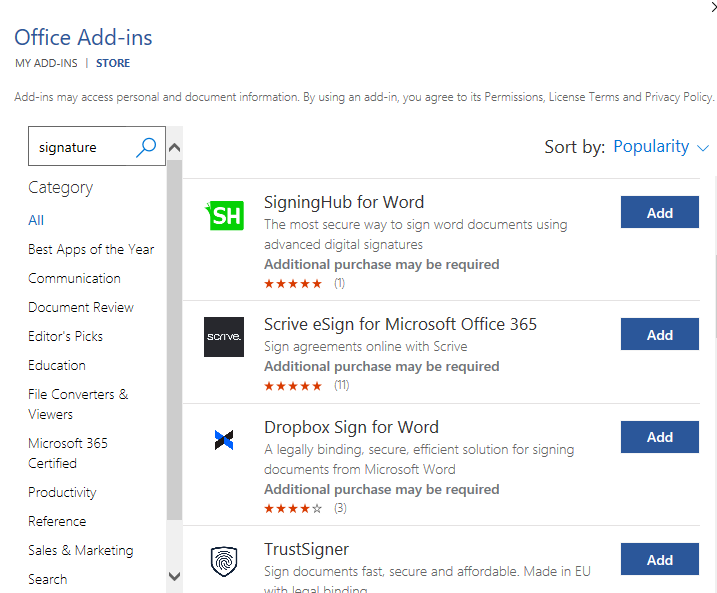
(Некоторые из лучших вариантов включают SigningHub, Scrive, Dropbox Sign и TrustSigner. Если вы ищете недорогие варианты, рассмотрите Scrive или Dropbox Sign.)
Шаг 2. Запустите бесплатную пробную версию Scrive на их веб-сайте.
Вы можете установить надстройку Scrive, но для ее использования вам необходимо войти в систему. Поэтому зайдите на их веб-сайт, чтобы начать 30-дневную бесплатную пробную версию.
Шаг 3. Вернитесь к документу Microsoft Word и войдите в надстройку Scrive. Выберите «Начать новый процесс».
Как только вы запустите новый процесс, он появится на панели инструментов Scrive, где вы сможете отслеживать все документы и подписи.
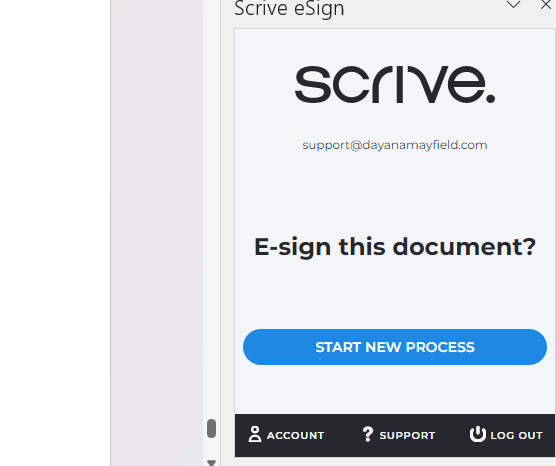
Шаг 4. Выберите «Добавить сторону», чтобы добавить подписывающую сторону, и введите ее данные.
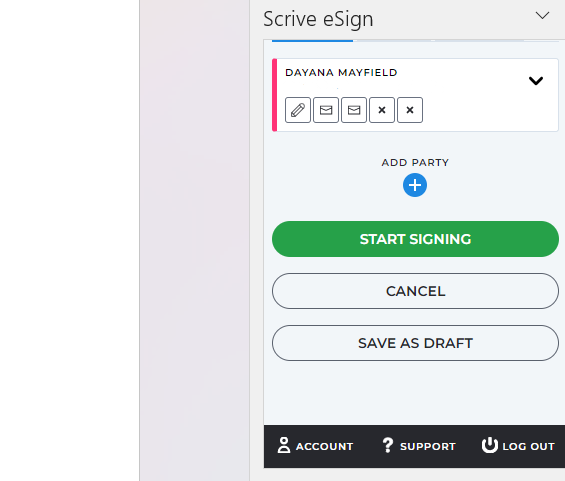
Затем добавьте данные подписавшего. Как минимум обязательно добавьте имя, фамилию и адрес электронной почты подписывающей стороны. Вы также можете добавить номер мобильного телефона и название компании. Кроме того, вы можете выбрать различные роли, такие как подписывающий, скрытый утверждающий и видимый утверждающий.
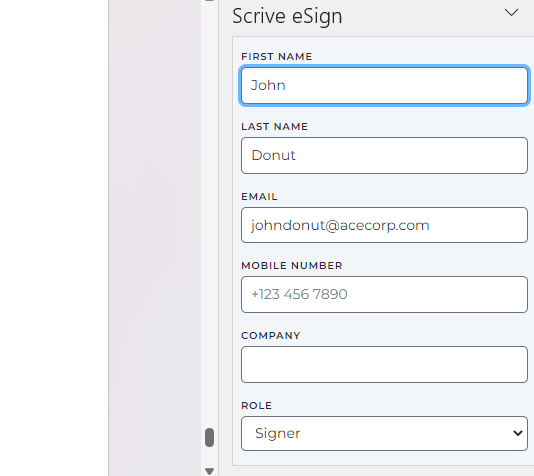
Шаг 5. Выберите «Начать подписание», чтобы запросить подписи.
Как только вы нажмете эту кнопку, она отправит уведомления по электронной почте вам и другим подписавшим. Эти уведомления по электронной почте помогают подтвердить, что документ был подписан соответствующим лицом.
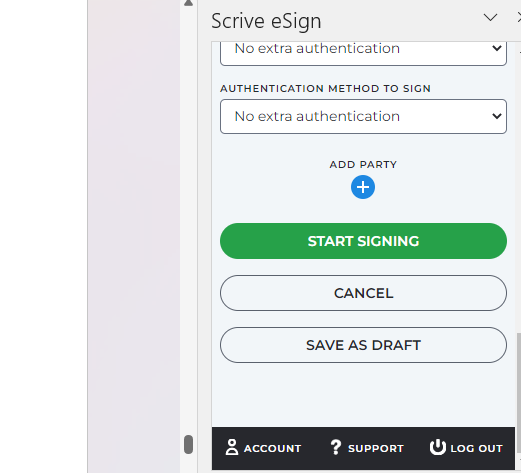
Шаг 6. Откройте письмо с уведомлением и подпишите документ.
И последний шаг — открыть письмо и подписать его самостоятельно. Позже вы можете использовать Scrive, чтобы напомнить подписывающим, если они еще не подписали.
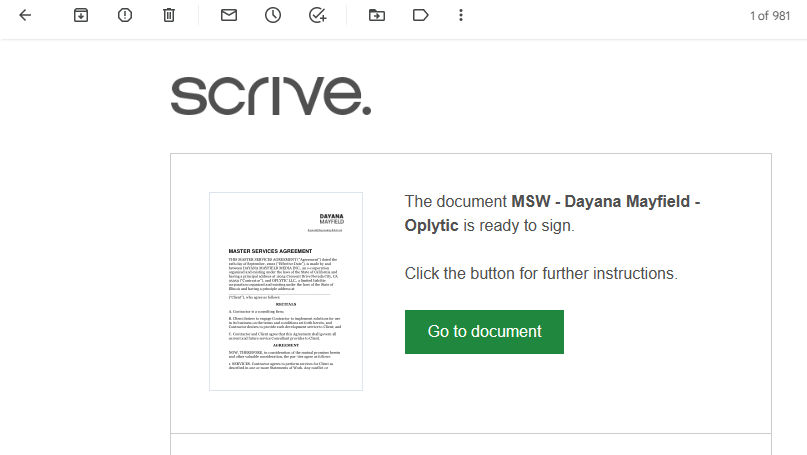
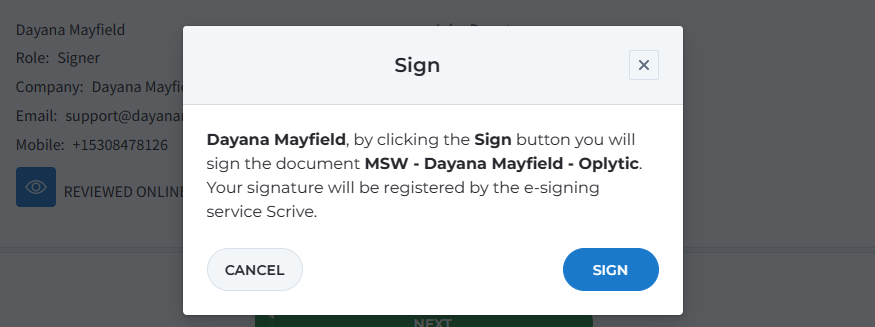
Способ 4. Подпишите контракт с помощью программного обеспечения для предложений Proposify.
Proposify предлагает программное обеспечение для предложений, которое упрощает создание, отправку и отслеживание основных контрактов и красивых предложений с высокой конверсией.
Плюсы и минусы этого метода
С помощью этого метода вы можете создать лучший клиентский опыт. Клиенты могут легко просмотреть ваш контракт в Интернете, не загружая ничего. Они могут подписать контракт в несколько простых кликов и даже внести депозит, чтобы начать проект.
Как недостаток, этот метод не является бесплатным. Но если вы отправляете несколько контрактов или предложений каждый месяц, затраты того стоят. Вы получаете шаблоны, библиотеку контента для хранения фрагментов контрактов и предложений, напоминания по электронной почте и аналитику активности клиентов.
Как подписать контракт с программным обеспечением для предложений
Выполните следующие действия, чтобы создать и подписать документы с помощью профессионального программного обеспечения для предложений.
Шаг 1. Выберите шаблон договора.
Сэкономьте время, начав с одного из наших шаблонов контрактов. (Вы также можете ознакомиться с нашими шаблонами предложений, чтобы найти привлекательные фирменные предложения, которые продают ваши услуги.)
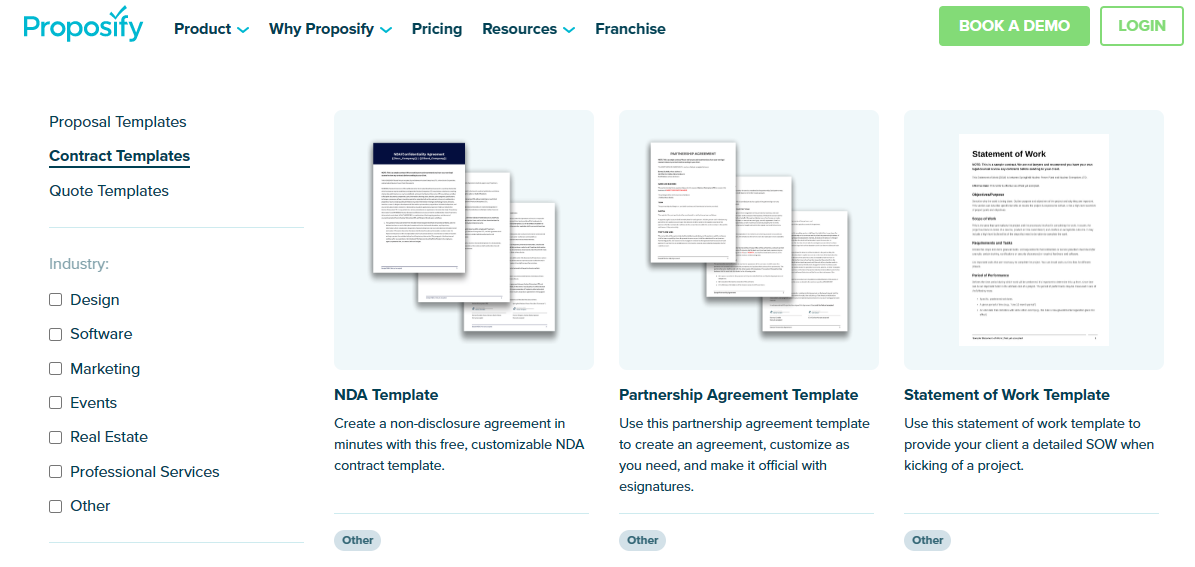
Шаг 2. Обновите шаблон в соответствии с вашими потребностями.
Отредактируйте шаблон, чтобы сделать его своим. Добавьте информацию о своей компании и необходимый язык контракта. Вы можете скопировать и вставить содержимое своего контракта Microsoft Word в Proposify.
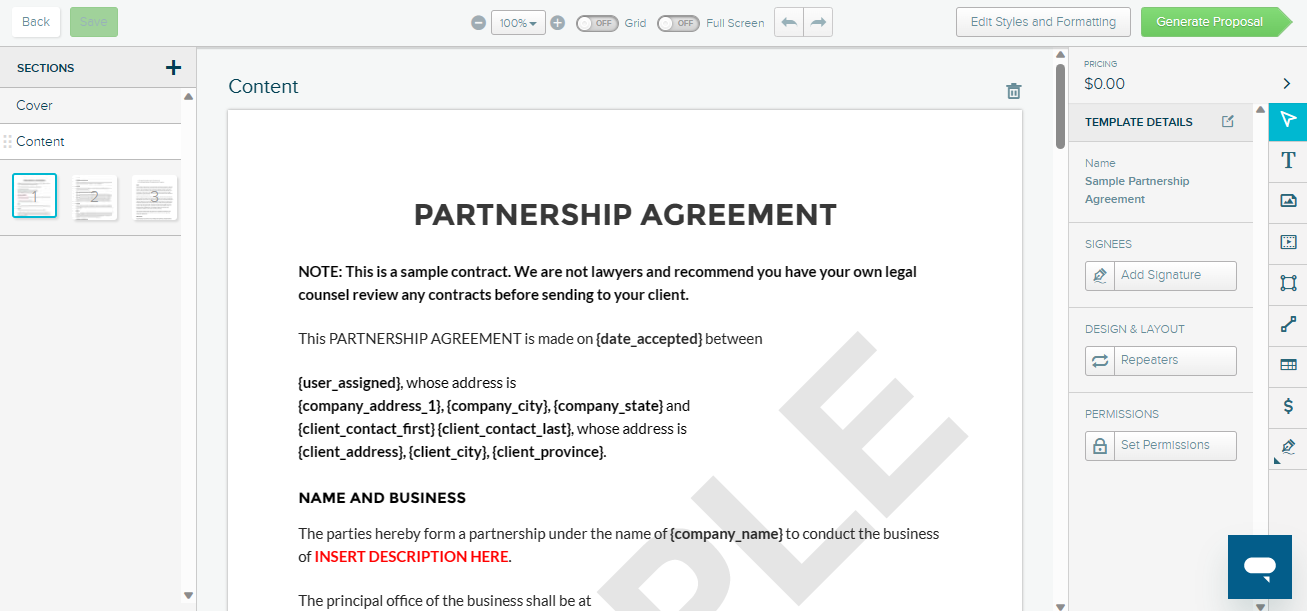
Шаг 3. Отправьте запрос на подпись.
Затем вы захотите добавить имя и адрес электронной почты вашего потенциального клиента. Нажмите кнопку «Поделиться», чтобы создать уведомление по электронной почте с запросом подписи. Электронное письмо подтверждает их подпись, что делает его юридически обязывающим.
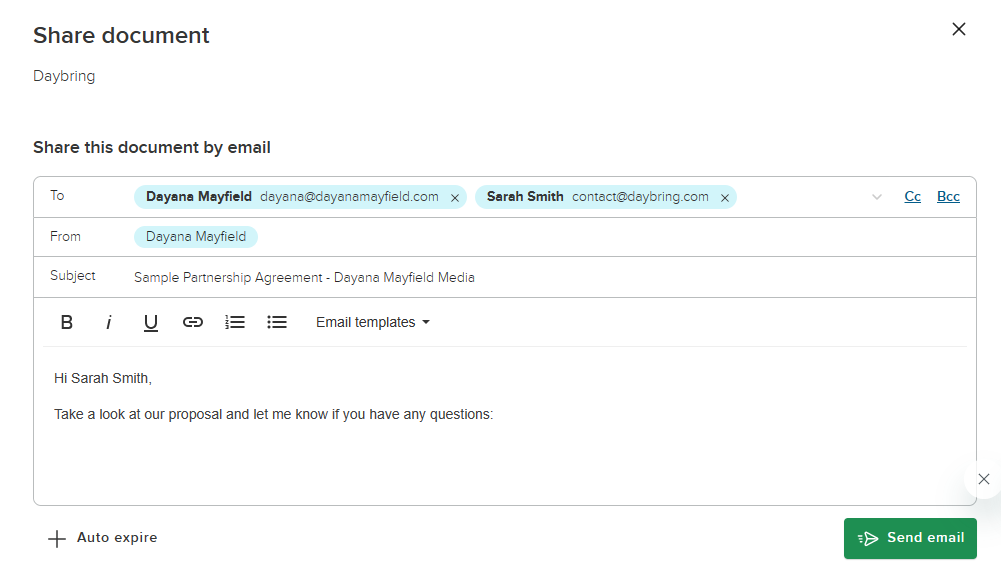
Шаг 4. Отслеживайте активность клиентов и принимайте соответствующие меры, чтобы заключать больше сделок.
С Proposify вы можете отслеживать, когда клиенты открывают и просматривают ваше предложение. Отправьте напоминания соответственно. Спросите клиентов, есть ли у них вопросы или они хотят внести изменения в контракт.
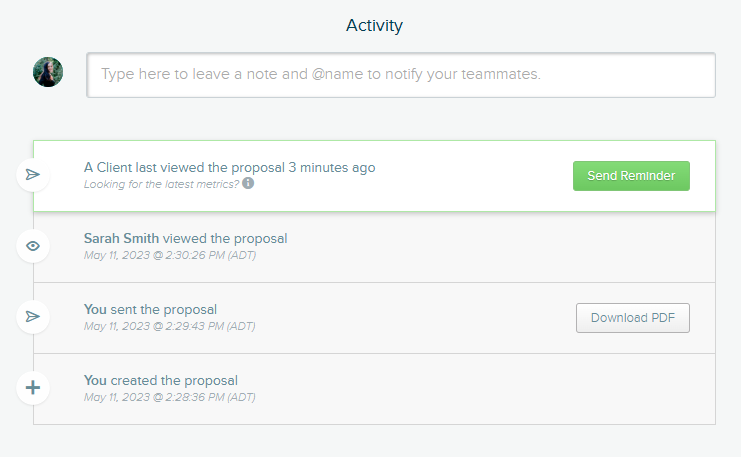
Благодаря релевантным персонализированным последующим действиям вы можете заранее решать проблемы и заключать больше сделок.
Создавайте контракты и предложения, предназначенные для закрытия с помощью Proposify. Узнайте больше о нашем программном обеспечении для предложений.
