2 быстрых способа импорта товаров в Shopify (оптом)
Опубликовано: 2021-05-21Оглавление
- Импорт товаров в Shopify через файл CSV
- Если вы производитель:
- Если вы продавец:
- Shopify Возможности импорта
- Реимпорт товаров из Shopify
- Shopify Импорт продукта: формат файла CSV
- Бесплатный шаблон Shopify CSV
- Что делать дальше?
Два способа импорта данных о продуктах в магазин Shopify
Вы можете использовать один из этих двух способов импорта товаров из вашего магазина Shopify:
- Импортируйте CSV-файл с вашими продуктами в Shopify.
- Непосредственно импортируйте продукты со своей панели инструментов в Shopify с помощью инструмента SaaS.
Избавьтесь от хлопот и используйте инструмент для импорта всех продуктов через Shopify PIM .
В противном случае давайте перейдем к следующим шагам.
Импорт товаров в Shopify через файл CSV
Если вы решили пойти по пути импорта CSV, обязательно следуйте рекомендациям Shopify по структуре CSV, чтобы правильно экспортировать файл. Чтобы обеспечить успешный импорт, ваш CSV-файл не должен превышать 15 МБ. В противном случае импорт продукта Shopify может быть неполным или не удастся.
Как вы можете автоматически импортировать товары в Shopify (без импорта/экспорта CSV)?
Кроме того, вы можете автоматизировать процесс и увеличить скорость импорта продуктов с помощью онлайн-решений SaaS, таких как Apimio. Это избавит вас от беспокойства по поводу файловой структуры, и вы сможете продолжать работать над своим магазином, пока ваши товары импортируются. Вы можете выполнять массовую загрузку в Shopify через единую панель управления без особой ручной работы.
Ознакомьтесь с нашим пошаговым руководством по импорту товаров в Shopify оптом с помощью CSV здесь.
Если вы производитель:
Вы можете установить Apimio для производителей: поделитесь всеми данными о ваших продуктах из магазина приложений Shopify. Вы перейдете на страницу регистрации в Apimio, где сможете создать собственную учетную запись производителя Apimio. После создания учетной записи вы можете пригласить своих розничных продавцов поделиться с ними каталогами продуктов.
Apimio позволяет создавать группы продуктов, которые можно назначать конкретным продавцам. Вы можете легко импортировать каталоги продуктов в свой магазин Shopify без проблем с файлами CSV, которые необходимо форматировать каждый раз, когда вы хотите импортировать продукты.
Самое лучшее в использовании Apimio для переноса данных о ваших продуктах в Shopify — это то, что вы также можете перенести изображения своих продуктов в свой магазин одним щелчком мыши.
Когда у вас есть все ваши продукты в вашей учетной записи Apmio, вы можете редактировать и массово импортировать их в свой магазин Shopify одним щелчком мыши.
Если вы продавец:
Вы можете установить Apimio для розничной торговли: импорт продуктов от поставщика из магазина приложений Shopify. Это приведет вас на страницу регистрации Apimio, где вы сможете зарегистрироваться в качестве розничного продавца и импортировать свои бренды и продукты на свою панель инструментов.
Вы можете выполнять загрузку CSV, когда у вас есть все данные о вашем продукте в вашей учетной записи Apimo, а также получить доступ ко всем изображениям вашего продукта в одном месте. После того, как вы пригласили своего поставщика в свою учетную запись, вы можете синхронизировать все данные о его продуктах с вашим магазином Shopify, чтобы ваши магазины всегда были обновлены и точны.

Shopify Возможности импорта
Shopify позволяет импортировать несколько объектов по умолчанию. Однако поскольку вы привязаны к CSV-файлам, вы не можете автоматизировать процессы. Таким образом, каждый раз, когда происходит обновление данных о вашем продукте, вам придется импортировать новый файл CSV. Shopify Plus имеет различные функции передачи данных, которые могут быть полезны для бизнеса. Давайте пройдемся по ним.
Импорт товаров из другого магазина/платформы
Итак, предположим, что вы решили перейти с другой платформы на Shopify и хотите импортировать все свои продукты в новый магазин Shopify. Возможно, вы экспортировали свои существующие продукты в формате CSV со старой платформы, но, к сожалению, это не будет совместимо с Shopify. Файл CSV будет соответствовать формату старой платформы, которую вы использовали. Поэтому, чтобы использовать его для импорта данных о вашем продукте в магазин Shopify, вам придется отредактировать формат файла. Даже такие компоненты, как отсутствующий заголовок, приводят к сбою импорта.
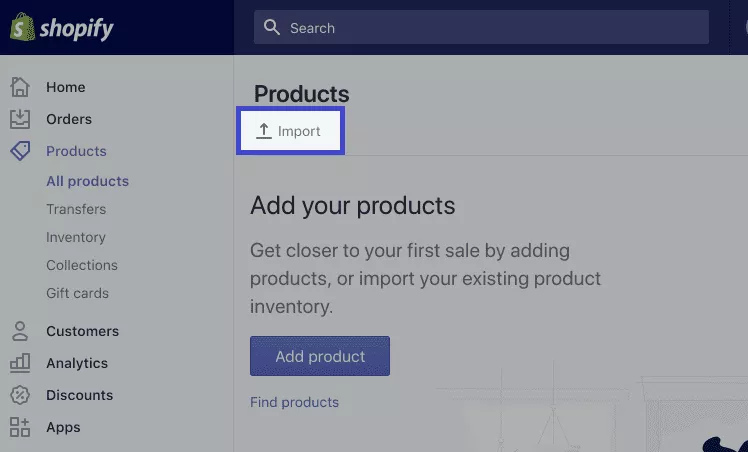
Кроме того, размер CSV-файла вашего продукта не может превышать 15 МБ. Поэтому, если вы получаете сообщение об ошибке при попытке загрузить новый CSV-файл, проверьте, не превышает ли он ограничения по размеру.
Чтобы импортировать данные о товарах из CSV-файла на Shopify, выполните следующие действия:
- В панели администратора Shopify перейдите в раздел « Продукты» > « Все продукты ».
- Нажмите « Импорт ».
- Нажмите « Выбрать файл » в окне « Найдите файл CSV и нажмите « Открыть» .
- Нажмите « Загрузить файл ».
- Как только ваш CSV-файл будет загружен, вы получите электронное письмо с подтверждением от Shopify на свой зарегистрированный адрес электронной почты.
Реимпорт товаров из Shopify
Shopify позволяет вам вносить изменения в элементы вашего каталога через CSV, экспортировать свои продукты, редактировать файл CSV и повторно импортировать его обратно в ваш магазин Shopify.
Однако, если вы используете Oberlo или другие подобные приложения для добавления продуктов на свой веб-сайт, этот метод не будет работать.
Вы можете импортировать товары в Shopify следующим образом:
- Перейдите в Shopify Admin > Продукты > Все продукты и нажмите кнопку « Импорт ».
- Появится окно Импорт продуктов с помощью файла CSV. Нажмите « Выбрать файл ».
- Найдите CSV-файл вашего продукта и нажмите « Открыть ».
- Включив функцию « Перезаписывать любые текущие продукты с одинаковым дескриптором », вы переопределяете соответствующие данные Shopify. Для столбцов, которых нет в файле CSV, соответствующая информация о продукте остается нетронутой. Например, если вы передаете товары без информации о цене, Shopify сохранит существующие значения.
- Загрузите файл.
- Электронное письмо с подтверждением отправляется после успешной загрузки.
Shopify Импорт продукта: формат файла CSV
Ниже вы можете увидеть список, который показывает структуру типичного файла продукта, поддерживаемого в Shopify.
Handle : в этом поле необходимо указать уникальные названия товаров, используя буквы, тире и цифры. Также обратите внимание, что пробелы, ударения, точки и другие символы не допускаются. Также стоит отметить, что Shopify использует дескрипторы в URL-адресах продуктов.
Кроме того, Shopify рассматривает каждую строку в CSV-файле, начинающуюся с другого дескриптора, как новый продукт. Однако вы можете использовать несколько строк с одним и тем же дескриптором, чтобы добавить несколько изображений к одному продукту. Поскольку это поле является обязательным, оно не может быть пустым или отсутствовать.
Название . В этом столбце указано название вашего товара — например, Женские черные туфли на шпильке. Поскольку это поле является обязательным, его нельзя оставлять пустым.
Тело (HTML). Здесь вы можете предоставить описание вашего продукта в формате HTML или в виде обычного текста. Это не обязательно, поэтому можно оставить пустым.
Продавец . В этом поле необходимо ввести название поставщика продукта, оно должно состоять более чем из двух символов.
Тип . В этом поле отображается тип товара, например «Платья» или «Туфли». Вы можете оставить это поле пустым.

Теги . Здесь вы можете разместить через запятую список тегов, связанных с продуктом. Добавьте кавычки вокруг тегов, если они отсутствуют: «tag1, tag2, tag3». Этот может быть пустым.
Опубликовано . Это показывает статус продукта в вашем магазине: опубликован он или нет.
TRUE – продукт опубликован.
FALSE – товар скрыт.
Поле обязательно. Если вы оставите это поле пустым, продукт будет автоматически опубликован.
Вариант 1 Имя . Если элемент содержит параметры, укажите его имя (например, Цвет). Установите «Название» для продуктов только с одним вариантом. Это обязательное поле, его нельзя оставлять пустым.
Вариант 1 Значение . Если продукт связан с опцией, вы должны ввести ее значение здесь (белый).
Для продуктов только с одним параметром установите для него значение «Заголовок по умолчанию». Также обратите внимание, что изменение данных в этом столбце заменяет существующие идентификаторы вариантов. Этот процесс обычно нарушает сторонние зависимости от идентификаторов вариантов. Это обязательное поле, его нельзя оставлять пустым.
Вариант 2 Имя . Если у продукта есть второй вариант, укажите его здесь, но этот столбец можно оставить пустым.
Вариант 2 Значение. Введите здесь значение второй опции. Это поле также можно оставить пустым.
Вариант 3 Имя. Если у товара есть третий вариант, укажите его здесь. Вы можете оставить этот столбец пустым.
Вариант 3 Значение. Введите здесь значение третьего параметра или оставьте поле пустым.
Вариант SKU . В этом столбце вам нужно ввести артикул продукта или варианта, который используется для отслеживания запасов. Если вы не пользуетесь заказными сервисами, это поле можно оставить пустым.
Вариант грамм . В этом разделе необходимо ввести вес продукта или варианта в граммах. Здесь нельзя использовать буквы и спецсимволы, поэтому, если вес вашего товара 1,789 кг, следует указать 1789.
Кроме того, несмотря на то, что на вашем веб-сайте установлены другие единицы измерения, Shopify всегда импортирует и экспортирует вес продукта в граммах. Обычно это происходит, даже если вы установили другую единицу измерения на своем веб-сайте. Поэтому используйте только точные веса, чтобы вы могли предоставлять клиентам точную стоимость доставки в зависимости от веса. Поскольку это поле является обязательным, вы не можете оставить его пустым, даже если значение равно 0.
Отслеживание запасов вариантов. Этот раздел содержит сведения об отслеживании запасов для варианта или продукта. Если ваш инвентарь не отслеживается, вы можете оставить этот столбец пустым.
Вариант Кол-во запасов В этом столбце отображается количество товаров, доступных на складе, но он относится только к магазинам Shopify с одним местоположением. Если у вас есть инвентарь в разных местах, Shopify не будет включать этот столбец для вас.
Политика инвентаризации вариантов. В этом столбце можно указать действие, предпринимаемое по отношению к клиентам, когда они заказывают продукт или вариант, запасы которого достигли 0.
запретить — товар нельзя купить после того, как уровень его запасов достигнет нуля;
продолжить — продукт можно купить после того, как уровень его запасов достигнет нуля: включены отрицательные уровни запасов.
Это поле нельзя оставлять пустым.
Услуга исполнения вариантов. Здесь система отображает службу выполнения, отвечающую за выполнение продукта или варианта. Возможные значения:
руководство;
вебгистикс;
корабельная проволока;
amazon_marketplace_web.
Также здесь можно указать название вашей службы исполнения заказов. Обратите внимание, что необходимо использовать строчные буквы и заменять пробелы тире (-). Также удалите точки и другие специальные символы. И не забудьте настроить индивидуальную службу выполнения в своей админке Shopify, прежде чем добавлять ее имя в этот столбец. Поскольку это поле является обязательным, оно не может быть пустым или отсутствовать.
Вариант Цена. Здесь Shopify позволяет вам установить цену продукта или его варианта. В это поле нельзя включать символы валюты.
Вариант Сравните по цене. Функция «Сравнить по цене» продукта или варианта связана с этим столбцом. Требования те же: вы не должны использовать символы валюты. Поле может быть пустым.
Вариант требует доставки. Здесь Shopify содержит параметры, которые показывают, требуется ли доставка или нет. ИСТИНА и ЛОЖЬ — два возможных значения. Если вы оставите столбец пустым, система воспримет его как FALSE.
Вариант облагается налогом. Здесь вам нужно указать, применимы ли налоги к вашему варианту или нет. Вы можете ввести True или False. Если вы оставите поле пустым, система посчитает его ложным.
Вариант штрих-кода. В этом столбце вы можете добавить штрих-код продукта, ISBN или UPC. Его можно оставить пустым.
Источник изображения В этом столбце можно указать URL-адрес изображения продукта. Система загружает изображения во время импорта и загружает их обратно. Однако они не зависят от варианта. Вы должны указать варианты изображений в столбце вариантов изображений.
Вы можете оставить это поле пустым.
Положение изображения. В этом столбце вы можете указать порядок изображений, которые будут отображаться на странице вашего продукта. порядок сортировки изображений, которые появляются на странице продукта. Он отображается от меньшего к большему, поэтому изображение с номером 1 будет отображаться первым. Поле можно оставить пустым.
Альтернативный текст изображения. Здесь вам нужно ввести текст Alt для изображения, которое отображается, когда изображение не может загрузиться. Вы можете ввести до 512 символов, но оптимальная рекомендуемая длина — 125 символов. Вы можете оставить это поле пустым.
Подарочная карта. Здесь система размещает данные, необходимые для определения, является ли продукт подарочной картой или нет. Как вы, возможно, уже догадались, допустимыми значениями являются TRUE или FALSE. Вам необходимо создать подарочные карты в админке, прежде чем изменять соответствующие поля в файле CSV. Поле может быть пустым.
SEO-заголовок. Вы можете найти SEO-заголовок под заголовком предварительного просмотра списка поисковых систем в поле «Заголовок страницы» на странице сведений о продукте. SEO-заголовок состоит из букв и цифр. Максимальное количество символов — 70.
Это поле является необязательным, поэтому, если вы оставите его пустым, оно будет автоматически заполнено названием продукта при импорте. Обратите внимание, что это необязательно.
SEO-описание. SEO-описание отображается в поле «Мета-описание» на странице сведений о продукте и имеет ограничение в 320 букв/цифр. Вы можете оставить это поле пустым, и в этом случае оно будет автоматически заполнено описанием продукта, которое вы предоставили при импорте.
Метаполя Google Покупок. Можно игнорировать поля в столбцах, в именах которых есть Google Покупки. Однако в некоторых ситуациях может потребоваться их использование. Поэтому это поле является необязательным.
Вариант изображения. В этом столбце вы можете указать действующие URL-адреса изображения варианта, но это необязательно.
Единица веса варианта . Shopify использует только следующие значения:
- грамм
- кг
- фунт
- унция
Поле является необязательным, и если оставить его пустым, единицей измерения по умолчанию является «кг».
Вариант Налогового кодекса. Этот столбец доступен в Shopify Plus, только если он интегрирован с Avalara AvaTax. Не импортируйте CSV-файл с данными в этом столбце в магазин, не подключенный к Avalara.
Стоимость за единицу. В этом столбце Shopify указывает стоимость продукта или варианта для вас. Символы валют по-прежнему не разрешены, и это поле является необязательным.
Статус: показывает статус товаров в вашем магазине.
активен — товар доступен на вашей витрине;
черновик — товар не активен, черновик нужно доделать;
в архиве — это заархивированный товар, которого больше нет в наличии на витрине.
Это поле является обязательным, и если вы не добавите столбец в свой CSV-файл, все продукты будут загружены как активные.
Бесплатный шаблон Shopify CSV
Вы можете скачать бесплатный CSV-шаблон продукта электронной коммерции, чтобы импортировать товары в Shopify.
Что делать дальше?
- Читайте также: 8 проблем с массовым импортом и их решения
- Или используйте PIM бесплатно , чтобы импортировать свои продукты в Shopify оптом с помощью Apimio для розничных продавцов и поставщиков.
- Ознакомьтесь с другими руководствами, связанными с продуктом, здесь.
- Загляните на нашу главную страницу, чтобы узнать о других деталях и о том, что вы можете делать с приложением.
- Знаете ли вы, что вы можете обновлять поля после массового импорта продуктов на нашем Портале поставщиков?
- Свяжитесь с нашей службой поддержки, если у вас есть какие-либо вопросы или проблемы.
