Как исправить ошибку «DNS-сервер не отвечает» в Windows и Mac
Опубликовано: 2022-03-01Если вы хотите получить доступ к Интернету, вы обычно предпочитаете использовать браузер, который обращается к системе доменных имен (DNS). Таким образом, если у вас есть такая проблема, как ошибка « DNS-сервер не отвечает », это создаст кирпичную стену между вами и Всемирной паутиной (WWW).
Хорошая новость заключается в том, что вы можете исправить большинство ошибок браузера, особенно ошибок, связанных с DNS, с помощью нескольких настроек некоторых параметров. Независимо от используемого вами браузера или операционной системы (ОС), вы сможете решить проблему в течение нескольких минут.
В этом посте мы покажем вам, как решить ошибку « DNS-сервер не отвечает ». Мы рассмотрим шаги для компьютеров с Windows и macOS и расскажем вам все, что вам нужно знать, чтобы снова все исправить.
Что такое ошибка DNS-сервера, не отвечающая (и почему это происходит)
Причина этой ошибки начинается с DNS. Это похоже на одну большую таблицу поиска, полную доменных имен и связанных с ними адресов Интернет-протокола (IP). Когда вы вводите адрес в браузере, например, example.com, DNS просматривает список доменов, находит соответствующий IP-адрес (например, 203.0.113.0) и соединяет точки.
Это дает вам возможность вводить URL-адрес домена, а не строку IP-адресов сервера, и получать те же результаты. Однако эта система не безошибочна. Вы часто можете обнаружить многочисленные ошибки DNS, которые возникают, и DNS-сервер не отвечает .
В двух словах, эта ошибка означает, что браузер не может получить доступ к Интернету. Таким образом, проблема на стороне клиента. Однако существует множество способов диагностики и исправления ошибки, и мы рассмотрим их далее.
Как исправить ошибку «DNS-сервер не отвечает» в Windows и Mac
У нас есть семь различных методов, которые помогут вам исправить ошибку « DNS-сервер не отвечает ». Большинство из них кроссплатформенные, хотя один из них предназначен только для Windows. Тем не менее, в этой статье мы подробно рассмотрим как Windows, так и macOS.
Вот методы:
- Убедитесь, что вы выполняете некоторые основные компьютерные проверки.
- Загрузите вашу машину в безопасном режиме.
- Очистите кеш DNS и обновите свой IP-адрес.
- Отключите вторичные подключения к вашему компьютеру.
- Пользователи Windows могут отключить одноранговые соединения, что может помочь.
- Отключите соединения IPv6.
- Измените DNS-сервер для вашего компьютера.
Конечно, вы зря потратите время, если проблема окажется простой. Во-первых, давайте рассмотрим некоторые из основных проверок, которые вы должны выполнить.
1. Перед началом работы выполните несколько основных проверок.
Прежде чем мы перейдем к основным решениям, рекомендуется исключить любые простые проблемы, которые могут помешать вашему браузеру подключиться к Интернету. Например, есть несколько «духовных» задач, которые стоит отметить в первую очередь:
- Переключите браузер и проверьте соответствующий веб-сайт, так как у вас могут возникнуть проблемы с одним браузером.
- Перезагрузите компьютер, так как некоторым требуется повторная проверка зависимостей и компонентов, которые вы устанавливаете или обновляете. Кроме того, это дает вам возможность начать с чистого листа.
- Отключите антивирус и брандмауэр, если вы их используете. Вы захотите сделать это только на временной основе, и вы, скорее всего, захотите сделать это на компьютере с Windows, так как многие настройки macOS также не используются. Этот тип программного обеспечения блокирует соединения, поэтому вам нужен свободный путь между сервером и браузером.
Вполне вероятно, что вы уже выполнили некоторые из этих шагов, но лучше перепроверить каждый из них, чтобы исключить их. После того, как вы сделаете это и все равно получите ошибку « DNS-сервер не отвечает », вы можете перейти к правильным решениям.
2. Запустите компьютер в безопасном режиме
Поскольку ошибка « DNS-сервер не отвечает » возникает на стороне клиента, вам нужно будет найти причину на своем компьютере. Нет большей причины, чем ваша ОС, и хотя мы упоминали о перезагрузке компьютера в предыдущем разделе, вы также можете попробовать расширенную версию.
Каждая ОС имеет «безопасный режим», который загружает необходимый минимум для работы. Это отлично подходит для диагностики проблем, так как вы можете сократить все в системе и проверить, возникают ли проблемы.
Чтобы сделать это на компьютере с Windows, перейдите в меню Windows , нажмите « Питание », затем, удерживая Shift , нажмите « Перезагрузить »:
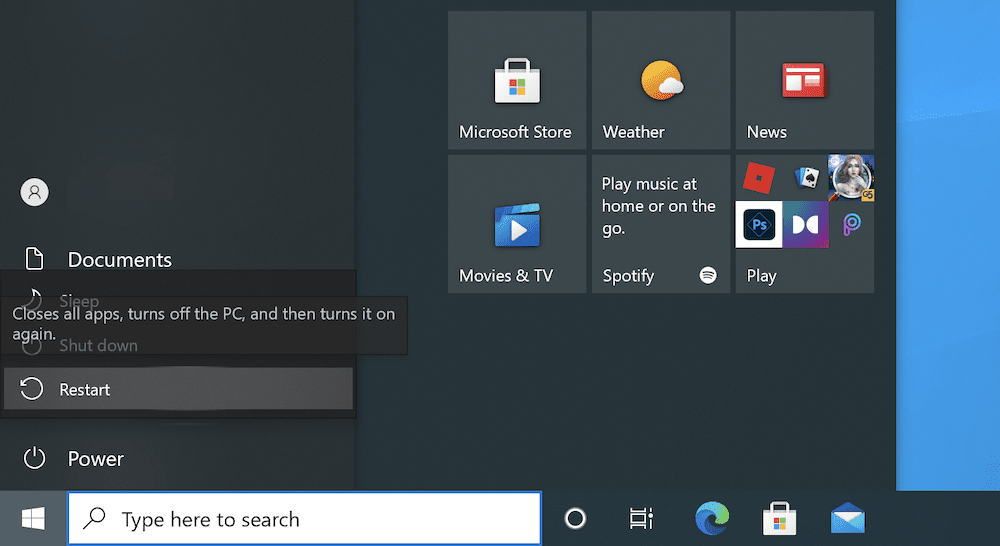
Это загрузит меню, и здесь вы захотите выбрать « Устранение неполадок »:
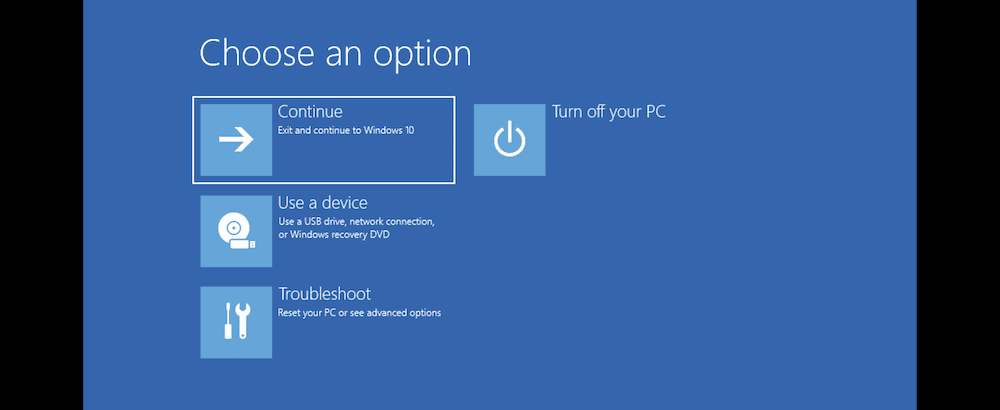
В меню « Дополнительные параметры » выберите «Параметры запуска », затем « Перезагрузить »:
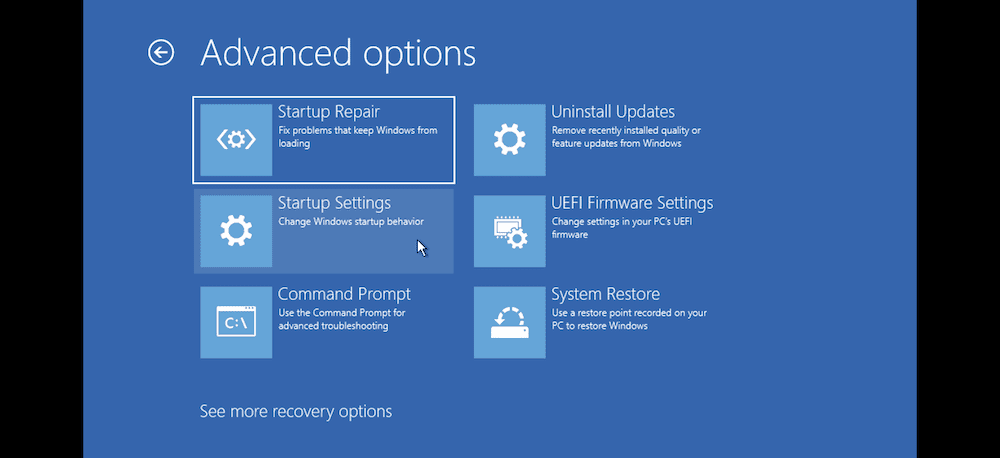
Затем вы можете сыграть в игру «Выбери число». Тот, который вам нужен, равен 4 , 5 или 6 :
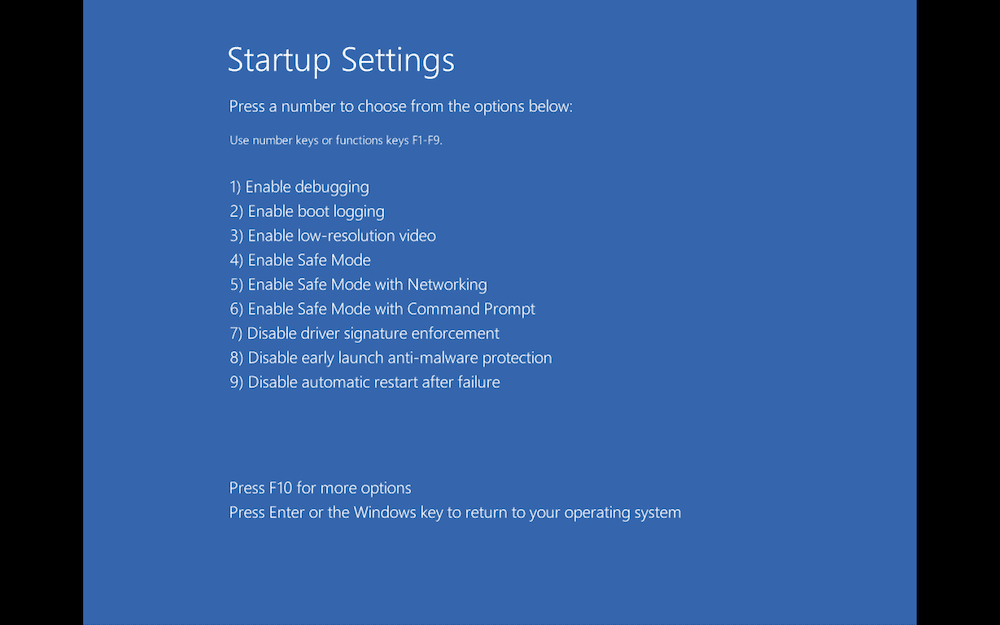
Отсюда Windows перезапустится в безопасном режиме. Использование почти такое же, как и в «полножирной» версии, но вы можете увидеть некоторые базовые графические элементы и другие аномалии.
В macOS существует два разных способа доступа к безопасному режиму в зависимости от вашего процессора. С процессорами Intel просто удерживайте клавишу Shift при запуске машины. Для процессоров Apple Silicon рабочий процесс более запутанный.
Во-первых, выключите машину. Затем удерживайте кнопку питания, чтобы включить Mac. Вы увидите окно параметров запуска . Здесь выберите загрузочный диск, затем, удерживая клавишу Shift , нажмите « Продолжить в безопасном режиме ».
Как только вы войдете в систему, вы окажетесь в безопасном режиме.
3. Очистите кеш DNS (и освободите свой IP-адрес)
Как и другие решения, использующие кеш, для настроек DNS вашего компьютера может потребоваться обновление. Чтобы сделать это в macOS, вы можете открыть окно терминала с помощью Spotlight:
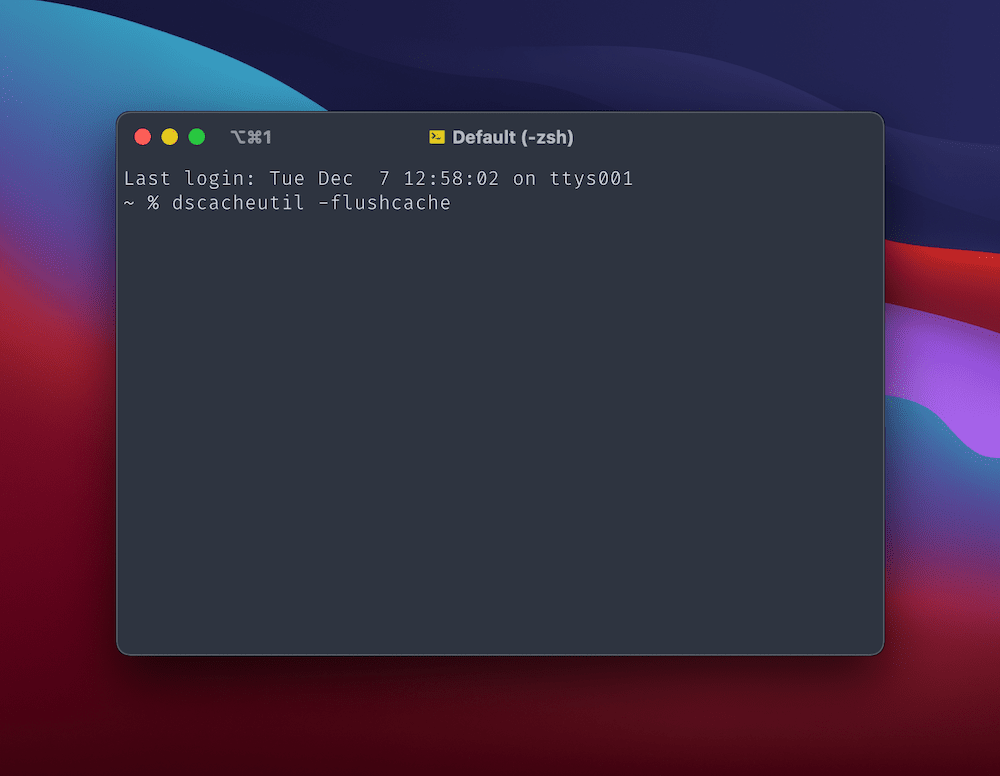
Затем введите dscacheutil -flushcache и нажмите клавишу Enter . Вы не увидите сообщения об успешном завершении, но это очистит кеш DNS. Чтобы освободить свой IP-адрес, откройте « Системные настройки» > «Сеть» , затем нажмите кнопку « Дополнительно »:
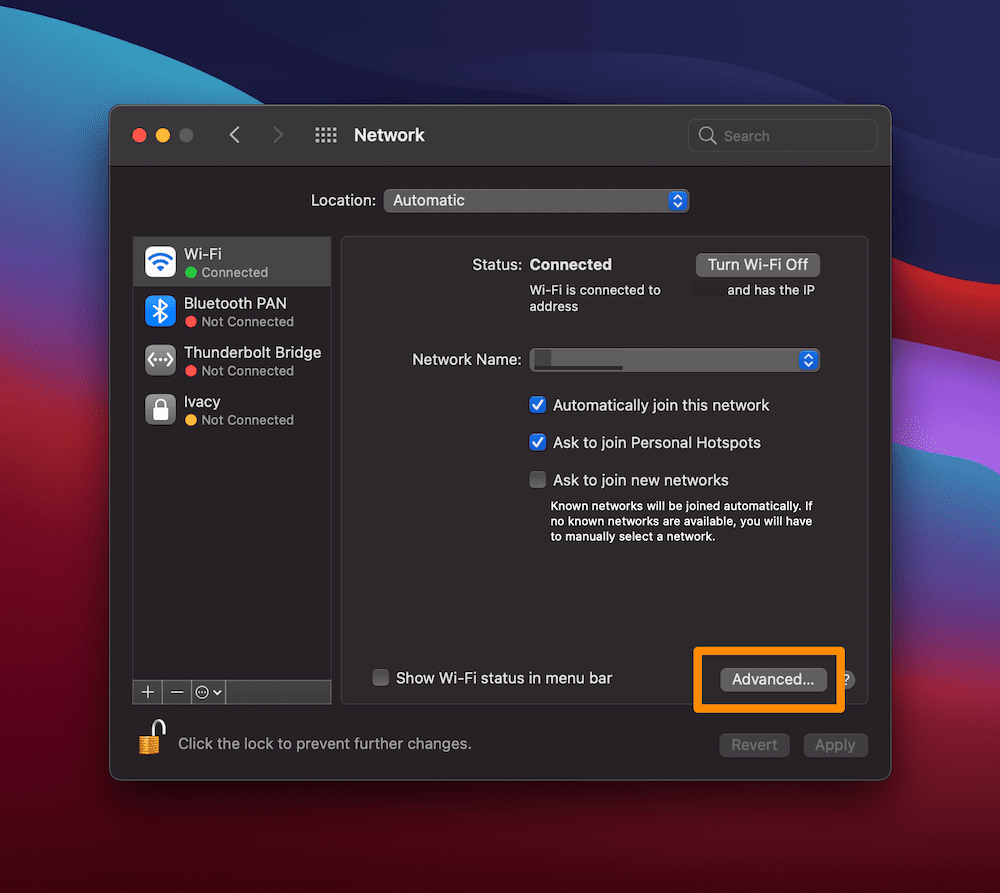
На следующем экране щелкните вкладку TCP/IP , затем кнопку Продлить аренду DHCP :
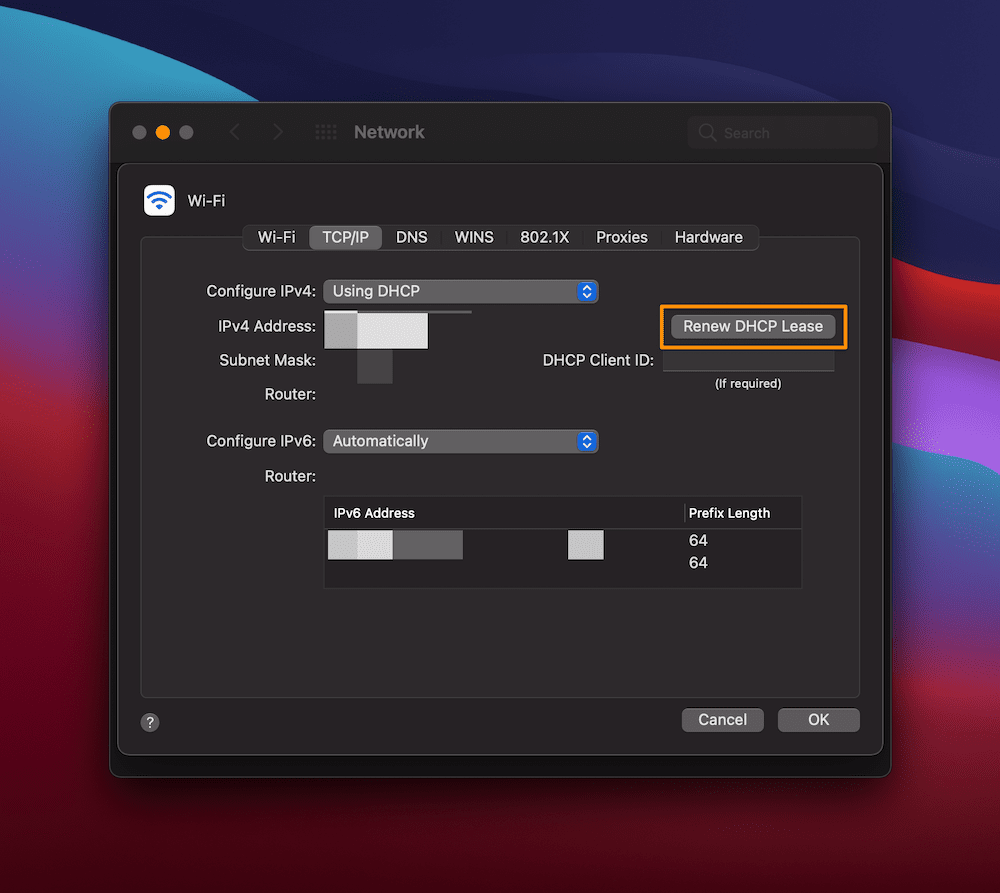
Для Windows процесс аналогичен. Сначала откройте командную строку любым удобным для вас способом — здесь мы будем искать приложение из панели поиска Windows:
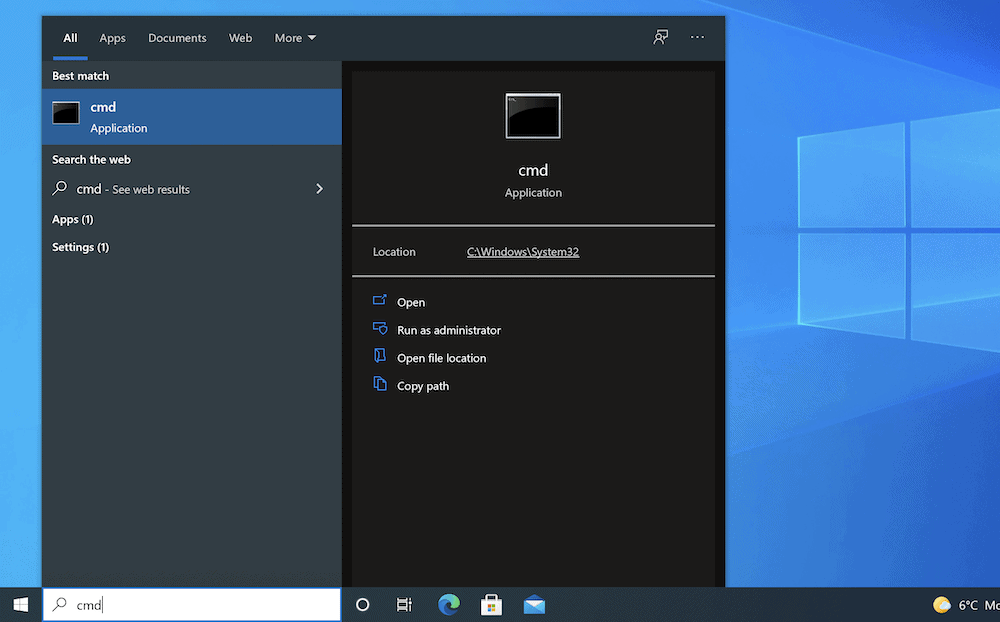
Когда откроется командная строка, введите ipconfig/flushdns и запустите команду. На этот раз вы получите сообщение об успешном завершении, после чего вы также можете запускать следующие команды по одной:

ipconfig /registerdns
ipconfig /release
ipconfig /renew
Когда вы закончите, вы можете проверить наличие ошибки « DNS-сервер не отвечает » и двигаться дальше, если она все еще возникает.
4. Отключите любые «вторичные подключения» к вашему компьютеру.
Пока вы находитесь на соответствующих сетевых экранах для вашей ОС, вы также можете отключить любые вторичные подключения, которые могут мешать вашему основному.
Например, на экране сети macOS выберите одно из других подключений с левой стороны и щелкните значок « Минус », чтобы удалить его из списка:
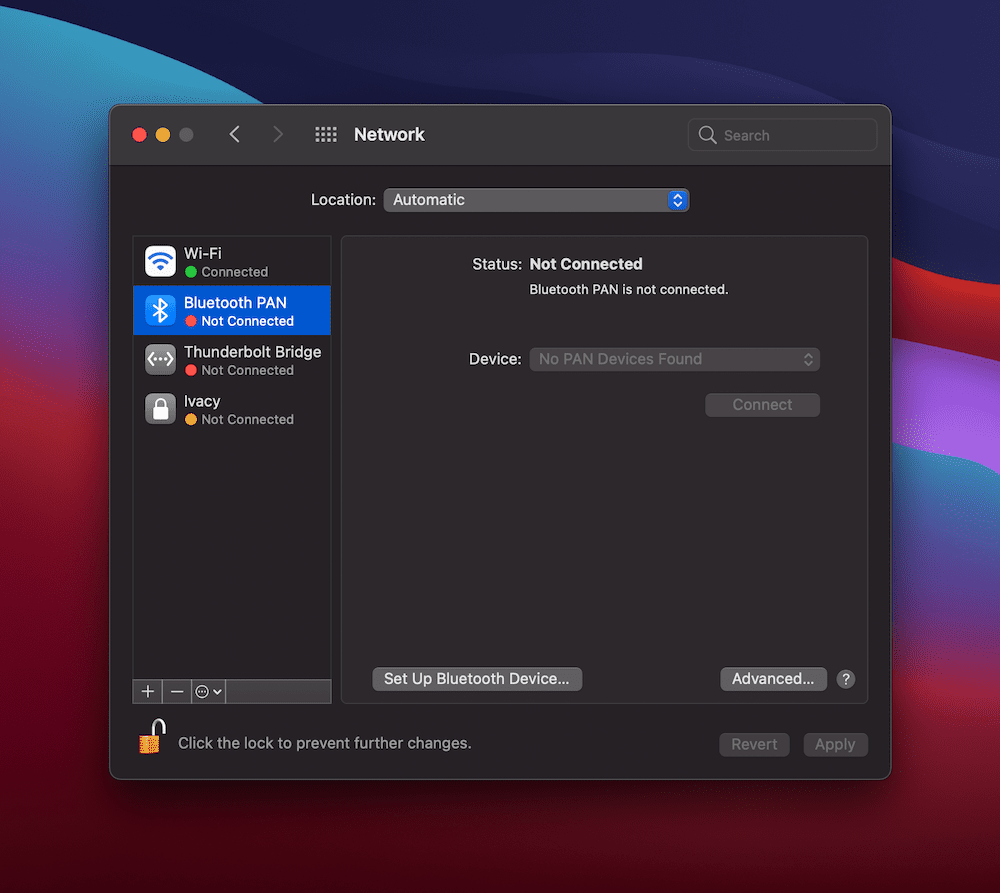
Для Windows найдите экран «Сетевые подключения» (здесь вы снова можете воспользоваться строкой поиска):
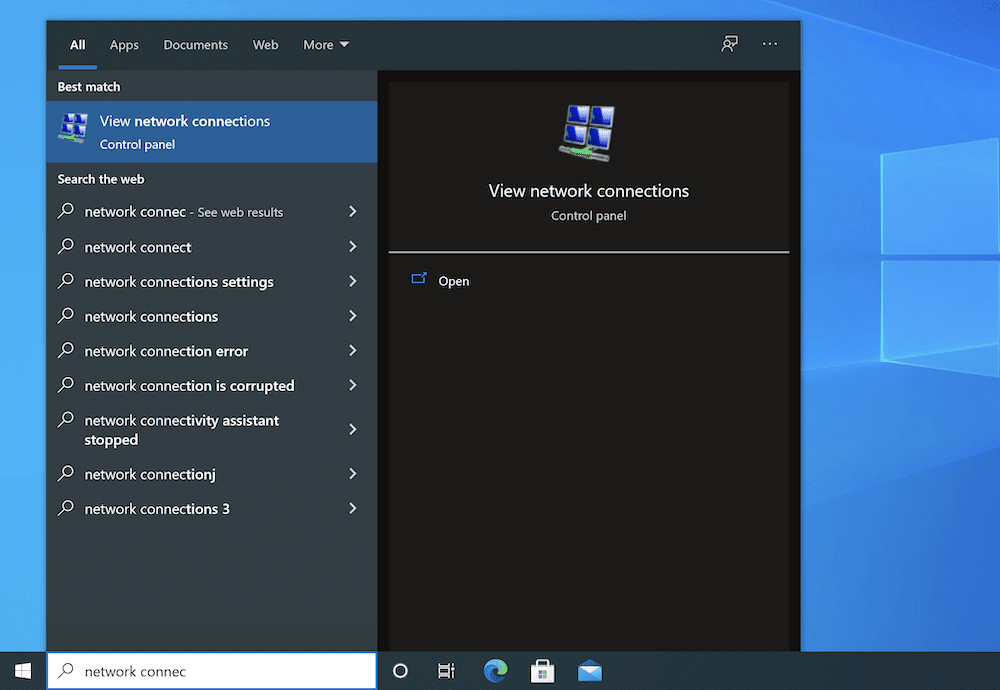
На появившемся экране щелкните правой кнопкой мыши любые соединения с красным крестиком и выберите « Отключить » в контекстном меню:
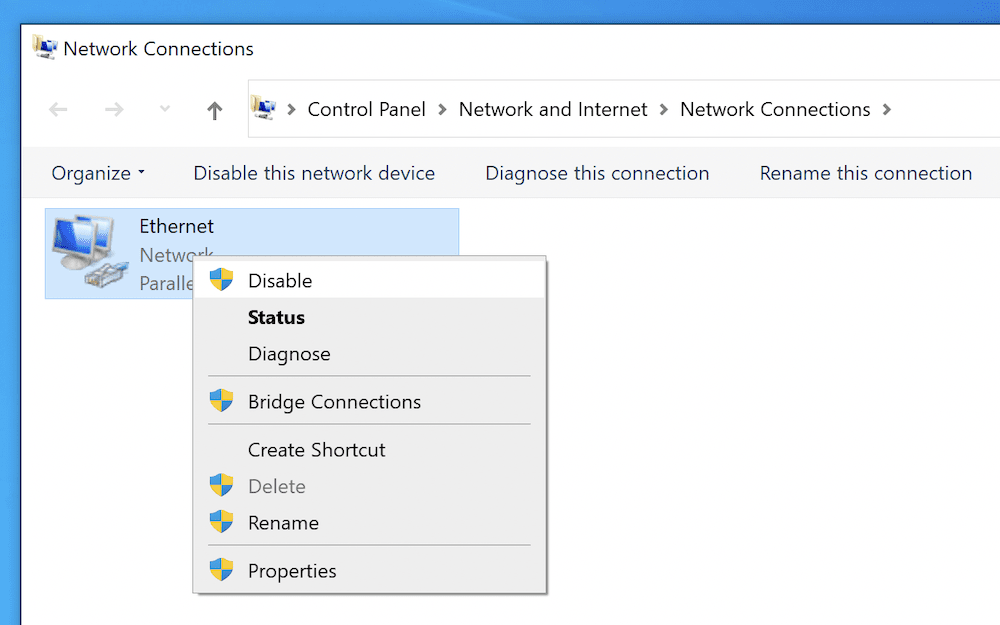
Вы захотите сделать это для каждого соответствующего соединения здесь, и в этот момент вы также захотите снова проверить свой веб-сайт на наличие ошибки « DNS-сервер не отвечает ».
5. Отключить одноранговые соединения (только для пользователей Windows 10)
Этот следующий метод не будет применяться к пользователям macOS, но в Windows есть одноранговое (P2P) соединение, на которое вы можете обратить внимание, чтобы исправить ошибку « DNS-сервер не отвечает ». Это способ распределить и сбалансировать нагрузку обновлений Windows по сети, и в некоторых случаях это может повлиять на ваше обычное соединение.
Чтобы найти нужную страницу, перейдите на экран « Настройки» > «Сеть и безопасность» :
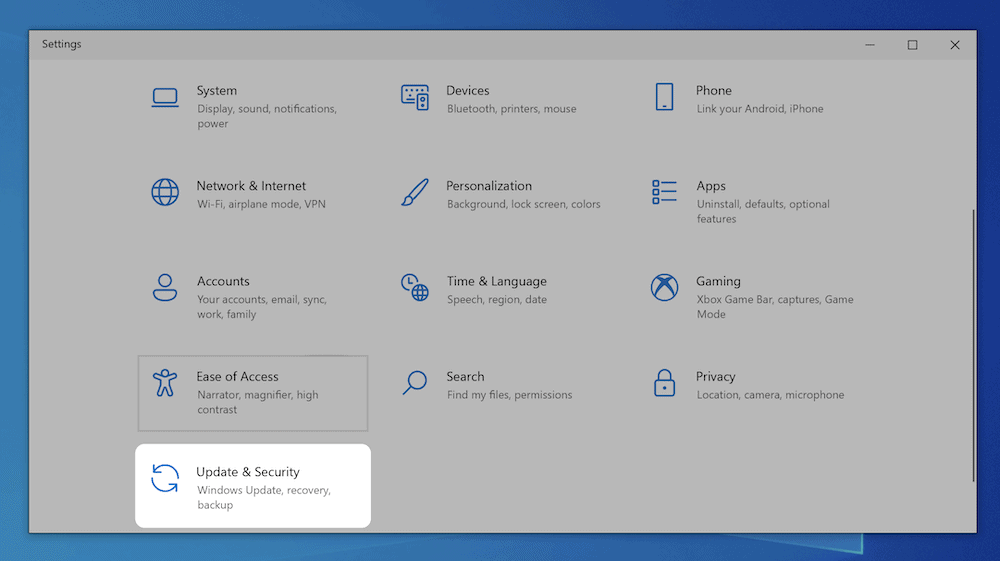
С левой стороны выберите « Оптимизация доставки », затем установите переключатель « Разрешить загрузку с других компьютеров »:
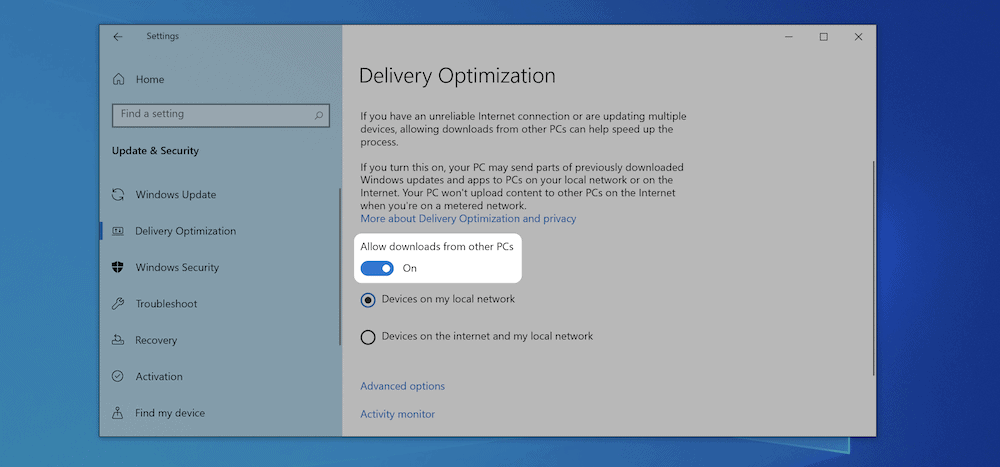
Отсюда перезагрузите компьютер и проверьте наличие ошибок в браузере.
6. Отключить соединения IPv6
Ваша версия IP определяет, как вы подключаетесь к сети, а также как она направляет трафик между различными сетями. IPv4 является стандартом и существует уже некоторое время. Однако есть более новая версия — IPv6 — которая в большинстве случаев является достойным обновлением, хотя может вызвать такие проблемы, как ошибка « DNS-сервер не отвечает ».
Из-за этого вы можете отключить IPv6. Однако подход отличается для компьютеров с Windows и macOS.
Окна
Вы захотите вернуться к панели « Сетевые подключения » из предыдущего метода, и на этот раз щелкните правой кнопкой мыши активное подключение, чтобы выбрать « Свойства »:
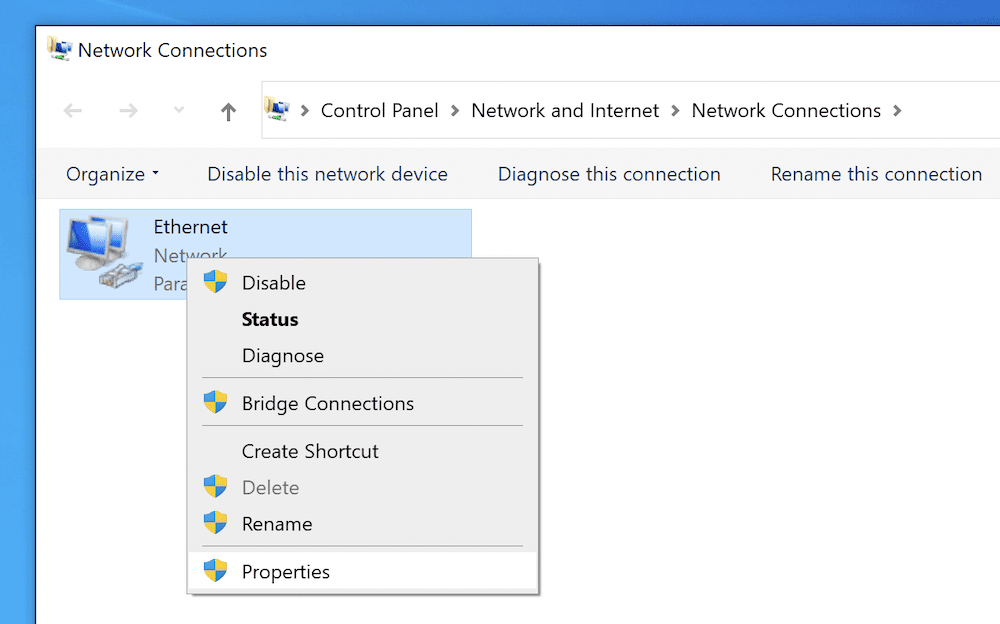
Здесь вы должны увидеть панель Networking. Вы захотите прокрутить вниз и найти Интернет-протокол версии 6 (TCP/IPv6) и снять его:
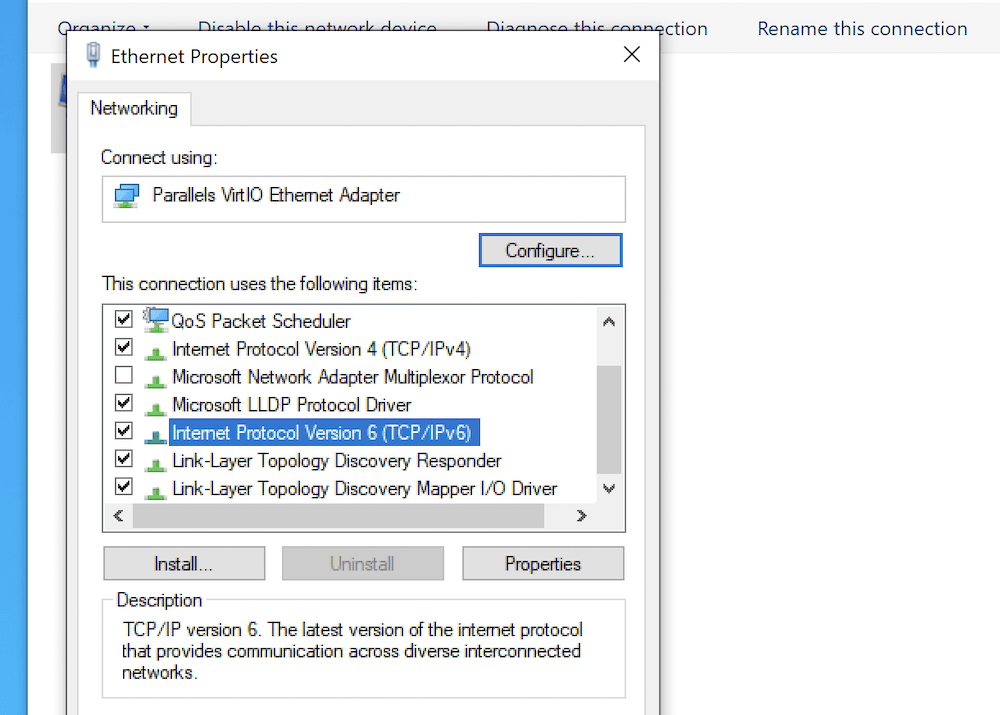
После того, как вы нажмете OK , перезагрузите компьютер и проверьте наличие ошибок.
macOS
Прежде чем отключить IPv6, вам нужно выяснить, какое сетевое подключение использует ваш Mac. Вы можете добиться этого через окно терминала, используя следующую команду:
networksetup -listallnetworkservices
Это покажет вам все доступные службы в вашей сети:
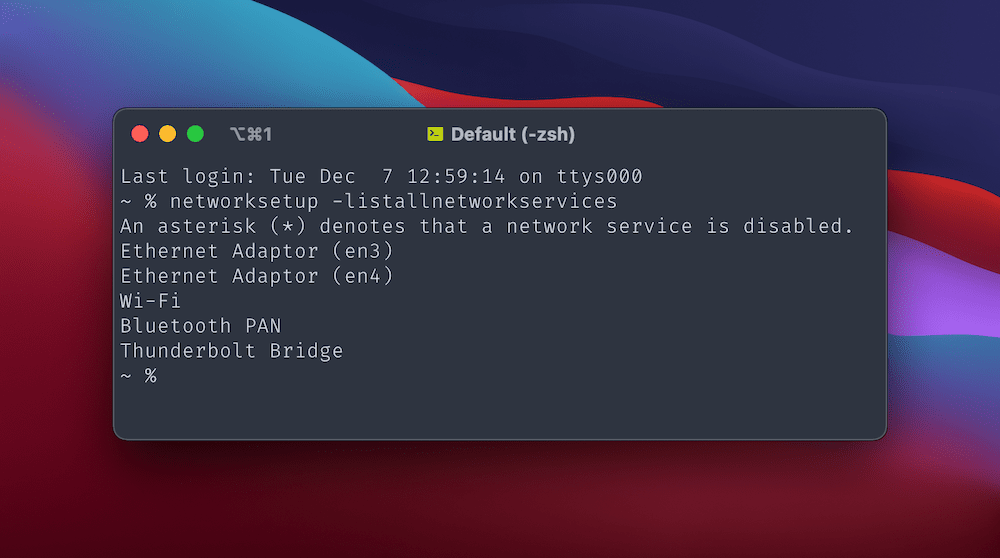
Отсюда вам будет ясно, в какой службе отключить IPv6. Например, для вашего Wi-Fi потребуется запустить команду networksetup -setv6off Wi-Fi .
После этого проверьте браузер на наличие ошибки « DNS-сервер не отвечает » (и, возможно, перезагрузите компьютер, чтобы увидеть изменения).
7. Измените DNS-сервер по умолчанию для вашего компьютера.
Учитывая характер ошибки « DNS-сервер не отвечает », вы можете изменить фактический DNS-сервер, который вы используете, что решит множество проблем, если они у вас есть. Как и в случае с переходом на IPv6, у Windows и Mac разные подходы.
Окна
Вы снова захотите перейти к экрану « Сетевые подключения» . Для вашего основного интернет-адаптера (например, вашего Wi-Fi) щелкните правой кнопкой мыши и выберите « Свойства ».
В списке протоколов на вкладке « Сеть » выберите « Протокол Интернета версии 4 (TCP/IPv4) », затем нажмите кнопку « Свойства »:
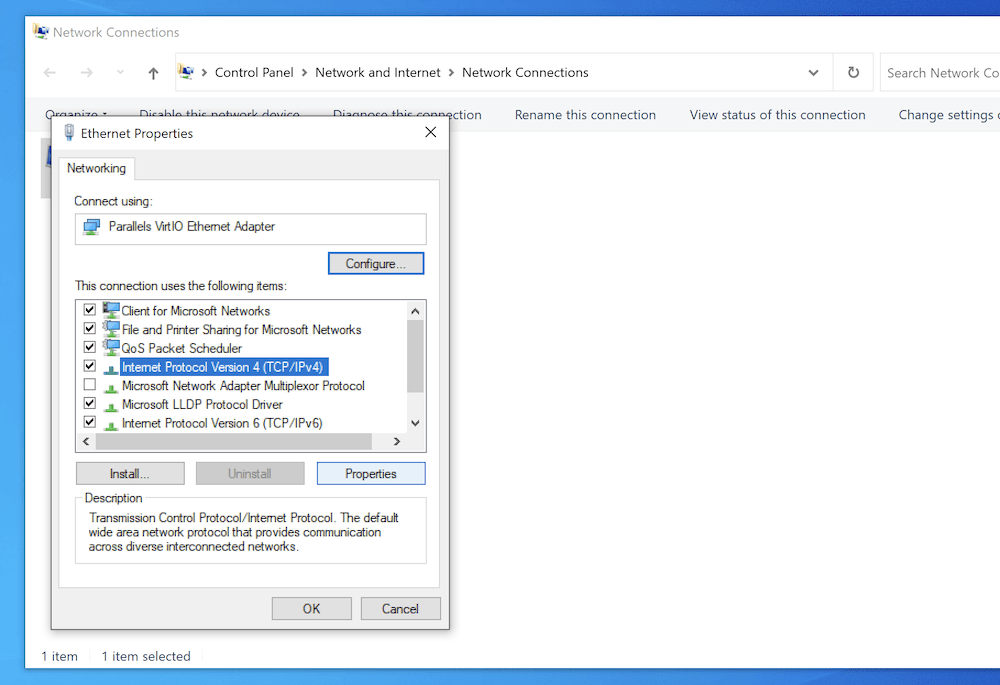
На вкладке «Общие» будет несколько переключателей. Здесь вы хотите использовать следующие адреса DNS-серверов , и после того, как вы нажмете эту опцию, вы можете ввести новый адрес DNS-сервера в соответствующее поле:
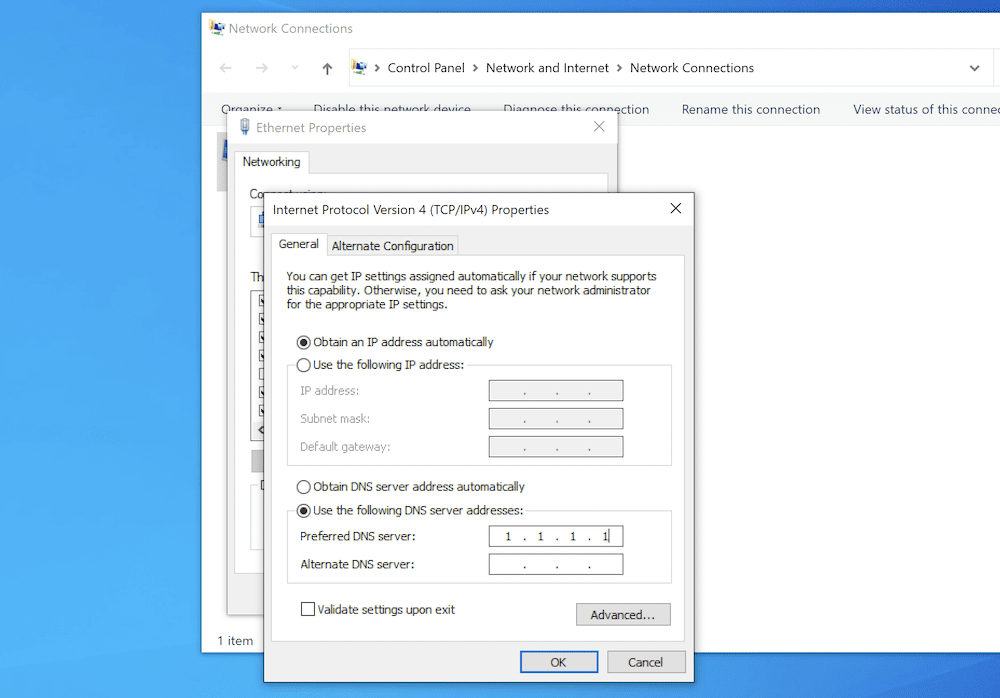
После того, как вы подтвердите свои изменения, обновите браузер или перезагрузите компьютер и проверьте наличие ошибки « DNS-сервер не отвечает ».
Мак
Для macOS снова перейдите на панель «Сеть» и нажмите кнопку « Дополнительно ». На этот раз выберите вкладку DNS . С левой стороны находится список системных DNS-серверов. Чтобы добавить новый, выберите значок « Плюс », затем добавьте адрес своего DNS-сервера:
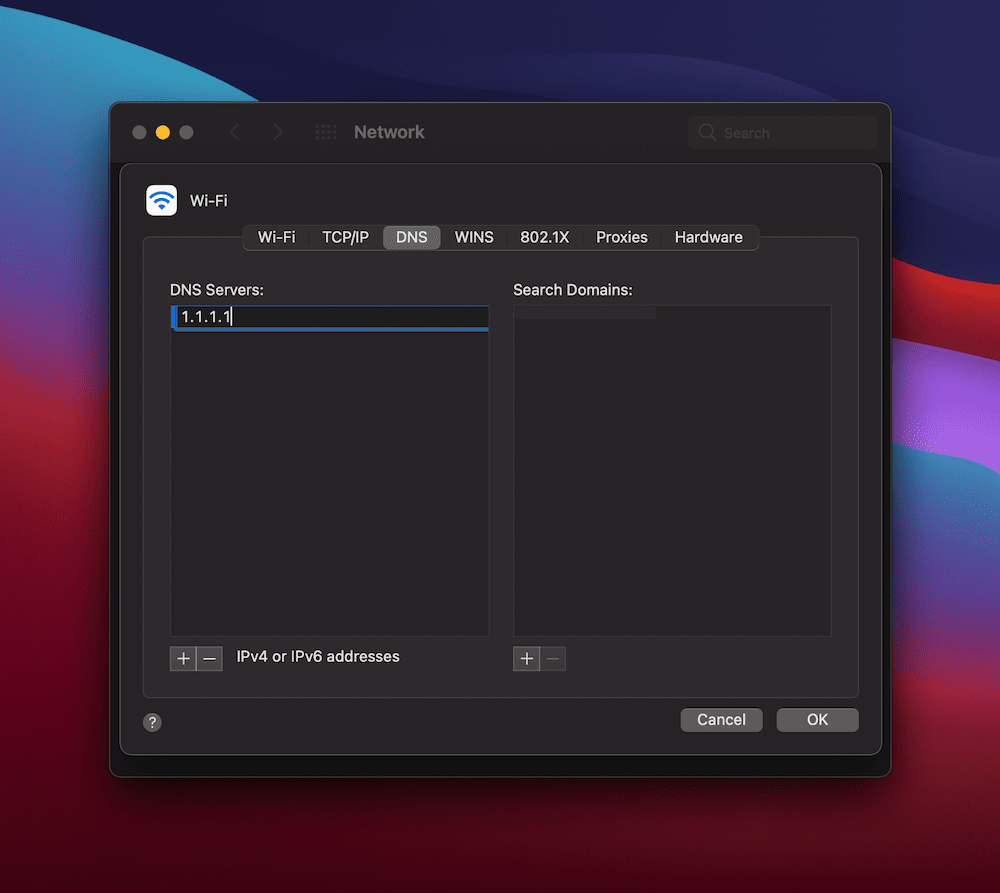
После того, как вы нажмете « ОК », затем « Применить », обновите браузер и обратите внимание на ошибку « DNS-сервер не отвечает ».
В заключение
Соединение вашего браузера с Интернетом в основном стабильное и надежное. Однако в некоторых случаях можно обнаружить ошибку, которая на первый взгляд кажется запутанной. Ошибка « DNS-сервер не отвечает » — одна из них, хотя ее легко исправить.
Есть несколько методов, которые вы можете выполнить, и процесс зависит от вашей ОС. Тем не менее, каждый подход часто включает в себя отключение таких элементов, как IPv6 или ваши вторичные интернет-соединения. В редких случаях вам потребуется очистить кеш DNS для вашей системы через командную строку.
Сталкиваетесь ли вы с ошибкой « DNS-сервер не отвечает », и если да, то какой из этих методов вам подходит? Дайте нам знать в комментариях ниже!
