Как исправить ошибку «DNS-сервер не отвечает» с помощью 11 различных методов
Опубликовано: 2022-02-15Система доменных имен (DNS) — это онлайн-каталог, который преобразует доменные имена или IP-адреса. По этой причине пользователи могут легко получать доступ к веб-сайтам через веб-браузеры.
Бывают случаи, когда определенные сообщения об ошибках DNS могут отображаться при навигации по веб-сайтам, например, сообщение «DNS-сервер не отвечает». Это означает, что браузер не может подключиться к веб-сайту, поскольку DNS-сервер неправильно сопоставляет имена хостов с IP-адресами.
Существует множество причин ошибки «DNS-сервер не отвечает», начиная от неправильно настроенных сетевых адаптеров и заканчивая неточным DNS-адресом сервера. К счастью, большинство проблем находятся на стороне пользователя и могут быть решены с минимальными усилиями.
В этой статье будут рассмотрены одиннадцать возможных решений проблемы «DNS-сервер не отвечает» для Windows и Mac, а также различные типичные причины ошибки.
Оглавление
- 1 11 различных способов решения проблемы «DNS-сервер не отвечает»
- 1.1 1. Устранение проблем с сетью
- 1.2 2. Подключитесь к другому устройству
- 1.3 3. Переключиться на другой веб-браузер
- 1.4 4. Перезагрузите компьютер в безопасном режиме
- 1.5 5. Перезагрузите модем или маршрутизатор
- 1.6 6. Деактивировать антивирус и брандмауэр
- 1.7 7. Отключить другие подключения
- 1.8 8. Изменить адрес DNS-сервера
- 1.9 9. Отключить IP версии 6 (IPv6)
- 1.10 10. Обновите драйвер сетевого адаптера
- 2 Что вызывает ошибку «Ваш DNS-сервер не отвечает»?
- 3 Заключение
- 3.1 Связанные
11 различных способов решения проблемы «DNS-сервер не отвечает»
1. Устранение проблем с сетью
Запуск тестов в сети — это первый шаг в устранении ошибки «DNS-сервер не отвечает». Этот метод может помочь в диагностике и устранении любых проблем и ошибок в сети без особых усилий.
Вот как вы можете выполнить сетевую диагностику для компьютеров Windows и Mac.
Запустите сетевую диагностику Windows
Выполните следующие действия, чтобы запустить диагностику сети в Windows 10:
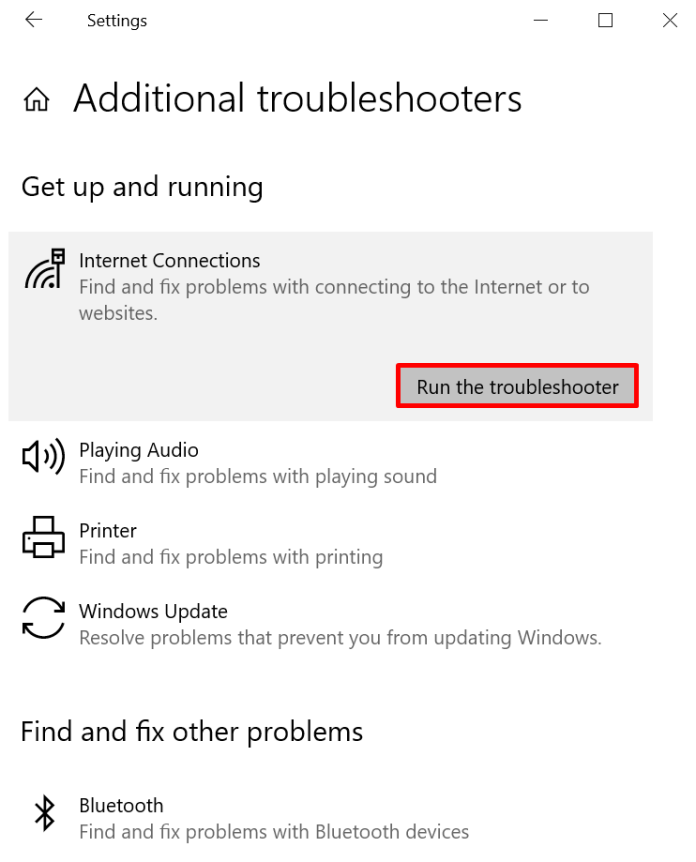
- В Windows перейдите в Панель управления -> Сеть и Интернет -> Центр управления сетями и общим доступом.
- Выберите параметр « Устранение неполадок » в разделе «Изменение параметров сети» .
- Выберите Дополнительные средства устранения неполадок > Подключения к Интернету , а затем запустите средство устранения неполадок .
- Необходимо завершить процесс устранения неполадок. Затем, если вы видите сообщение об ошибке в окне, вы можете выполнить шаги, чтобы исправить проблему.
Настройка диагностики беспроводной сети на Mac
Вот как выполнить диагностику беспроводной сети с помощью macOS:
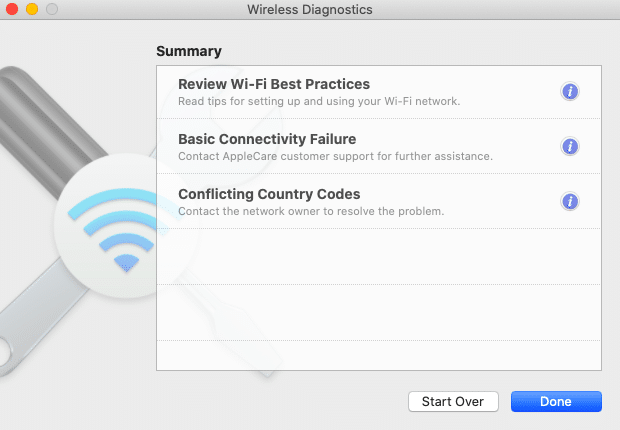
- Сначала закройте все открытые приложения, а затем подключите устройство, с которым у вас возникли проблемы.
- Удерживая нажатой клавишу Option , нажмите, удерживая клавишу Option, значок « Состояние Wi-Fi » в строке меню, затем выберите « Открыть диагностику WLAN ».
- Следуйте инструкциям, отображаемым на экране. Сначала проверьте подключение к Интернету.
- После завершения процесса сканирования После завершения сканирования нажмите значок « Информация » в окне « Сводка », чтобы узнать больше о каждой записи в списке.
Если этот метод не решает проблемы с DNS-сервером, выполните следующие действия.
2. Подключитесь к другому устройству
Попробуйте подключить дополнительный компьютер в домашней сети для доступа к сайту, у вас возникли проблемы.
Если ваше второе устройство может получить доступ к веб-сайту через эту же сеть, проблема связана с основным устройством.
Однако, если вы не можете получить доступ к веб-сайту с помощью других устройств, подключенных к той же сети, можно предположить, что причиной может быть ваш маршрутизатор.
Использование других подключений, таких как мобильные данные, также может гарантировать, что проблема не в конце сайта.
3. Переключитесь на другой веб-браузер
Другой вариант решения проблемы «DNS-сервер не отвечает» — перейти на сайт с помощью альтернативного браузера веб-сайта.
Например, если вашим интернет-браузером по умолчанию был Mozilla Firefox, убедитесь, что вы подключаетесь к веб-странице с помощью других браузеров, таких как Microsoft Edge и Google Chrome.
Если этот подход окажется эффективным, обновите выбранный вами браузер до последней версии или полностью установите его. Если, однако, вы получаете сообщение «DNS-сервер не отвечает», которое появляется вовремя, ваш браузер не является корнем проблемы.
4. Перезагрузите компьютер в безопасном режиме.
Операционная система, которая не работает должным образом, может привести к отображению сообщения об ошибке «DNS-сервер не отвечает».
Чтобы определить, является ли проблема причиной того, что DNS-сервер не отвечает, необходимо запустить вашу систему в безопасном режиме — немодифицированной версии вашей операционной системы, которая ограничивает количество файлов и ресурсов, используемых для запуска вашего устройства.
Вот шаги, чтобы запустить компьютер в безопасном режиме с помощью Windows:
- Чтобы открыть меню « Пуск », нажмите кнопку питания , нажмите клавишу Shift и выберите « Перезагрузить».
- Выберите одно из окон «Параметры », выберите « Устранение неполадок», а затем «Дополнительные параметры ».
- Выберите параметр « Параметры запуска » в дополнительных параметрах . Щелкните Перезагрузить .
- Нажмите клавишу F5 на клавиатуре и выберите Безопасный режим , используя опцию сети .
Если вы используете Mac, то вот как вы можете запустить свой компьютер в безопасном режиме.
- Перейдите в меню Apple, затем « Выключить» . Подождите около 10 секунд после выключения устройства.
- Включите свой Mac, удерживайте и нажимайте клавишу Shift , пока не появится окно входа в систему.
Если ваша сеть работает, когда вы находитесь в безопасном режиме, это означает, что стороннее приложение может быть ответственно за проблемы с проблемой «DNS-сервер не отвечает». Чтобы решить эту проблему, вам нужно найти и удалить приложение на вашем компьютере.
5. Перезагрузите модем или маршрутизатор.
Неправильно работающий маршрутизатор или модем также может быть причиной того, что служба DNS не отвечает.
Рассмотрите возможность перезагрузки маршрутизатора или модема , чтобы очистить кеш и, возможно, решить проблему с DNS-сервером.
Нажмите кнопку питания на модеме или маршрутизаторе, затем отключите кабель питания от розетки. Вы должны подождать не менее 30 секунд, прежде чем снова нажать кнопку питания, чтобы снова запустить его.
Если перезагрузка маршрутизатора или модема не работает, вы можете сбросить их до настроек по умолчанию. Прочтите руководство по эксплуатации устройства, чтобы узнать, как перезагрузить маршрутизатор или модем.
6. Деактивируйте антивирус и брандмауэр
Эти программы предназначены для защиты вашего компьютера от вредоносных программ. Однако эти инструменты также могут препятствовать подключению к Интернету.
Попробуйте временно отключить брандмауэр и антивирусные программы, чтобы определить, не являются ли они причиной этой ошибки «DNS-сервер не отвечает».
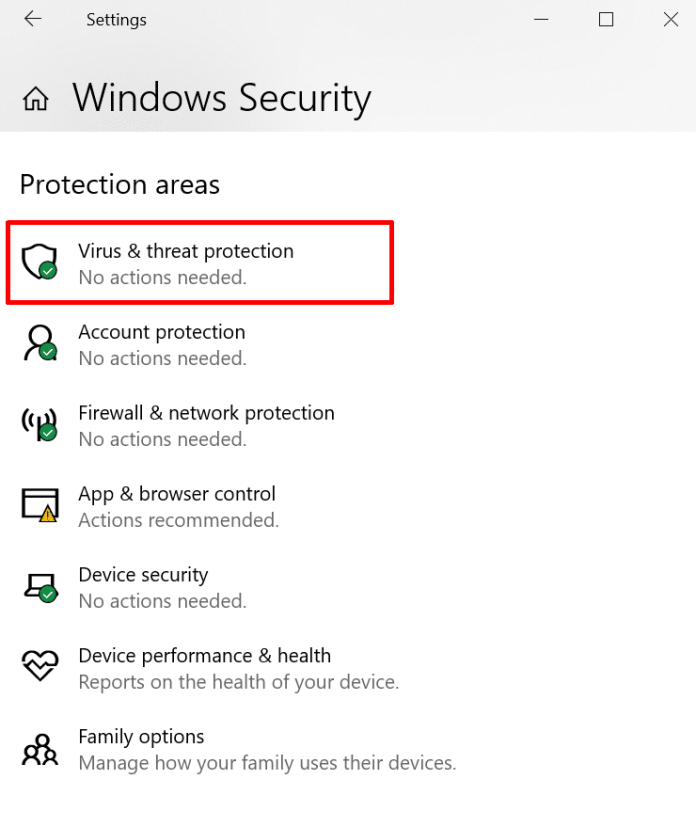
Чтобы открыть настройки брандмауэра и антивируса в Windows, в меню « Пуск » выберите « Настройки» > «Обновление и безопасность» > «Безопасность Windows» , а затем « Безопасность и вирусы» .
Если вы используете компьютер Mac, откройте « Системные настройки»> «Безопасность и конфиденциальность»> «Брандмауэр» .
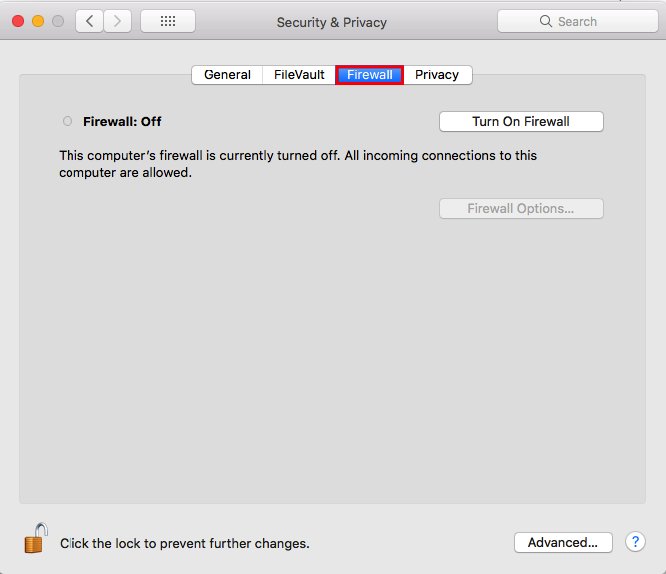
После деактивации антивируса или брандмауэра запустите диагностику сети, а затем откройте веб-сайт в браузере.
Если это решит проблему, обновите или перенастройте брандмауэр и антивирусное программное обеспечение перед их повторной активацией.
7. Отключить другие подключения
Еще один способ решить эту проблему «DNS-сервер не отвечает» — отключить соединения, которые не нужны вашему компьютеру.

Выполните следующие действия, чтобы разблокировать другие сетевые подключения из Windows:
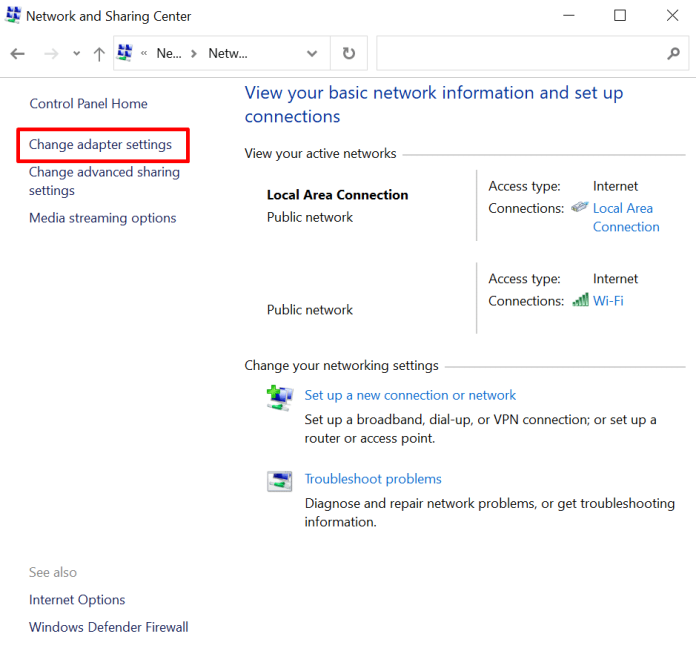
- Перейдите в Панель управления -> Сеть и Интернет -> Центр управления сетями и общим доступом.
- Нажмите «Изменить настройки адаптера» в правом столбце.
- Он появится. Отобразится страница сетевых подключений . Выберите параметр, щелкнув правой кнопкой мыши, для подключения по локальной сети и других подключений, которые вы не используете, а затем нажмите , чтобы отключить .
Вот как вы можете отключить дополнительные параметры сетевого подключения на Mac:
- Сначала перейдите в меню Apple, затем в «Настройки сети» .
- Выберите каждое из неподключенных соединений, расположенных в левой части экрана. Затем нажмите кнопку « плюс» (–) , чтобы разорвать соединение.
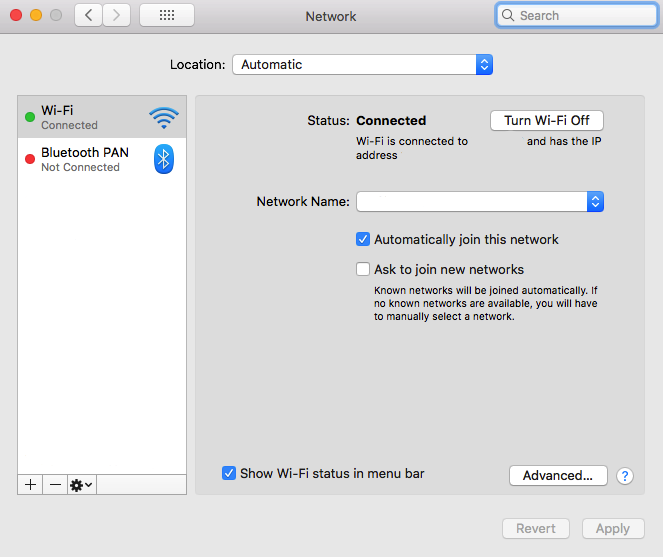
После удаления всех ненужных подключений снова запустите браузер и попробуйте снова получить доступ к веб-сайту.
8. Измените адрес DNS-сервера
Если доступ к сайту с помощью предыдущих параметров невозможен, вы можете изменить адрес своего DNS-сервера.
Домашняя сеть, которую вы используете, настроена на немедленное получение адреса DNS-сервера от вашего интернет-провайдера (ISP). Однако, если DNS-сервер вашего интернет-провайдера не отвечает на запросы, интернет-сервис также перестанет работать.
Чтобы временно решить эту проблему, вы можете изменить настройки DNS, чтобы использовать альтернативный адрес DNS. Это позволяет вашему браузеру продолжать загружать веб-сайты, доступные через Интернет.
К счастью, многочисленные службы , такие как Cloudflare, а также Google Public DNS , предоставляют DNS-адреса бесплатно.
Чтобы создать дополнительные DNS-серверы для Windows, выполните следующие действия:
- Сначала посетите веб-страницу сетевых подключений , введя ncpa. CPL в поле поиска Windows. Нажмите «Ввод ».
- Щелкните правой кнопкой мыши используемое подключение и выберите Свойства .
- Выберите Интернет-протокол версии 4 (TCP/IPv4) в окне «Свойства», а затем «Свойства» .
- Установите флажок, чтобы получить IP-адрес автоматически, и используйте параметры адресов этих DNS-серверов на странице свойств Интернет-протокола версии 4 (TCP/IPv4) .
- Введите адреса DNS-серверов, которые вы хотите использовать, в полях « Предпочитаемый DNS-сервер» и « Альтернативный DNS-сервер ».
- Обязательно установите флажок « Настройки, которые действительны при выходе », и нажмите « Да ».
- Обязательно перезагрузите систему.
Вот шаги, которые вы можете предпринять, чтобы изменить адрес DNS-сервера для Mac:
Сначала перейдите в меню Apple > « Настройки и сеть» .
Нажмите на основное сетевое подключение, затем выберите расширенный DNS. DNS.
Нажмите значок + , чтобы добавить дополнительный DNS-сервер. Нажмите кнопку ОК, а затем примените .
Убедитесь, что вы сбросили подключение к Интернету, и проверьте, можете ли вы определить, решена ли проблема «DNS-сервер не отвечает».
9. Отключить IP версии 6 (IPv6)
Интернет-протокол версии 6 (IPv6) — это самая последняя версия Интернет-протокола, которая распознает устройства, подключенные к Интернету, а также к локальным сетям.
Это правда, что IPv6 также может быть причиной проблем с проблемой «DNS-сервер не отвечает». Рассмотрите возможность деактивации IPv6 , если другие методы не работают.
Чтобы отключить IPv6 для Windows, выполните следующие действия:
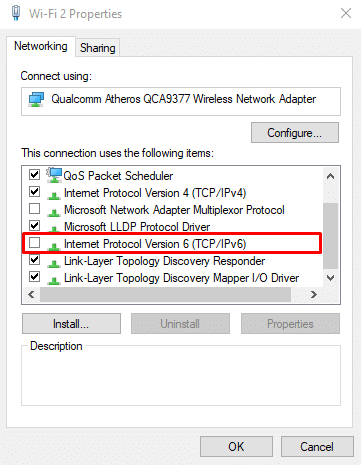
Щелкните Сетевые подключения. Выберите подключенное соединение, щелкните правой кнопкой мыши и выберите «Свойства ».
Найдите Интернет-протокол версии 6 (TCP/IPv6) на вкладке «Сеть» и снимите флажок.
Нажмите ОК .
Ниже приведены некоторые шаги, которые вы можете предпринять, чтобы отключить IPv6 для вашего Mac:
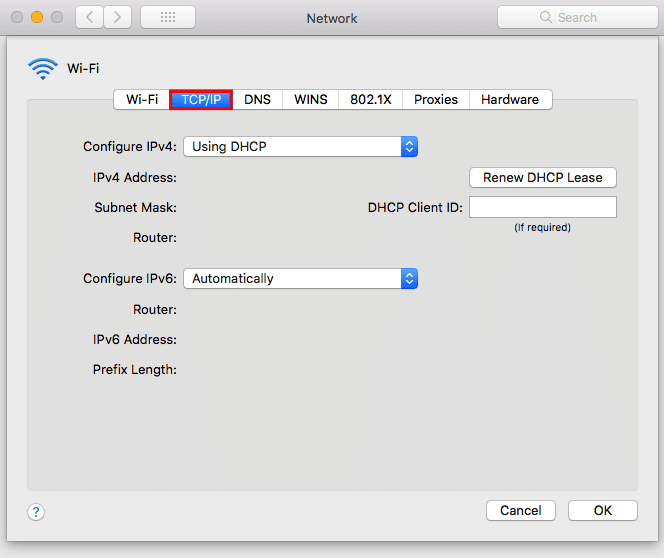
Перейдите в меню Apple > «Системные настройки», а затем «Сеть» .
Выберите используемое в данный момент сетевое соединение и нажмите «Дополнительно для TCP/IP ».
Затем перейдите в раскрывающееся меню « Настроить IPv6 » и установите для него значение « Вкл .». Нажмите ОК .
Если в раскрывающемся меню « Настройка IPv6 » отсутствует возможность отключения, попробуйте отключить IPv6 с помощью командной строки.
Чтобы отключить IPv6 для беспроводных подключений, вам нужно запустить терминальное приложение на вашем Mac, а затем выполнить эту команду.
настройка сети -setv6off WI-FI
Если вы хотите отключить IPv6 для соединения Ethernet, вы можете использовать эту альтернативную команду:
настройка сети –setv6off Ethernet
С помощью этой команды также можно деактивировать IPv6 в Ethernet и беспроводных соединениях одновременно.
Настройка сети: Setv6off Ethernet && настройка сети -setv6off Wi-Fi
Обязательно перезагрузите устройство, а затем подключитесь к Интернету, чтобы убедиться, что проблема «DNS-сервер не отвечает» решена.
10. Обновите драйвер сетевого адаптера
Драйвер для вашего сетевого адаптера, который устарел, может быть причиной того, что проблема «DNS-сервер не отвечает» бессимптомна на вашем ПК с Windows.
Существует два способа смены драйвера сетевого адаптера: как вручную, так и автоматически.
Обновление драйвера сетевого адаптера вручную не так просто для тех, кто не знаком с программами-драйверами. Поэтому рекомендуется автоматизировать процесс с помощью программного обеспечения, такого как Driver Easy , которое поможет вам загрузить и установить правильные драйверы для вашей конкретной системы.
Помните, что перед использованием бесплатной версии Driver Easy очень важно настроить исходную точку восстановления для вашей системы в Windows. Это позволит восстановить прежнее состояние компьютера в случае возникновения непредвиденных обстоятельств.
Запустите программу, а затем нажмите кнопку «Сканировать сейчас» .
Нажмите кнопку «Обновить» справа от каждого устаревшего драйвера.
Вы должны дождаться завершения процесса загрузки и установки, а затем перезагрузить компьютер.
Когда вы закончите процесс, проверьте веб-сайт, к которому вы хотите получить доступ, и определите, решило ли это проблему «DNS-сервер не отвечает».
Что вызывает ошибку «Ваш DNS-сервер не отвечает»?
Одной из основных причин проблем с DNS являются неправильно настроенные записи DNS. Это может произойти, если пользователи вводят неверные числа или используют неверный IP-адрес в процессе записи.
Есть много других возможных причин этой ошибки «DNS-сервер не отвечает»:
- Служба DNS недоступна . Ваша служба DNS может перестать работать из-за проблем с DNS в сети, например, из-за большого трафика или сбоя сервера.
- Неисправный модем или роутер. Неисправный маршрутизатор или модем также может вызвать проблемы с DNS. Попробуйте переключить порты Ethernet или использовать другие кабели Ethernet, чтобы выяснить, не является ли ваш маршрутизатор причиной проблемы с DNS.
- Аппаратные или сетевые проблемы . Определенные проблемы с сетью или оборудованием также могут вызвать ошибку «DNS-сервер не отвечает». Например, один сервер не может своевременно передать информацию на следующий сервер.
- Защитное программное обеспечение для антивируса. Проблемы могут возникнуть, когда поставщик программного обеспечения изменяет антивирусное программное обеспечение, заставляя программу считать, что ваш компьютер заражен, а затем ограничивая доступ в Интернет. В этом случае ваш браузер может отображать сообщение «DNS-сервер не отвечает».
Вывод
Сообщение «DNS-сервер не отвечает» Сообщение «DNS-сервер не отвечает» означает, что ваш браузер не может подключиться к Интернету.
Существует множество причин проблем с DNS, в том числе неправильно настроенные записи DNS, недоступная служба DNS, неисправный модем или маршрутизатор, проблемы с сетью или оборудованием, а также программные проблемы с антивирусом.
Получите неограниченное количество услуг по графическому и видеодизайну на RemotePik, забронируйте бесплатную пробную версию
Чтобы быть в курсе последних новостей электронной коммерции и Amazon, подпишитесь на нашу рассылку на www.cruxfinder.com.
