Как редактировать видео на YouTube: от новичка до профессионала за считанные минуты 2022
Опубликовано: 2022-05-17Редактирование ваших видео может сделать их более профессиональными и безупречными. YouTube поставляется с бесплатными инструментами редактирования, и для их использования не требуется большого опыта работы со сложным программным обеспечением для редактирования.
Оглавление
- 1 Как редактировать видео на YouTube бесплатно
- 2 Как обрезать начало и конец видео на YouTube
- 3 Как вырезать фрагмент из середины видео на YouTube
- 4 Как редактировать видео YouTube на iPhone
- 4.1 Добавьте фильтры к видео YouTube на iPhone.
- 4.2 Редактировать опубликованное видео YouTube на iPhone
- 5 Как редактировать видео YouTube на Android
- 6 лучших программ для редактирования видео YouTube для начинающих
- 6.1 1. Ярлык
- 6.2 2. Adobe Premiere Pro CC
- 6.3 3. Apple iMovie
- 6.4 4. Светотехника
- 6.5 5. Final Cut Pro X
- 6.6 Связанные
Как редактировать видео на YouTube бесплатно
Видеоредактор YouTube может быть основным инструментом для редактирования; однако он позволит вам удалять клипы из видео любым способом. Итак, читайте дальше, чтобы узнать, как вы можете нарезать свои видео на платформе YouTube.
1. Войдите в Творческую студию YouTube.
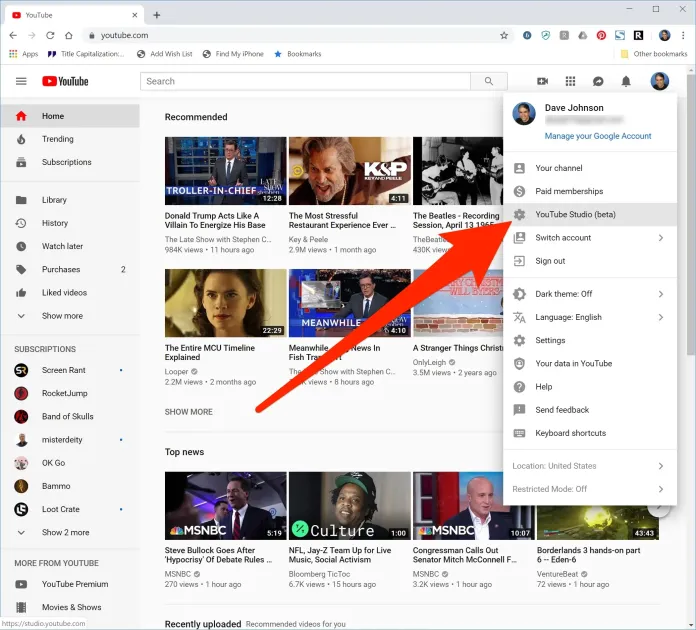
2. На левой боковой панели выберите Контент.
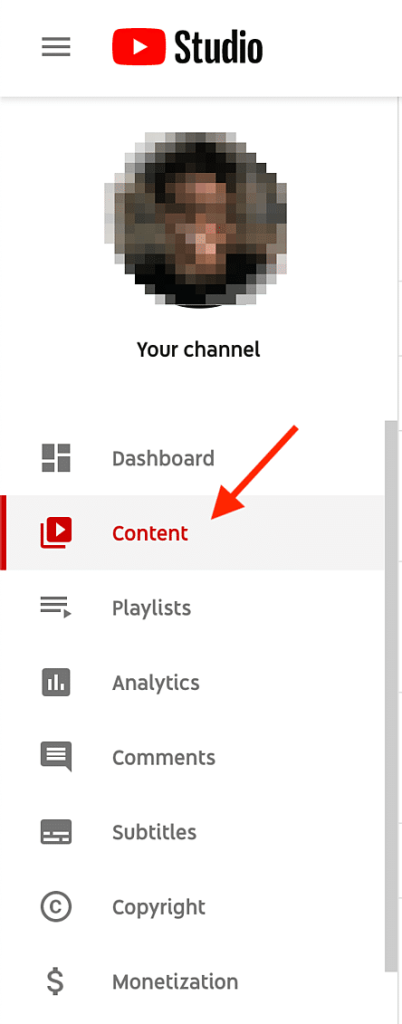
3. В разделе «Загрузки» щелкните миниатюру клипа, который вы хотите отредактировать.
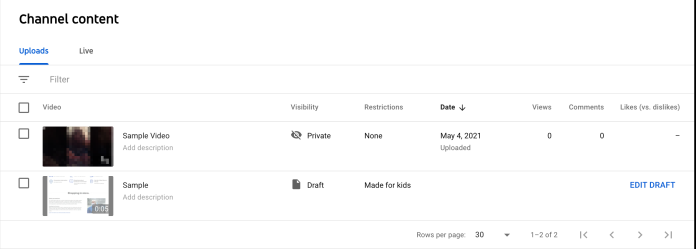
Хотя YouTube поддерживает различные форматы (3GPP, AVI, FLV MOV, MPEG4, MPEG-PS, WebM и WMV), YouTube рекомендует формат MPEG4 или «MP4» при загрузке любых видео, чтобы сохранить максимально возможное качество. Если вы используете другой формат, используйте такие инструменты, как конвертер видео Veed, для преобразования любого видеоформата в формат MP4. Это позволит вам загрузить видео на YouTube без ущерба для качества.
4. На левой боковой панели нажмите «Редактор».
5. Вырежьте начало и конец видео.
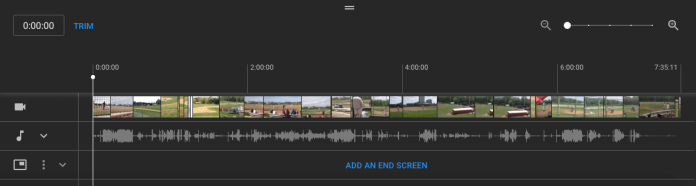
Если вы хотите вырезать начало, конец или конец вашего фильма, выберите обрезку , расположенную рядом с таймером вашего видео и чуть выше панели временной шкалы.
По краям панели временной шкалы видео должна быть оранжевая рамка. Перетащите их, чтобы обрезать части начала и конца вашего фрагмента, которые вы не хотите включать в окончательную отредактированную версию. Затем перейдите к предварительному просмотру , чтобы увидеть изменения, а затем нажмите « Сохранить » в правом верхнем углу, когда вы будете довольны.
6. Обрежьте клипы из середины вашего видео.
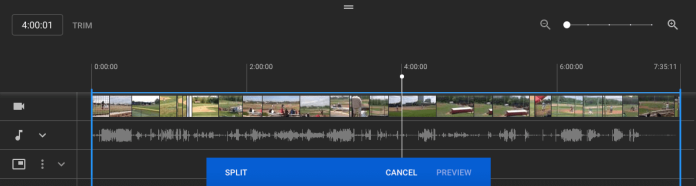
Нажмите «Обрезать», если хотите вырезать отдельный клип из фильма. Затем щелкните начало части видео, которую вы хотите удалить, на панели «Таймлайн» и нажмите кнопку «Разделить » .
На следующей панели нажмите на конец видеоклипа, который вы хотите удалить, а затем снова нажмите кнопку «Разделить» .
Затем выберите синюю линию в начале или в конце клипа и переместите ее на противоположную сторону, чтобы удалить ее из середины клипа. Наконец, нажмите кнопку « Предварительный просмотр», чтобы просмотреть отредактированную версию, и выберите « Сохранить », когда будете довольны.
7. Добавьте конечную заставку к вашему видео.
Если вы хотите предложить своим пользователям возможность просматривать связанные видео или плейлисты или присоединиться к вашему каналу, просто щелкните значок конечного экрана в нижней части панели временной шкалы. На изображении ниже показан красный значок конечного экрана.
Вы можете загрузить свои текущие шаблоны конечной заставки, применив шаблон из всплывающего меню (это полезное руководство по созданию исходного шаблона) или выбрать один из встроенных вариантов редактора, таких как «Плейлист», «Подписка на видео», «Канал» или «Ссылка».
Хотя инструменты YouTube для редактирования видео в Creator Studio полезны, возможно, вам нужен более мощный инструмент редактирования. Если это так, ознакомьтесь с нашей статьей о пяти самых эффективных видеоредакторах YouTube.
Как обрезать начало и конец видео на YouTube
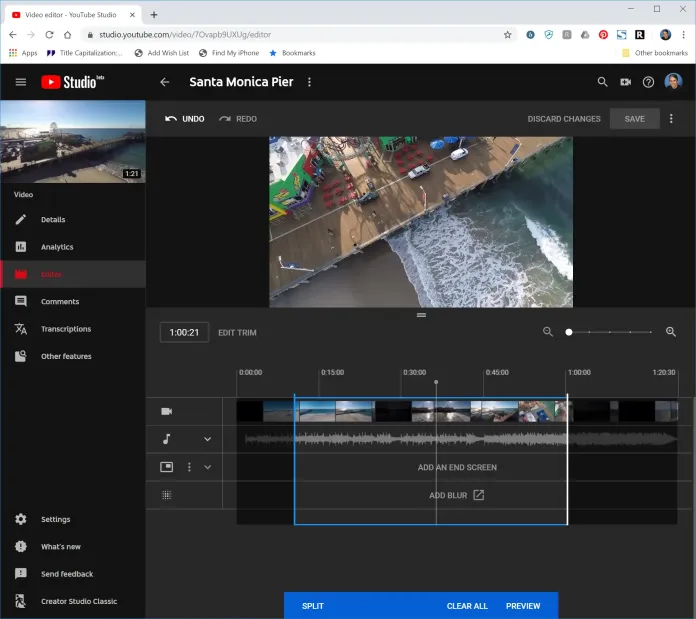
1. Вы можете открыть видео, которое хотите отредактировать, с помощью YouTube Studio. Видеоредактор YouTube Studio.
2. Просто нажмите «Обрезать» под предварительным просмотром видео.
3. Переместите синюю полосу вокруг правого и левого краев видео на временной шкале, чтобы определить начало и конец фильма.
4. На панели в нижней части окна вы можете нажать «Предварительный просмотр», чтобы увидеть изменения.
5. Вы можете вносить дополнительные изменения — просто выберите «Редактировать обрезку», чтобы снова войти в режим редактирования. Затем выберите «Предварительный просмотр», чтобы внести дальнейшие изменения.
6. Когда вы закончите редактирование фильма и захотите сохранить изменения в опубликованном видео, нажмите «Сохранить» в верхней части экрана. Имейте в виду, что вы не можете сохранить какие-либо изменения в видео, пока не нажмете кнопку «Предварительный просмотр» в правой части экрана.
Как вырезать часть из середины видео на YouTube
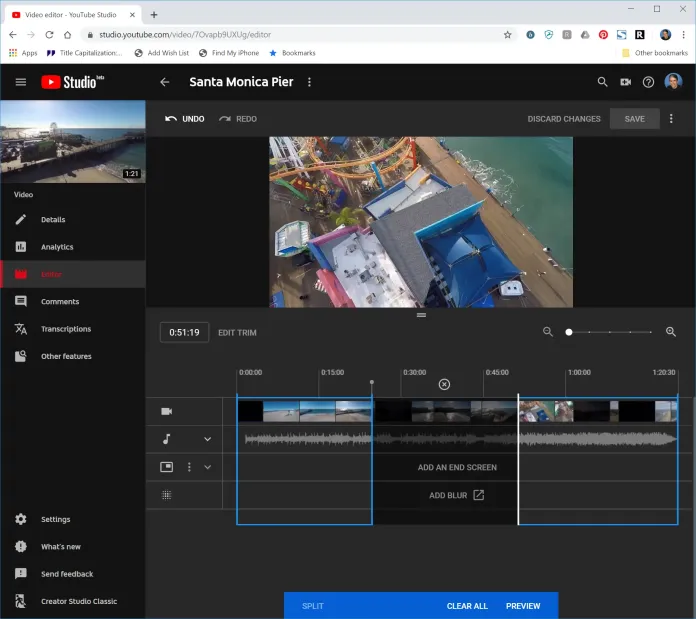
1. Запустите видео, которое хотите отредактировать, с помощью YouTube Studio. Видеоредактор YouTube Studio.

2. Просто нажмите «Обрезать» или «Редактировать обрезку» в предварительном просмотре вашего видео.
3. Установите вертикальную черту на временной шкале в точке, с которой вы хотите начать редактирование.
4. Просто нажмите «Разделить» на панели в правом нижнем углу экрана.
5. Вертикальные полосы можно перетаскивать по временной шкале до тех пор, пока не будет завершен монтаж. Темная область укажет место, где будет вырезано видео. Вы можете настроить разделение, перемещая две полосы на временной шкале.
6. Выберите «Предварительный просмотр», чтобы внести изменения.
7. Если вы внесли какие-либо изменения в свой фильм и хотите сохранить изменения в готовом видео, просто выберите «Сохранить» в верхней части экрана.
Как редактировать видео YouTube на iPhone
Пользователь iPhone может делать больше для своих видео, чем загружать видео на YouTube. Например, приложение YouTube на устройствах iOS позволяет пользователям вырезать видео и применять фильтры для более привлекательного внешнего вида.
Узнайте, как использовать основные возможности приложения YouTube на iPhone.
Добавьте фильтры к видео YouTube на iPhone.
Вы хотите изменить цвета вашего видео или применить дополнительный фильтр? Следуй этим шагам.
- Запустите YouTube и щелкните значок «Камера» сверху.
- Загружайте видео из своей галереи; нажмите «Фильтр» снизу.
- Появится список доступных фильтров. Нажмите на фильтр, который вы хотите просмотреть.
- Нажмите «Далее» после выбора фильтра.
- Создайте видео с заголовком и установите настройки местоположения и конфиденциальности.
- Нажмите «Загрузить».
Редактировать опубликованное видео YouTube на iPhone
Вы загрузили видео на YouTube и поняли, что нужно исправить заголовок или описание? Это легко сделать, войдя на YouTube с помощью браузера (не приложения!).
- Выберите изображение своего профиля, щелкнув в правом верхнем углу экрана.
- Нажмите «Ваш канал», затем «Ваши видео».
- Нажмите на три точки справа от видео, которое вы хотите изменить.
- Выберите «Изменить» и внесите необходимые изменения.
- Наконец, нажмите «Сохранить».
Как редактировать видео YouTube на Android
Используйте Google Фото для обрезки видео на Android
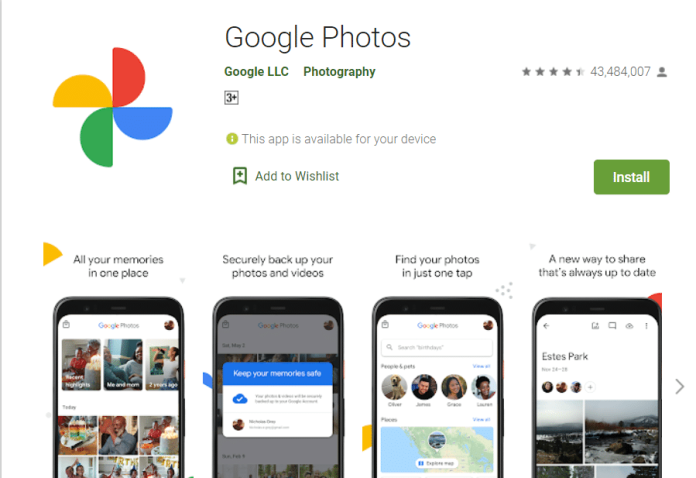
Google Фото — это приложение Google Фото для Android, которое позволяет вырезать или обрезать видео, снятое с помощью приложения камеры. Если вы еще не используете приложение Google Фото, установленное на вашем устройстве, вы можете загрузить его через Google Play Store. Google Play магазин.
Эти шаги покажут вам, как обрезать видео с помощью приложения Google Фото на Android.
- Запустите приложение Google Фото на устройстве Android и найдите видео, которое хотите отредактировать. Видео, которое вы хотите отредактировать, должно быть сохранено на вашем Android-устройстве.
- Нажмите на видео, которое хотите отредактировать, а затем нажмите на него, чтобы воспроизвести. Видео будет воспроизводиться на вашем телефоне.
- Коснитесь экрана за пределами видео, чтобы отобразить параметры редактирования.
- Нажмите на значок редактирования . Каждая из трех горизонтальных линий имеет вертикальные линии (в нижней части монитора) для доступа к параметрам редактирования. Изменить параметры.
- Видео отображается в двух разных белых маркерах редактирования: один слева, а другой справа. Удерживайте и коснитесь маркеров редактирования, прежде чем перетаскивать маркер, чтобы изменить продолжительность воспроизведения фильма. Затем повторите процесс, используя второй дескриптор редактирования, как хотите.
- Нажмите Сохранить копию в правом верхнем углу, чтобы скопировать файл на свой компьютер.
- Исходное видео, а также урезанное видео хранятся в Google Фото.
Топ-5 лучших программ для редактирования видео на YouTube для начинающих YouTube
1. Ярлык
Это отличное бесплатное программное обеспечение для редактирования видео в Windows, OS X и Linux. Ярлык следует тому же основному принципу, что и его более дорогие аналоги: вы помещаете аудио- и видеофрагменты на временную шкалу, а затем применяете титры и эффекты. Затем вы можете преобразовать результат в форму видеофайла.
2. Adobe Премьер Про CC
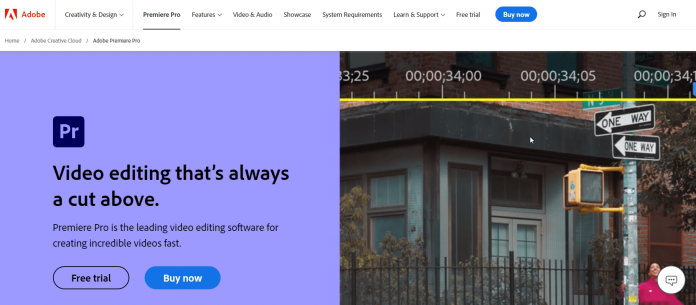
Это известный видеоредактор, который может быстро модифицировать видеоконтент, редактировать цвета, изменять цвет и даже обрабатывать аудио. Уникальные инструменты для редактирования видео позволяют обрабатывать любые мультимедийные файлы в их традиционном формате как на стационарных компьютерах, так и на мобильных гаджетах.
Программу можно использовать для запуска iOS, macOS и Windows. Вы можете приобрести подписку на Premiere Pro или получить ее как часть пакета Adobe. Они обеспечивают поддержку 360-градусного VR и видео 4K, профессиональный инструмент для редактирования любого типа видео. Это лучшее программное обеспечение в этом списке как для новичков, так и для экспертов.
3. Apple iMovie
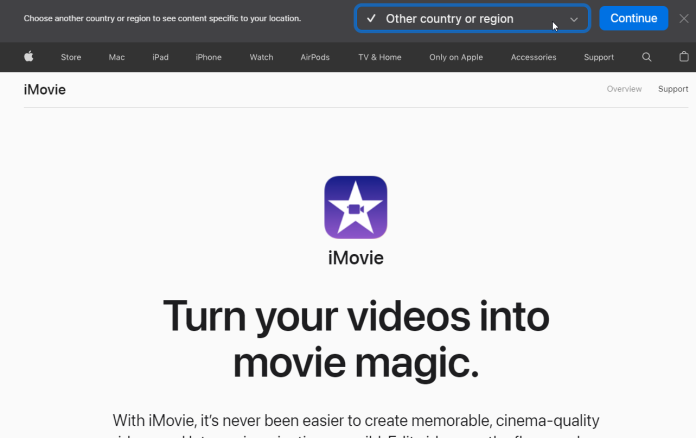
Если вы ищете простоту и элегантность, iMovie — лучший вариант для вас. Это один из самых известных редакторов для Mac OS, iPhone и iPad. Он поставляется с восемью темами, которые включают в себя переходы, музыку, заголовки, десять видеофильтров, разработанных Apple, и множество эффектов, включая разделение экрана «картинка в картинке», замедленное движение и ускоренную перемотку вперед.
Он также поставляется с инструментами для создания саундтреков. Однако одной из самых полезных функций iMovie является «зеленый экран», который позволяет вам установить фильм в любом месте, например, на Бали или в Гренландии.
4. Светотехника
Lightworks — это бесплатная альтернатива инструментам для редактирования видео. Приложение совместимо с Windows, Linux и macOS. Это идеальный инструмент для редакторов, операторов, звукорежиссеров и блоггеров, а также звукорежиссеров. Его можно использовать для рекламы и личного пользования для создания домашних видеоархивов и наполнения социальных сетей.
Lightworks — идеальный выбор для проектов с небольшим бюджетом или вообще без него. Он позволяет загружать и отображать видео в фоновом режиме, перемещать окна редактирования и даже устанавливать определенные сочетания клавиш, которые облегчат ваш рабочий процесс.
5. Final Cut Pro X
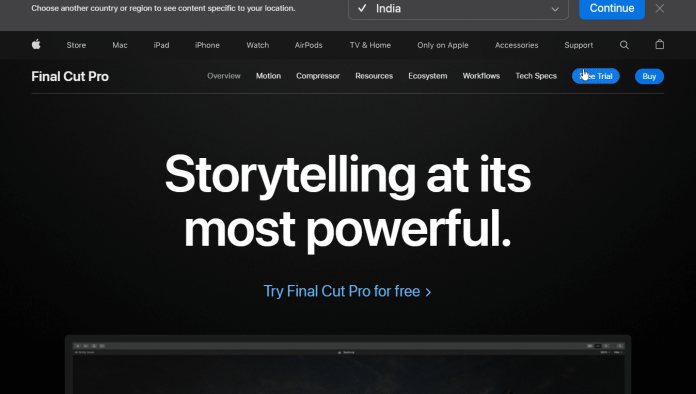
Apple создала этот видеоредактор специально для Mac OS. Интерфейс очень похож на iMovie. Он поставляется с различными эффектами, включая аудио, видео, переходы, эффекты заголовков и т. Д., И можно добавить больше. Он позволяет загружать видео на YouTube, Facebook и Vimeo и использовать различные форматы вывода видео.
Получите неограниченное количество услуг по графическому и видеодизайну на RemotePik, забронируйте бесплатную пробную версию
Чтобы быть в курсе последних новостей электронной коммерции и Amazon, подпишитесь на нашу рассылку на www.cruxfinder.com.
