Как загрузить Discord на Mac, ПК и PS4 в 2022 году
Опубликовано: 2022-06-03Discord — любимая геймерами платформа для обмена сообщениями, в основном потому, что она предоставляет как текстовые, так и голосовые функции чата. Любители игр рассказывают о своих любимых играх и веб-контенте, но они также могут использовать Discord для общения во время онлайн-игры.
Это нормально — запутаться в настройке Discord на вашем компьютере. Процесс загрузки Discord прост и удобен. Сначала посетите официальный сайт Discord и найдите ссылку для загрузки, совместимую с вашим устройством. Прочтите руководство по загрузке Discord на ПК, Mac и PS, чтобы ознакомиться с подробной пошаговой процедурой.
Оглавление
- 1 Как скачать Discord на Mac
- 2 Как скачать Discord на ПК
- 3 Как скачать Discord на PS (Play Station)
- 4 Подключите учетную запись PlayStation Network к Discord
- 5 Как использовать Discord на Ps4?
- 6 Как скачать видео с Discord?
- 6.1 Загрузите видео на компьютер Discord
- 6.2 Как загрузить HD-видео из мобильного приложения Discord
- 6.3 Связанные
Как скачать Дискорд на Mac
Теперь давайте изучим шаги по установке Discord для ПК и Mac OS. Просто выполните следующие простые шаги:
1. Откройте браузер и войдите в Discord или просто введите Discord на странице поиска браузера. Затем щелкните ссылку, которая появится первой.
2. Найдите опцию « Загрузить сейчас » в правой части экрана. Нажмите после того, как вы его увидели.
В качестве альтернативы, чтобы продолжить руководство по загрузке Discord для ПК или macOS и macOS, щелкните вкладку «Загрузка» справа. Затем вы можете выбрать ссылку для загрузки, доступную для Mac OS.
3. После этого в нижней левой части браузера появится запрос на загрузку.
4. Когда загрузка завершится, откройте файл Discord.dmg . Появится логотип дискорда.
5. Просто перетащите логотип Discord в папку «Приложения», чтобы начать установку.
6. После успешной установки вы можете создать учетную запись, а затем присоединиться к веселью в настольном приложении Discord.
Как скачать Discord на ПК
1. Запустите браузер в Интернете и посетите www.discordapp.com. Затем нажмите «Загрузить» в верхнем левом углу экрана.
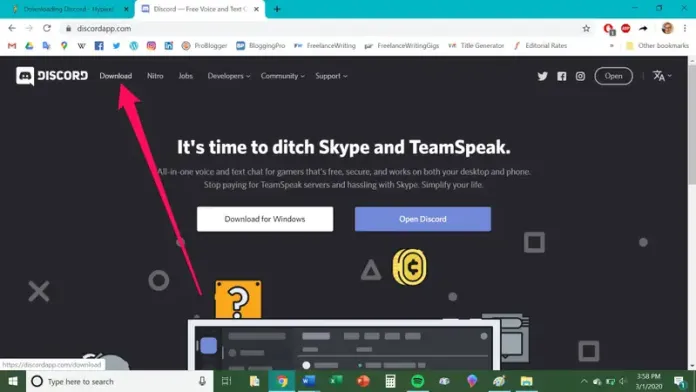
2. Нажмите кнопку, связанную с операционной системой вашего ПК, например Windows. После этого нажмите на кнопку «Загрузить сейчас».
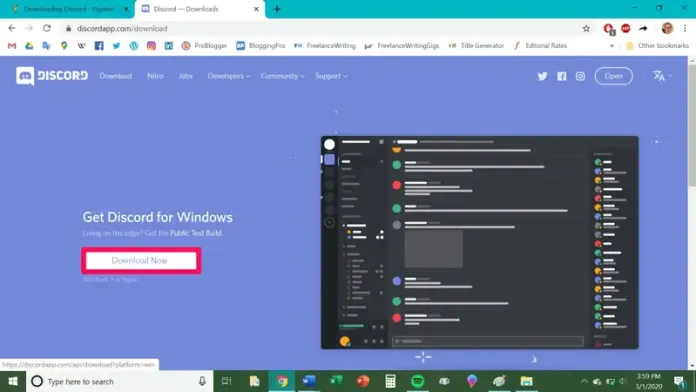
3. На панели загрузок появится файл с именем «DiscordSetup.exe». Нажмите на нее, чтобы запустить.
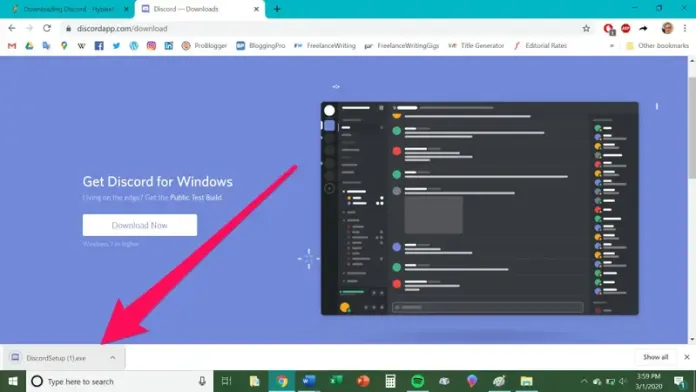
4. Если появится всплывающее окно, нажмите «Выполнить».
Если вы будете следовать другим подсказкам, они могут появиться, и это конец! Приложение Discord успешно установлено. Приложение Discord на свой компьютер.
Чтобы подключиться к Discord, вы должны выполнить поиск «Discord» на своем ПК, как если бы вы искали любое другое приложение или программу, и нажать на приложение Discord, когда оно появится.
Как скачать Discord на PS (Play Station)

Сейчас нет прямого способа подключить Discord к вашей PS. Однако есть способ заставить Discord общаться с вашей PlayStation и включить голосовой чат как для PS4, так и для PS5.
Подключите учетную запись PlayStation Network к Discord
Если вы хотите подключить сеть PlayStation Network к Discord, выполните следующие действия: Подключите сеть PlayStation Network к Discord и выделите статус своей игры для PS4 или Ps5, чтобы другие пользователи могли видеть его в приложении чата; вы можете выполнить следующие действия:

1. Запустите Discord и выберите значок шестеренки «Настройки », расположенный в левом нижнем углу экрана. Затем он получит доступ к странице настроек приложения.
2. На левой боковой панели страницы настроек нажмите «Подключения» , чтобы открыть весь список доступных интеграций Discord.
3. Затем выберите логотип PlayStation Network в разделе «Подключение учетных записей». Раздел «Подключить учетные записи», чтобы подключить учетную запись Sony к Discord.
4. На появившемся экране входа войдите в систему, используя учетные данные своей учетной записи PlayStation, и нажмите «Войти».
5. Теперь вы сможете увидеть информацию о своей учетной записи PS на странице «Подключения» Discord. Вы можете выбрать, чтобы отображались сведения о вашем входе в PSN в вашем профиле, а действия в игре отображались как ваш статус Discord.
6. После того, как вы подключите учетную запись в своей учетной записи PlayStation к Discord, вот что ваши друзья могут ожидать, играя в любую из самых популярных игр для PlayStation 5 (PS5).
Как использовать Discord на Ps4?
Вот шаги, необходимые для использования Discord на PS4:
Сначала подключите оптические кабели к микшеру Pro TR и PS4 для переключения звука.
Перейдите в «Настройки PS4»> «Настройки звука и аудиовывода экрана». Затем измените основной выходной порт с цифрового на выходной (оптический).
Подключите один конец USB-кабеля к базовой станции, а другой конец используйте для подключения к компьютеру. Важно убедиться, что устройство работает в режиме ПК, иначе оно не будет работать.
Запустите Discord со своего компьютера, а затем измените вход устройства в настройках голоса, чтобы он соответствовал вашему миксупу.
Используйте рекомендуемый аудиоразъем 3,5 мм и подключите его через динамик компьютера.
Вернитесь к настройкам вашего голоса в Discord и измените устройство вывода для подключения к динамикам вашего ПК.
Как скачать видео с Discord?
Discord позволяет пользователям подключаться различными способами, включая чат, голос и даже совместное использование экранов. Пользователи могут загружать фотографии, а также видео. Неважно, игра это или что-то еще, скачать видео, которое кто-то разместил на Discord, очень просто.
Это можно сделать на компьютере или телефоне. Мы рассмотрим оба в этом.
Скачать видео на компьютер Discord
Чтобы загрузить Видео с Discord на компьютер, вы можете сделать это:
- Сначала запустите Discord, а затем перейдите на канал видео.
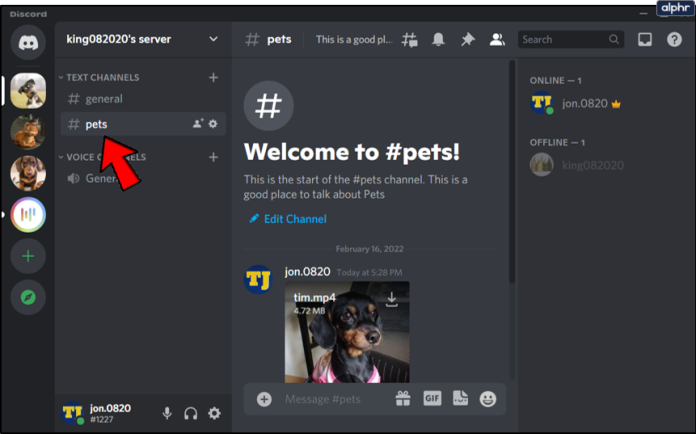
- Как только вы найдете видео, вы увидите возможность его загрузки в правой части экрана. Нажмите на нее.
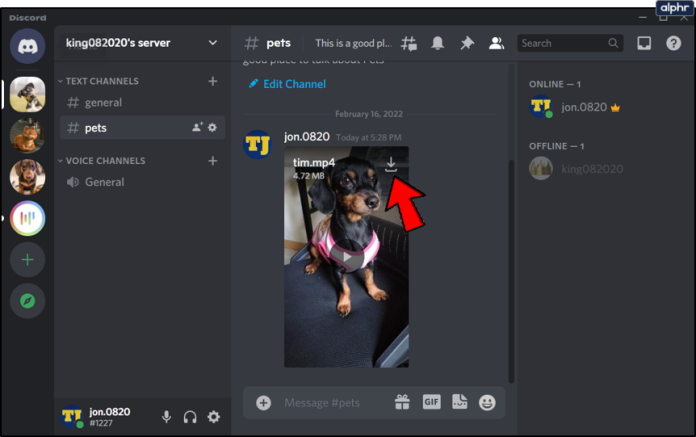
- Должно появиться дополнительное окно. Вы можете выбрать место, где хотите сохранить файл на своем ПК.
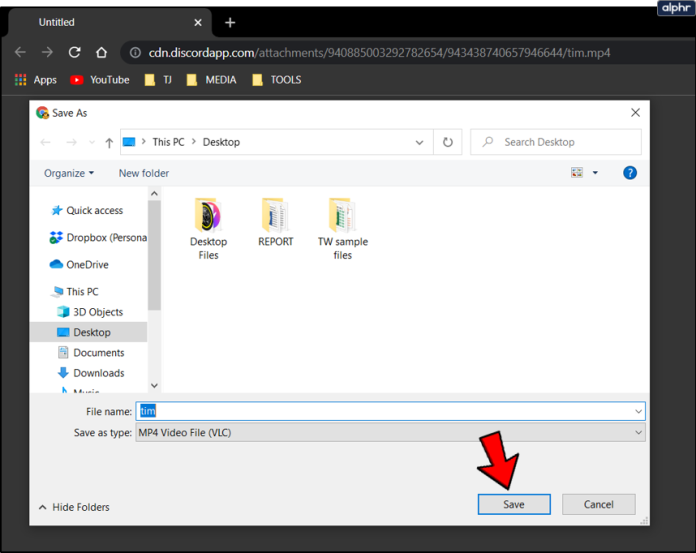
Естественно, вы захотите поделиться им с другим человеком. Все, что вам нужно сделать, это нажать на видео. Затем скопируйте URL-адрес или откройте его в браузере. После этого вы можете переслать эту ссылку знакомому вам человеку.
Как загрузить HD-видео из мобильного приложения Discord
Для тех, кто использует мобильные версии Discord, Вы можете снимать видео с сайта на свой смартфон. Все, что вам нужно сделать, это выполнить следующие инструкции:
- Подключиться к серверу и каналу, где находится видео.
- Нажмите на видео. Он будет воспроизводиться в полноэкранном режиме. Нажмите значок загрузки, расположенный в правом верхнем углу.
- Видео появится в папке загрузок или в вашей системе уведомлений.
Получите неограниченное количество услуг по графическому и видеодизайну на RemotePik, забронируйте бесплатную пробную версию
Чтобы быть в курсе последних новостей электронной коммерции и Amazon, подпишитесь на нашу рассылку на www.cruxfinder.com.
