Как удалить Slack-канал
Опубликовано: 2023-08-14Slack стал инструментом повышения производительности для большинства организаций. Тем не менее, вы общаетесь со своей командой, проводите видеочаты, добавляете приложения и многое другое! Время от времени Slack нуждается в расхламлении, особенно если вы давно пользуетесь рабочим приложением. И если вам нужен учебник о том, как удалить канал Slack и заархивировать его, вот наш учебник! Кроме того, я даю советы по расхламлению в Slack.
Как удалить Slack-канал
Удаление канала Slack — отличный способ навести порядок в рабочей области Slack, особенно если вы участвуете в различных каналах и проектах. Однако только администраторы или владельцы Workspace могут удалить канал Slack. Тем не менее, вы можете связаться с ними, если канал Slack нуждается в удалении.
Но если вы новичок в Slack и вам назначена роль администратора или владельца рабочей области, вот три простых шага для удаления вашего канала Slack. Обратите внимание, что удаление канала Slack доступно только на рабочем столе.
1. Выберите канал Slack для удаления
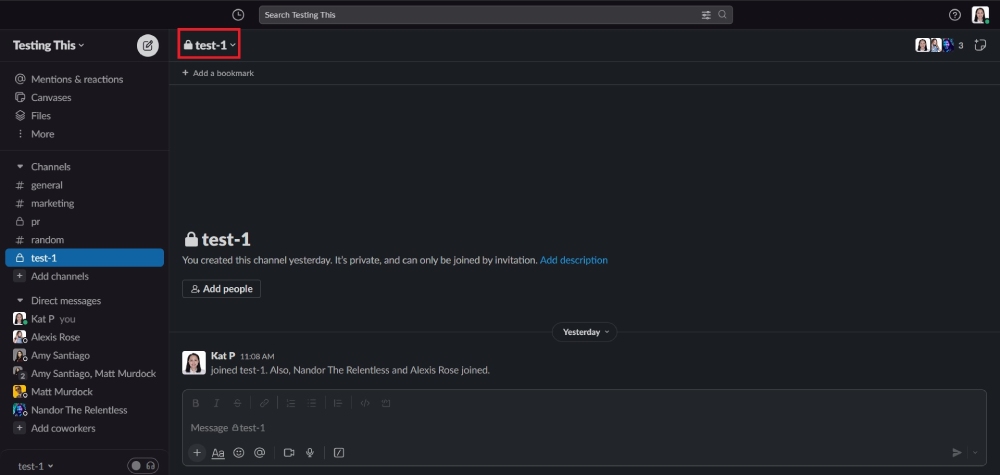
Нажмите на канал Slack, который вы считаете ненужным. Затем щелкните имя канала.
2. Выберите Настройки
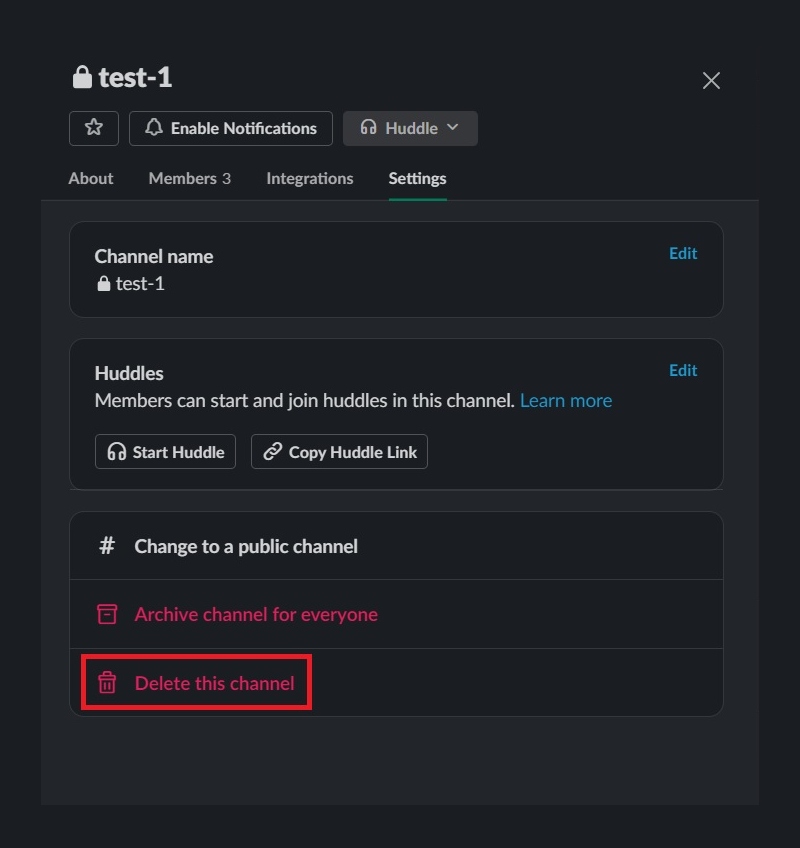
После этого выберите «Настройки», и вы увидите кнопку «Удалить этот канал».
3. Нажмите Удалить
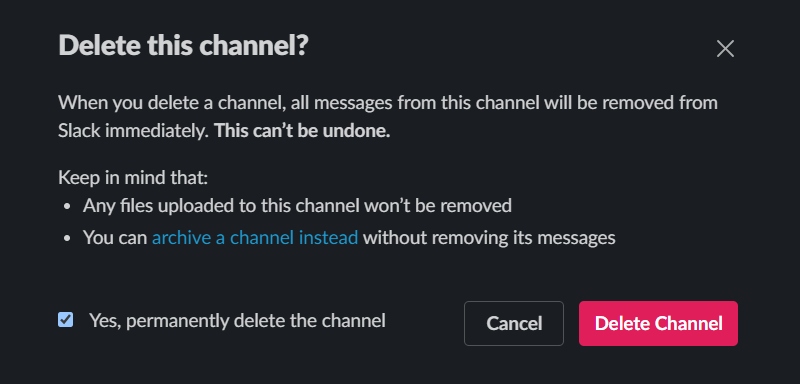
Будьте готовы попрощаться с каналом, как только вы нажмете «Удалить этот канал». После этого вы больше не увидите, что этот канал существует.
Если вам интересно, можно ли восстановить удаленный канал, к сожалению, это невозможно. Однако файлы, загруженные на этот канал, останутся. Вам нужно создать новый канал Slack для новых проектов. Но если вы хотите, чтобы канал Slack оставался активным по прошествии определенного времени, вы можете оставить его как есть или заархивировать.
Как архивировать и разархивировать Slack-канал
Но если вы сентиментальны или хотите получить канал Slack в будущем, архивирование канала Slack — это то, что вам нужно. Этот метод сохраняет ваши старые сообщения, и вы можете оставить тех же людей в своей организации и добавить новых при восстановлении канала Slack.
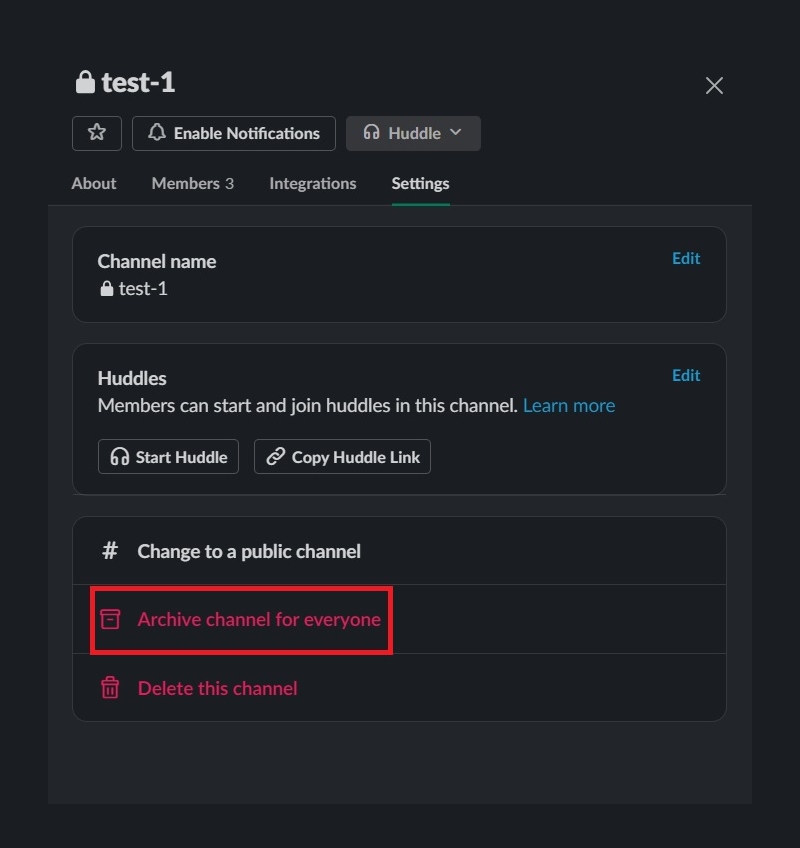
Шаги аналогичны тому, как удалить канал Slack. Вместо того, чтобы нажимать «Удалить этот канал», выберите «Архивировать канал для всех».
Что нужно помнить перед архивированием канала Slack?
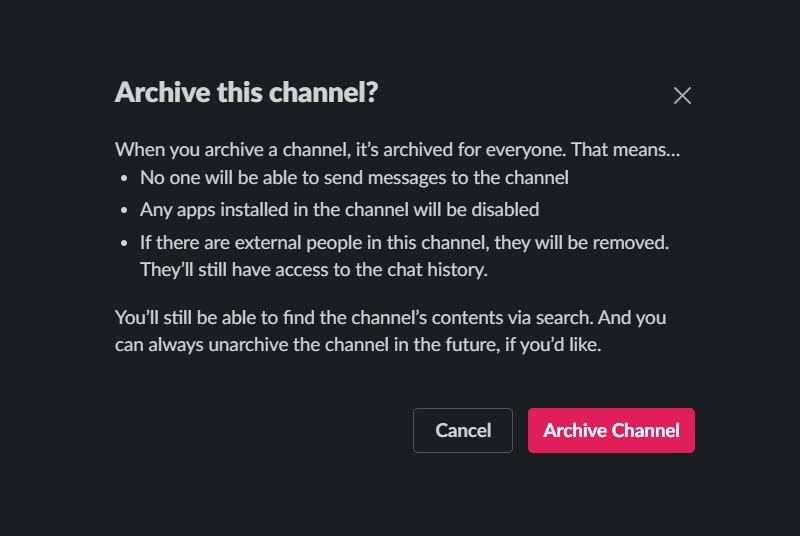
- Участники канала не могут отправлять сообщения
- Если в этом канале есть люди не из вашей организации, они будут удалены.
- Установленные приложения будут отключены на канале
- Каналы, созданные администраторами или владельцами Workspace, могут быть удалены только ими.
- Авторизованные администраторы или владельцы, а также создатель участников могут удалять каналы, созданные участниками Workspace.
Но что, если вы хотите разархивировать канал Slack?
1. Найдите свой старый канал Slack
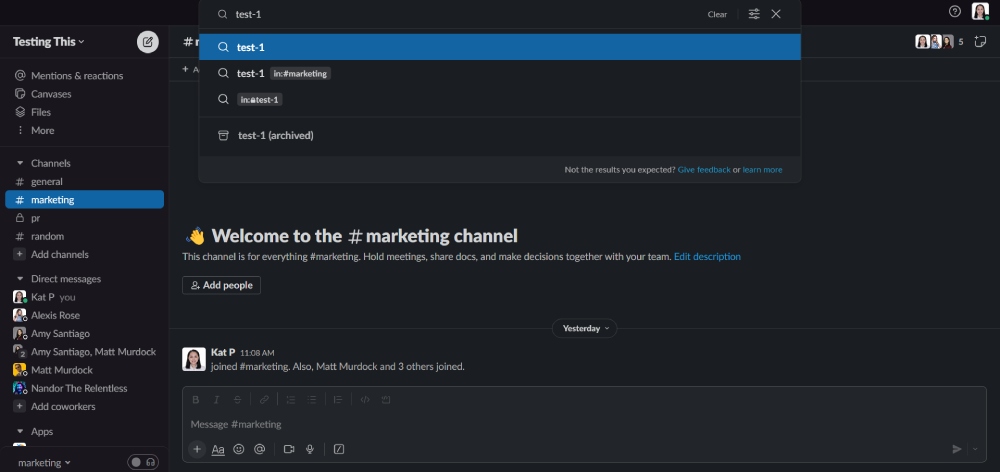
В строке поиска Slack введите старый канал Slack. Как только вы найдете его, щелкните по нему.
2. Нажмите на настройки канала
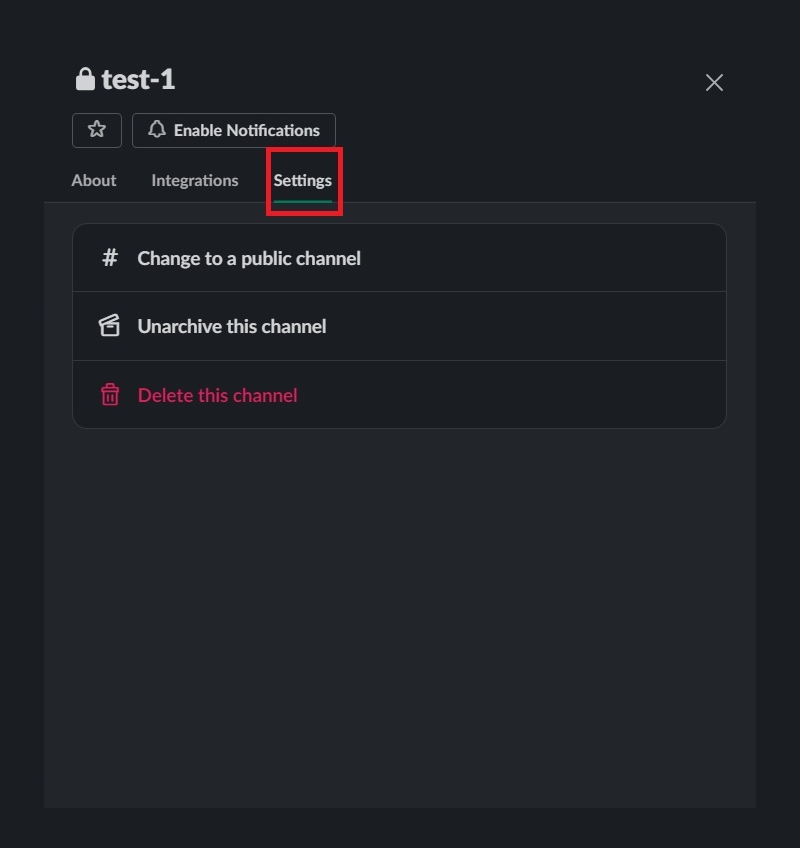
Вы можете увидеть настройки канала, нажав на название канала. После выбора нажмите «Настройки».
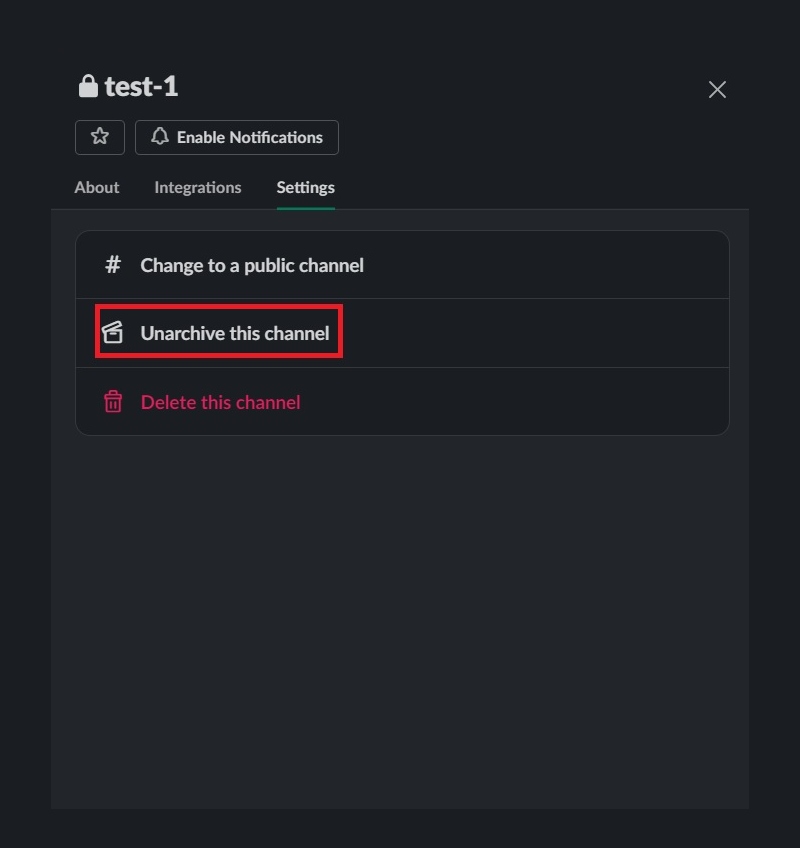
3. Выберите Разархивировать канал
Прежде чем разархивировать канал, сначала проверьте описание, чтобы избежать путаницы. Если все в порядке, нажмите «Разархивировать этот канал», и вы готовы к работе с этим каналом!
Советы по расхламлению в Slack
Пока мы говорим об очистке вашего рабочего пространства Slack, вот еще несколько советов по его организации, чтобы избежать беспорядка!
1. Оставьте неактивные каналы
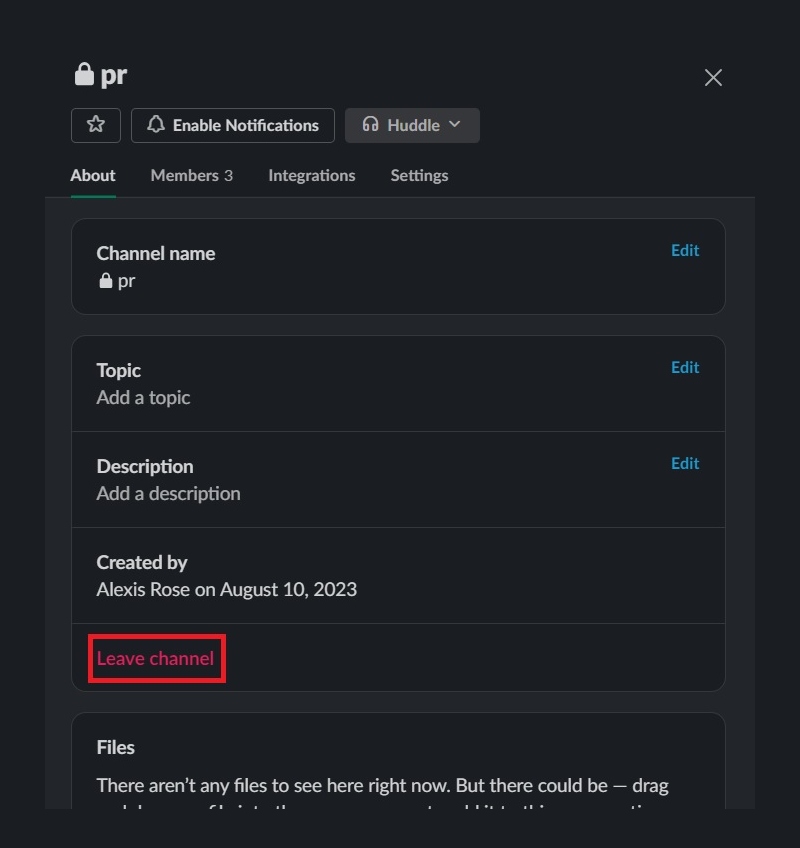
Если вы включены во многие неактивные каналы, пришло время попрощаться с ними. Вы хотите оставаться на каналах, которые имеют значение, и оставить те, которые представлены в вашем рабочем пространстве Slack. При выходе из неактивных каналов нажмите на название канала. Затем в разделе «О программе» выберите Покинуть канал!

2. Удалите неактивные чаты на вкладке
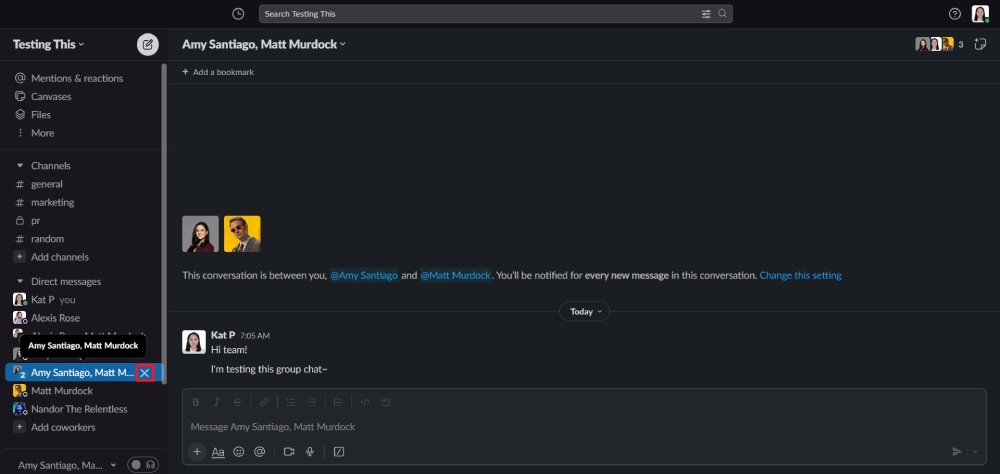
Когда вы общаетесь с кем-то в Slack, вы больше не можете покидать или удалять разговоры. Однако, если групповой чат больше не активен, вы можете удалить их со своей вкладки на рабочем столе, чтобы освободить место для важных. Их легко удалить.
Наведите указатель мыши на групповой чат, который хотите удалить. Затем нажмите «X» и сохраняйте важные разговоры видимыми в своем рабочем пространстве.
Этот процесс применим только на рабочем столе.
3. Удалите «Поздние» элементы
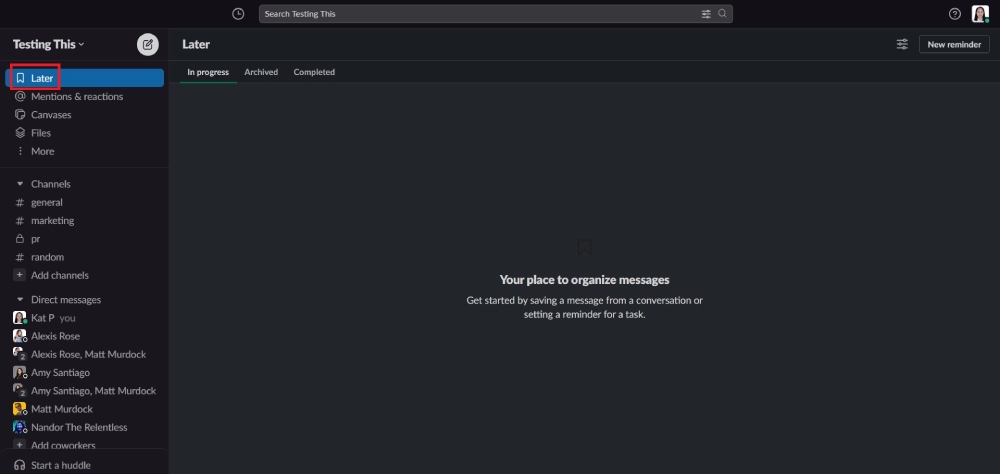
Если вы не хотите, чтобы на вкладке «Позже» появлялись непрочитанные или числовые уведомления, вы можете заполнить элемент «Позже», а затем заархивировать его. Но если вы больше не хотите, чтобы на вкладке «Позже» появлялись напоминания, вы можете удалить «Выполненные» навсегда.
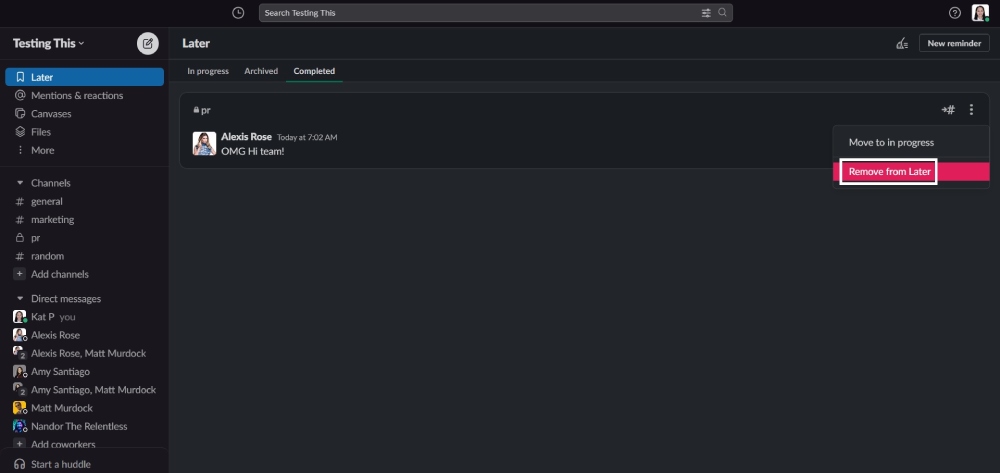
Нажмите на элемент, который хотите удалить. С правой стороны вы увидите три кнопки. Затем нажмите «Удалить из списка позже», и вы больше не увидите этого напоминания.
4. Удалить файлы
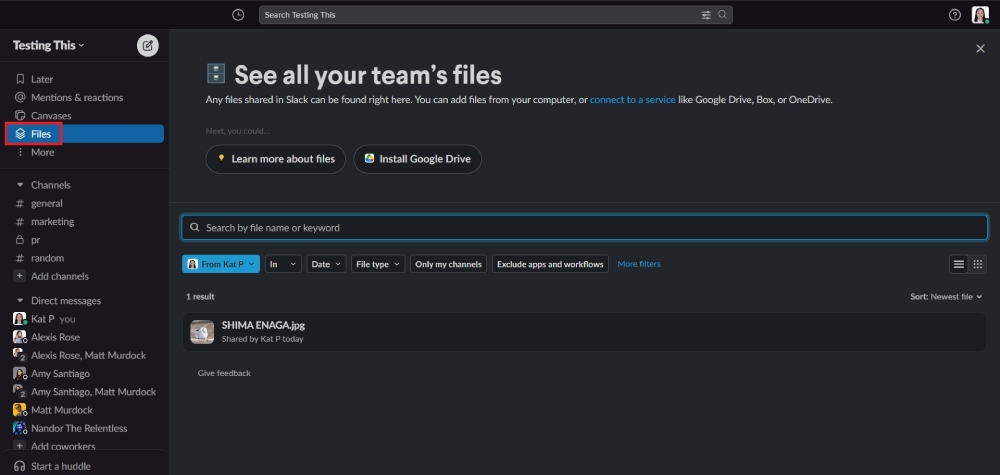
Вы можете перейти на вкладку «Файлы» . По умолчанию Slack показывает вашу учетную запись.
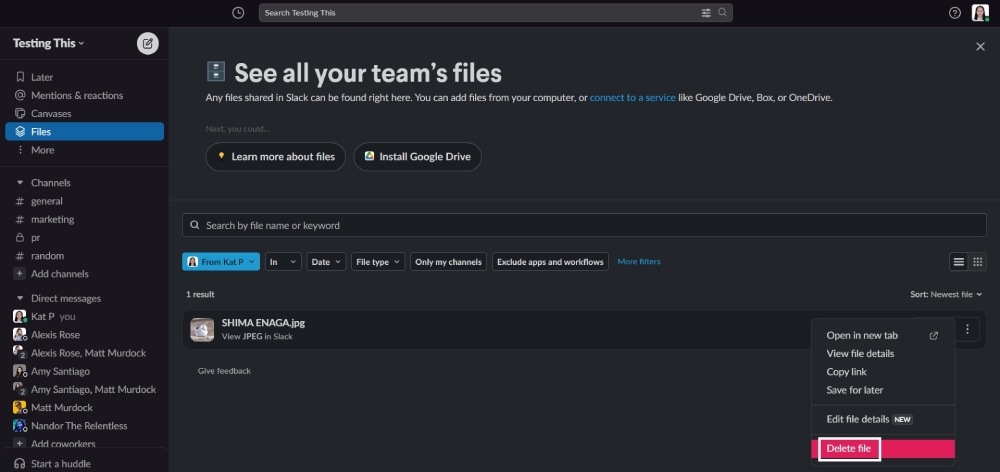
Затем, если у вас есть старые файлы, вы можете нажать три кнопки справа и нажать «Удалить файл».
Однако если вы являетесь администратором или владельцем рабочей области, вы можете удалить файлы в любое время на вкладке «Файлы» . Конечно, вам нужно спросить владельца файла, можно ли удалить эти файлы из вашего рабочего пространства.
Альтернатива загрузке файлов: вместо этого поделитесь ссылками на Google Диск. Если файлы исчезли, вы можете вернуться к файлу Google Диска и снова поделиться ссылкой, когда это необходимо. Если вам не нравится использовать Google Диск, вы можете выбрать другие облачные хранилища для загрузки файлов.
5. Удалить или изменить настройки приложения
Администраторам, владельцам или участникам рабочей области могут больше не понадобиться некоторые приложения из-за переключения на другой инструмент или из-за того, что он больше не активен.
Вот два способа управления вашими приложениями в Slack. Обратите внимание, что только администраторы или владельцы Workspace могут управлять этим для всего Workspace.
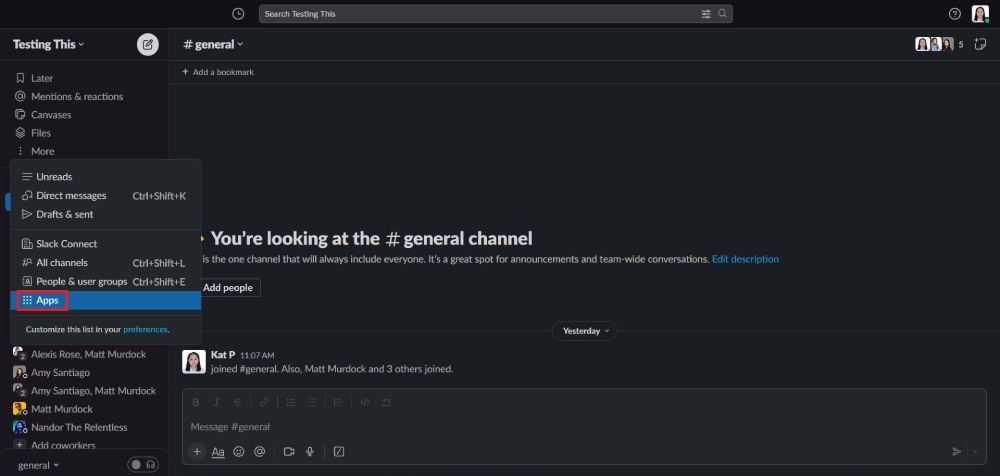
Первый способ — выбрать «Приложения» и щелкнуть приложение, которое вы хотите удалить. Затем нажмите кнопку «Конфигурация».
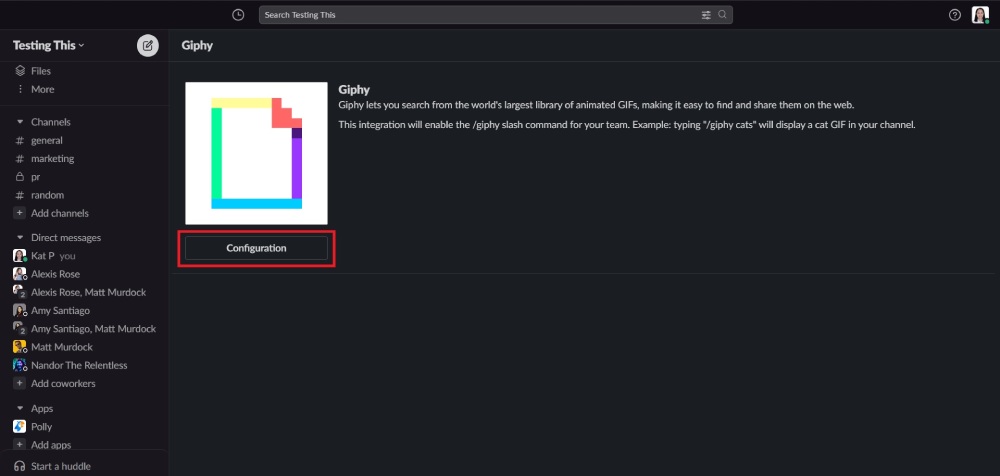
Это относится к настроенным или установленным приложениям.
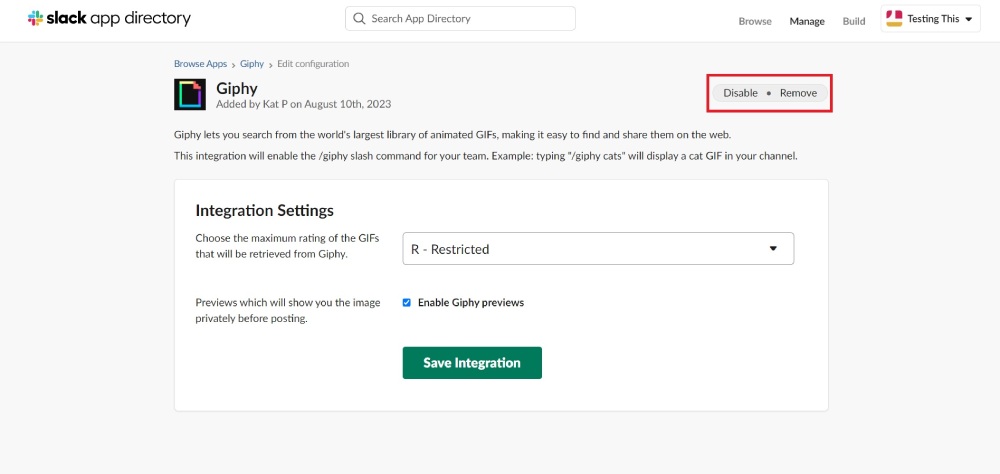
Если он настроен, он перенаправит вас на страницу «Редактировать конфигурацию» приложения. Вы увидите две кнопки: Отключить и Удалить. Когда вы нажимаете «Удалить», приложение исчезает из вашей рабочей области.
Однако, если установить напрямую, это самый быстрый способ сделать это.
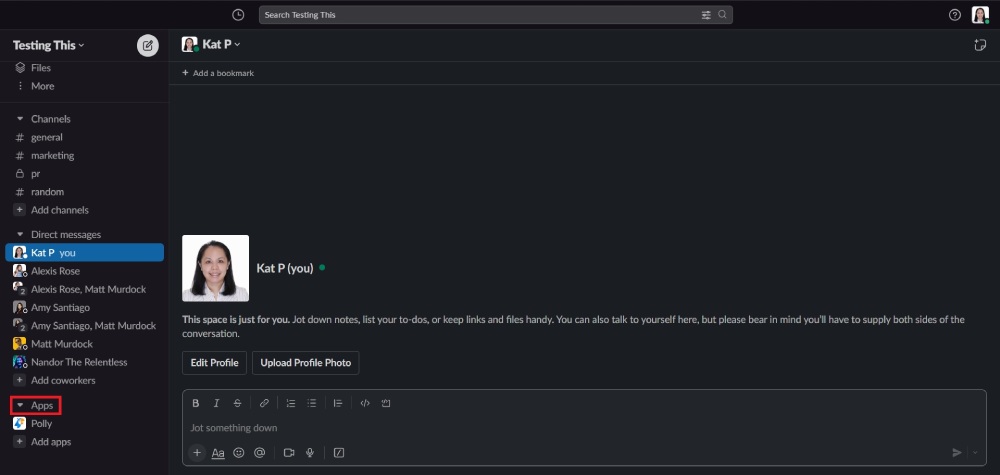
Во-первых, вы можете щелкнуть приложение на вкладке «Приложения» в рабочей области Slack.
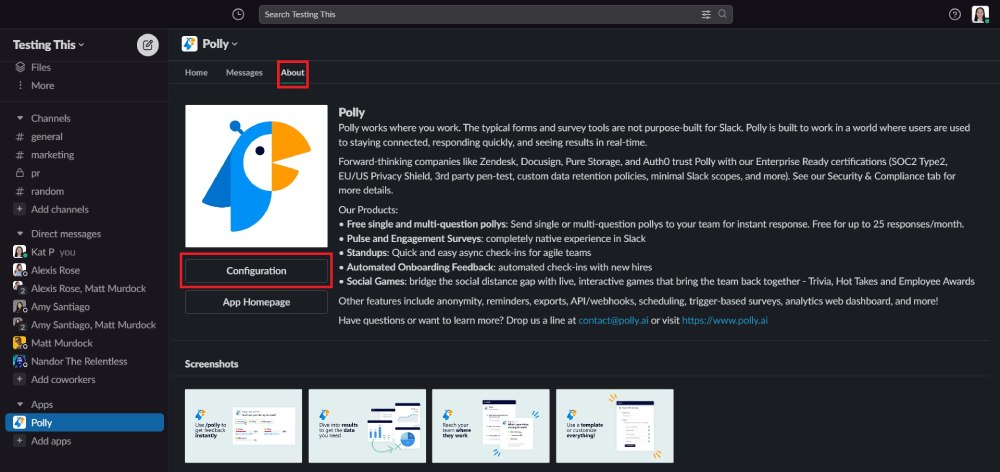
Затем нажмите «О программе», затем выберите «Конфигурация».
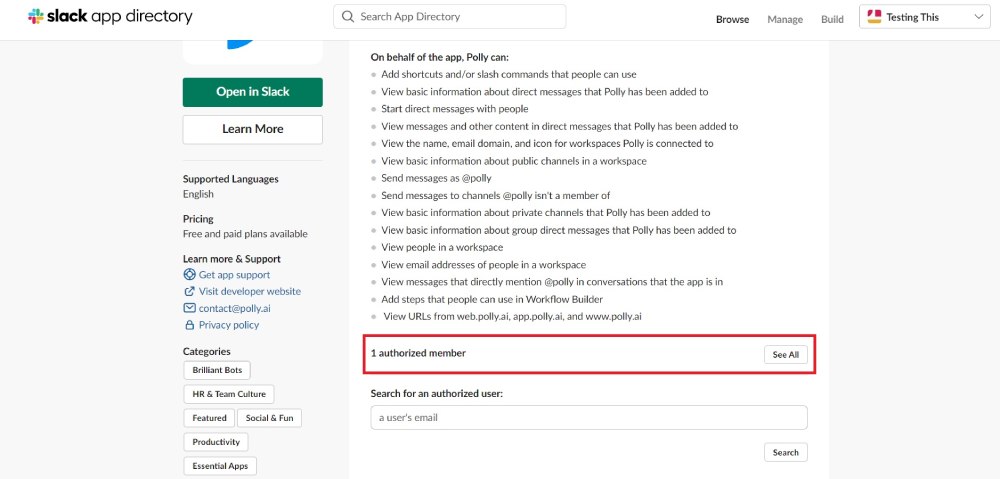
После этого вы будете перенаправлены на страницу приложений, затем прокрутите до «_ авторизованный участник» и нажмите «Просмотреть все».
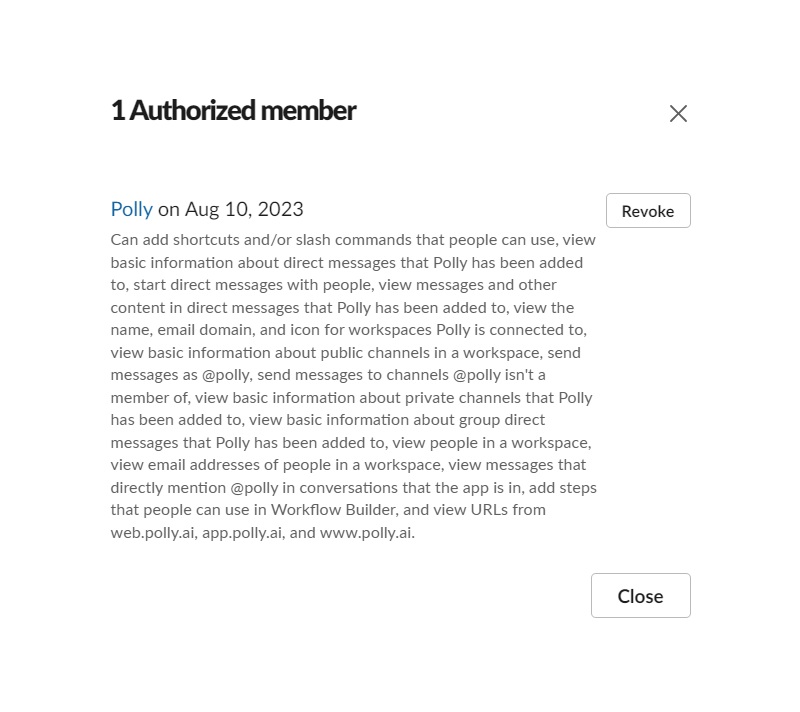
После этого вы можете нажать «Отозвать». Тогда вы больше не будете использовать приложение.
