Как вырезать изображение в фотошопе
Опубликовано: 2023-02-20В этой статье мы обсудим, почему и как использовать Photoshop для вырезания изображений, а также некоторые преимущества этого. К концу вы лучше поймете, как вырезать изображение в Photoshop и какую пользу это может принести вашим фотографиям.
Вырезание изображения в Photoshop позволяет изолировать определенную часть изображения и выделить ее среди остальных. Это полезно для создания коллажей, добавления текста или графики к изображениям или даже создания совершенно новых изображений из существующих.
Как вырезать изображение в фотошопе
Вы можете вырезать изображение в Photoshop, используя несколько различных инструментов. Тем не менее, вы всегда захотите соединить их со слоями-масками.
Что такое маски слоя?
Маски слоя в Photoshop — это мощный инструмент неразрушающего редактирования, используемый для выборочного изменения прозрачности слоя. Они используются, чтобы скрыть части слоя, делая эти области прозрачными, оставляя другие части слоя видимыми.
Слой-маски используются для различных задач редактирования фотографий, но сегодня мы сосредоточимся на их способности вырезать изображение из фона.
Что такое неразрушающее редактирование?
Неразрушающее редактирование в Photoshop — это способ редактирования фотографий без необратимого изменения исходного изображения.
Это делается с помощью масок слоев, смарт-объектов и корректирующих слоев, которые позволяют пользователю вносить изменения в изображение, не затрагивая оригинал.
Как вырезать изображение в Photoshop с помощью выбора темы
Инструмент «Выбрать объект» в Photoshop — это инструмент выбора на основе искусственного интеллекта, который может быстро выбрать объект или человека на изображении одним щелчком мыши.
Однако инструмент «Выбрать тему» не идеален и иногда может ошибаться. Он может с трудом обнаруживать мелкие детали или выбирать объекты сложной формы.
Шаг 1. Выберите инструмент автоматического выбора
Выберите любой из инструментов автоматического выбора, например инструмент «Выбор объекта». Затем выберите «Выбрать тему» на верхней панели инструментов «Параметры».
Кроме того, вы можете использовать сам инструмент «Выбор объекта», найдя объект и щелкнув его. Если объектом является человек, выбор объекта работает лучше, тогда как выбор объекта лучше работает для предметов и фигур.
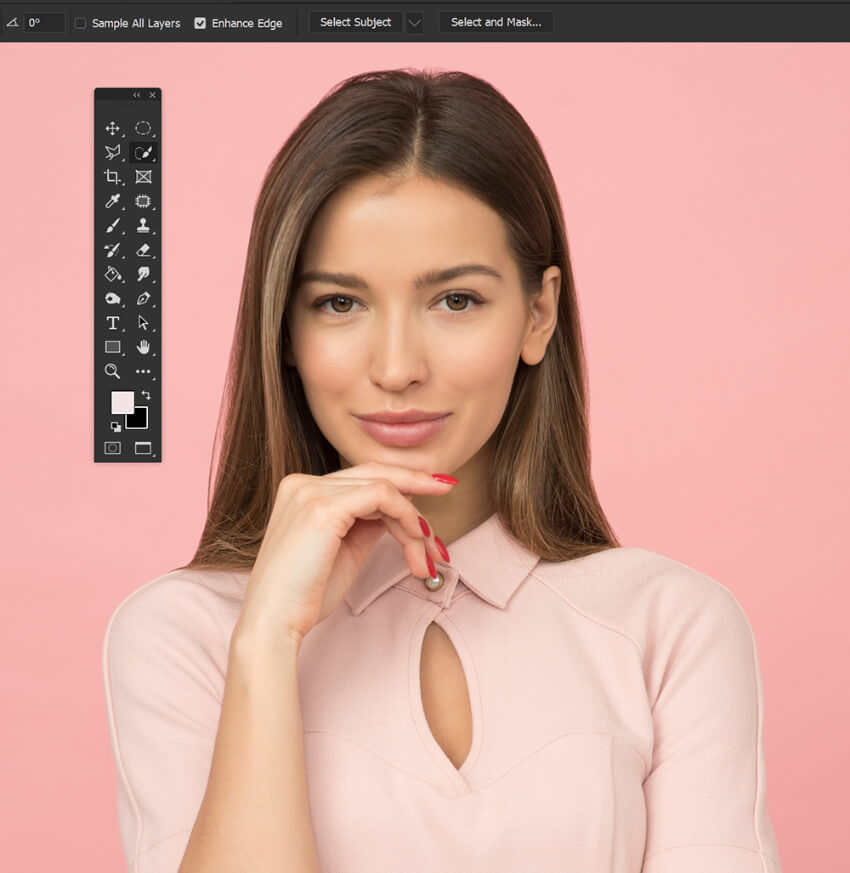
Шаг 2: Нажмите «Выбрать тему».
Нажмите «Выбрать тему», чтобы автоматически выделить объект на фотографии.
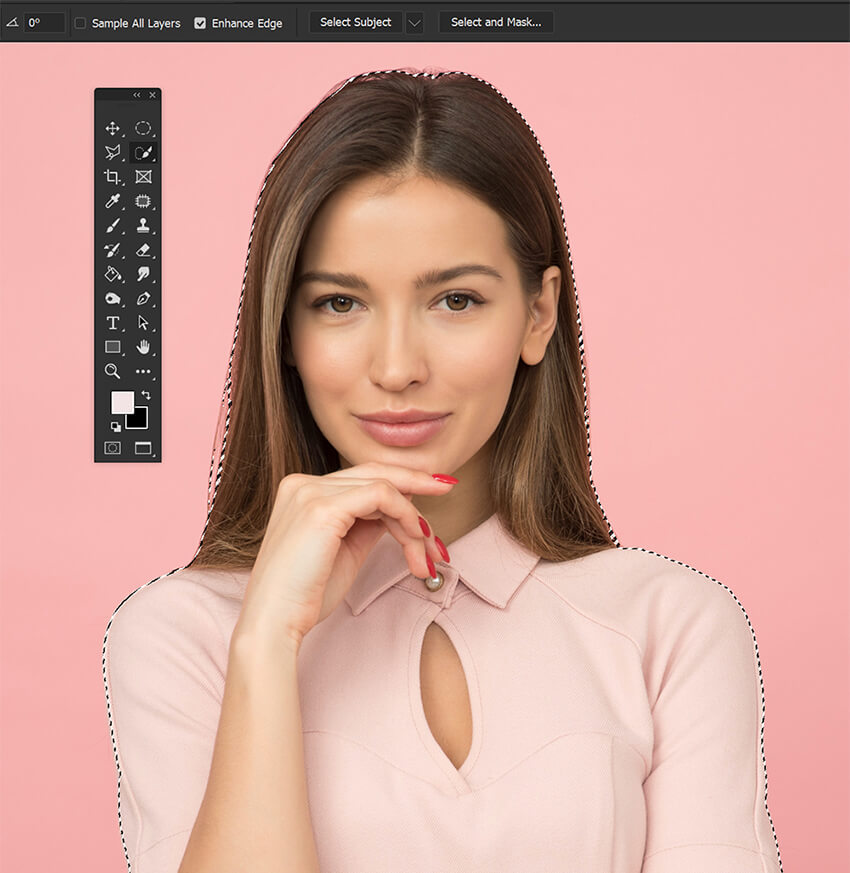
Шаг 3: Добавьте маску слоя
Добавьте маску слоя с помощью кнопки в нижней части панели «Слои».
При необходимости уточните выделение с помощью черного или белого инструмента «Кисть». Однако, если вам нужна дополнительная помощь в уточнении вашей маски, см. «Как использовать выделение и маску» ниже.

Как быстро вырезать изображение в Photoshop с помощью инструментов Lasso
Инструмент «Лассо» лучше всего использовать при выделении от руки вокруг неправильных форм. Он обеспечивает больший контроль, чем другие инструменты выбора, которые имеют предопределенные формы или автоматический выбор.
Однако он предлагает низкий уровень точности.
Шаг 1. Выберите инструмент «Лассо».
Выберите инструмент «Лассо» (L) на панели «Инструменты».

Шаг 2: Создайте выделение от руки
Нажмите, удерживайте и перетащите инструмент «Лассо» вокруг области, которую вы хотите вырезать. Если вы в любой момент отпустите кнопку мыши, выбор завершится автоматически.

Шаг 3: Создайте маску слоя
Создайте новую маску слоя, используя нижнюю кнопку на панели «Слои». И снимите выделение с помощью Ctrl+D.

Как вырезать изображение в Photoshop с помощью инструмента Rectangular & Elliptical Marquee Tool
Инструменты прямоугольного и эллиптического выделения лучше всего использовать при выборе определенной формы, например эллипса или овала. Это особенно полезно для выделения круглых объектов, поскольку позволяет быстро и точно создать выделение, которое будет соответствовать форме круглого объекта.
Однако, поскольку он создает только круги, он ограничен в том, что он может и не может выбирать.
Шаг 1: выберите инструмент Elliptical Marquee Tool
Выберите инструмент Elliptical Marquee Tool (M).
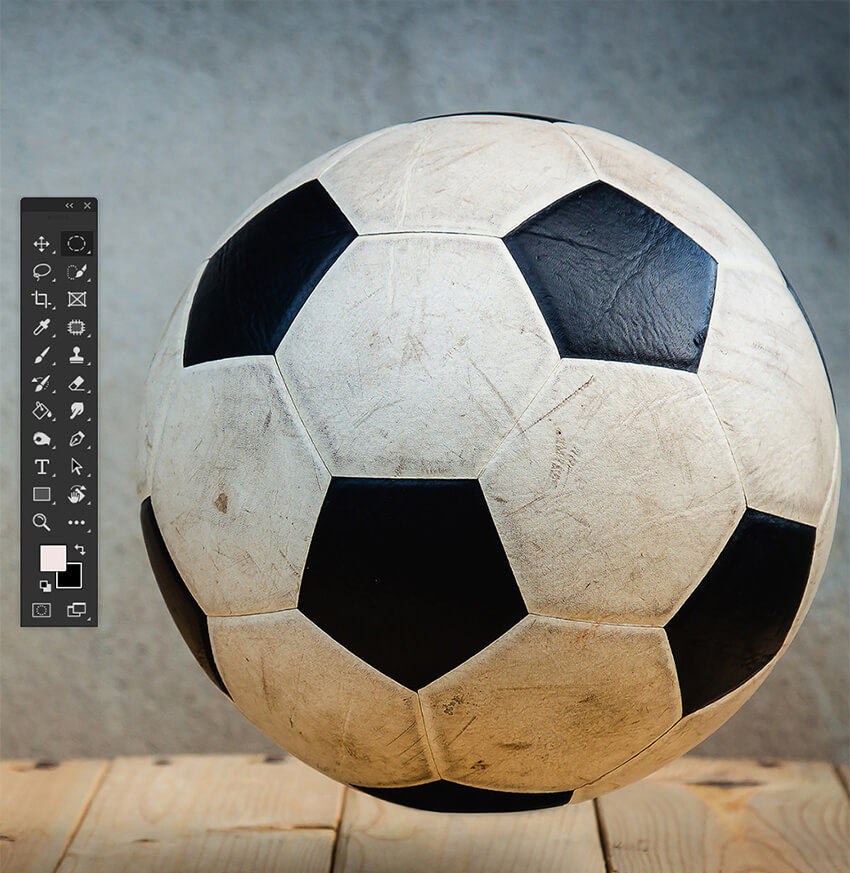
Шаг 2: Создайте круговое выделение
Перетащите инструмент по слою, чтобы создать эллипс вокруг области, которую вы хотите вырезать. Удерживая нажатой клавишу Shift, сохраняйте пропорции окружности постоянными.
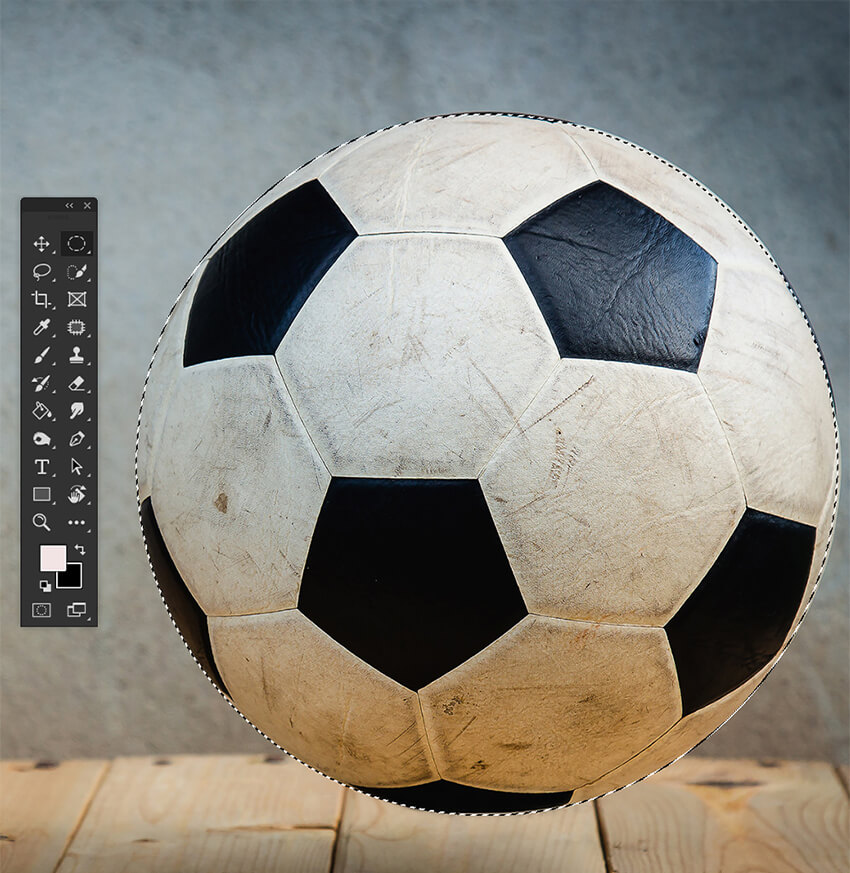
Шаг 3: Добавьте маску слоя
При активном проигрывателе изображений нажмите кнопку «Добавить маску слоя» в нижней части панели слоев.

Шаг 4: Инструмент «Прямоугольник»
Инструмент «Прямоугольник» работает так же, как инструмент «Эллиптический». Только вместо кругов он создает квадраты и прямоугольники.
Он имеет схожие плюсы и минусы с инструментом Elliptical, Ratio Control и такими настройками, как Feather.

Как вырезать фотографию в Photoshop с помощью инструмента быстрого выделения
С помощью инструмента быстрого выбора вы можете быстро выбирать объекты на изображении всего за несколько кликов. Он также отлично подходит для создания выделений неправильной формы и краев, таких как трава или камни.
Однако он плохо работает со сложными деталями, что затрудняет точный выбор.
Шаг 1: выберите инструмент быстрого выделения
Выберите инструмент быстрого выделения на панели инструментов (сочетание клавиш: W).
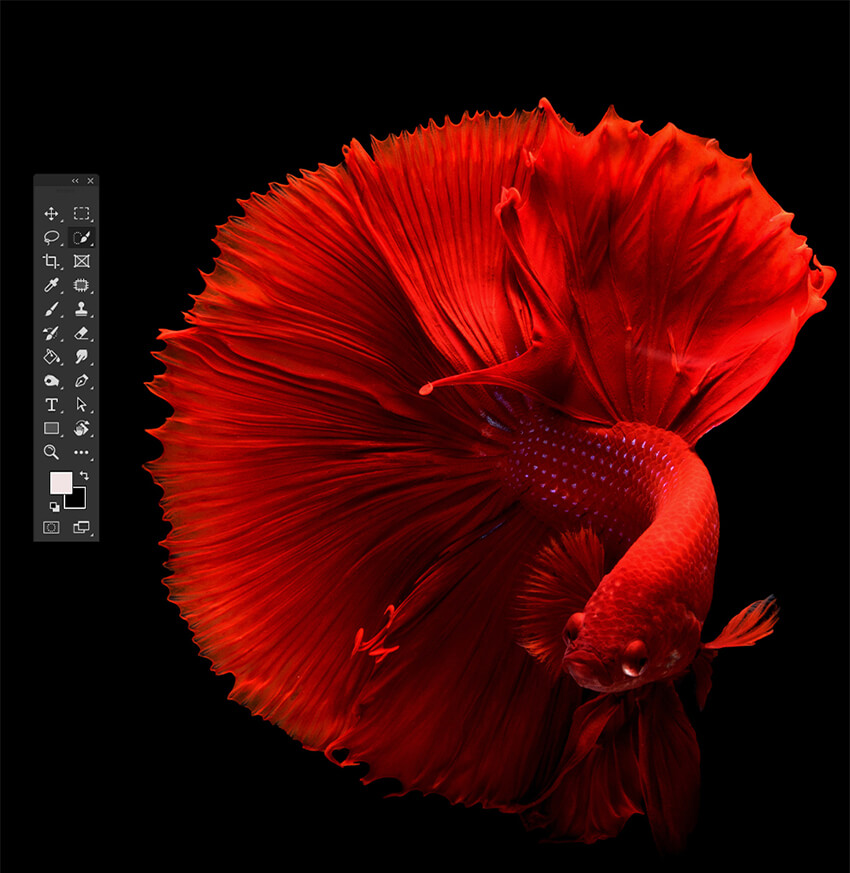
Шаг 2: Нажмите и перетащите
Нажмите и перетащите область изображения, которую хотите вырезать.
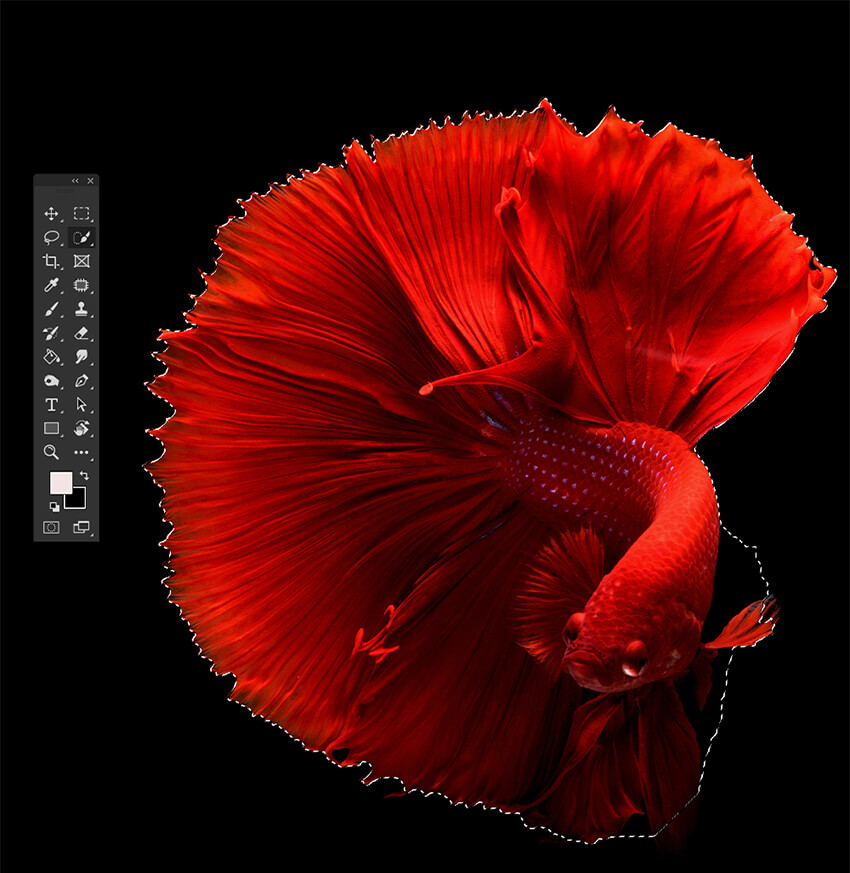
Шаг 3: Уточните выделение
Используйте значки «минус» (-) и «плюс» (+) в верхней части рабочей области для точной настройки выделения, пока не будет выделена вся область, которую вы хотите вырезать.
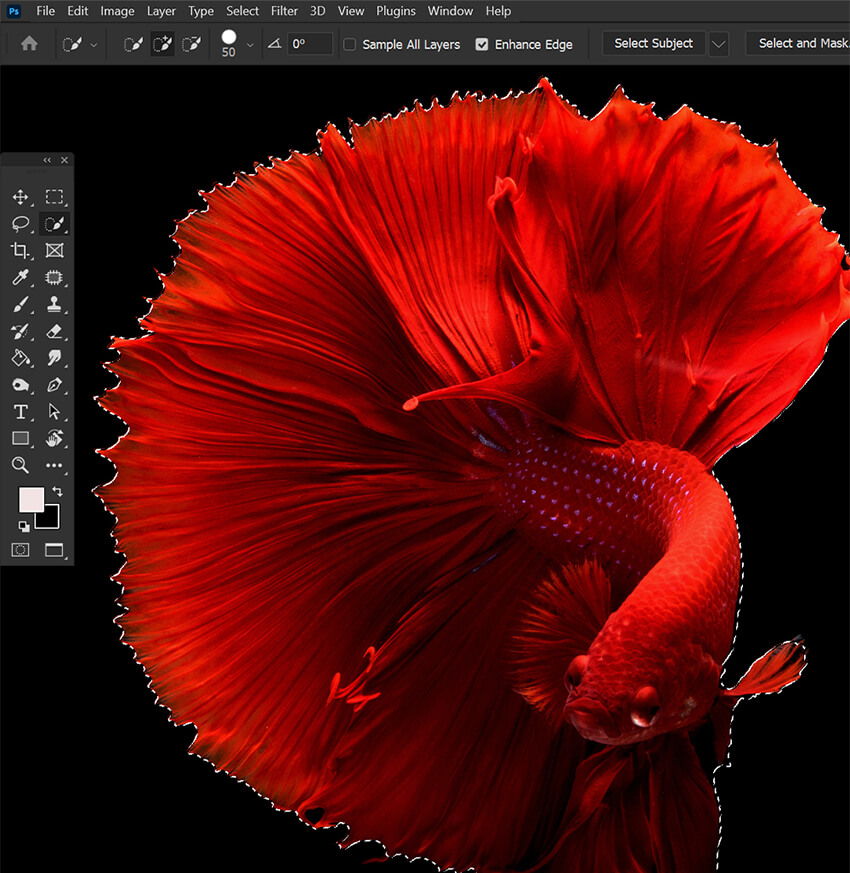
Шаг 4: Добавьте маску слоя
Щелкните значок «Добавить маску слоя» в нижней части панели «Слои».
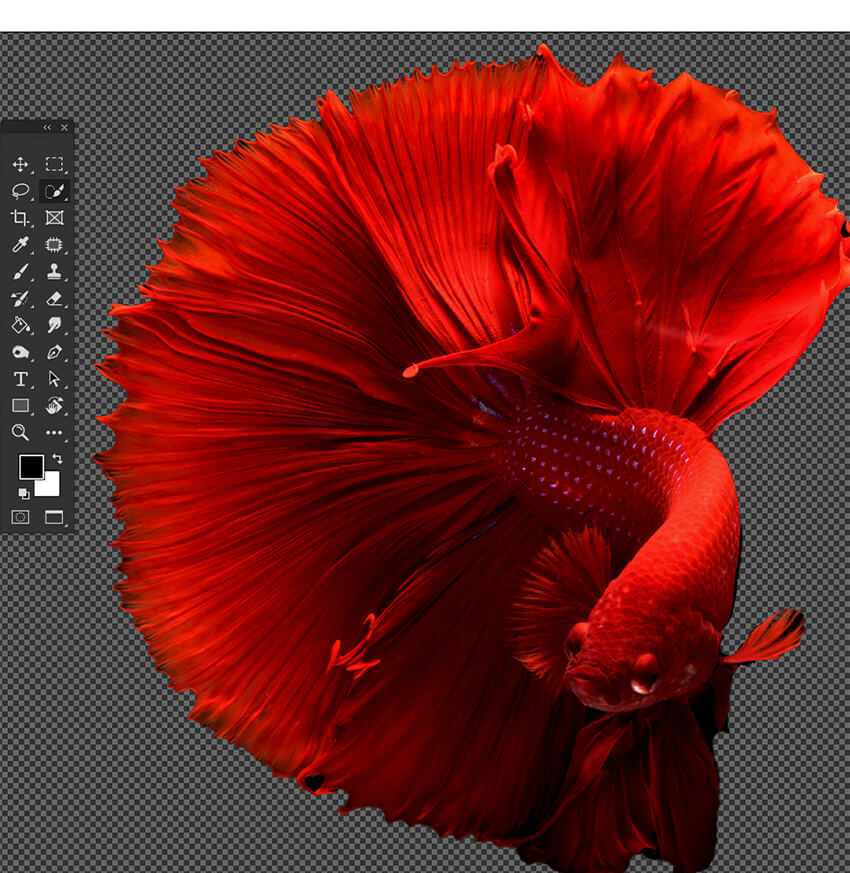
Как вырезать фотографию в Photoshop с помощью инструмента «Волшебная палочка»
Инструмент «Волшебная палочка» — это универсальный инструмент выделения в Photoshop, с помощью которого можно быстро выделить области изображения на основе цвета или тонового диапазона. Это удобно для выделения объектов на сложном фоне или выделения больших областей сплошного цвета или тона.
Шаг 1. Выберите инструмент «Волшебная палочка».
Выберите инструмент «Волшебная палочка» (W) на панели инструментов.
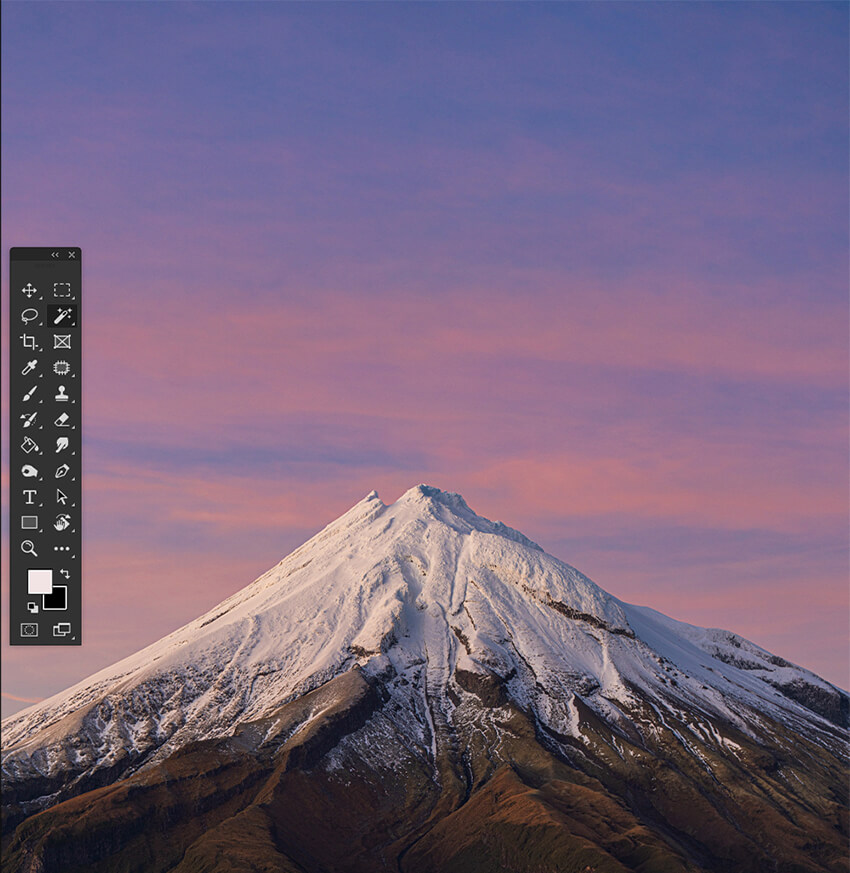
Шаг 2: Нажмите на область изображения
Нажмите на область изображения, которую вы хотите вырезать. При этом будут выбраны все пиксели с такими же цветами и оттенками, как и область, на которую вы нажали.
Если вам нужно сделать более точный выбор, вы можете увеличить уровень допуска, удерживая клавишу Shift при щелчке по изображению.
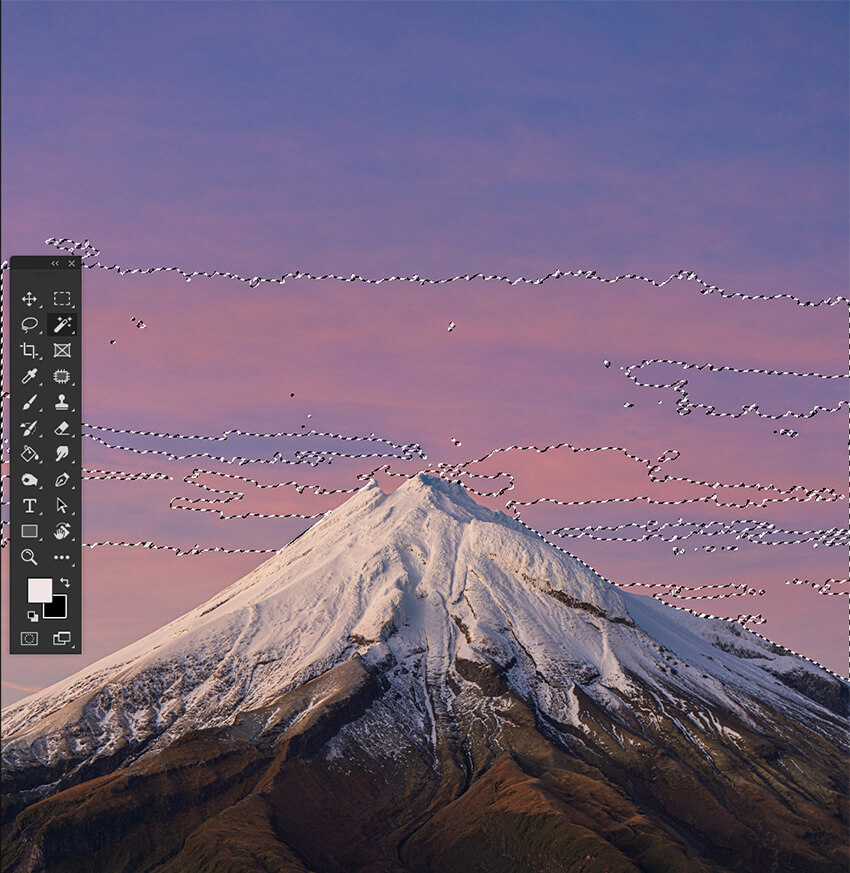
Шаг 3: Уточните выделение
Внесите дополнительные коррективы в выделение с помощью других инструментов выделения.
Вы можете использовать инструмент Lasso Tool (L), чтобы добавить или вычесть пиксели из выделения, удерживая нажатой клавишу Shift, чтобы добавить к выделению, и Alt, чтобы удалить из выделения.
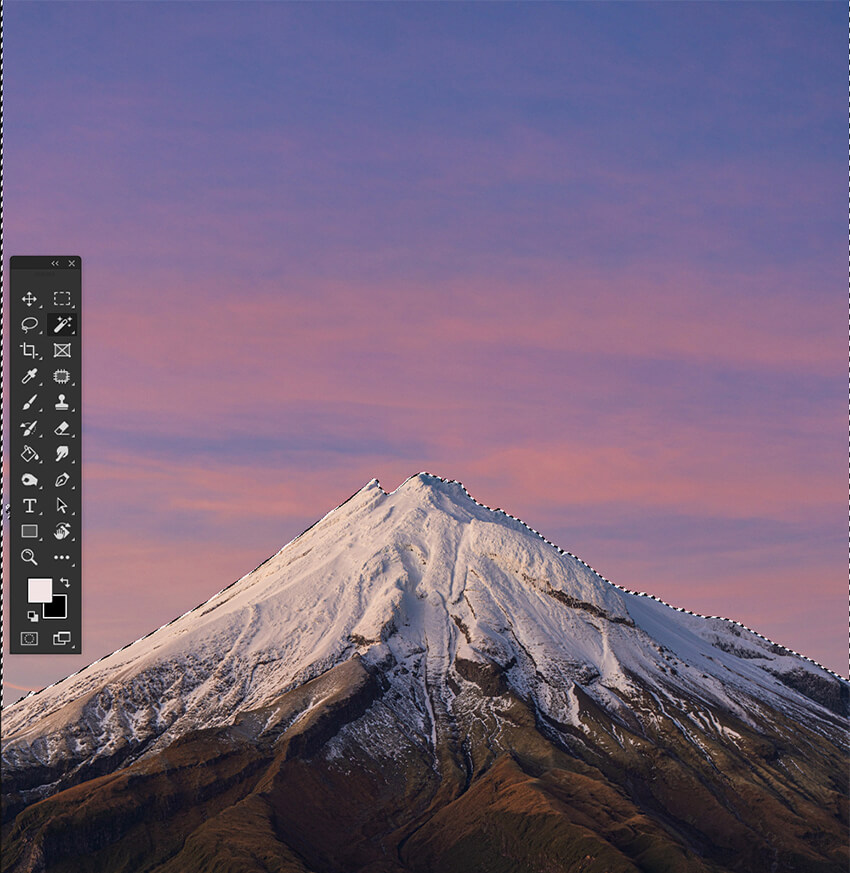
Шаг 4: Добавьте маску слоя
Как только вы сделаете выделение именно там, где вам это нужно, создайте маску слоя, используя кнопку «Добавить маску слоя» в нижней части панели «Слои».

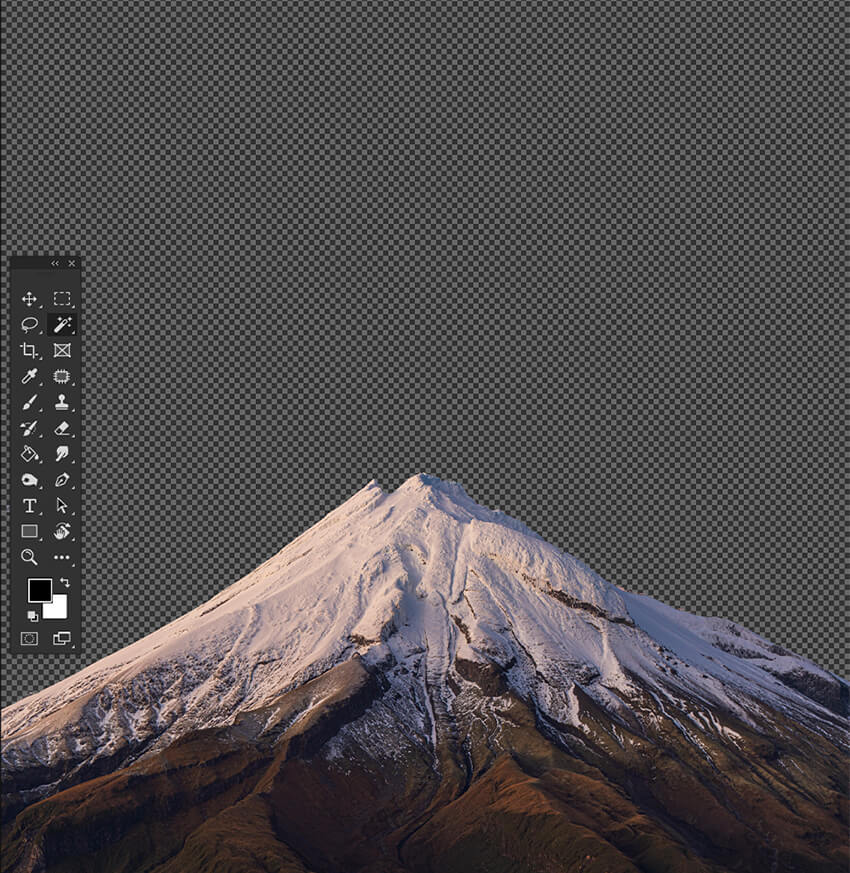
Как вырезать изображение в Photoshop, используя цветовой диапазон
Цветовой диапазон — это мощный инструмент выделения в Photoshop, который позволяет быстро выделять области изображения на основе цвета. Это удобно для выбора областей с тонкими цветовыми градиентами или для быстрого выбора областей со значительными цветовыми различиями.
Однако цветовой диапазон плохо работает с монохромными изображениями или объектами, которые во многом совпадают по цвету с фоном.
Шаг 1: перейдите в цветовой диапазон
Убедитесь, что ваш слой выделен, и перейдите в Select > Color Range. Откроется окно Цветовой диапазон.
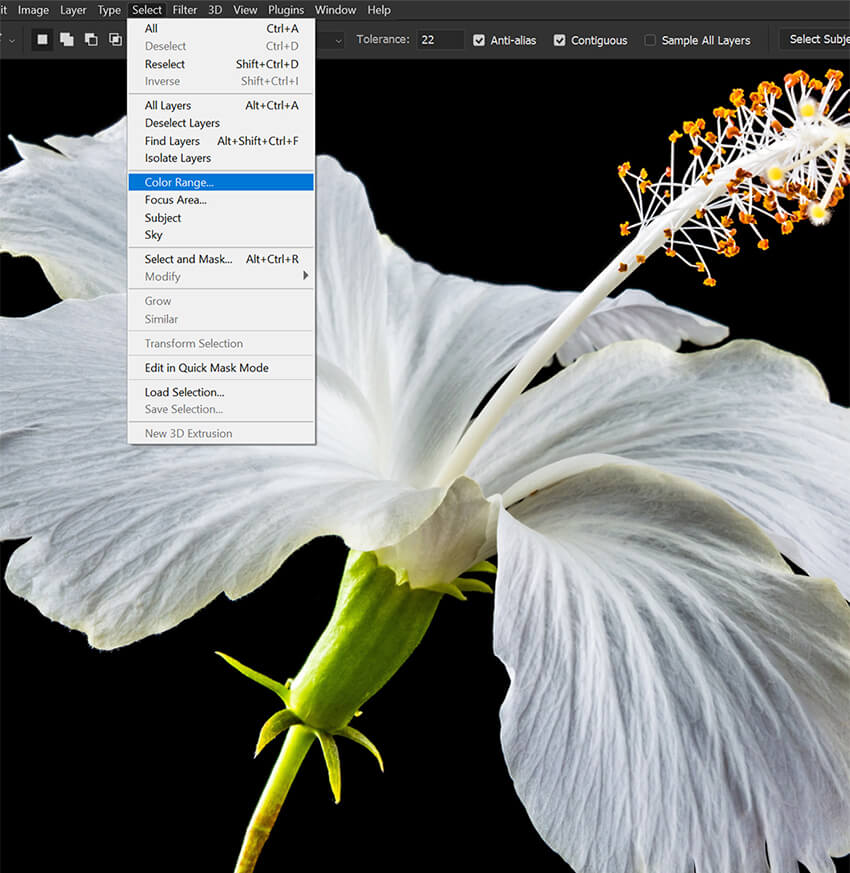
Шаг 2: выберите цвет фона
Выберите пипетку в окне «Цветовой диапазон» и щелкните область, которую хотите вырезать.
Отрегулируйте ползунок Fuzziness, пока не получите желаемый выбор. Более высокая настройка Fuzziness приведет к тому, что будет выбрана большая часть изображения.
Если вы довольны выбором, нажмите OK.
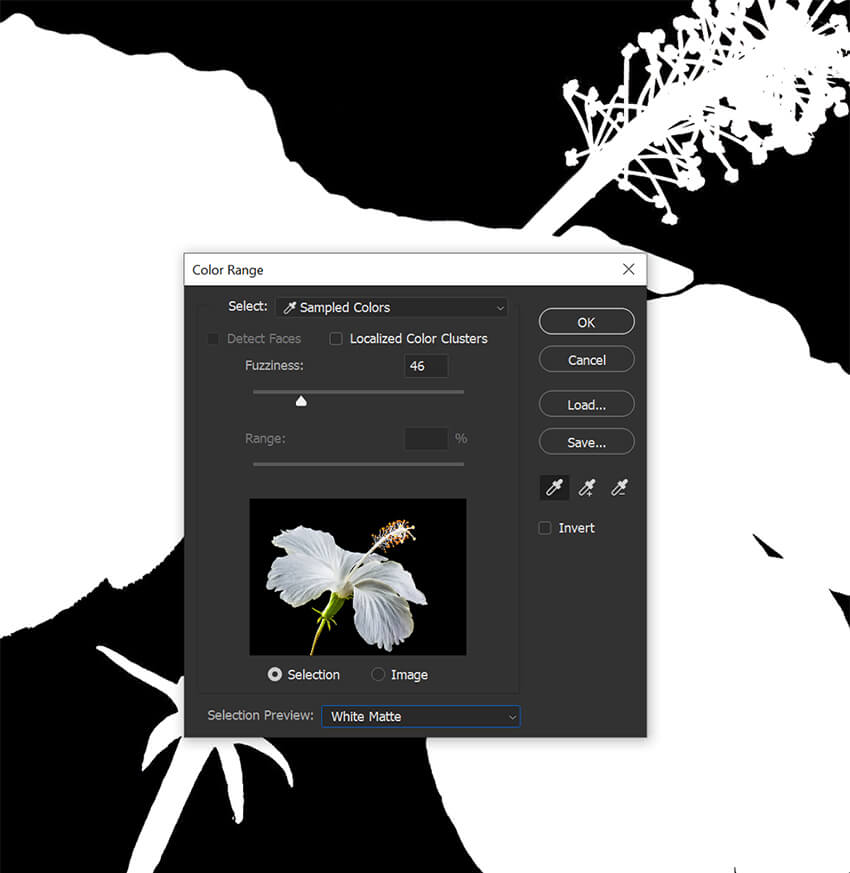
Шаг 3: Добавьте маску слоя
Щелкните значок маски на панели «Слои», чтобы создать маску слоя.
Вам, вероятно, потребуется дополнительно уточнить маску, используя кисть черного или белого цвета. Замаскируйте все области, которые не были выбраны Color Range, или замаскируйте выбранные области, которые вы хотите сохранить.

Добавление ретро-стиля к вырезанным изображениям
Поскольку инструмент «Многоугольное лассо» работает аналогично другим инструментам выделения, давайте посмотрим, как мы можем использовать его для создания эффекта ретро-вырезки.
Шаг 1. Создайте выделение с помощью инструмента «Многоугольное лассо».
Используйте инструмент Polygonal Lasso Tool, чтобы создать выделение вокруг объекта.
Не подходите слишком близко к краям объекта. Мы хотим, чтобы он создавал резкие края и углы. Похоже на журнальный коллаж.

Шаг 2: Добавьте маску слоя
Добавьте маску слоя к изображению.

Шаг 3: Дублируйте слой и удалите маску слоя.
Дублируйте слой с маской и удалите маску. Убедитесь, что дублированный слой находится ниже оригинала.
В этот момент он будет выглядеть неотредактированным.

Шаг 4: Добавляем Эффект Слоя Обводки
Добавьте толстую белую обводку вокруг исходного извлеченного объекта с помощью меню «Эффекты слоя» в нижней части панели «Слои».
Вы можете обрезать нижнюю часть эффекта обводки, если хотите.
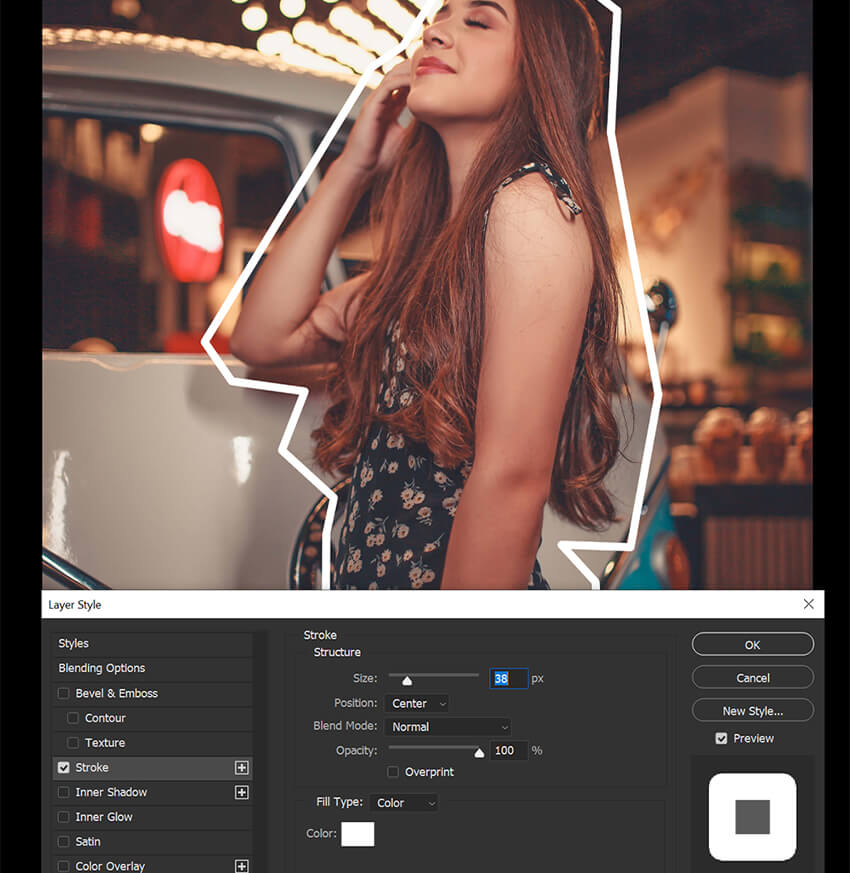
Шаг 5: Добавьте цветной слой
Под вырезанным объектом добавьте слой-заливку сплошным цветом, используя меню «Слой-заливка» в нижней части панели «Слои».
Вы можете установить любой желаемый цвет, а затем установить режим слоя на цвет.

Шаг 6: Добавьте текстуру
Наконец, добавьте текстуру к фону, используя изображение бумаги или другой шероховатой поверхности. Поместите эту текстуру под вырезанным объектом, но выше слоя «Заливка цветом».
Установите слой на Умножение и уменьшите Непрозрачность до 70%. Это придаст старому ретро-виду.

Как использовать выделение и маску в Photoshop
Refine Edge в Photoshop — это мощный инструмент, который дает вам больше контроля над краями вашего выделения. Это позволяет вам уточнить выделение, отрегулировав его контраст, цвет и резкость или используя кисть «Уточнить край» в Photoshop.
Вы можете сочетать любой инструмент выделения с «Выделением и маской», делая его последним шагом после создания начального выделения и добавления маски слоя.
Шаг 1: сделайте первоначальный выбор
Выберите область, которую вы хотите уточнить, с помощью одного из инструментов выделения. Здесь я использовал Select Subject.
Я буду использовать объект с большим количеством волос, чтобы показать, как Выделение и Маска могут даже удалить фон из мелких деталей, таких как пряди волос.

Шаг 2: Введите «Выбор» и «Маска»
Перейдите в меню «Выделение» > «Выделение и маска».
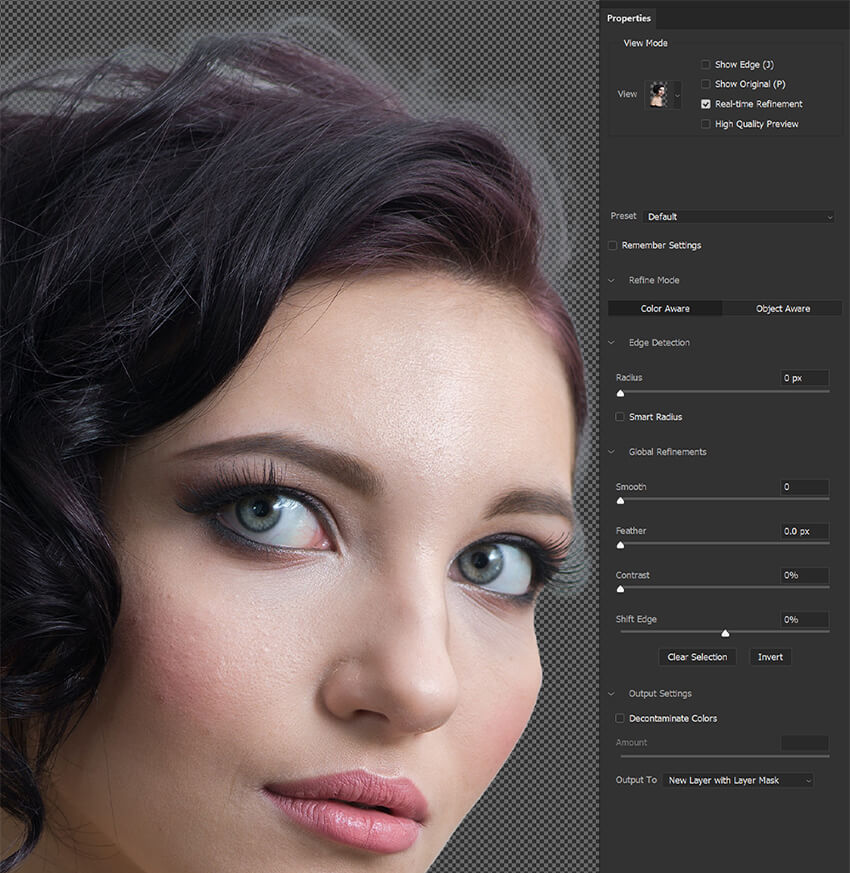
Шаг 3: Настройте вид
В рабочей области «Выделение и маска» вы увидите предварительный просмотр вашего выбора и раскрывающийся список для настройки представления.
Вы захотите выбрать представление, которое поможет вам лучше всего увидеть выбор.
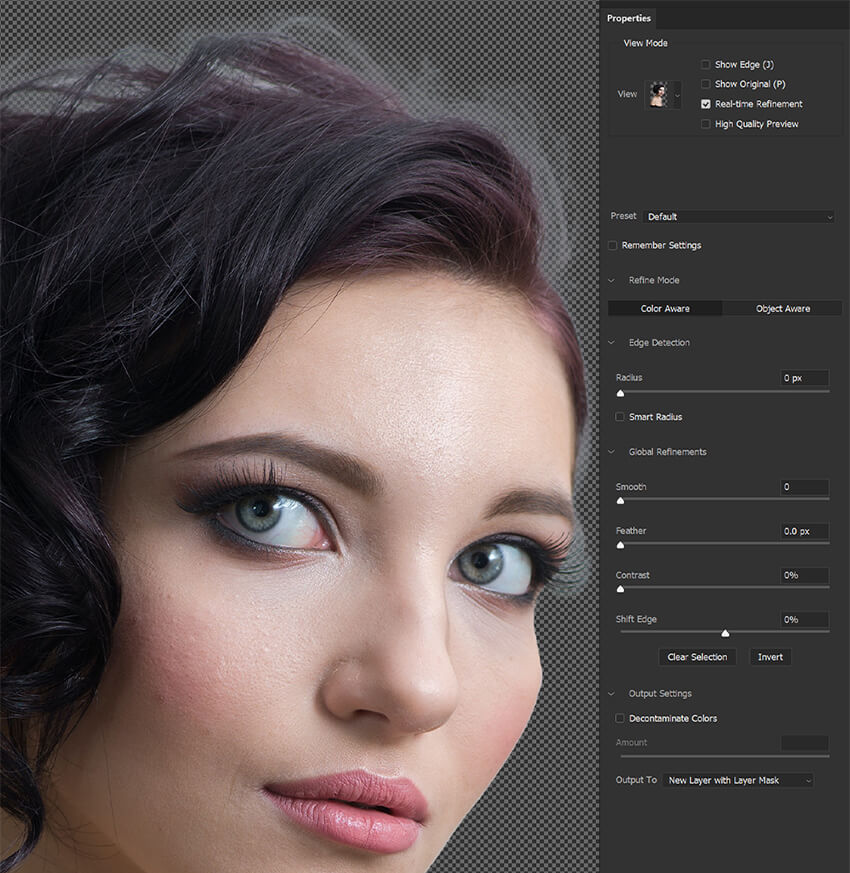
Шаг 4. Включите интеллектуальный радиус
Убедитесь, что установлен флажок Smart Radius, и установите значение 3-4 пикселя. Вы можете поэкспериментировать с различными настройками, но я считаю, что 3px подходит для большинства вещей.
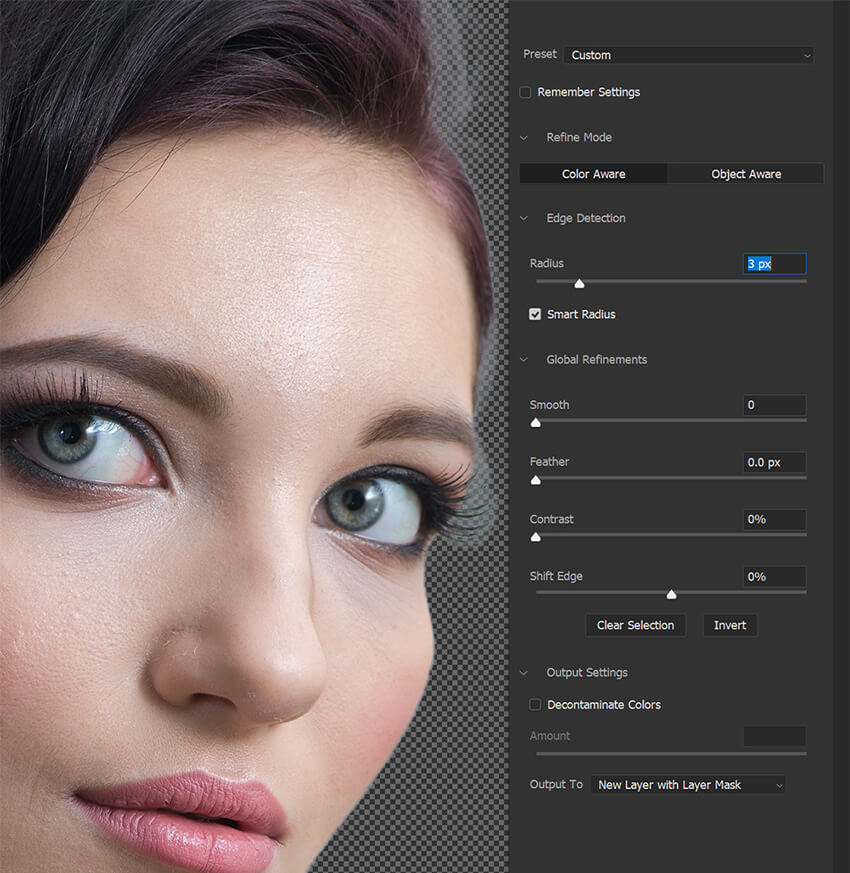
Шаг 5: Используйте кисть «Уточнить края»
Переключитесь на кисть «Уточнить край». Перетащите кисть по краям объекта.
Кисть «Уточнить края» похожа на инструмент автоматического выбора. Он автоматически скрывает то, что считает фоном, сохраняя при этом мелкие детали, такие как волосы, нитки или мех.
Если он выделяет или скрывает слишком много, удерживайте нажатой клавишу Alt/Option и проведите кистью по области, чтобы вернуть ее.

Шаг 6: Используйте кнопку «Уточнить прическу»
Вы также можете использовать кнопку «Уточнить волосы», расположенную на верхней панели параметров, для быстрой обработки прядей волос.
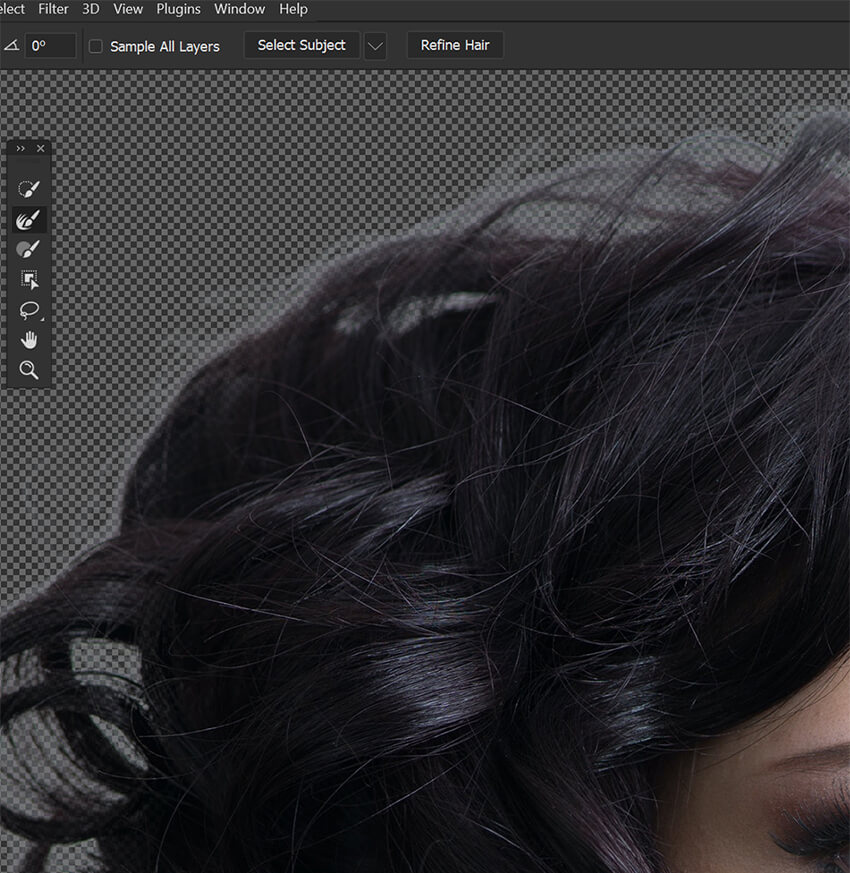
Шаг 7: Глобальные корректировки
Если вы извлекаете гладкий или резкий объект, в котором отсутствуют сложные детали, вы можете использовать глобальные настройки для дальнейшего уточнения маски.
Это может включать в себя сглаживание края и перемещение края внутрь с помощью Shift Edge.
Эти настройки плохо работают с объектами с волосами, мехом или другими сложными деталями. Однако, например, если вы извлекаете лысого субъекта или субъекта в шляпе, вы можете эффективно и быстро использовать глобальные уточнения.
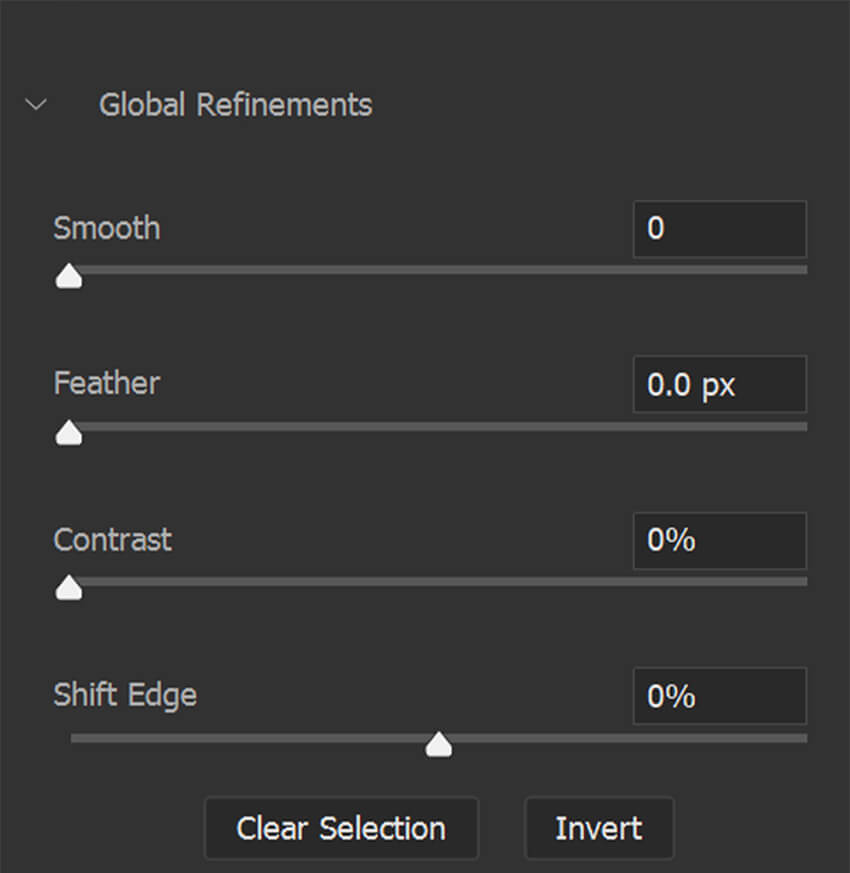
Шаг 8: Обеззараживание цветов
Наконец, при необходимости вы можете использовать параметр «Очистка цветов», чтобы удалить нежелательную цветовую окантовку.
Однако имейте в виду, что это разрушительная настройка, которая навсегда повлияет на изображение. Photoshop автоматически сделает копию вашего исходного изображения, чтобы быть в безопасности.
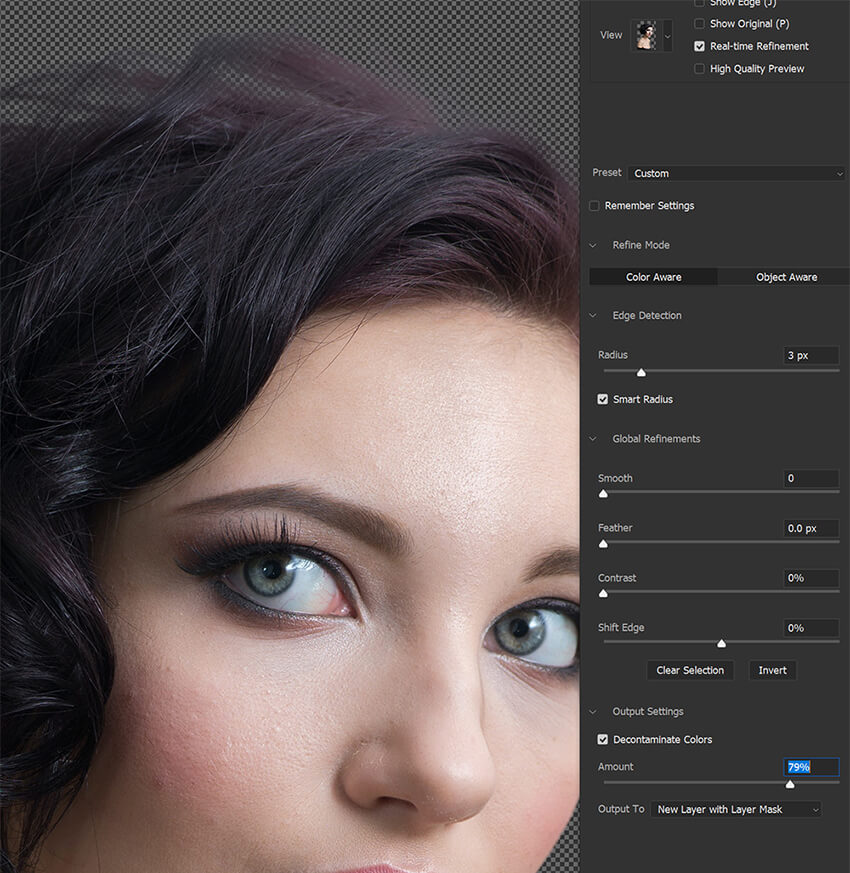
Шаг 9. Продолжайте уточнять маску или выделение
Помните, что вы можете повторно вводить «Выделение» и «Маска» столько раз, сколько вам нужно для дальнейшей настройки маски.

