Как создать и отправить информационный бюллетень с помощью SendBlaster
Опубликовано: 2022-06-03В этом посте мы даем пошаговые инструкции по отправке информационных бюллетеней по электронной почте с помощью нашего программного обеспечения для электронного маркетинга SendBlaster.
Короче говоря, SendBlaster предоставляет все необходимое для создания и отправки персонализированных информационных бюллетеней по электронной почте всего за несколько минут.
1. СОЗДАЙТЕ СПИСОК РАССЫЛКИ
Первым шагом является создание списка адресов. Если у вас уже есть база данных, вы можете просто импортировать ее в SendBlaster, выполнив всего несколько простых шагов.
Откройте SendBlaster и нажмите « Списки и адреса » на левой боковой панели, затем выберите « Управление списками ».
Теперь нажмите на символ «+» и введите имя для вашего списка.

Вы только что создали новый список адресов электронной почты!
2.ИМПОРТ ВНЕШНЕЙ БАЗЫ ДАННЫХ
Теперь вы можете продолжить, добавив существующие контакты различными способами. Фактически, SendBlaster может легко импортировать адреса из многих внешних источников, таких как Microsoft Outlook, Windows Live Mail, Mozilla ThunderBird, Microsoft Excel и Access, текстовых файлов или веб-сайтов.
Например, вы можете импортировать список адресов из Microsoft Excel.
Просто нажмите « Импорт », выберите список, который хотите импортировать, затем выберите «Импорт из внешнего текстового файла ».
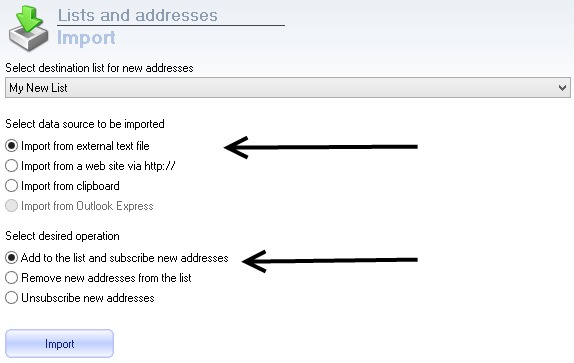
Рекомендуется открыть исходный файл и проверить, какие поля включены.
На самом деле, прежде чем приступить к импорту, вам нужно установить некоторые параметры, такие как формат (если он разделен или свободен), разделитель полей и убедиться, что первая строка содержит имена полей .
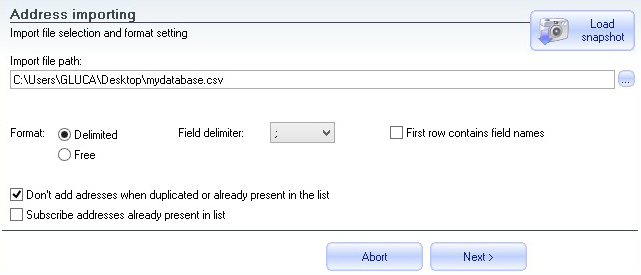
Когда вы закончите, нажмите Далее . Затем выберите поля, которые вы хотите импортировать из исходного файла. Вы можете выбрать импорт всех полей или только некоторых из них.
Нажмите « ОК» и дождитесь завершения процесса импорта.
Теперь, если вы нажмете « Управление списками », вы увидите, что все контакты Excel были импортированы в список!

ВАЖНАЯ ЗАМЕТКА
Отправляйте информационный бюллетень по электронной почте только тем получателям, которые дали вам свое согласие и указали, что хотят получать от вас электронные письма. Если вы отправляете информационные бюллетени на адреса электронной почты, которые были куплены или получены из Интернета, вы рискуете быть отмеченным как спамер.
3.СОСТАВЬТЕ СООБЩЕНИЕ
После импорта списка вы можете начать составлять сообщение электронной почты.
Просто нажмите на ссылку « Создать сообщение » на левой боковой панели.
Вы можете использовать бесплатный шаблон, создать новое сообщение из stratch или импортировать сообщения из файлов .eml или .html.
Давайте создадим сообщение, начиная с шаблона. Нажмите « Выбрать шаблон » и выберите один из большого списка бесплатных шаблонов.
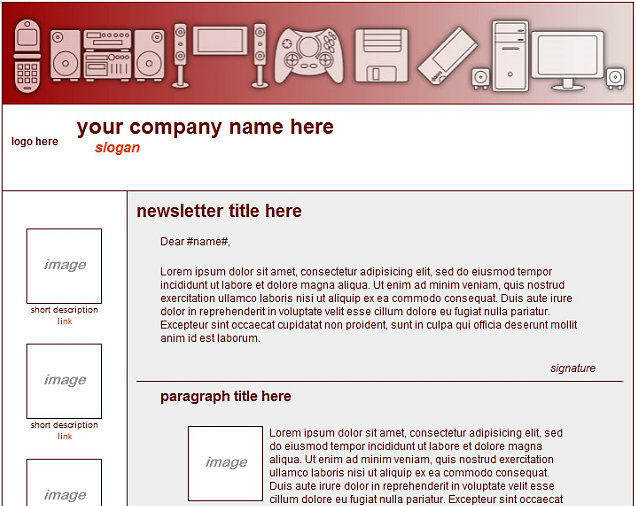
Теперь вы можете приступить к редактированию сообщения, которое можно настроить по своему усмотрению.
Не стесняйтесь добавлять текст, изображения, изменять логотипы, добавлять цвета и т. д.
4.ПЕРСОНАЛИЗИРУЙТЕ С ТЕГАМИ
SendBlaster позволяет персонализировать ваши сообщения электронной почты с помощью специальных тегов . При отправке сообщения тег заменяется значением, считанным из текста получателя в указанном поле.
Например, если в вашем списке есть поле «Имя» и поле «Фамилия», введите в теле сообщения текст, например:
Уважаемый #имя# #фамилия#
получатели получат индивидуальное сообщение, например:
Дорогой Марио Лопес
Дорогой Джон Болт
Дорогая Мария Стюарт
5. ВСТАВЬТЕ ССЫЛКУ ОТПИСАТЬСЯ
Не забудьте добавить ссылку для отказа от подписки, чтобы ваши пользователи могли легко отказаться от подписки.
Просто нажмите кнопку ссылки для отказа от подписки в редакторе создания и введите связанный текст, который появится.
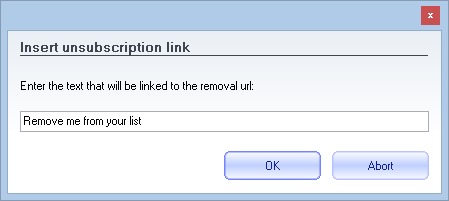
6.ОТСЛЕЖИВАЙТЕ СВОЙ БЮЛЛЕТЕНЬ
Когда вы закончите редактирование своей электронной рассылки, просто вставьте код Google Analytics и код TrackReports.

![]()
если вы хотите получать подробные отчеты о вашей рассылке — например, открываемость, кликабельность и многое другое.
В частности, Trackreports позволяет узнать, сколько писем было доставлено, прочитано и просмотрено, а Google Analytics предоставляет мощные инструменты для проверки эффективности ваших кампаний.
Все ссылки в сообщении автоматически модифицируются в соответствии с выбранной системой отслеживания, и добавляется необходимый код. Добавление кода Google Analytics или TrackReports всегда должно быть последним, что вы делаете с сообщением — оба метода изменяют окончательный код, поэтому пользователи должны сначала закончить редактирование почты.
Обе системы можно использовать для отслеживания сообщения. В этом случае не забудьте сначала добавить отслеживание Google Analytics.
7. ПРЕДВАРИТЕЛЬНЫЙ ПРОСМОТР ЭЛЕКТРОННОЙ ПОЧТЫ
Перед отправкой сообщения мы рекомендуем вам проверить, как сообщение будет отображаться в почтовых клиентах, с помощью кнопки предварительного просмотра электронной почты . Функция предварительного просмотра электронной почты будет использовать образцы данных отправителя, указанные в разделе «Мои личные данные» на экране «Поля».
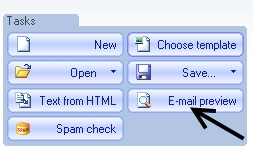
8. ПРОВЕРЬТЕ СПАМ-ОЦЕНКУ
Также можно выполнить проверку на спам на лету во время редактирования сообщения с помощью кнопки Проверка на спам . Проверка рейтинга спама основана на популярном движке SpamAssassin — одном из наиболее распространенных антиспамовых фильтров, используемых почтовыми серверами. Используя эту расширенную функцию SendBlaster, вы можете избежать того, чтобы ваше сообщение было помечено как спам по ошибке.
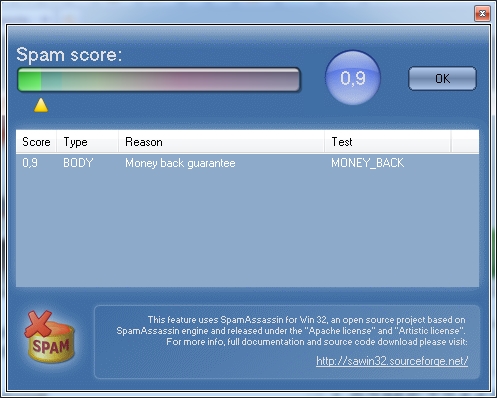
9. СОЗДАЙТЕ ОБЫЧНУЮ ТЕКСТОВУЮ ВЕРСИЮ
Нажмите «Текст из HTML » (мы определенно рекомендуем это). Таким образом, SendBlaster автоматически извлечет простой текст из сообщения, чтобы сделать его доступным для чтения на устройствах, которые не могут отображать электронные письма в формате HTML.
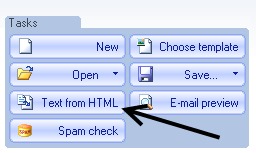
10.ОТПРАВИТЬ БЮЛЛЕТЕНЬ
Теперь вы подошли к самому последнему шагу. Пришло время настроить SMTP-сервер и начать отправлять сообщения.
Вы можете решить отправить рассылку позже, используя определенный день и час, или вы можете продолжить немедленную отправку.
На панели «Отправить» убедитесь, что вы ввели правильную информацию. Если вы не подтвердите информацию, ваша рассылка может быть отправлена некорректно.
Выберите список рассылки (будьте осторожны!), введите адрес электронной почты отправителя, имя отправителя и другой адрес электронной почты для ответов (необязательно).
В настройках отправки вы можете выбрать способ отправки рассылки – SMTP-сервер или прямой режим . Большинство наших пользователей предпочитают использовать стандартный SMTP-сервер или профессиональную службу SMTP для повышения производительности.
Введите все данные о вашем SMTP-сервере и нажмите « Тест подключения », чтобы убедиться, что все правильно и работает.
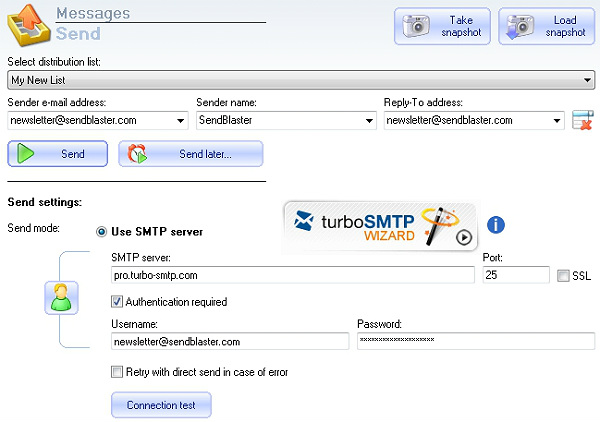
Дважды проверьте конфигурацию SMTP, которую вы только что ввели, а затем нажмите «Отправить».
Появится новое окно и покажет вам журнал вашей активности.
Поздравляем! Ваша электронная рассылка отправлена.
После того, как электронное письмо будет отправлено, вы можете перейти в раздел TrackReports , чтобы увидеть, сколько писем было прочитано и сколько ссылок было нажато в режиме реального времени .
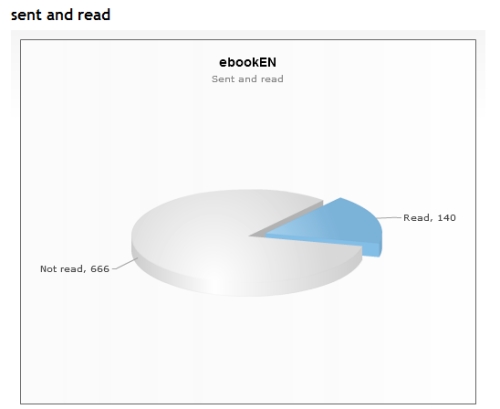
Вот как отправить информационный бюллетень по электронной почте с помощью SendBlaster.
Есть вопросы?
Оставляйте комментарии ниже. Мы сделаем все возможное, чтобы помочь вам решить ваши проблемы и ответить на ваши запросы.
Загрузите БЕСПЛАТНУЮ электронную книгу SendBlaster по электронному маркетингу
