Как создать и добавить подпись в Outlook
Опубликовано: 2022-06-031. Рабочий стол Outlook
2. Outlook в Интернете
3. Мобильное приложение Outlook
Что касается подписей электронной почты, Outlook — одно из самых гибких приложений, которые вы можете получить. Если вы хотите узнать, как добавить подпись в Outlook и использовать ее в качестве маркетингового канала или просто для того, чтобы ваши электронные письма выглядели лучше, давайте узнаем, как это сделать.
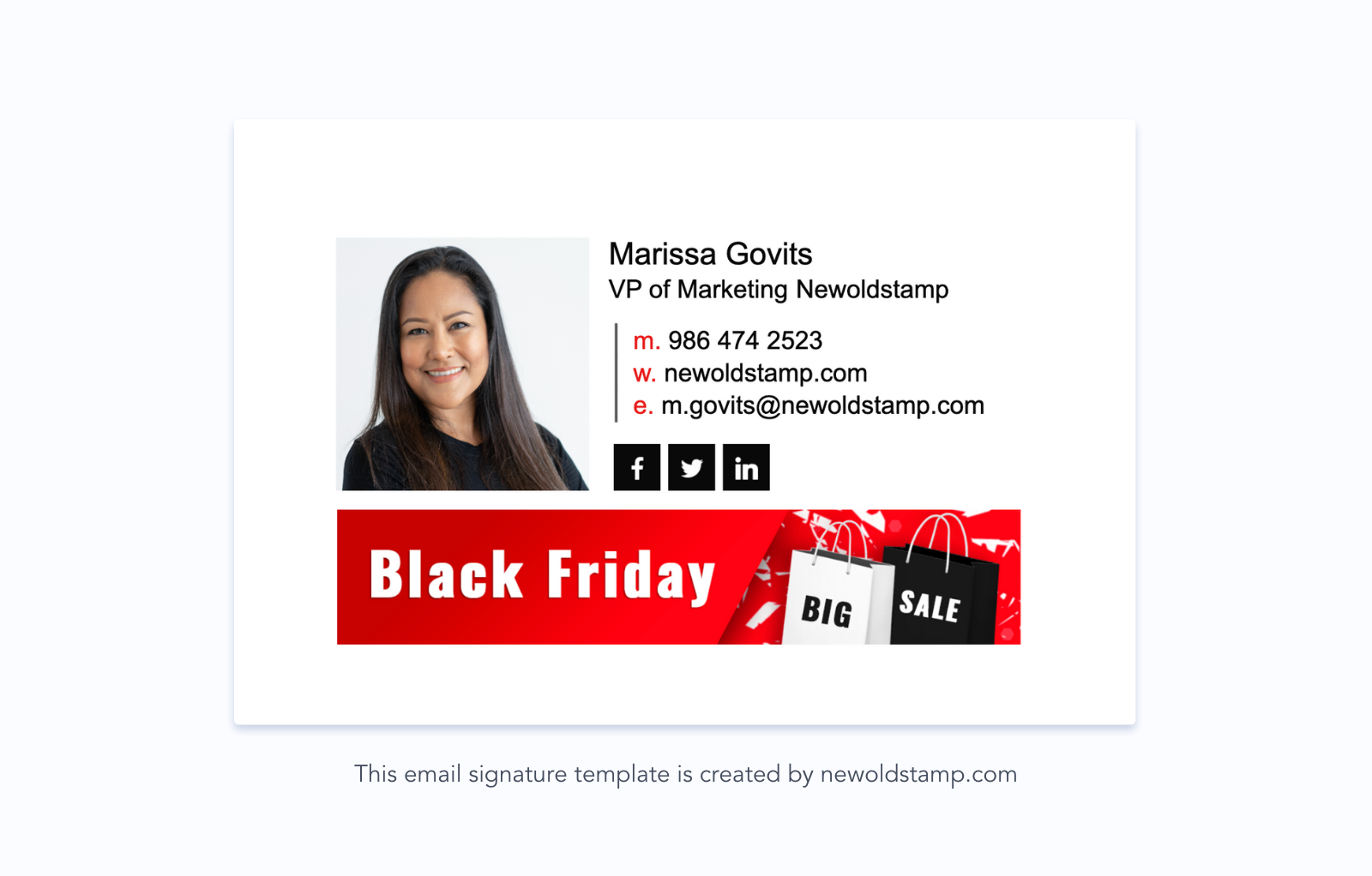
Как добавить подпись в Outlook
Существует три способа использования Microsoft Outlook: настольное приложение, мобильное приложение или веб-версия. Все они позволяют создавать собственные подписи O utlook .
Создание подписи электронной почты в Outlook для настольных ПК
Опция 1
Откройте приложение Outlook на ПК и нажмите «Файл».
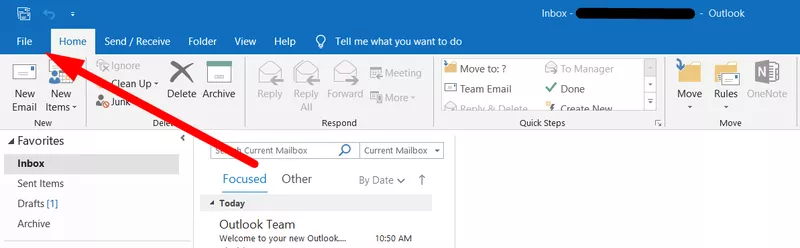
Перейдите в меню «Параметры», которое находится в списке справа.
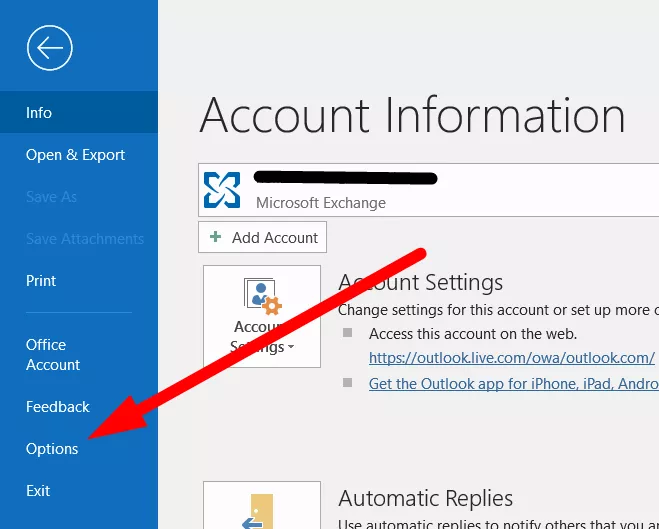
Перейдите на вкладку «Почта» и нажмите кнопку «Подписи…».
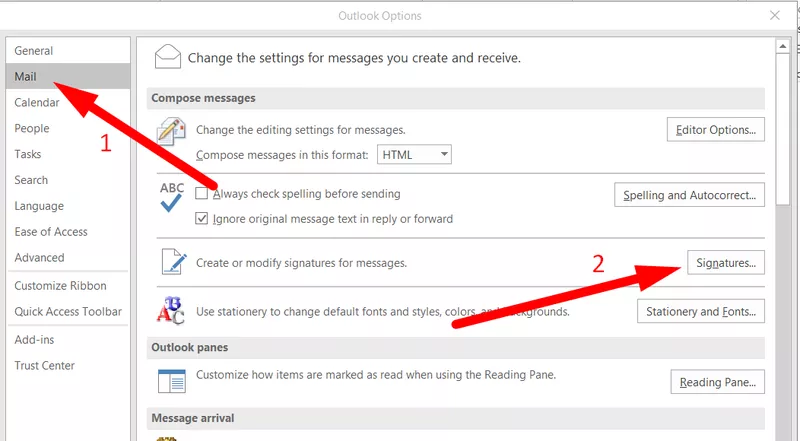
Это основной инструмент редактирования подписи, который вы можете использовать в Outlook. Вы можете управлять существующими подписями электронной почты и подключать их к различным учетным записям, в которые вы вошли.
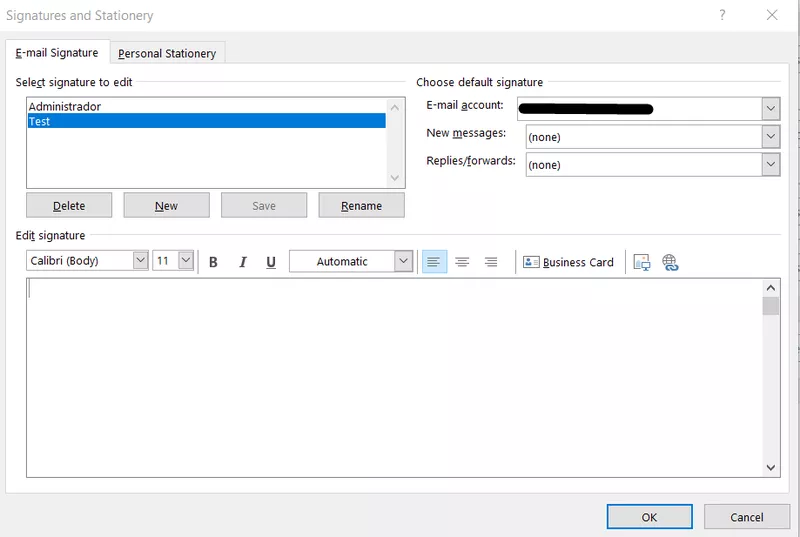
Если вы хотите создать новую подпись электронной почты, нажмите кнопку «Создать» в области в правом верхнем углу.
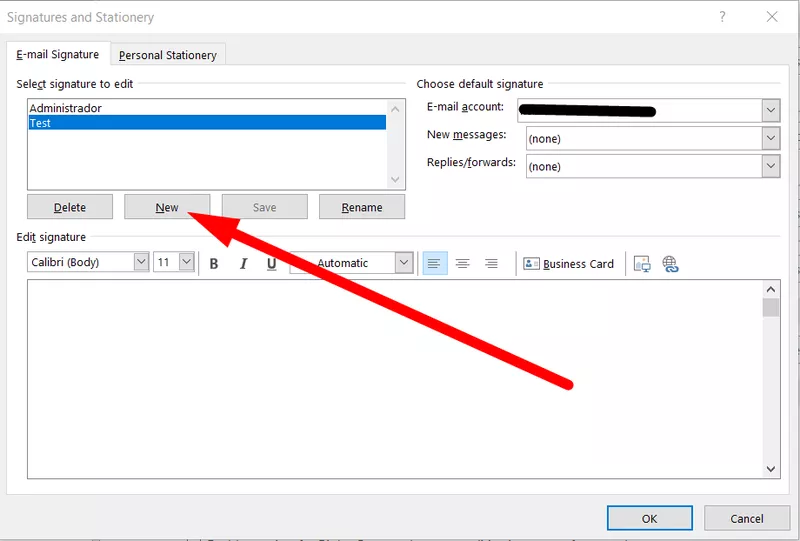
Введите имя, которое вы хотите дать своей новой подписи. Это будете видеть только вы, так что выбирайте, что хотите.
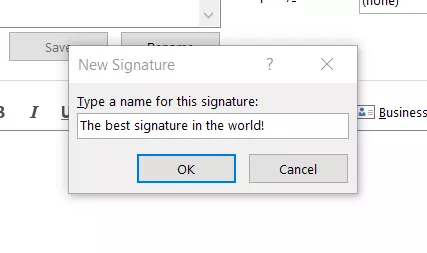
Нажмите «ОК», и подпись будет добавлена. Вы можете увидеть его в области, предназначенной для существующих подписей электронной почты.
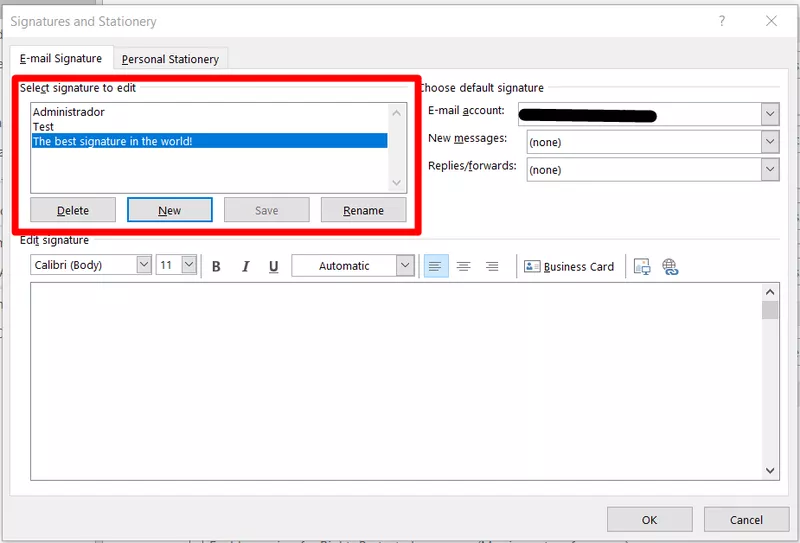
Вы можете изменить любую подпись, которая у вас есть. Приведенные ниже инструменты позволяют сделать это для подписи, выделенной синим цветом. Теперь давайте узнаем, как установить подпись в Outlook альтернативным способом с помощью настольного приложения.
Вариант №2
Давайте посмотрим , как настроить подпись в Outlook другим способом. В приложении Outlook нажмите кнопку «Новая электронная почта».
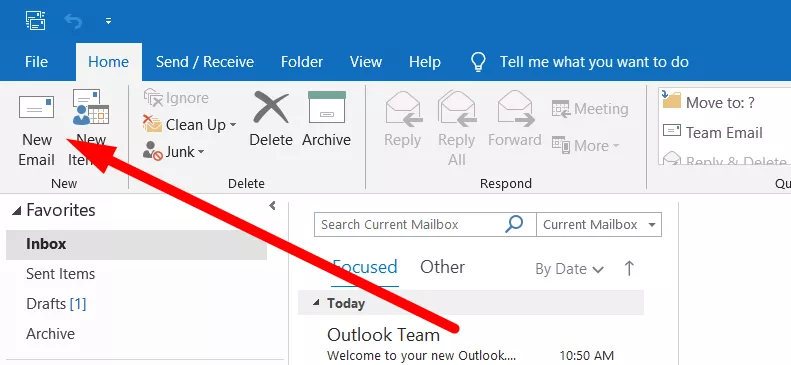
Во вкладке «Включить» есть кнопка «Подпись». Нажмите на нее и выберите последний список «Подписи…»
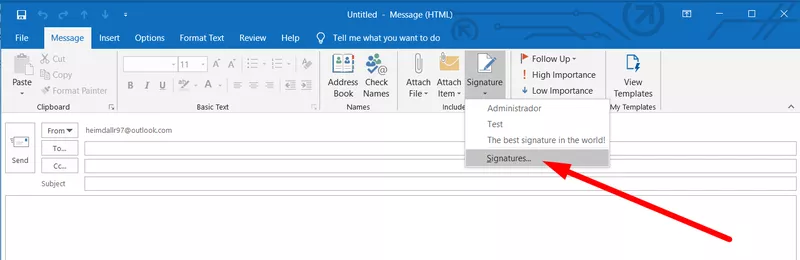
Появится окно «Подписи и канцелярские принадлежности», как и в первом варианте.
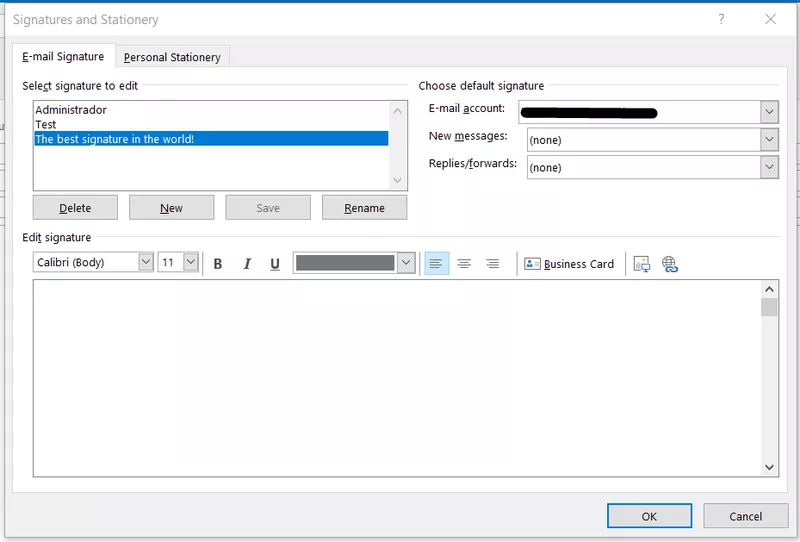
Все остальное, что вам нужно, такое же, как мы упомянули выше.
Использование веб-браузера для создания подписи электронной почты
Процесс добавления подписи электронной почты в вашу учетную запись Outlook в Интернете не сильно отличается от процесса в настольном приложении. Во-первых, перейдите на сайт outlook.live.com или outlook.com.
Затем нажмите на значок шестеренки в левом верхнем углу страницы.
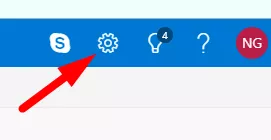
Появится вкладка «Быстрые настройки», но вам нужно перейти по ссылке внизу, которая гласит «Просмотреть все настройки Outlook».
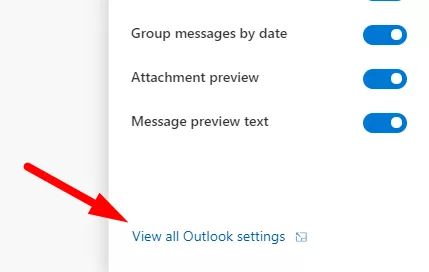
Нажмите на вкладку «Создать и ответить», где вы найдете рабочую область «Подпись электронной почты». Все, что вам нужно сделать сейчас, это заполнить текст и содержимое, которое вам нужно, и нажать «Сохранить» в верхней части окна.
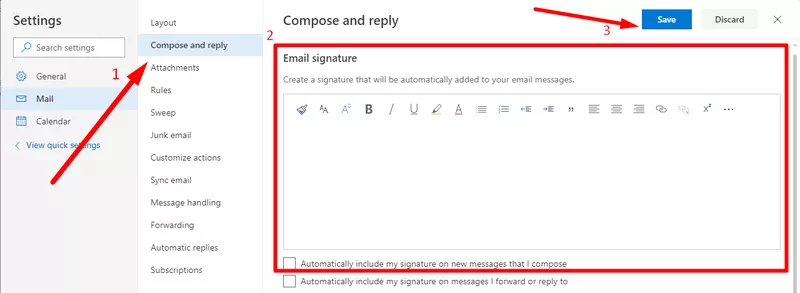
Создание подписи электронной почты в Outlook на мобильных устройствах
Если вы хотите добавить подпись электронной почты O utlook с помощью мобильного приложения на iOS, сначала откройте его и нажмите на значок своей учетной записи.
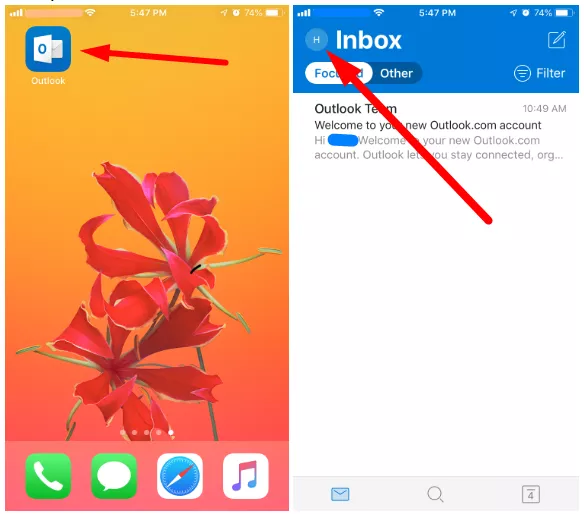
Затем нажмите на значок шестеренки, чтобы войти в настройки. Там вы найдете раздел «Подпись».
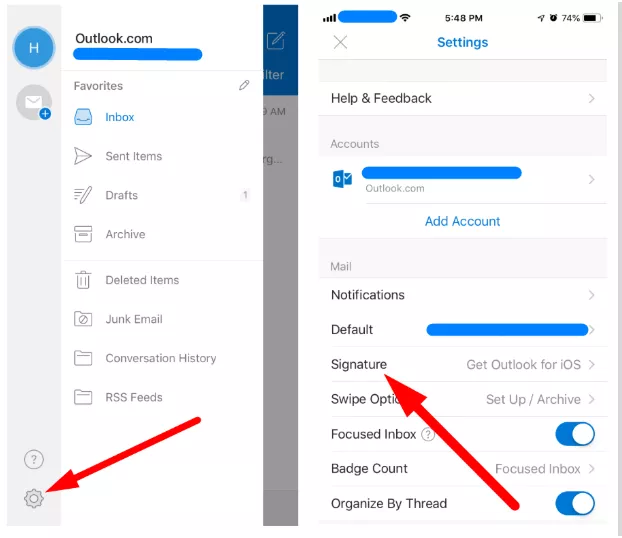
Теперь вы можете добавить любой текст в свою подпись. Однако, как вы могли заметить, здесь нет параметров редактирования.
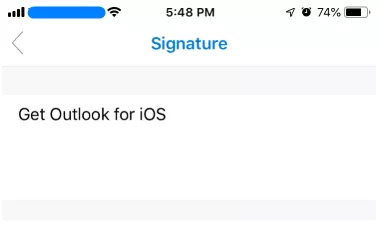
Обратите внимание, что приложение для Android не поддерживает HTML-подписи электронной почты.
Как настроить подписи в Outlook
Как мы упоминали ранее, настольная версия Outlook имеет наиболее эффективный интерфейс для редактирования подписи электронной почты. После настройки подписи Outlook дает вам возможность изменить ее в любое время. Давайте узнаем , как редактировать подпись в Outlook !

Настройка шрифта текста подписей Microsoft
Вы можете настроить текст своей подписи со всеми основными элементами, такими как тип и размер шрифта, используя настройки подписи O utlook . Это те же функции, с которыми вы, скорее всего, знакомы.
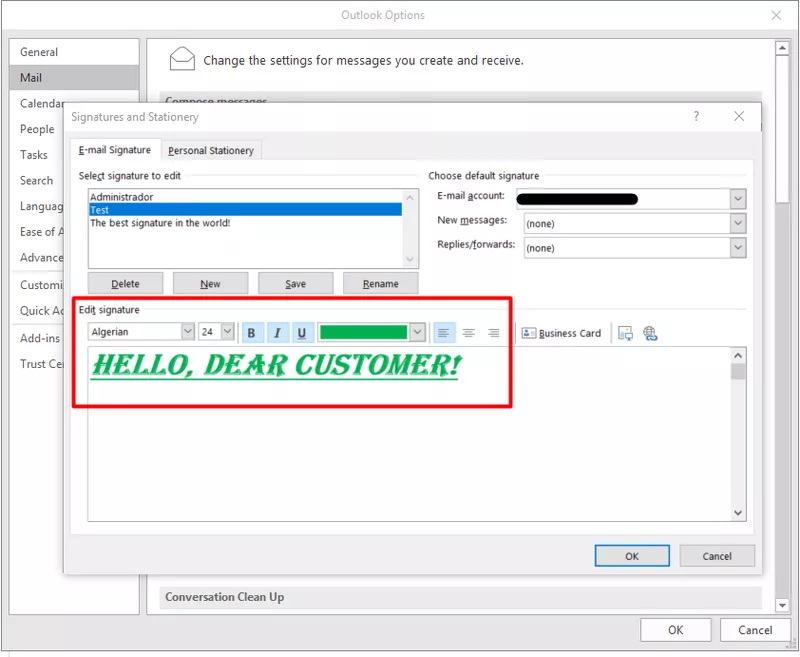
Добавление визитной карточки в поле для подписи
Как вы, наверное, заметили, в редакторе подписи Outlook есть кнопка «Визитка». Если у вас есть контакты, добавленные в электронную почту Outlook, вы можете ввести их здесь. По сути, это может работать как настоящая креативная подпись.
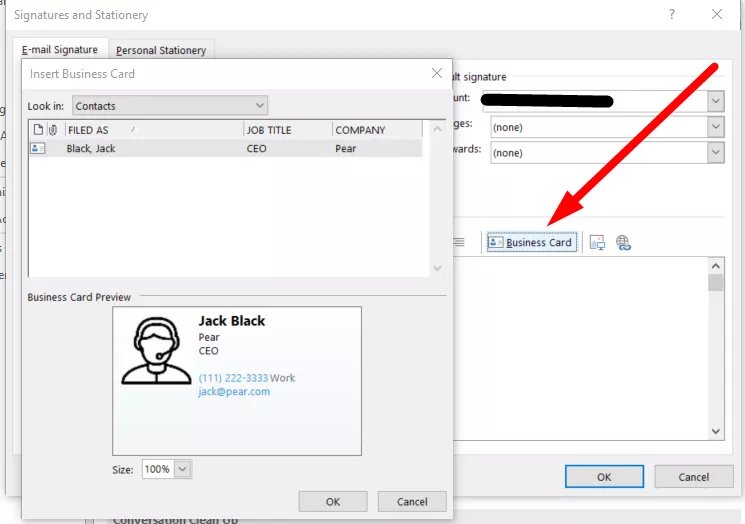
Чтобы добавить новую контактную информацию в Outlook, нажмите кнопку «Новые элементы» на главной странице и выберите параметр «Контакты». Это откроет редактор.
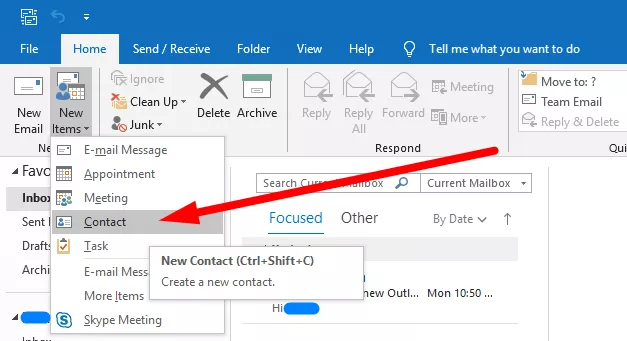
Вставка изображений и гиперссылок в подписи электронной почты
Наконец, вы можете добавлять изображения и гиперссылки в подпись электронной почты Outlook . Просто нажмите на нужный значок и выберите нужный контент.
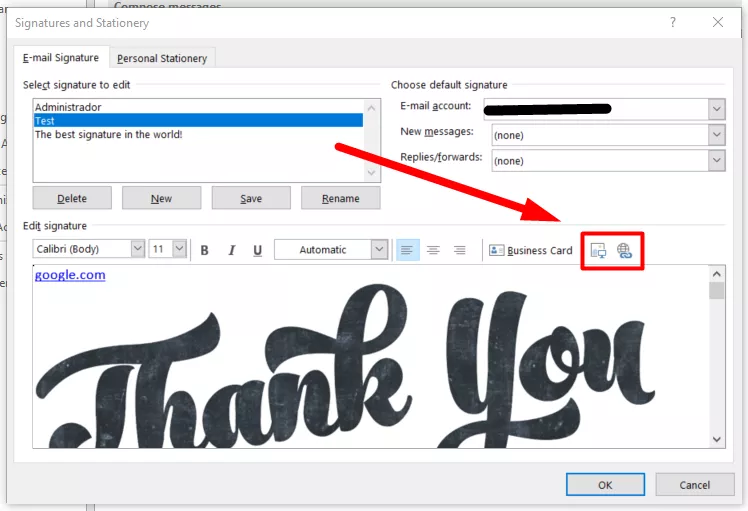
Как сделать свою подпись в Outlook 2016 по умолчанию?
Если вы хотите добавить подпись в Outlook и настроить подпись по умолчанию для какого-либо адреса электронной почты, вы также можете сделать это в окне «Подписи и канцелярские принадлежности». Выберите учетную запись, к которой вы хотите прикрепить свои подписи, и укажите, когда их добавлять. Есть два варианта: «Новые сообщения» и «Ответить или переслать».
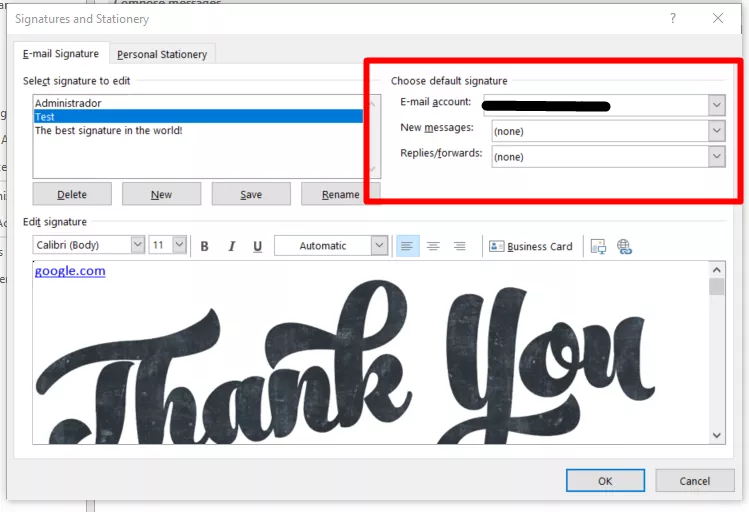
Можете ли вы вручную изменить свою электронную подпись?
Outlook позволяет своим пользователям получать доступ к файлам подписи вручную. Все ваши подписи сохраняются в форматах .htm, .rtf и .txt. Кроме того, все файлы, которые вы включаете, хранятся в специальной папке. Перейдите в «Файл» > «Параметры» и Ctrl + щелкните левой кнопкой мыши кнопку «Подписи…» на вкладке «Почта».
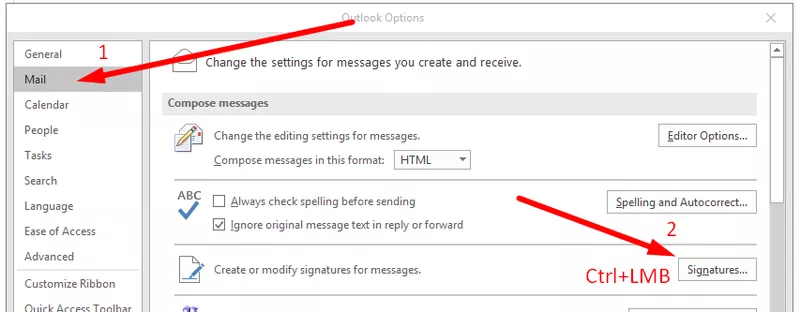
Все файлы подписи Outlook хранятся в открывшейся папке. Вы можете свободно редактировать, удалять или создавать резервные копии любых из них.
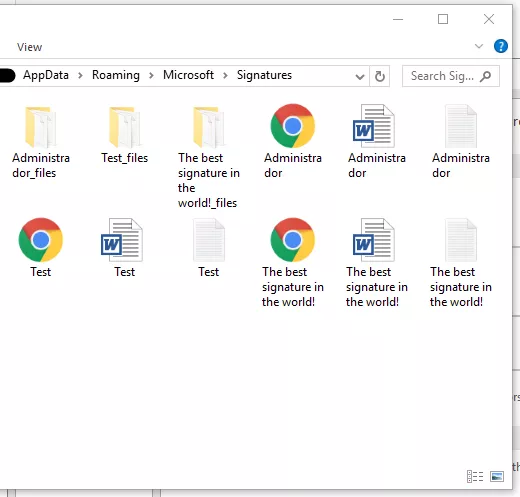
Редактирование подписи в виде обычного текста
Если вы хотите отредактировать подпись в Outlook как текст без форматирования, откройте определенный файл .txt. Это позволит вам изменять только текст, здесь нельзя добавлять изображения или гиперссылки.
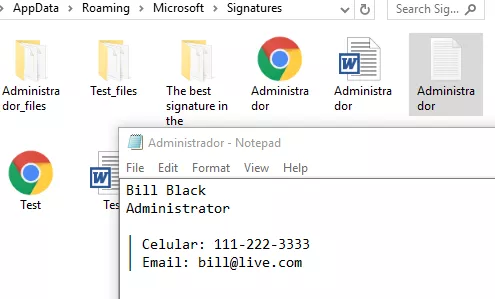
Использование HTML для создания электронной подписи
Если вам интересно , как сделать подпись в Outlook больше, чем просто текст в вашей подписи, вы можете отредактировать файл .htm в папке. Например, туда можно добавить таблицу, а также различные картинки или гиперссылки. Если вы умеете кодировать HTML, щелкните файл правой кнопкой мыши и откройте его с помощью «Блокнота».
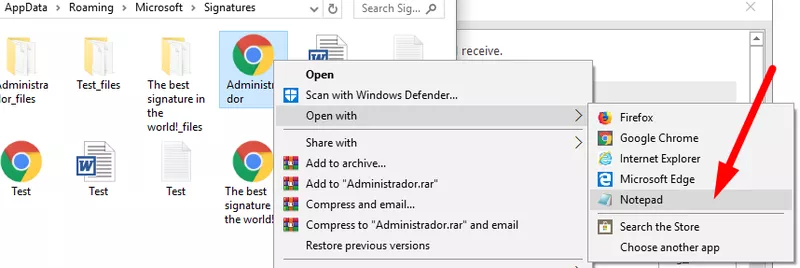
Использование альтернативных инструментов для подписей в Outlook
Использование HTML позволяет добавить в подпись практически все, что угодно, весь процесс занимает довольно много времени. Но вы не сможете сделать свою подпись действительно профессиональной без HTML. Именно поэтому мы рекомендуем использовать специальные генераторы электронной подписи.
Нажмите здесь, чтобы избежать всей массивной работы и создать подпись электронной почты Outlook в несколько кликов.
Зачем использовать NEWOLDSTAMP для создания подписи?
- Простой редактор
- Превосходный дизайн
- Нет необходимости в специалисте по HTML
- Центральное управление
- Баннерные кампании
- Аналитика
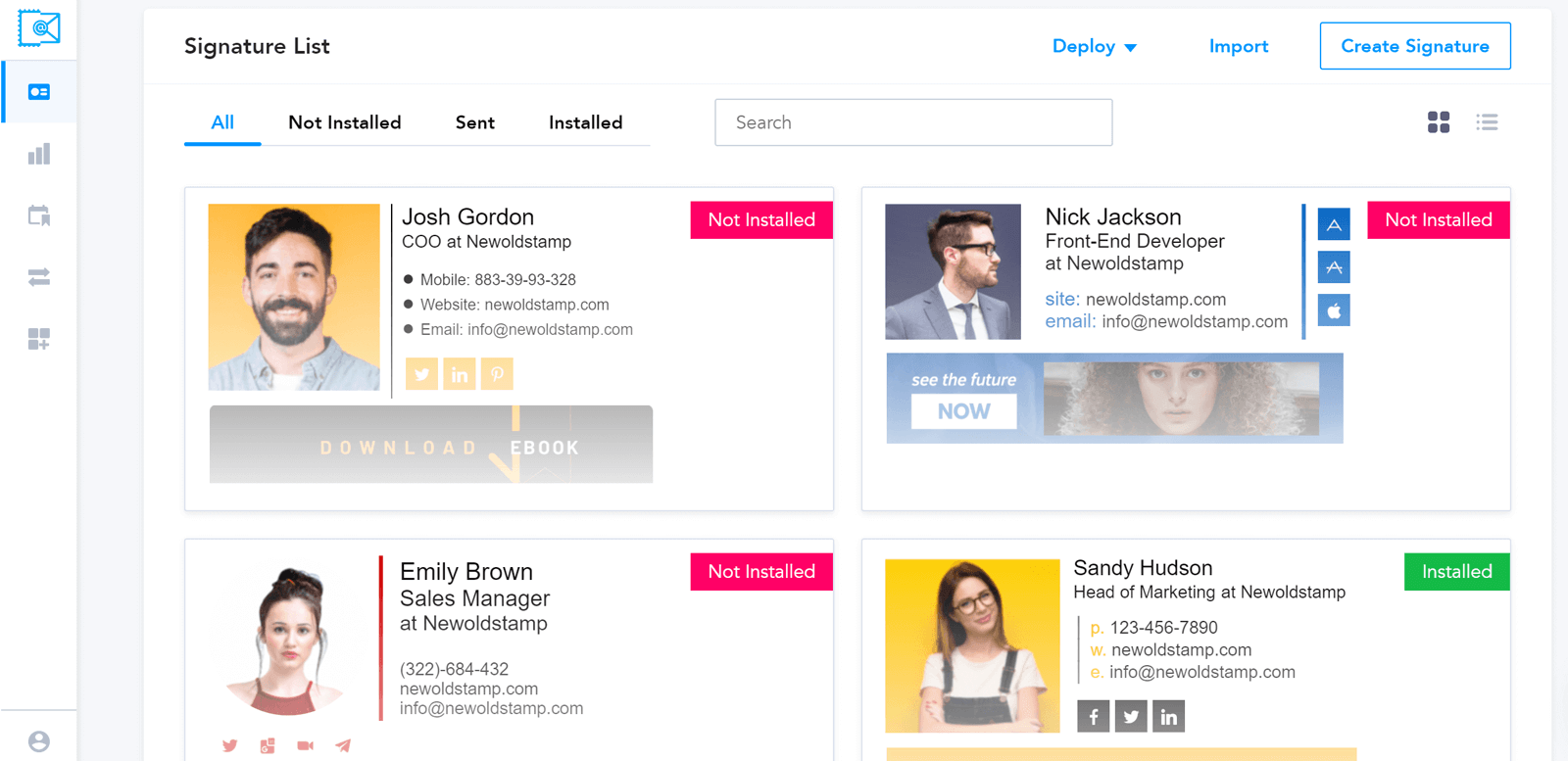
Когда вы закончите редактирование своей подписи в NEWOLDSTAMP, вы можете узнать, как настроить подпись в Outlook. Нажмите «Сохранить и установить». Кнопка перенаправит вас на страницу с кратким руководством по добавлению подписи в Outlook. Однако убедитесь, что вы выбрали правильное приложение.
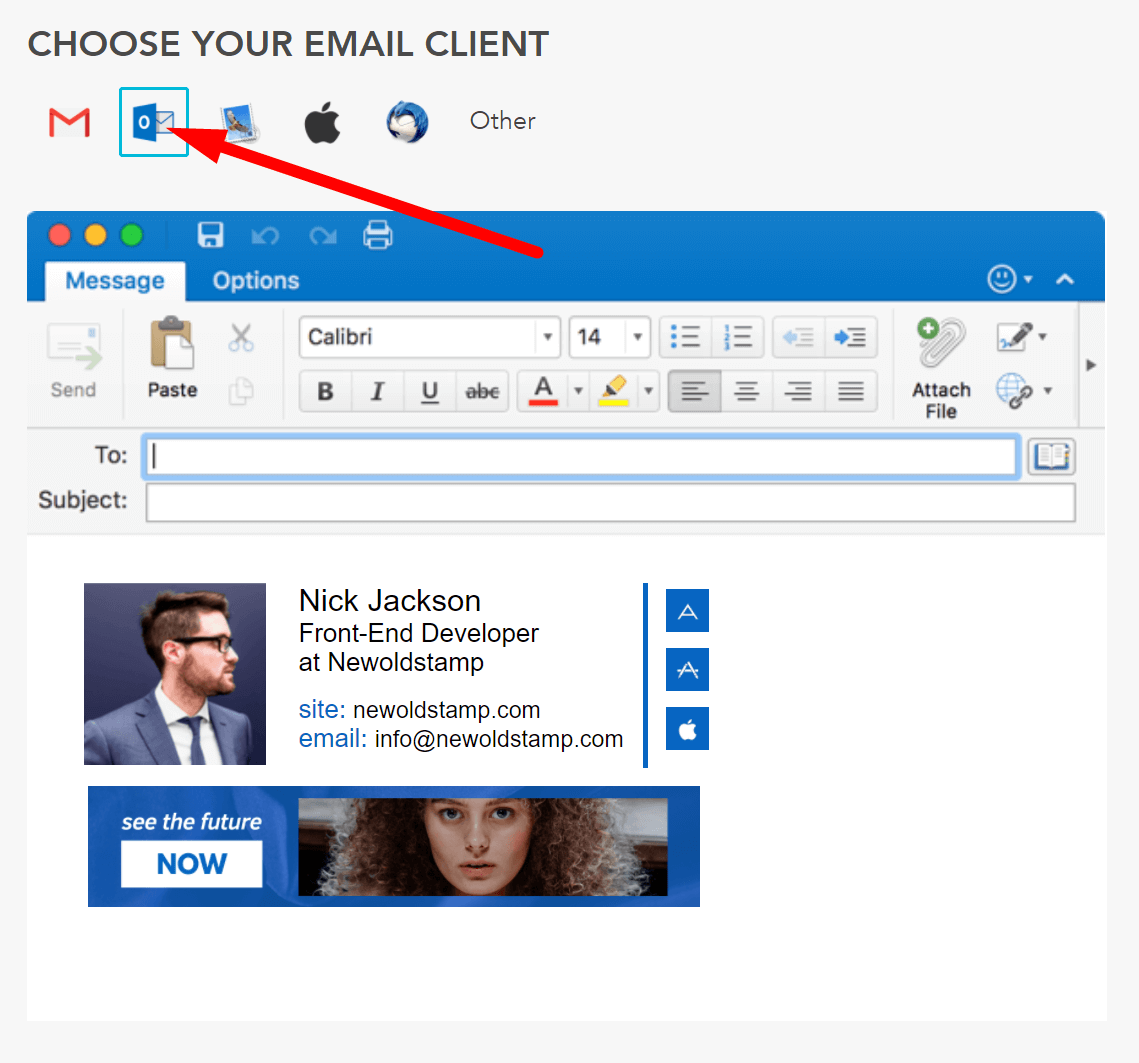
Как вы видите на скриншоте, вы можете как скопировать подпись, так и просто сохранить ее в файле в папку, где хранятся подписи в Outlook.
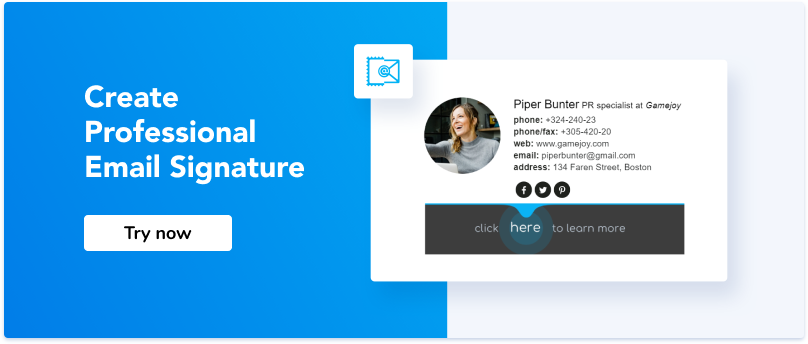
Вывод
Редактировать и управлять подписью электронной почты Outlook довольно сложно. Особенно, если у вас нет большого опыта в приложении. Если вам интересно «Как создать пользовательскую подпись в Outlook ?», лучший способ сделать это — использовать внешний генератор. Это позволяет вам избавиться от всех ненужных шагов по созданию подписи электронной почты для Outlook , тратя время на действительно важные вещи.
