Как очистить кэш браузера (Google Chrome, Firefox, Safari, Opera, Microsoft Edge и Internet Explorer)
Опубликовано: 2022-07-10Нет ничего более неприятного, чем иметь проблемы на вашем сайте WordPress и не знать, как их исправить.
Возможно, изображения вашего сайта не будут загружаться должным образом или сообщения в блоге не будут обновляться.
Или, может быть, вы заметили, что скорость и производительность вашего сайта ниже, чем обычно.
В чем бы ни заключалась проблема, скорее всего, вы начали устранение неполадок, чтобы решить проблему как можно быстрее. Также вполне вероятно, что одним из первых решений, с которыми вы столкнулись, является очистка кеша браузера .
Но что такое кеш браузера и как очистить кеш с помощью вашего любимого веб-браузера?
В сегодняшней статье мы рассмотрим, что такое кеш браузера, почему вам может понадобиться удалить кеш и как очистить кеш на вашем сайте.
- Что такое кеш браузера
- Зачем нужно очищать кеш браузера
- Как принудительно обновить одну веб-страницу
- Как очистить кеш браузера в Google Chrome
- Как очистить кеш браузера в Mozilla Firefox
- Как очистить кеш браузера в Safari
- Как очистить кеш браузера в Опере
- Как очистить кеш браузера в Microsoft Edge
- Как очистить кеш браузера в Internet Explorer
Что такое кеш браузера?
Когда вы посещаете веб-сайт, ваш веб-браузер сохраняет информацию, такую как текст, изображения и другой статический контент, на жестком диске вашего компьютера в так называемом «кеше браузера».
Это помогает улучшить взаимодействие с пользователем за счет ускорения загрузки страниц. Причина в том, что кеш браузера сохраняет статические ресурсы, которые вы загружаете при первом посещении веб-сайта, поэтому при следующем посещении эти ресурсы повторно загружают данные веб-сайта из кеша ( который находится прямо на жестком диске вашего компьютера ). вместо того, чтобы получать его с хост-серверов.
Другими словами, кеш браузера — это не что иное, как место на жестком диске вашего компьютера, где ваш браузер хранит вещи, которые он однажды скачал, на случай, если они потребуются снова в будущем.
Проблема в том, что иногда кешированные изображения и файлы вызывают проблемы на сайте, который вы пытаетесь посетить. Вот почему вам нужно знать, как очистить кеш браузера .
Кэш браузера, история посещенных страниц и файлы cookie (в сравнении)
Кэш браузера не следует путать с историей посещенных страниц или файлами cookie. Вот краткий обзор каждого:
- Кэш браузера: кеш браузера — это информация, сохраняемая на жестком диске вашего компьютера при посещении сайта, которая повторно загружается при повторном посещении того же сайта.
- История браузера: история просмотров — это журнал всех веб-сайтов, которые вы посещали за определенное время. Браузеры обычно очищают историю просмотра через регулярные промежутки времени, но вы также можете вручную удалить историю браузера из соображений конфиденциальности.
- Файлы cookie: файлы cookie — это файлы, созданные вашим веб-браузером по запросу веб-сайта, которые хранятся на компьютере. Они отслеживают посещения и активность вашего сайта, чтобы в будущем предоставить вам лучший пользовательский интерфейс. Иногда вы можете очистить кеш и куки одновременно.
Зачем нужно очищать кеш браузера?
Есть несколько причин, по которым вам следует научиться очищать кэши:
- Очистка кеша заставляет ваш веб-браузер получать самую последнюю доступную копию вашего веб-сайта, обновления и все
- Поврежденный браузер может привести к отображению ошибок 404 или 502, когда вы пытаетесь посетить свой веб-сайт во внешнем интерфейсе.
- В кеше вашего браузера может быть вредоносное ПО, которое необходимо очистить.
- Очистка кеша браузера может освободить место на вашем жестком диске ( кеши имеют ограничения по размеру, которые можно настроить , но они заполняются )
Очистка кеша браузера — это простой способ очистить кеш браузера и начать заново.
И самое главное, большую часть времени то, что кажется серьезной проблемой на вашем веб-сайте, в конечном итоге оказывается лишь незначительной проблемой, связанной с кешем вашего браузера.
Как принудительно обновить одну веб-страницу
Прежде чем мы перейдем к тому, как очистить кеш в вашем браузере, давайте сначала посмотрим, как принудительно обновить одну веб-страницу и посмотреть, решит ли это проблему, с которой вы столкнулись.
Принудительное обновление одной веб-страницы легко сделать во всех популярных веб-браузерах. Все, что вам нужно сделать, это использовать несколько заранее определенных горячих клавиш:
- Браузеры Windows и Linux: чтобы обновить веб-страницу, нажмите CTRL + F5 .
- Chrome: для принудительного обновления в Chrome нажмите CMD + SHIFT + R.
- Mozilla Firefox: для обновления нажмите CMD + SHIFT + R.
- Apple Safari: чтобы полностью обновить Safari, нажмите SHIFT + кнопка «Обновить » на панели инструментов.
- Internet Explorer: чтобы обновить одну веб-страницу, нажмите CTRL + F5 .
Помните, что когда вы выполняете принудительное обновление с помощью любого из популярных веб-браузеров, упомянутых выше, вы обходите кеш только той конкретной страницы, на которой вы находитесь . Остальной кеш браузера вашего сайта останется прежним.
Из-за этого принудительное обновление поможет вам только в том случае, если у вас возникли проблемы с одной веб-страницей на вашем веб-сайте. Если проблема распространяется на весь сайт, лучше полностью очистить кеш браузера.
Как очистить кеш браузера популярных веб-браузеров
Очистить данные браузера легко, независимо от того, какой веб-браузер вы используете. Итак, давайте рассмотрим, как шаг за шагом очистить кеш в нескольких популярных веб-браузерах.
1. Как очистить кеш браузера в Google Chrome
Чтобы очистить кеш в браузере Chrome, перейдите к трем точкам в правом верхнем углу браузера. Затем нажмите « Дополнительные инструменты » в раскрывающемся меню, а затем « Очистить данные просмотра… » в подменю.
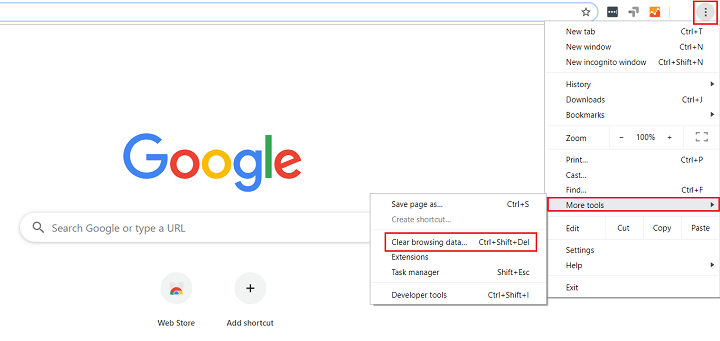
Вы также можете использовать горячую клавишу CTRL + SHIFT + DEL , чтобы быстрее перейти к следующему шагу.
Затем установите флажок « Кэшированные изображения и файлы », если вы хотите очистить только кеш. Если отмечены какие-либо другие флажки, вы рискуете удалить историю браузера, файлы cookie, пароли и многое другое ( что нормально, если это ваше намерение! ).
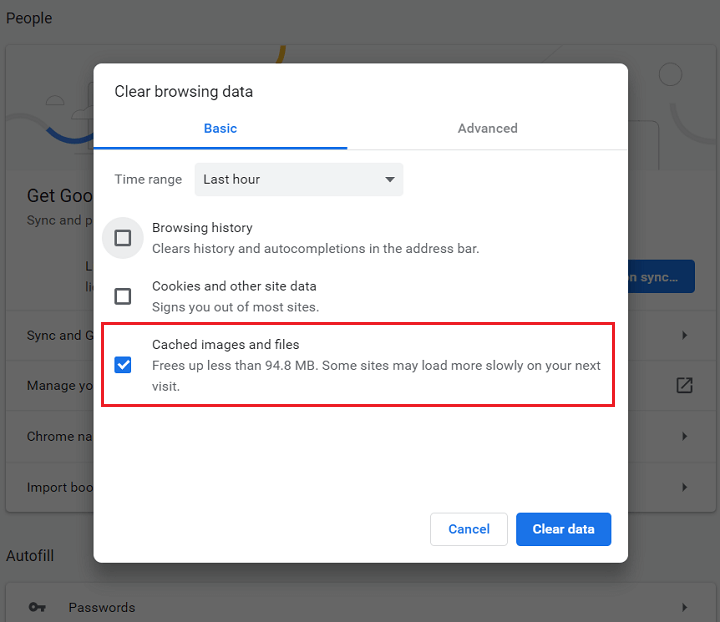
Вы также можете выбрать временной диапазон при очистке кеша браузера. По умолчанию используется значение « Последний час », поэтому обязательно измените его, если хотите удалить больше данных браузера.
Кроме того, нажмите на вкладку « Дополнительно », если вы хотите очистить такие вещи, как:
- История просмотров
- История загрузок
- Файлы cookie и другие данные сайта
- Кэшированные изображения и файлы
- Пароли и другие данные для входа
- Данные автозаполнения формы
- Настройки сайта
- Данные размещенного приложения
Когда вы выбрали все, что хотите очистить, нажмите «Очистить данные » .
Если вы хотите очистить кеш в мобильном приложении Chrome, выполните следующие быстрые действия:
- Откройте приложение Chrome и коснитесь трехточечного значка меню в нижней части экрана.
- Нажмите « Настройки» в меню.
- Нажмите Конфиденциальность
- Выберите Очистить данные просмотра.
- Нажмите « Кэшированные изображения и файлы» , чтобы установить флажок, а затем « Очистить данные просмотра» .
- Подтвердите свои действия, нажав « Очистить данные браузера » во всплывающем окне.
2. Как очистить кеш браузера в Mozilla Firefox
Чтобы очистить кеш в браузере Mozilla Firefox, для начала щелкните значок гамбургера в правом верхнем углу экрана и выберите « Параметры ».
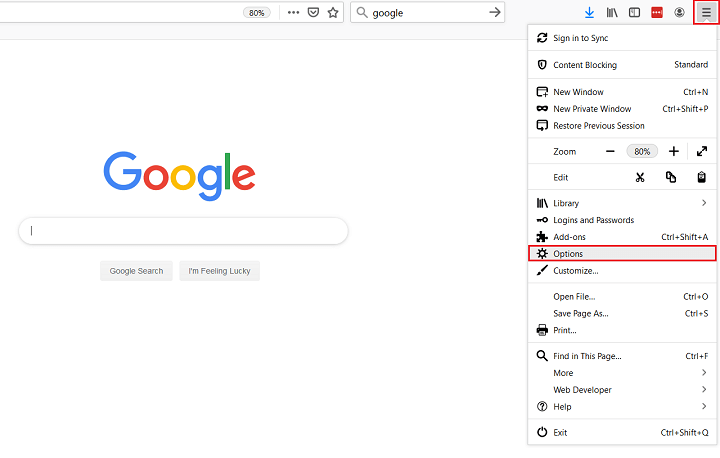
Далее выберите Конфиденциальность и безопасность .
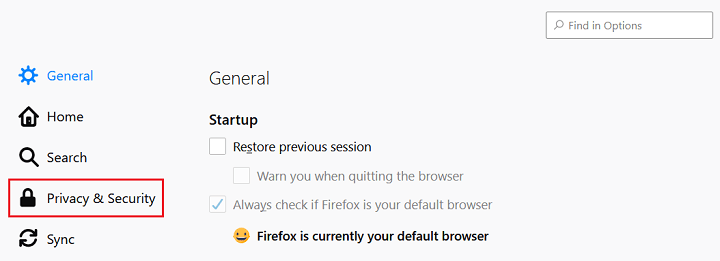
Прокрутите вниз до раздела « История» и нажмите кнопку « Очистить историю» .
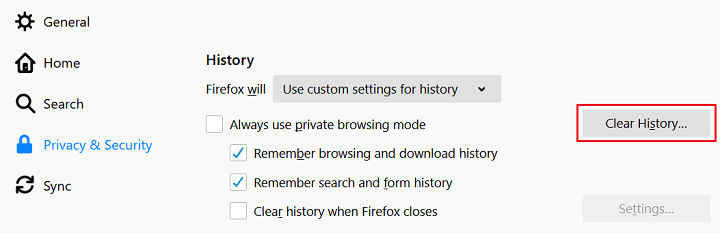

Когда вы это сделаете, появится всплывающее окно, в котором вы можете удалить следующие элементы истории:
- История просмотров и загрузок
- Активные логины
- История форм и поиска
- Печенье
- Кэш
Здесь вы также можете удалить данные, такие как настройки сайта и данные офлайн-сайта.
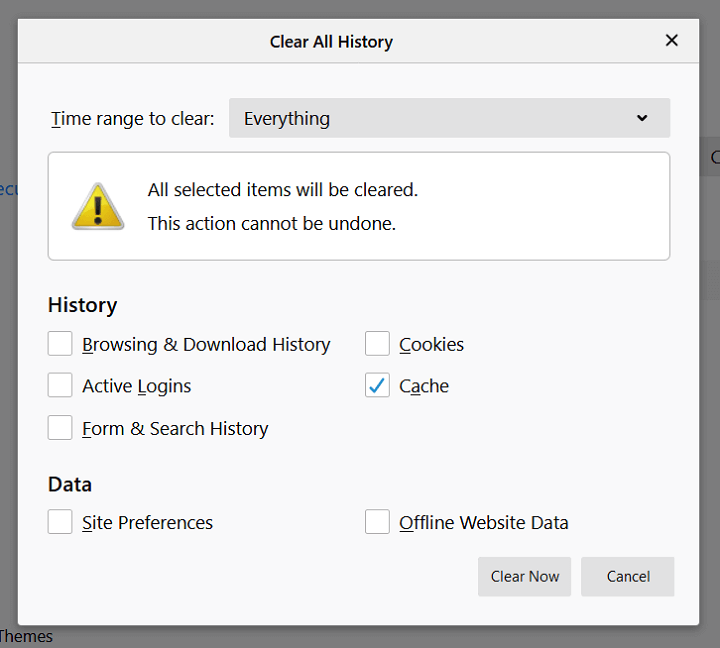
Сделав выбор, выберите временной диапазон для очистки и нажмите « Очистить сейчас» .
Хотите более быстрый способ открыть всплывающее окно « Очистить всю историю» в Firefox? Используйте сочетание клавиш CTRL+SHIFT+DEL .
Если вы хотите очистить кеш в мобильном приложении Firefox, выполните следующие простые действия:
- Откройте приложение Firefox и коснитесь трехстрочного значка меню в нижней части экрана приложения.
- Выберите « Настройки» в меню
- Выберите Управление данными
- Переместите ползунок рядом с « Кэш » в положение «Вкл.» и нажмите « Очистить личные данные ».
3. Как очистить кеш браузера в Safari
Чтобы очистить кеш в браузере Safari, вы можете сделать одно из двух. Первый — очистить всю историю посещенных страниц, включая кеш, файлы cookie и все посещенные страницы, выбрав Safari > « Очистить историю» .
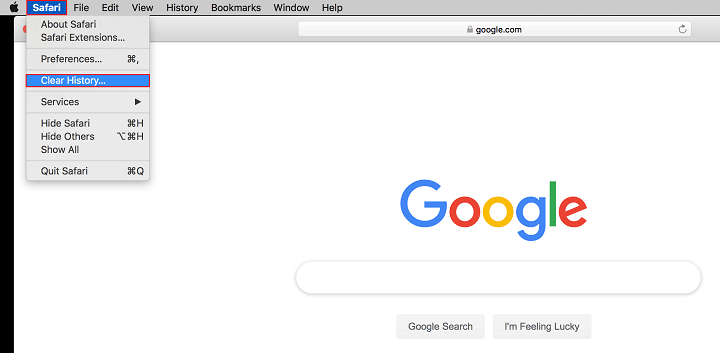
Откроется вдова, и все, что вам нужно сделать, это нажать кнопку « Очистить историю» .
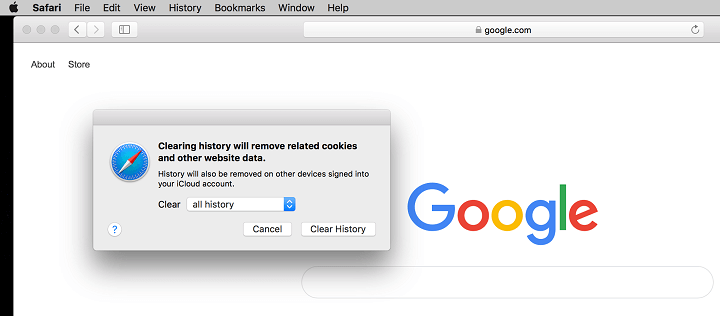
Второй вариант в браузере Safari — очистить только кеш браузера . Начните с перехода в Safari > « Настройки » > « Дополнительно » и нажмите « Показать меню «Разработка» в строке меню .
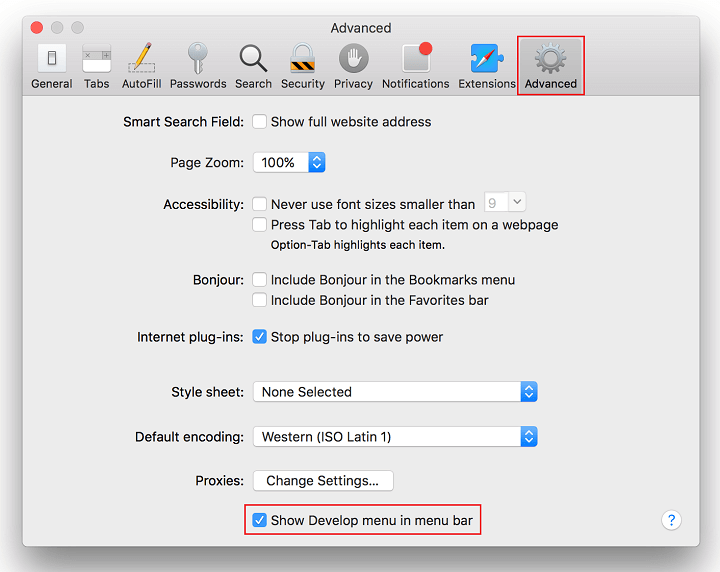
Это добавит пункт меню « Разработка » на панель инструментов в верхней части экрана.
Затем перейдите в « Разработка »> « Очистить кэш », чтобы очистить кеш браузера Safari.
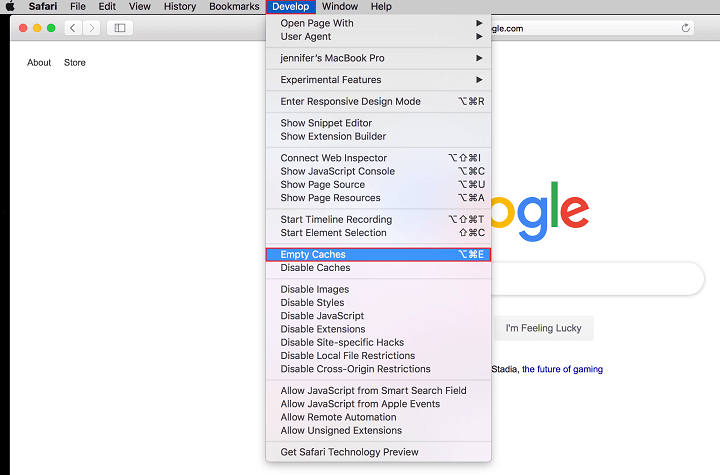
Чтобы очистить кеш в мобильном приложении Safari ( на вашем iPad или iPhone ), выполните следующие действия:
- Откройте приложение Safari на своем мобильном устройстве и откройте « Настройки ».
- Прокрутите вниз и нажмите « Очистить историю и данные веб-сайта».
- Нажмите « Очистить историю и данные» для подтверждения.
4. Как очистить кеш браузера в Opera
Чтобы очистить кеш в браузере Opera, начните с нажатия значка Opera в верхнем левом углу экрана и выбора « История» в раскрывающемся меню.
Затем нажмите кнопку « Очистить данные просмотра » в подменю.
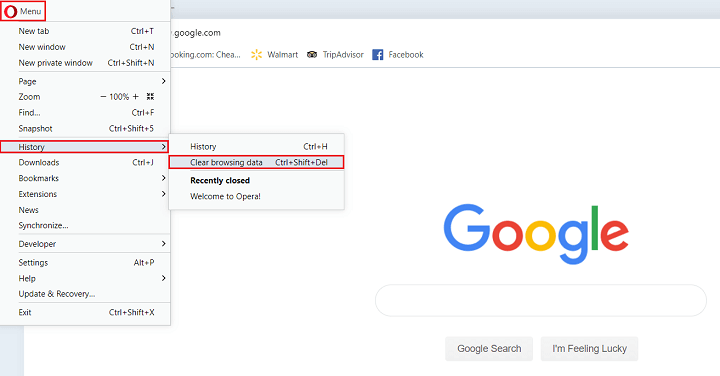
Когда вы это сделаете, появится всплывающее окно, предлагающее вам очистить:
- История просмотров
- Файлы cookie и другие данные сайта
- Кэшированные изображения и файлы
Выберите поля, которые вы хотите очистить, и нажмите « Очистить данные» .
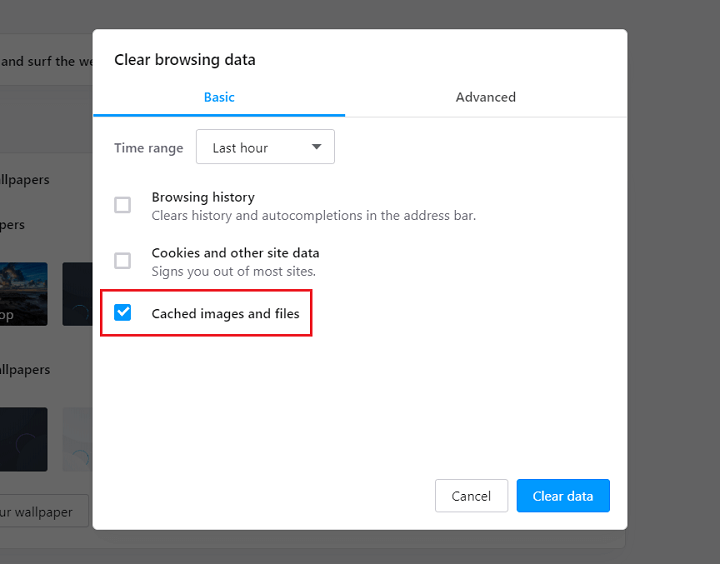
Если вы хотите очистить дополнительные данные браузера, перейдите на вкладку « Дополнительно » и выберите такие элементы, как история загрузок, пароли и информация об автозаполнении форм.
Чтобы очистить кеш в мобильных браузерах Opera touch, выполните следующие действия:
- Откройте приложение Opera и щелкните значок меню из трех точек в верхней части экрана.
- Выберите Очистить данные просмотра.
- Нажмите Кэшированные изображения и файлы, чтобы поставить галочку рядом с ним.
- Выберите « Очистить » в верхней части экрана.
Для тех, кто использует приложение Opera Mini, выберите « Настройки » > « Очистить данные браузера » > « Удалить файлы cookie и данные » > « ОК ».
5. Как очистить кеш браузера в Microsoft Edge
Чтобы очистить кеш в Microsoft Edge, щелкните значок с тремя точками в правом верхнем углу окна браузера и прокрутите вниз до пункта « Настройки ».
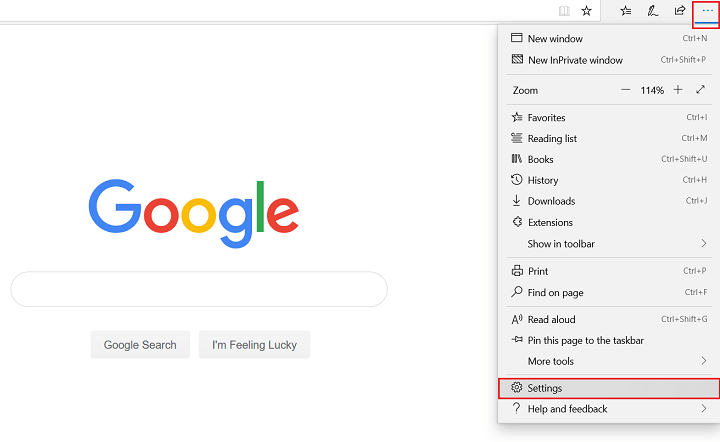
Затем нажмите « Конфиденциальность и безопасность », а затем кнопку « Выбрать, что очистить ».
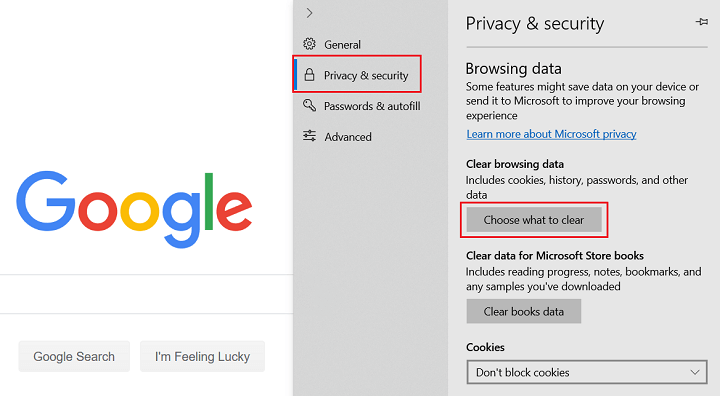
Оттуда вы можете решить, какие данные браузера очистить, включая кэшированные данные и файлы. Когда закончите, нажмите Очистить .
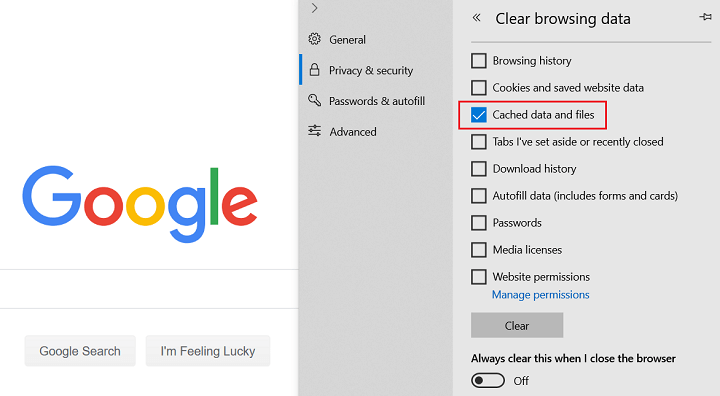
Чтобы быстрее вызвать это меню, используйте горячую клавишу CTRL + SHIFT + DEL .
Обратите внимание, что есть возможность всегда очищать эти данные при закрытии браузера. Если это похоже на то, что вы хотите сделать, переключите параметр на «Вкл.».
Чтобы очистить кеш в мобильном браузере Edge, сделайте следующее:
- Откройте приложение Edge и нажмите кнопку меню с тремя точками.
- Выберите настройки
- Выберите « Конфиденциальность » в меню «Настройки».
- Нажмите кнопку « Очистить данные браузера ».
- Нажмите «Кэш» и любые другие данные браузера, которые вы хотите очистить.
- Нажмите « Очистить данные просмотра».
- Во всплывающем подтверждении нажмите Очистить
6. Как очистить кэш браузера в Internet Explorer
Чтобы очистить кеш браузера Internet Explorer, щелкните значок шестеренки в правом верхнем углу экрана, выберите « Безопасность » в раскрывающемся меню, а затем нажмите « Удалить историю просмотров » в подменю.
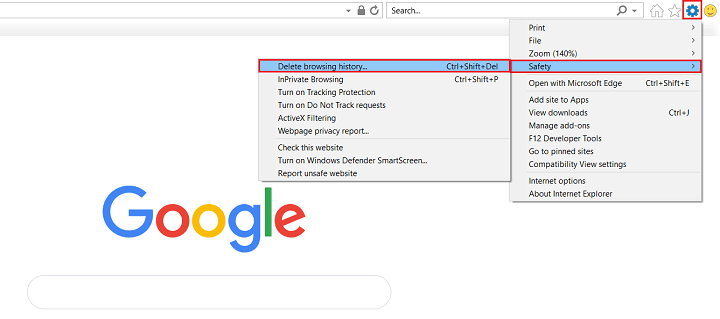
Вы также можете легко получить доступ к этому меню, используя сочетание клавиш CTRL + SHIFT + DEL .
Отсюда снимите все флажки с данными браузера, которые вы хотите удалить. Рекомендуется оставить установленным флажок временных файлов Интернета и файлов веб-сайтов, чтобы случайно не удалить важную информацию.
Когда закончите, нажмите Удалить .
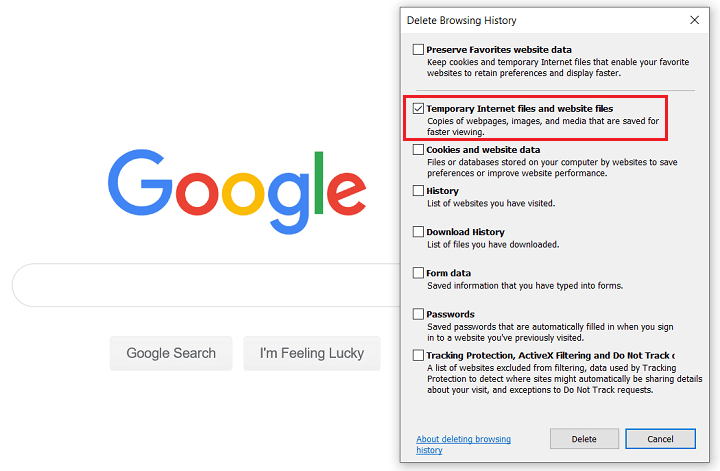
Если у вас есть телефон с Windows и вы хотите очистить кэш мобильного приложения Internet Explorer, выполните следующие действия:
- Откройте приложение Internet Explorer и нажмите « Еще»
- Нажмите « Настройки» , а затем «Удалить историю».
- Нажмите « Удалить» , чтобы подтвердить
Подведение итогов
И вот оно! Теперь вы знаете, как очистить кеш браузера во всех основных браузерах, если у вас возникли проблемы на вашем веб-сайте WordPress.
Очистка кеша — это простой способ устранения неполадок, возникающих на вашем веб-сайте. И поскольку во многих случаях очистка кеша вашего браузера помогает, имеет смысл начать с этого решения в первую очередь, когда вы заметите, что ваш веб-сайт не обновляется, изображения не загружаются или ваш сайт работает медленнее, чем обычно. .
Если у вас возникла проблема на вашем веб-сайте, которая выходит за рамки простой очистки кеша браузера, обязательно ознакомьтесь с тем, как исправить белый экран смерти WordPress и минимизировать время простоя вашего сайта.
Какой веб-браузер вы предпочитаете и почему? Мы хотели бы услышать все об этом в комментариях ниже!
