Как создать расширение для Chrome
Опубликовано: 2022-02-24Хотя в наши дни, кажется, есть расширения для всего, не исключено, что кто-то будет изо всех сил пытаться найти расширение браузера для определенной цели или потребности. Насколько сложно его построить? Ниже вы найдете пошаговое руководство по созданию расширения Chrome:
Шаг 1: Требования
Два замечания перед началом:
- Хотя для большинства это может показаться очевидным, важно создать расширение в самом Google Chrome.
- Проверяйте свою работу по мере прохождения этого процесса. Легче исправлять ошибки в коде по ходу работы, чем возвращаться назад, когда закончите.
Прежде чем начать, вам нужно определить функцию расширения. Какой цели он будет служить? Сосредоточьтесь на интересах и проблемах вашей аудитории, чтобы вы могли четко определить, какое решение вы можете предложить.
Как только вы закончите с этим, проверьте дизайн. Для каждого расширения, загружаемого в магазин Google Chrome, требуется значок. Вы можете создать его самостоятельно или заказать дизайн на аутсорсинге. Когда у вас есть значок, вы можете приступить к созданию своего расширения.
Шаг 2: Строительные блоки
Как и любое программное обеспечение, расширение будет состоять из нескольких файлов. Итак, первое, что вам нужно сделать, это создать каталог, в котором будут храниться все ваши файлы расширений.
Каталог — это место для хранения файлов на вашем компьютере. Любая операционная система с иерархической файловой структурой, такая как MS-DOS, OS/2 или Linux, имеет файловый каталог.
Зачем нужен каталог? Поэтому, когда Chrome загружает ваше расширение, вы можете извлечь файлы из правильной папки.
файл manifest.json
Затем вам нужно создать файл манифеста вашего расширения.
Манифест — это файл, который информирует ОС о том, как запускать программу . Параметры в файле манифеста всегда указываются с использованием языка XML. Манифесты часто используются для включения таких настроек, как привилегии, сообщающих ОС, какую версию DLL будет использовать программа.
В случае вашего расширения файл манифеста даст Chrome инструкции для загрузки расширения.
Создание файла манифеста
В Chrome создайте файл с именем manifest.json и добавьте его в свой каталог. Добавьте нужный код в файл манифеста. Затем добавьте следующий код:
{
«имя»: «Пример начала работы»,
«description»: «Создать расширение!»,
«версия»: «1.0»,
«версия_манифеста»: 3
}
Разрешения расширения зависят от функции расширения. Вы можете найти список всех разрешений и их значение в документации расширения Chrome.
Всплывающая страница
Если вашему сайту нужно всплывающее окно, вы должны добавить его в свой код.
- Назначьте имя файла с
browser_actionв файле манифеста. - Создайте всплывающую страницу с помощью HTML или CSS. Вы можете добавлять изображения с помощью SVG.
- Используйте JavaScript, чтобы добавить функциональность во всплывающее окно. Назначьте файл JavaScript и свяжите его в своем всплывающем файле. Например:
- Вы можете создавать функциональные возможности и иметь доступ к всплывающему DOM. Вот пример того, как это сделать.
document.addEventListener («DOMContentLoaded», () => {
кнопка var = document.getElementById («отправить»)
button.addEventListener («щелчок», (e) => {
console.log(е)
})
})
Скрипт контента
Раздел content_script определяет, где должно работать расширение. Если вы хотите, чтобы расширение работало на всех сайтах, вам следует написать:
«content_scripts»: [
{
«совпадения»: [«<all_urls>»],
«CSS»: [«background.css»],
«js»: [«background.js»]
}
],
Если вы хотите, чтобы расширение работало на одном сайте, например, на Facebook, вы должны добавить ["https://facebook.com/*"]
Страница событий
Событие — это объект, который позволяет вам получать уведомления о том, что происходит что-то интересное. Например, вы можете использовать событие chrome.alarms.onAlarm, чтобы получать уведомления о наступлении сигнала тревоги.
chrome.alarms.onAlarm.addListener (функция (тревога) {
appendToLog('alarms.onAlarm –'
+ ' имя: ' + аларм.имя
+ ' запланированное время: ' + alarm.scheduledTime);
});
Вы можете узнать больше о страницах событий в документах Chrome.
Content.js
Скрипты контента — это файлы JavaScript, которые являются частью расширений браузера. Скрипты контента имеют больше привилегий, чем обычный javascript.
Шаг 3. Откройте всплывающий HTML-файл из всплывающего окна расширения Chrome.
Если вы разместите кнопку в своем родном расширении Chrome, то при нажатии на эту кнопку вы сможете создать еще одно всплывающее окно HTML с другим содержимым. Вот пример на StackOverflow:
Манифест.json:
{
«имя»: «Шпаргалки»,
«описание»: «расширение шпаргалки»,
«версия»: «1.0»,
«манифест_версия»: 3,
"фон": {
«service_worker»: «background.js»
},
«разрешения»: [«хранилище», «activeTab», «скрипты», «вкладки»],
"действие": {
«default_popup»: «всплывающее окно.html»,
"значок по умолчанию": {
«16»: «/images/get_started16.png»,
«32»: «/images/get_started32.png»,
«48»: «/images/get_started48.png»,
«128»: «/images/get_started128.png»
}
},
«значки»: {
«16»: «/images/get_started16.png»,
«32»: «/images/get_started32.png»,
«48»: «/images/get_started48.png»,
«128»: «/images/get_started128.png»
}
}
Всплывающее окно.html:
<!ДОКТИП HTML>
<html>
<голова>
<ссылка rel="таблица стилей" href="style.css">
</голова>
<тело>
<button id="git_Sheet">лист git</button>
<script src="popup.js"></script>
</тело>
</html>
И файл popup.js:
пусть gitSheet = document.getElementById («git_Sheet»); gitSheet.addEventListener («щелчок», async () => { пусть
= ожидание chrome.tabs.query({активно: правда, текущее окно: правда}); chrome.scripting.executeScript({ target: { tabId: tab.id }, function: ShowGitSheet, }); }); function ShowGitSheet () { chrome.browserAction.openPopup ({ всплывающее окно: «git_popup.html» }); }
Совет: используйте chrome.windows.create({url: '…', type: 'popup'}) вместо chrome.browserAction.openPopup, если вы хотите, чтобы расширение запускалось не в Firefox, а в другом браузере.
Шаг 4. Проверьте наличие ошибок после установки расширения в Chrome
Когда вы закончите этап сборки, пришло время протестировать расширение, чтобы убедиться, что Chrome его запустит. Чтобы загрузить расширение и начать отладку, выполните следующие действия:
- Откройте chrome://extensions в браузере Google Chrome.
- Установите режим разработчика, установив флажок «Разработчик» в правом верхнем углу.
- Нажмите «Загрузить распакованное расширение», и вы увидите свой файл с возможностью его выбора.
- Если ваше расширение допустимо, оно должно загружаться сразу же после его выбора.
- Если он недействителен, вы увидите сообщение об ошибке.
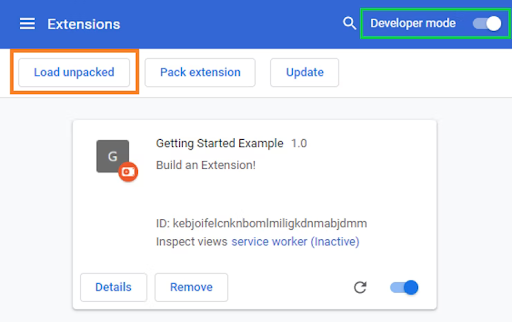
При написании кода наиболее распространенными ошибками являются синтаксические ошибки. Итак, первым делом проверьте еще раз, что все ваши запятые и скобки стоят в нужном месте и в правильном формате.
Затем убедитесь, что вы установили флажок «включено», чтобы вы могли видеть, как он работает.
Шаг 5: Добавьте логику в действие.
Хорошее эмпирическое правило — размещать вызовы API в фоновом сценарии, а манипуляции с DOM — в сценарии содержимого. Давайте посмотрим на пример добавления фонового скрипта:
- Создайте файл с именем background.js внутри каталога расширений .
- Зарегистрируйте фоновый скрипт в манифесте
{
«имя»: «Пример начала работы»,
«description»: «Создать расширение!»,
«версия»: «1.0»,
«манифест_версия»: 3,
"фон": {
«service_worker»: «background.js»
}
}
Chrome может сканировать файл для получения дополнительных инструкций при перезагрузке расширения, например событий.
- Добавьте сценарий. Он будет отличаться в зависимости от цели вашего расширения.
Чтобы помочь вашему расширению получать информацию при установке, вы должны включить событие прослушивания для runtime.onInstalled в фоновый сценарий. Затем прослушиватель onInstalled получает значение с помощью API хранилища, чтобы компоненты расширения могли получить доступ к этому значению и обновить его.
// фон.js
пусть цвет = '# 3aa757';
chrome.runtime.onInstalled.addListener(() => {
chrome.storage.sync.set({цвет});
console.log('Цвет фона по умолчанию установлен на %cgreen', `color: ${color}`);
});
Узнайте больше о следующих шагах на сайте разработчика Google Chrome. Это включает в себя то, как создать пользовательский интерфейс и значок , а также установить некоторую логику слоев для улучшения взаимодействия с пользователем.
Как обычно, чтобы приступить к разработке интерфейса, вам необходимо зарегистрировать действие браузера в файле манифеста. Например, если вы используете всплывающее окно, код может выглядеть так:
<!ДОКТИП HTML>
<html>
<голова>
<ссылка rel="таблица стилей" href="button.css">
</голова>
<тело>
<button id="changeColor"></button>
</тело>
</html>
Каковы требования к иконе? Для изображений 16×16 и 32×32 пикселя. Все иконки должны быть квадратными.
Не забудьте добавить свои логические сценарии , чтобы ваше расширение знало, что делать. Например, вы можете добавить его в конец скрипта popup.js.
// При нажатии кнопки внедряем setPageBackgroundColor в текущую страницу
changeColor.addEventListener («щелчок», асинхронный () => {
позволять
= ожидание chrome.tabs.query({активно: правда, текущее окно: правда});chrome.scripting.executeScript({
цель: { tabId: tab.id },
функция: setPageBackgroundColor,
});
});
// Тело этой функции будет выполняться как контент-скрипт внутри
// текущая страница
функция setPageBackgroundColor() {
chrome.storage.sync.get("цвет", ({цвет}) => {
document.body.style.backgroundColor = цвет;
});
}
функция setPageBackgroundColor() {
chrome.storage.sync.get("цвет", ({цвет}) => {
document.body.style.backgroundColor = цвет;
});
Шаг 6. Попробуйте ваше расширение
Следующим шагом, по логике вещей, является постоянное тестирование расширения, чтобы вы могли убедиться, что все работает как надо. Если вы отдаете тестирование на аутсорсинг, воспользуйтесь возможностью проверить, насколько интуитивно понятен интерфейс. По результатам тестирования откорректируйте свои скрипты, затем снова протестируйте.
Шаг 7. Отправьте расширение в Интернет-магазин Chrome
Когда вы довольны своим расширением, вы можете зайти в интернет-магазин Chrome и отправить его.
В магазине разработчиков Chrome нажмите « Новый элемент » и перетащите файл проекта в загрузчик.
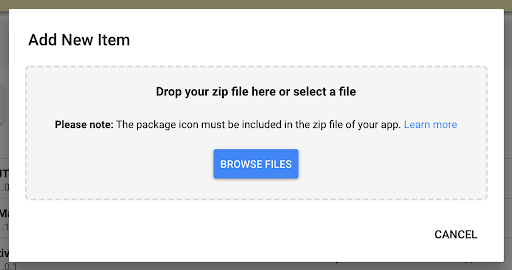
Chrome задаст несколько вопросов, чтобы запросить информацию о своих разрешениях и зачем они нужны.
Примеры расширений Google Chrome
Кажется, есть расширение для всего. Вот некоторые из наиболее полезных:
- Сохранить на Диск
Это расширение устанавливает небольшую иконку в верхней части браузера. Он отправит все, что вы просматриваете, в свою учетную запись на диске, чтобы вы могли просмотреть его позже. Он работает, делая снимки экрана, сохраняя изображения, аудио или видео. - Сортировать
Этот плагин дает пользователям возможность упорядочивать свои почтовые ящики и расставлять приоритеты в том, что для них важнее всего. Он интегрируется с Gmail и позволяет перетаскивать сообщения в настраиваемые столбцы. - HTTPS везде
Это расширение повышает безопасность вашего просмотра, изменяя любой веб-сайт с http на безопасный HTTPS, поэтому он зашифрован и безопасен. - мне плевать на куки
Поскольку каждый веб-сайт просит вас согласиться с файлами cookie, это расширение спасает жизнь. Это может показаться не таким уж большим, но вы нажмете кнопку «Согласиться» во всплывающих окнах с файлами cookie. Это сэкономит ваше время и повысит производительность. - Тест скорости
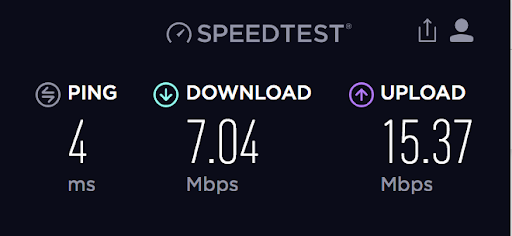
Это полезное расширение позволяет вам проверять скорость соединения на ходу. С настольной и мобильной версиями вы можете убедиться, что ваше соединение является лучшим, прежде чем загружать большое вложение или потоковое видео.
Одним щелчком мыши Speedtest выполнит быстрый тест соединения в используемой вами сети.
Что может ваше расширение Chrome?
Пользовательские расширения — это программы, выполняющие одну задачу. При этом вы можете включить более одной функции, но имейте в виду, что все должно работать для достижения одной и той же цели.

Расширение Chrome работает с помощью действий страницы или действий браузера:
Действие страницы : это действие, специфичное для определенных страниц.
Действие браузера : актуально независимо от того, на какой странице вы находитесь.
Убедитесь, что пользовательский интерфейс удобен и прост для понимания. Конечным результатом будет пакет, который пользователь сможет загрузить и установить.
5 проверенных способов заработать на своем расширении
Основная цель вашего расширения — получение дохода. После того, как вы определили свою целевую аудиторию и то, как они будут использовать расширение, вы можете разработать стратегию, как вы можете зарабатывать на этом деньги. Мы написали подробное руководство по монетизации расширений. Вот некоторые основные моменты:
1. Реклама в приложении
Реклама в приложении — один из самых распространенных способов монетизации вашего расширения. Это реклама, которая показывается пользователю, когда он использует ваше расширение. Когда вы монетизируете рекламу в приложении с помощью алгоритмического решения, оно чередует рекламу. В отличие от статической рекламы, этот метод помогает вам максимально раскрыть свой потенциал. Используя медийную рекламу, вы можете комбинировать разные типы объявлений.
Пользователи CodeFuel максимизируют свою прибыль и упрощают монетизацию, поскольку сервис отображает рекламу, соответствующую намерениям пользователя.
2. Поисковая реклама
Это стратегия, при которой реклама размещается на странице результатов поисковой системы. Поскольку реклама появляется, когда человек что-то ищет, она не мешает работе пользователя. Вы можете настроить поисковые объявления в соответствии с намерениями пользователя, чтобы повысить удобство работы с ним.
3. Платежи и покупки в приложении
В этой модели расширение бесплатное, но есть внутренние функции, за которые вы платите. Покупки внутри приложений распространены среди игровых приложений и расширений. Пользователь выбирает, хотят ли они добавить дополнительные платные функции.
4. Платные обновления
Точно так же в этой модели базовое расширение предлагается бесплатно, но если пользователю нужна премиум-версия, ему необходимо заплатить за обновленную версию. Это чрезвычайно распространенная модель, используемая популярными расширениями, такими как Grammarly.
5. Фримиум
Это, пожалуй, самая популярная модель монетизации расширений и приложений. С freemium вы предлагаете расширение бесплатно. Как вы на этом зарабатываете? У вас есть несколько вариантов:
- Вы можете предложить бесплатную пробную версию в течение ограниченного периода времени.
- Вы можете предложить бесплатную базовую версию с ограниченными возможностями.
Если вы выберете эту модель, учтите ее ограничения, поскольку Google прекратила выпуск платных расширений.
Лучшие расширения безопасности Google Chrome:
Большинство людей используют Chrome для всего: от покупок и поиска до управления своими финансовыми счетами. Все эти конфиденциальные данные должны быть защищены. Есть несколько расширений, которые могут защитить эту информацию.
1. Онлайн-безопасность Avast
Это расширение обеспечит безопасность вашего просмотра веб-страниц с помощью нескольких функций. Его защита от фишинговых атак сканирует элементы любой веб-страницы и определяет, является ли страница поддельной или подозрительной . Другие полезные функции включают использование системы рейтинга сообщества для обнаружения опасных сайтов.
2. Размытие
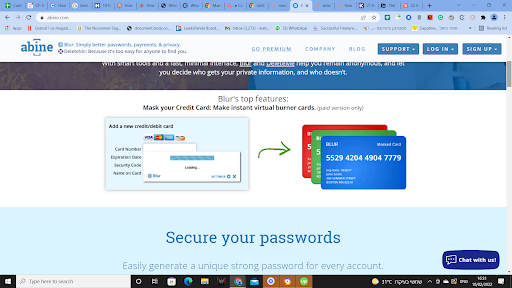
Доступен ряд менеджеров паролей, что необходимо для обеспечения безопасности всех ваших учетных данных. Blur является одним из самых безопасных из-за его дополнительных функций безопасности.
Blur шифрует, сохраняет и управляет вашими паролями . Он также скрывает информацию о вашей кредитной карте от торговых сайтов и блокирует все типы трекеров, в том числе не использующие файлы cookie.
3. Нажмите и очистите
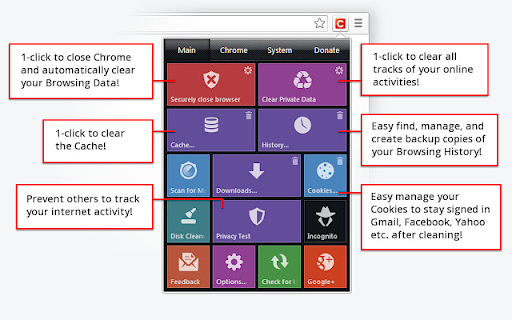
Это инструмент очистки, который удаляет все следы вашей онлайн-активности одним щелчком мыши . Кнопка расширения очистит всю онлайн-историю, файлы cookie, кеш, сохраненные URL-адреса, базы данных веб-SQL и даже временные файлы. Click and Clean имеет встроенную защиту от вредоносных программ и даже может быть настроен для удаления определенных типов данных.
4. Тревожная кнопка
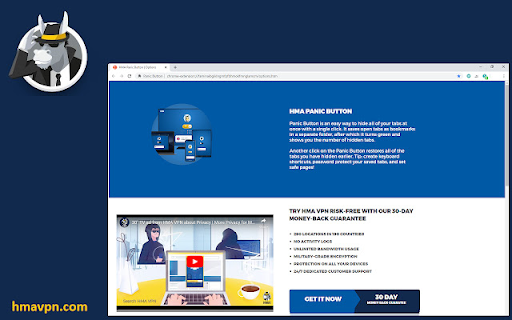
Это расширение поможет вам закрыть все, что у вас открыто, одним щелчком мыши. Это полезно, если вы работаете над чем-то важным, и к вам приближается неуполномоченный человек. При нажатии тревожной кнопки все вкладки немедленно закрываются и сохраняются в папке закладок.
5. Призраки
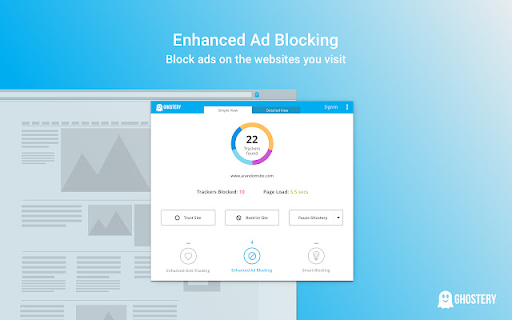
Если вы хотите защитить свою конфиденциальность в Интернете или получить контроль над трекерами, это расширение может стать решением. Ghostery дает вам контроль над трекерами, поэтому вы можете решить, какие из них заблокировать или разблокировать. Это также позволяет вам блокировать отслеживание определенного типа.
Как CodeFuel может помочь вам максимизировать отдачу от вашего расширения
Поднимите монетизацию расширения на новый уровень с CodeFuel. Наша полная платформа монетизации обеспечивает основанную на намерениях монетизацию вашей цифровой собственности, включая расширения для браузера.
Решение использует машинное обучение, чтобы показывать пользователям релевантные торговые и текстовые объявления, настроенные в соответствии с намерениями. В отличие от других решений, CodeFuel позволяет гибко работать с несколькими рекламными сетями, такими как Bing и GoogleAdSense. Начните максимизировать доход от расширения с CodeFuel сегодня.
Как исправить расширение Chrome, если оно зависает?
Вы работаете со своим расширением Chrome, и вдруг браузер зависает. Как неприятно. Это не часто, но бывает. Если Chrome дает сбой или зависает, вы получите сообщение об ошибке с указанием типа ошибки, например, ошибка прокси-сервера или веб-страница недоступна.
Справка Chrome содержит ряд советов по устранению неполадок:
- Закройте другие вкладки и приложения
- Перезапустите браузер
- Проверить на вредоносное ПО
- Проверьте сеть на наличие проблем
- Если ваше расширение вызывает конфликт с Chrome , следуйте этим инструкциям:
- В правом верхнем углу нажмите Еще

 Настройки.
Настройки. - Внизу нажмите « Дополнительно ».
- Нажмите Сбросить и очистить
 Обновите или удалите несовместимые приложения.
Обновите или удалите несовместимые приложения.
Если вы не видите эту опцию, проблема не в приложении. - Решите, хотите ли вы обновить или удалить каждое приложение из списка.
Откройте магазин приложений на своем компьютере и проверьте наличие обновлений.
Часто задаваемые вопросы
Можете ли вы взимать плату с пользователей за расширение Chrome?
В 2020 году Google закрыл платные расширения Chrome в Интернет-магазине Chrome. Это означает, что вы больше не можете взимать плату за расширения в магазине Chrome. Вы можете использовать другие платформы.
Платные ли расширения Chrome?
В 2020 году Google закрыл платные расширения Chrome в Интернет-магазине Chrome. Это означает, что вы больше не можете взимать плату за расширения в интернет-магазине. Вы можете использовать другие платформы.
Как опубликовать расширение Chrome?
Когда у вас будет готово расширение, следуйте этим инструкциям, чтобы опубликовать его в магазине Chrome:
- Создайте свой zip-файл
- Создайте и настройте учетную запись разработчика
- Загрузить расширение
- Добавьте активы для вашего списка
- Отправьте свой товар на публикацию
Как улучшить пользовательский опыт и получить больше конверсий?
Это широкая тема, далекая от рамок этого вопроса, но вот некоторые основные принципы:
- Сделайте навигацию по расширению простой
- Предлагайте хорошую поддержку клиентов
- Сделайте ваше расширение простым в использовании
- Убедитесь, что это не увеличивает потребление памяти браузером
- Упрощение входа для пользователей Google
Какие технологии используются для написания расширений для Chrome?
Расширения состоят из разных компонентов, созданных с использованием нескольких технологий веб-разработки. Наиболее популярными являются HTML, CSS и JavaScript.
Могут ли расширения создавать пользовательский интерфейс за пределами отображаемой веб-страницы?
Согласно странице разработчика Chrome, да, расширение может добавлять кнопки в интерфейс браузера. Расширения также могут создавать всплывающие уведомления.
Могут ли расширения изменять URL-адреса chrome://?
Расширения по определению расширяют браузер, используя API для изменения поведения браузера. Поскольку они основаны на веб-технологиях, они работают в отдельных средах выполнения и взаимодействуют с браузером Chrome.
Как мне создать пользовательский интерфейс для моего расширения?
