Как добавить Google Analytics в WordPress: руководство для начинающих
Опубликовано: 2022-02-08Хотите настроить Google Analytics в WordPress?
Изучение того, как ваши посетители взаимодействуют с вашим веб-сайтом, поможет вам поддерживать их интерес и превращать их в потенциальных клиентов и клиентов. Самый простой способ понять ваших посетителей — это проанализировать трафик вашего веб-сайта, что вы можете сделать с помощью Google Analytics бесплатно.
Эта статья покажет вам, почему Google Analytics важен и как шаг за шагом добавить Google Analytics в WordPress.
- Способ 1. Используйте плагин MonsterInsights Google Analytics
- Способ 2. Используйте плагин «Вставить верхние и нижние колонтитулы»
- Способ 3. Добавьте Google Analytics в свою тему WordPress
Что такое Google Analytics?
Google Analytics — это служба веб-аналитики, которая отслеживает и сообщает статистику вашего веб-сайта на панели инструментов Google Analytics. Сервис может измерять множество различных показателей веб-сайта, в том числе:
- Кто посещает ваш сайт
- Что люди делают на вашем сайте
- Когда пользователи посещают ваш сайт
- Как люди находят ваш сайт
- Как пользователи взаимодействуют с вашим контентом
С помощью этой информации вы можете обнаружить закономерности и тенденции, которые можно использовать для улучшения маркетинговых кампаний, трафика вашего веб-сайта и удержания целевой аудитории на вашем сайте.
Как работает Google Analytics?
Google Analytics собирает данные о ваших посетителях, добавляя тег, известный как код отслеживания, на каждую страницу вашего сайта. Этот тег работает в веб-браузерах посетителей, собирая и отправляя информацию на один из серверов сбора данных Google.
После сбора данных с вашего веб-сайта Google Analytics создает настраиваемые отчеты, которые помогают визуализировать данные, например:
- Количество пользователей
- показатель отказов
- Средняя продолжительность сеанса
- Просмотры страниц
- Достигнутые цели
- Сеансы по каналам
На панели инструментов Google Analytics вы можете сохранять профили для многих веб-сайтов и просматривать стандартные или пользовательские показатели для каждого сайта.
Как упоминалось ранее, вам необходимо добавить код отслеживания на каждую страницу вашего веб-сайта, чтобы Google Analytics работал. Вы должны разместить код отслеживания непосредственно перед закрывающим тегом </head> в заголовке вашего сайта.
Для многих людей это непросто, потому что большинство владельцев веб-сайтов WordPress не являются разработчиками и не знают, как работать с кодом.
Но не волнуйтесь.
В этом посте мы покажем вам несколько способов добавления Google Analytics на ваш сайт WordPress. Во-первых, вам необходимо зарегистрировать учетную запись Google Analytics.
Как зарегистрироваться в Google Analytics
Google Analytics бесплатен, и все, что вам нужно, это учетная запись Google или Gmail для регистрации. Зарегистрироваться в Google Analytics довольно просто, поэтому следуйте этим инструкциям, чтобы создать учетную запись.
Шаг 1. Сначала перейдите на сайт Google Analytics и зарегистрируйте учетную запись.
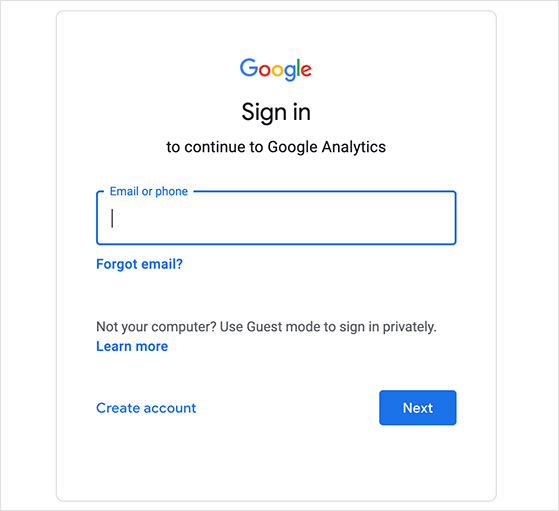
Страница попросит вас войти в свою учетную запись Google, чтобы вы могли использовать ее для входа, если она у вас есть. Если у вас еще нет учетной записи Google или Gmail, вы можете создать ее на этой странице.
Шаг 2. После регистрации учетной записи Google Analytics вы увидите экран, предлагающий начать работу. Нажмите кнопку «Начать измерение», чтобы начать процесс настройки учетной записи.
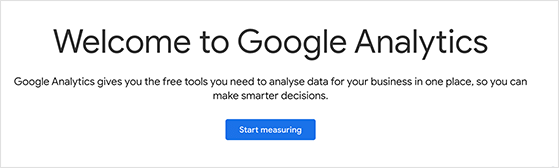
На следующей странице вы можете ввести имя учетной записи. Поскольку это внутреннее имя, вы можете выбрать любое понравившееся имя, а затем нажать « Далее », чтобы продолжить.
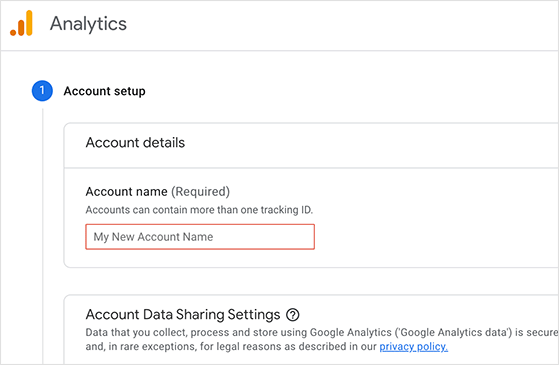
Теперь вы можете ввести имя свойства для своей учетной записи Google Analytics. Обычно это название вашего сайта.
Вы также можете выбрать часовой пояс и валюту на той же странице, а затем нажать « Далее » .
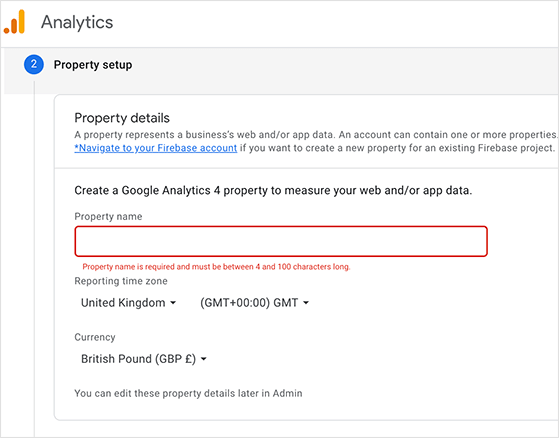
На следующем экране вы можете рассказать Google о своем бизнесе. Вы можете выбрать свою отрасль, размер бизнеса и то, как вы собираетесь использовать Google Analytics.
Эта информация поможет Google адаптировать ваш опыт к потребностям вашего бизнеса.
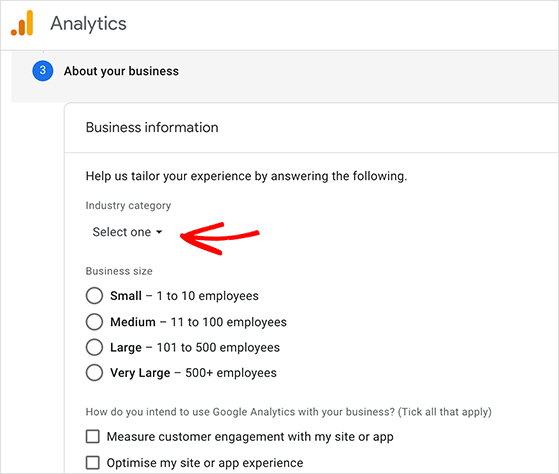
Теперь нажмите кнопку Создать . При этом отобразится Соглашение об условиях использования Google Analytics, поэтому прочитайте соглашение и нажмите « Принимаю », чтобы продолжить.
Шаг 3. Теперь пришло время создать поток данных для сбора ваших данных. Поскольку вы хотите настроить Google Analytics в WordPress, выберите тип веб-платформы.
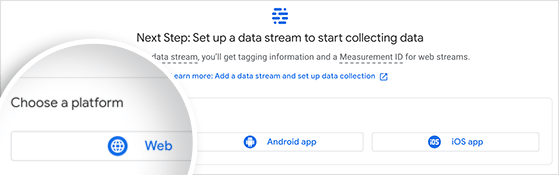
При нажатии на опцию « Веб » открывается окно для настройки потока. На этой странице вы можете:
- Введите URL вашего веб-сайта
- Создайте имя потока (название вашего веб-сайта)
- Включить расширенное измерение
- Просмотрите данные, которые вы планируете измерять
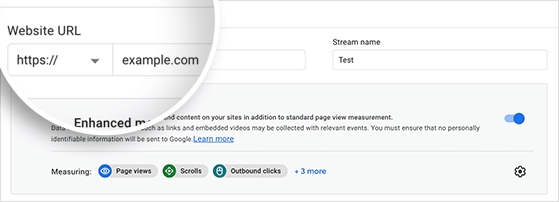
Нажмите кнопку « Создать поток », чтобы двигаться дальше.
Теперь вы увидите экран с просьбой выбрать способ добавления идентификатора отслеживания Google Analytics на ваш веб-сайт.
Вы можете добавить код отслеживания на свой сайт одним из следующих способов:
- Глобальный тег сайта (gtag.js) — лучший вариант для сайтов CMS, таких как WordPress.
- Диспетчер тегов Google — если у вас много аналитических и маркетинговых тегов.
- Google Analytics — если у вас уже есть Google Analytics для другого ресурса.
Поскольку WordPress — это система управления контентом, мы настроим Google Analytics в WordPress, используя опцию Global site tag .

Пока оставьте окно браузера открытым, чтобы вы могли вернуться и скопировать код, когда он вам понадобится. Оттуда вы можете использовать один из приведенных ниже способов, чтобы добавить Google Analytics в WordPress.
Как добавить Google Analytics в WordPress
Существует несколько способов установки Google Analytics в WordPress. Мы поделимся 3 методами в порядке сложности.
Первый метод — самый простой способ настроить Google Analytics, а последний метод следует использовать только в том случае, если вы уверенный и опытный пользователь WordPress. Поэтому выберите метод, который лучше всего подходит для вас.
Примечание. Вам нужно использовать только один из этих методов на своем веб-сайте, чтобы избежать двойного отслеживания просмотров страниц в вашей учетной записи Google Analytics.
Способ 1. Используйте плагин MonsterInsights Google Analytics
Мы будем использовать MonsterInsights для установки Google Analytics в WordPress для первого метода.
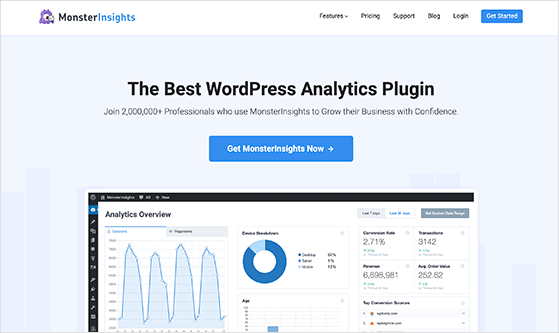
MonsterInsights — самый популярный плагин Google Analytics для WordPress, его используют более 3 миллионов веб-сайтов, включая PlayStation, Bloomberg, Zillow и другие. Это самый простой способ добавить Google Analytics в WordPress для начинающих и опытных пользователей.
Ознакомьтесь с нашим обзором MonsterInsights для получения дополнительной информации.
MonsterInsights предлагает платный плагин премиум-класса и бесплатную версию, которую может использовать каждый. В этом руководстве мы будем использовать версию MonsterInsights Pro для расширенных функций, таких как отслеживание электронной коммерции, отслеживание рекламы, отслеживание авторов и многое другое.
Давайте начнем.
Шаг 1. Установите плагин MonsterInsights
Сначала установите и активируйте плагин MonsterInsights на своем веб-сайте WordPress. Для получения подробной информации о том, как это сделать, вы можете следовать этому руководству по установке плагина WordPress.
После установки плагина перейдите в Insights » Settings на панели управления WordPress и введите лицензионный ключ MonsterInsights. Вы можете найти сведения о своей лицензии, войдя на веб-сайт MonsterInsights.
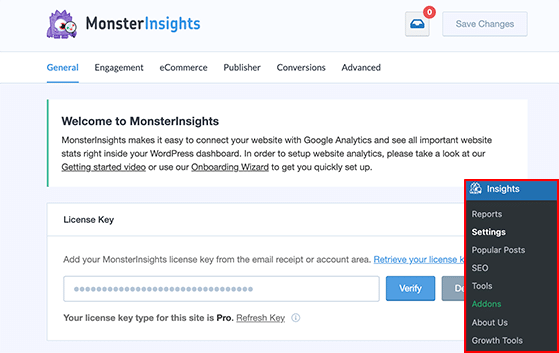
Нажмите кнопку « Подтвердить », чтобы двигаться дальше.
Шаг 2. Запустите мастер установки MonsterInsights
Затем снова щелкните пункт меню Insights и нажмите кнопку Launch Setup Wizard . Это поможет вам быстро и легко подключиться к MonsterInsights.
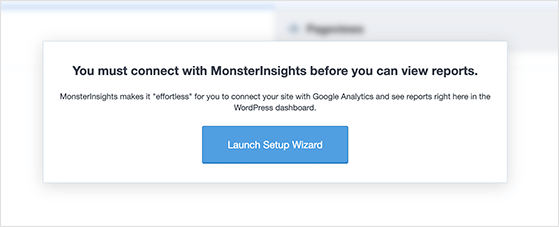
На первом экране выберите, является ли ваш веб-сайт бизнес-сайтом, издателем или сайтом электронной торговли. Затем вы можете нажать Сохранить и продолжить .

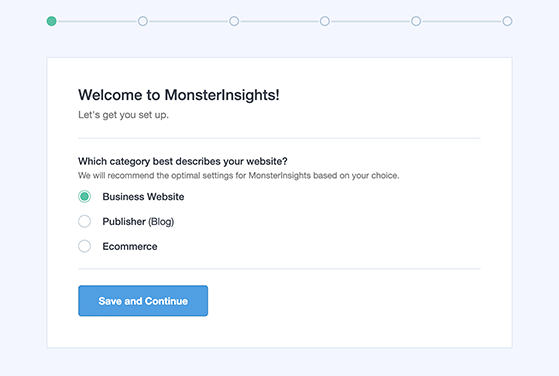
Затем вы можете ввести свой лицензионный ключ MonsterInsights, если вы еще этого не сделали. Поэтому нажмите кнопку « Подключить MonsterInsights» .
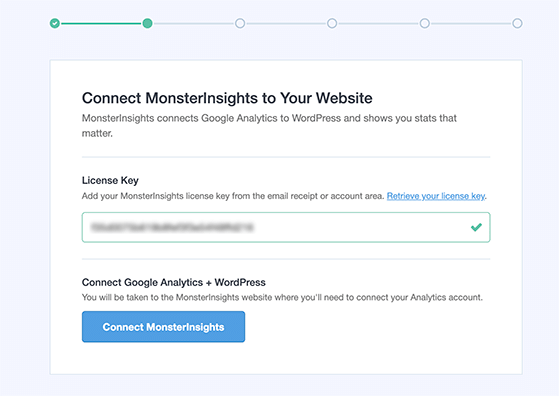
На следующем экране вам будет предложено выбрать учетную запись Google для входа в MonsterInsights. Лучше всего выбрать учетную запись, которую вы использовали для настройки Google Analytics.
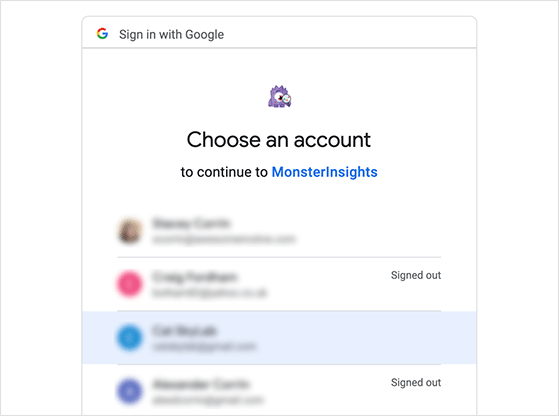
После этого MonsterInsights запросит разрешение на доступ к вашей учетной записи Google Analytics. Поэтому нажмите кнопку « Разрешить », чтобы продолжить.
Последний шаг — выбрать профиль, который вы хотите отслеживать. Вам нужно выбрать свой веб-сайт здесь и нажать кнопку « Завершить подключение », чтобы продолжить.
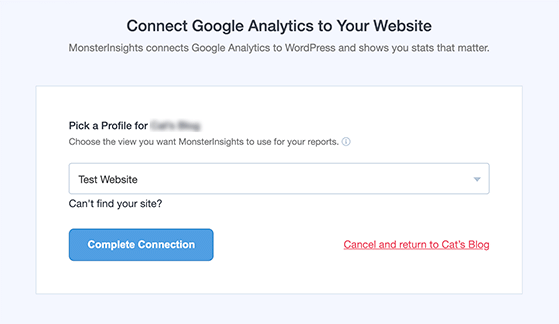
Теперь MonsterInsights установит Google Analytics на ваш сайт WordPress. После этого вы можете выбрать рекомендуемые настройки для вашего сайта.
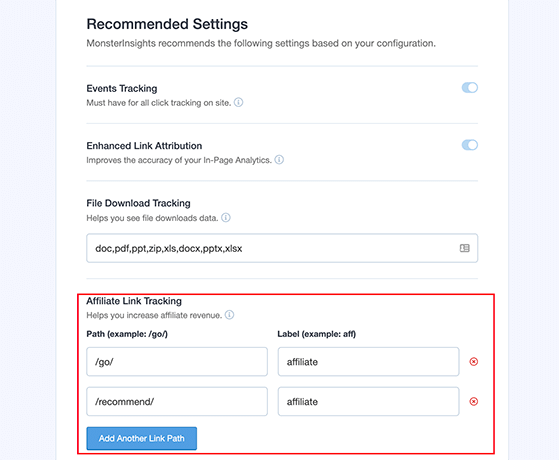
Настройки MonsterInsights по умолчанию должны работать для большинства веб-сайтов. Однако, если вы используете плагин для партнерских ссылок, вам нужно будет добавить путь, который вы используете для сокрытия своих ссылок. Это позволит вам отслеживать партнерские ссылки в Google Analytics.
Оттуда нажмите кнопку Сохранить и продолжить .
Шаг 3. Установите дополнительные дополнения
Затем MonsterInsights предложит несколько дополнений, которые входят в ваш план или которые вы можете обновить, чтобы получить доступ. Если вы не хотите устанавливать какие-либо дополнения, просто нажмите кнопку « Сохранить и продолжить ».
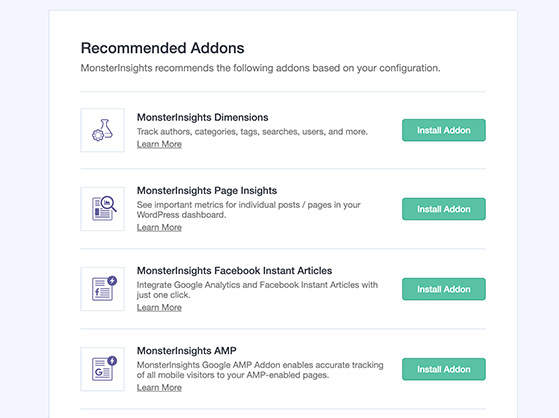
После этого плагин попросит вас установить WPForms, лучший плагин контактной формы WordPress. Вы можете нажать кнопку « Продолжить и установить WPForms» или щелкнуть ссылку « Пропустить этот шаг », чтобы продолжить.
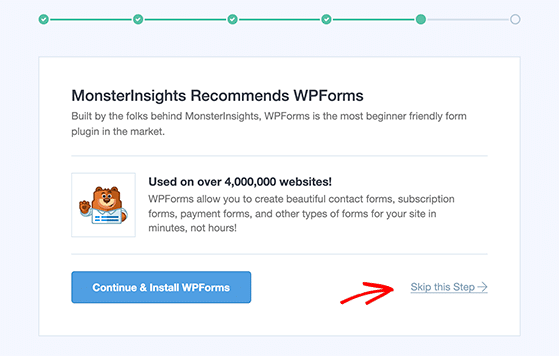
Вот и все! Теперь вы настроили Google Analytics на своем сайте WordPress. Нажмите кнопку « Завершить настройку и выйти из мастера» , чтобы вернуться на панель управления WordPress.

Google Analytics потребуется некоторое время, чтобы начать показывать статистику вашего сайта. Но когда ваша статистика будет готова, вы сможете просматривать свои аналитические отчеты прямо на панели инструментов WordPress с помощью MonsterInsights.
Просто посетите страницу Insights » Reports , чтобы просмотреть краткий обзор ваших аналитических данных. Он также поставляется с несколькими надстройками для просмотра других данных.
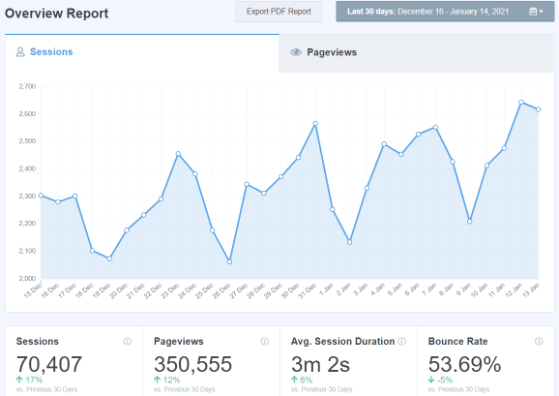
Например, вы можете использовать аддон популярных постов, чтобы показывать свой наиболее эффективный контент и автоматически добавлять встроенные ссылки на популярные посты, чтобы повысить вовлеченность.
Кроме того, вы можете использовать надстройку электронной коммерции, чтобы проверять статистику своих продуктов и автоматически добавлять самые эффективные продукты в конец сообщений в блоге, чтобы увеличить продажи.
Способ 2. Используйте плагин «Вставить верхние и нижние колонтитулы»
Следующий метод добавления Google Analytics в WordPress не так хорош, как MonsterInsights. Это потому, что он не позволяет вам настроить расширенное отслеживание. Этот метод также не позволяет просматривать данные Google Analytics внутри WordPress.
Сначала откройте окно браузера с кодом отслеживания Google Analytics и скопируйте его в буфер обмена. Это шаг 3 создания учетной записи Google Analytics.

Затем перейдите на панель инструментов WordPress и установите плагин «Вставить верхние и нижние колонтитулы». Этот плагин позволяет вам быстро добавлять код на ваш сайт WordPress без прямого редактирования файлов темы WordPress.
После активации плагина перейдите на страницу Настройки » Вставить верхние и нижние колонтитулы .

Теперь вставьте ранее полученный код отслеживания Google Analytics в раздел «Скрипты в заголовках». Не забудьте прокрутить вниз и нажать кнопку « Сохранить », чтобы сохранить настройки.
Вот и все! Теперь вы установили Google Analytics на свой сайт WordPress.
Способ 3. Добавьте Google Analytics в свою тему WordPress
Последний метод предназначен для опытных пользователей WordPress, знакомых с редактированием кода. Это решение часто ненадежно, потому что код, который вы добавляете, исчезнет, если вы измените тему WordPress.
Хотя мы редко рекомендуем этот метод, вы должны убедиться, что на вашем сайте активна дочерняя тема WordPress. Дочерняя тема предотвращает исчезновение кода отслеживания при обновлении родительской темы.
Поэтому, когда вы выполняете этот метод, убедитесь, что все файлы темы, которые вы редактируете, относятся к вашей дочерней теме.
Есть 2 способа добавить код отслеживания Google Analytics в тему WordPress.
1. Добавьте код Google Analytics в файл header.php
Перейдите в редактор темы или редактор файлов и откройте файл header.php для этого подхода. Оттуда вставьте ранее полученный код отслеживания Google Analytics сразу после тега <body>.
Не забудьте сохранить файл и загрузить его обратно на сервер.
2. Добавьте код Google Analytics в файл functions.php вашей темы.
Для этого метода откройте файл functions.php вашей темы WordPress и введите следующий код:
<?php add_action('wp_head', 'rp_add_googleanalytics'); function rp_add_googleanalytics() { ?> // Paste your Google Analytics tracking code here <?php } ?><?php add_action('wp_head', 'rp_add_googleanalytics'); function rp_add_googleanalytics() { ?> // Paste your Google Analytics tracking code here <?php } ?><?php add_action('wp_head', 'rp_add_googleanalytics'); function rp_add_googleanalytics() { ?> // Paste your Google Analytics tracking code here <?php } ?><?php add_action('wp_head', 'rp_add_googleanalytics'); function rp_add_googleanalytics() { ?> // Paste your Google Analytics tracking code here <?php } ?><?php add_action('wp_head', 'rp_add_googleanalytics'); function rp_add_googleanalytics() { ?> // Paste your Google Analytics tracking code here <?php } ?>
Теперь вставьте свой код отслеживания после строки с предложением «вставить сюда код отслеживания Google Analytics».
Теперь вы можете сохранить и повторно загрузить файл на свой сервер.
Как просматривать отчеты на веб-сайте Google Analytics
Google Analytics может показать вам множество данных, которые он собирает с вашего сайта. Вы можете просмотреть все эти данные, перейдя на панель инструментов Google Analytics.
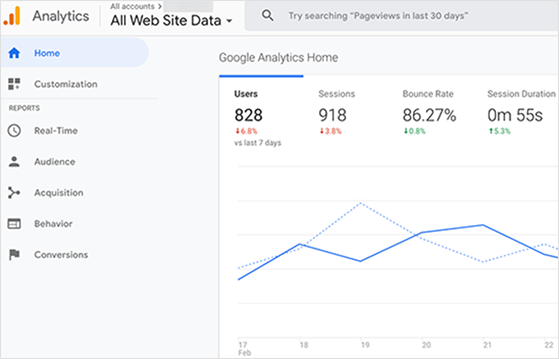
Вы увидите готовые аналитические отчеты на левой панели панели аналитики. В каждом разделе есть разные вкладки, которые можно развернуть, чтобы просмотреть дополнительные параметры, в том числе:
- В режиме реального времени: обзор трафика вашего сайта в режиме реального времени.
- Аудитория : отчеты, которые помогут вам понять посетителей вашего веб-сайта.
- Приобретение : данные, которые исследуют, откуда пришли ваши посетители.
- Поведение: информация о том, что пользователи делают после того, как заходят на ваш сайт.
- Конверсия: отчет, который показывает, насколько хорошо вы работаете по сравнению с вашими целями.
С помощью этой информации вы можете принимать основанные на данных решения по оптимизации вашего веб-сайта для увеличения трафика, вовлеченности, потенциальных клиентов и конверсий.
Вот оно.
Мы надеемся, что эта статья помогла вам узнать, как добавить Google Analytics в WordPress. Если у вас есть интернет-магазин, вы можете следовать этому руководству, чтобы добавить Google Analytics в WooCommerce.
Если вам понравилась эта статья, подпишитесь на наш канал YouTube для видеоуроков RafflePress. Вы также можете найти нас в Twitter и Facebook.
