Полное руководство по Google Docs — как использовать Google Docs на профессиональном уровне в 2022 году
Опубликовано: 2022-05-21В одном руководстве по Google Docs слишком много вариантов, но это послужит отличной основой для начала. Как только вы почувствуете себя более уверенно, вы столкнетесь с новыми возможностями. Google очень активно внедряет новые функции каждый год.
Первый шаг — охватить основы и перейти к некоторым советам и рекомендациям Google Docs более высокого уровня.
Оглавление
- 1 Что такое Google Документы?
- 2 Как создать документ?
- 2.1 Создайте пустой документ
- 2.2 Создайте документ с помощью шаблона
- 3 Как создать папку?
- 4 Как редактировать документы Google в автономном режиме (редакторы документов Google)
- 5 Как проверить правописание в Google
- 6 Как сохранить документ Google
- 7 Как скачать Документы Google
- 8 Как удалить содержимое страницы?
- 8.1 Связанные
Что такое Google Документы?
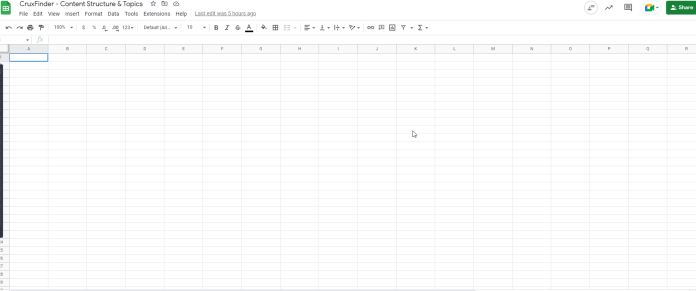
Вы можете двигаться дальше, если вы уже были знакомы с Google Docs ранее. Если вы не знали об этом, вот краткий обзор того, что вам следует знать. Мы рассмотрим основы и поможем вам освежить в памяти детали того, что такое Google Docs и как вы можете начать использовать его с самого начала.
Google Docs можно охарактеризовать как бесплатный веб-текстовый процессор, предоставляемый Google в сочетании со всем пакетом Office, Google Drive. Он призван конкурировать с Microsoft Office. Другие облачные сервисы, включенные в пакет, — это Таблицы (Excel) с Презентациями (Powerpoint).
Документы Google доступны на всех устройствах и платформах. Для этого требуется доступ в Интернет и веб-браузер (или, в случае смартфонов, соответствующие приложения). Google позаботится обо всем остальном и выполняет основную часть работы при запуске облачной программы.
Документы поддерживают различные форматы файлов, включая .doc, .docx, .txt, .rtf и .odt. Это упрощает преобразование и просмотр файлов Microsoft Office непосредственно с Google Диска.
Как вы создаете документ?
Создайте пустой документ
- Откройте Google Диск. Если будет предложено войти, войдите в свою учетную запись Google.
- Нажмите на кнопку в верхнем левом углу окна.
- Наведите указатель мыши на стрелку рядом с программой, в которой вы хотите создать документ, в раскрывающемся меню.
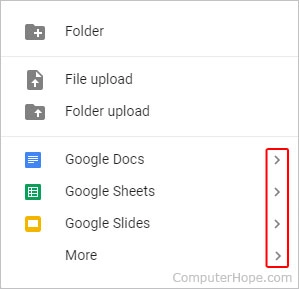
- Выберите пустой документ в раскрывающемся меню.
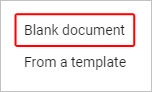
Создайте документ с помощью шаблона
- Выполните шаги 1–3 в предыдущем разделе.
- Выберите из шаблонов вместо пустого документа.
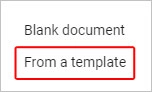
- И выберите шаблон в открывшемся окне.
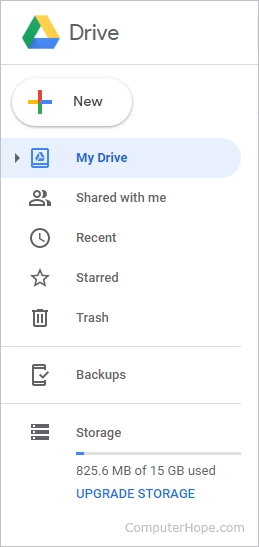
Как создать папку?
- Откройте Google Диск. Если появится запрос, войдите в Google Диск. учетная запись Google.
- Нажмите кнопку в левом верхнем углу окна.
- В раскрывающемся списке выберите папку.
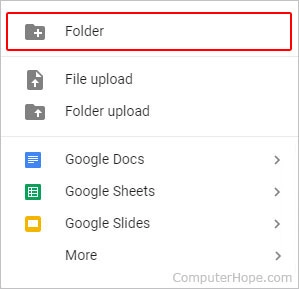
- В появившемся приглашении вам будет предложено ввести имя для папки (A)
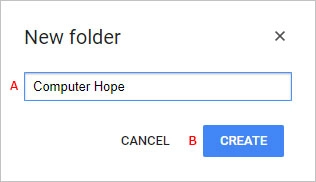
- а затем нажмите кнопку " Создать " (B).
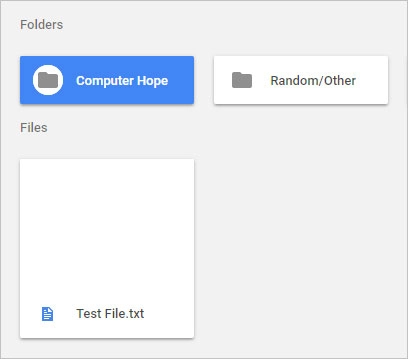
- Вновь созданная папка будет отображаться на вашей странице «Мой диск».
Как редактировать документы Google в автономном режиме (редакторы документов Google)
Если вы хотите редактировать Документы Google в автономном режиме, вы должны соответствовать определенным основным требованиям. Первое требование заключается в том, что вы должны быть подключены для установки автономного доступа. Кроме того, вы должны использовать Google Chrome вне режима инкогнито, установить и включить расширение Google Docs Offline Chrome, а затем включить расширение Google Docs Offline Chrome. Наконец, у вас должно быть достаточно места для хранения документов.

После этого перейдите на docs.google.com. Нажмите меню-гамбургер в верхнем левом углу, затем нажмите «Настройки». Убедитесь, что ползунок рядом с Offline установлен в положение On (см. скриншот ниже).
Каждый документ, над которым вы начинаете работать, будет доступен в автономном режиме на вашем ПК, по крайней мере, ненадолго. Значок облака рядом с названием документа указывает на доступность документа в автономном режиме.
Когда ваше интернет-соединение прервется и вы не сможете подключиться, вы увидите перечеркнутое облако с текстом «Работает в автономном режиме». Любые внесенные вами изменения будут сохранены при повторном подключении через Интернет.
Если у вас активировано расширение Google Docs Offline, вы сможете просматривать весь список своих документов на docs.google.com даже в автономном режиме. Документы, доступные для просмотра в автономном режиме, будут отмечены значком галочки. Используйте меню с тремя точками, чтобы получить доступ к опции автономного доступа .
Его расширение Google Docs Offline также будет хранить каждый документ, который вы открываете. В случае потери Интернета вы сможете получить доступ к документам, которые специально недоступны в автономном режиме.
В этом случае вы сможете включить документ в автономном режиме, даже если нет подключения к Интернету. Однако документы, которые не сохранены и недоступны в автономном режиме, будут выглядеть скучно.
Как проверить правописание в Google
После того, как у вас есть несколько документов, пришло время проверить, все ли в порядке с грамматикой и орфографией. Документы оснащены автоматической проверкой орфографии, которая готова помочь вам, если вы пишете что-то неправильно; вы ошибаетесь; ошибка будет выделена волнистой линией, предлагающей изменить написание.
Он должен быть включен по умолчанию; тем не менее, вы можете проверить, что он включен в инструментах для подчеркивания ошибок орфографии. 'Для просмотра орфографических исправлений и предложений щелкните слово и щелкните строку под ним. В качестве альтернативы используйте клавиши Ctrl+Alt+X (Windows) (или Command+Alt+X (Mac), чтобы запустить средство проверки орфографии и грамматики.
Другой способ доступа к средству проверки орфографии — щелкнуть значок с буквой A и галочкой. Это позволит инструменту проанализировать ваш документ на предмет грамматики и орфографии.
В дополнение к проверке орфографии Google Docs поставляется со встроенным словарем и тезаурусом. Все, что вам нужно сделать, это выбрать слово, щелкнуть по нему правой кнопкой мыши и выбрать «Определить [слово]».
Как сохранить документ Google
С Google Online Office Suite вам не нужно отслеживать сохранение документа, потому что Google автоматически сохраняет документ на Google Диске. Гугл Диск. Таким образом, вы не сможете найти кнопку «Сохранить».
Однако с помощью меню файлов можно создать копию , отправить документ Google по электронной почте или загрузить документ Google. Документ Google.
Как скачать Google Документы
Google хранит ваши документы на Google Диске. Чтобы вместо этого загрузить содержимое Документа Google на свой компьютер, нажмите «Файл » >> « Загрузить » и выберите предпочтительный формат документа.
Как удалить содержимое страницы?
В веб-браузере все, что вам нужно сделать, это найти URL-адрес вашего документа на веб- сайте Google Docs , нажать кнопку с тремя точками рядом с именем документа, а затем нажать «Удалить». Конечно, вы также можете стереть этот документ, открыв его, затем щелкнув «Файл » и переместив его в корзину.
Чтобы удалить корзину, а затем окончательно стереть документ, перейдите в корзину Google Диска и выберите файлы, затем выберите значок удаления в правой части экрана. Когда появится окно подтверждения, выберите « Удалить навсегда » и наслаждайтесь свободным местом для хранения.
Получите неограниченное количество услуг по графическому и видеодизайну на RemotePik, забронируйте бесплатную пробную версию
Чтобы быть в курсе последних новостей электронной коммерции и Amazon, подпишитесь на нашу рассылку на www.cruxfinder.com.
