Интеграция Google Sheets + MobileMonkey: как передавать данные о лидах в Google Sheets из веб-чата, мессенджера и SMS
Опубликовано: 2021-01-22Когда у вас днем и ночью работает автоматизированный обмен сообщениями на вашем веб-сайте, в Facebook, Instagram и SMS-сообщениях, вы в конечном итоге собираете массу ценных данных для развития своего бизнеса.
И где лучше хранить, систематизировать и распространять эти данные, как не в электронных таблицах, которыми многие из нас привыкли пользоваться каждый день?
Вот почему одна из самых популярных интеграций MobileMonkey — с Google Sheets.
Сегодня я собираюсь показать вам, как отправить данные о ваших клиентах или потенциальных клиентах MobileMonkey в электронную таблицу, где ваша команда сможет их просмотреть и принять соответствующие меры. Испытайте это сами, пообщавшись в чате веб-сайта на этой странице или пообщавшись с нами в мессенджере здесь.
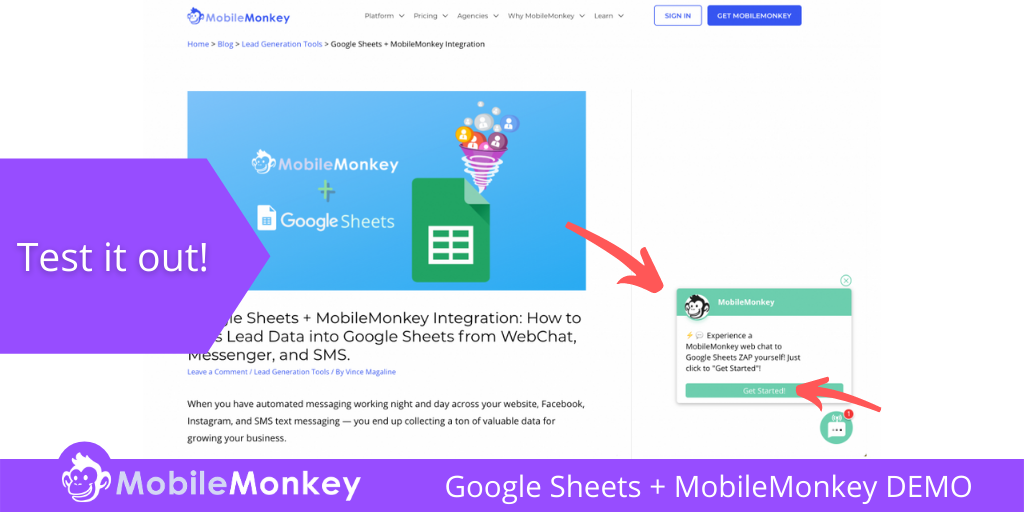
Интеграция MobileMonkey + Google Sheets гарантированно сэкономит время вашим командам по маркетингу, продажам и обслуживанию клиентов за счет исключения ввода данных.
В этой статье вы узнаете, как передавать данные, собранные в ходе вашей деятельности по привлечению потенциальных клиентов с помощью MobileMonkey, в Google Sheets из WebChat с вашего сайта, Messenger и SMS.
Давайте приступим прямо к делу! Вот как отправлять данные о потенциальных клиентах MobileMonkey прямо в Google Таблицы!
Присоединяйтесь к сегодняшнему вебинару с Ларри Кимом!
Или зарегистрируйтесь для бесплатного воспроизведения
Узнайте все о НОВЫХ инструментах от MobileMonkey, а также об инструментах для 10-кратного увеличения вовлеченности в Instagram и превращения Instagram в источник дохода для вашего бизнеса.

Как отправить данные лидов MobileMonkey в Google Sheets
Мы разделили процесс автоматической передачи ваших данных о потенциальных клиентах MobileMonkey в Google Таблицы на три части.
Кроме того, вы заметите, что изображения скриншотов согласованы по цвету, чтобы показать, работаем ли мы над частью интеграции MobileMonkey (фиолетовый) или Google Sheets (зеленый).
Часть I. Создание диалога чат-бота и ресурсов электронной таблицы Google
Прежде чем подключать диалог чат-бота и Google Sheet через Zapier, вам необходимо создать эти активы и подготовить их к подключению! Однако, даже если у вас уже есть готовые к работе оба актива, вам все равно потребуется выполнить несколько задач, чтобы интеграция заработала.
Давайте начнем с создания нашего диалога в чате!
Шаг 1. Создайте диалог с атрибутами в MobileMonkey
Перво-наперво. Есть два элемента, которые вам понадобятся для сопоставления MobileMonkey с Google Sheets и Zapier.
- Атрибуты пользователя
- Название диалога
Если вы никогда не создавали диалог чат-бота в MobileMonkey, возможно, вы захотите взглянуть на эту статью о конструкторе чат-ботов MobileMonkey, чтобы узнать о столь необходимом контексте.
Чтобы надежно передавать данные о лидах в Google Таблицы, вам потребуется использовать один из многочисленных диалоговых виджетов чата MobileMonkey, где вы можете записывать электронную почту и другие ценные пользовательские атрибуты. В этом примере мы используем виджеты «Быстрый вопрос» и «Форма» для захвата атрибутов.
Затем, чтобы подключить диалог чата к Google Sheet, вам нужно добавить виджет Zap/Connection, чтобы найти интеграцию Zapier, которую мы создадим во второй части.
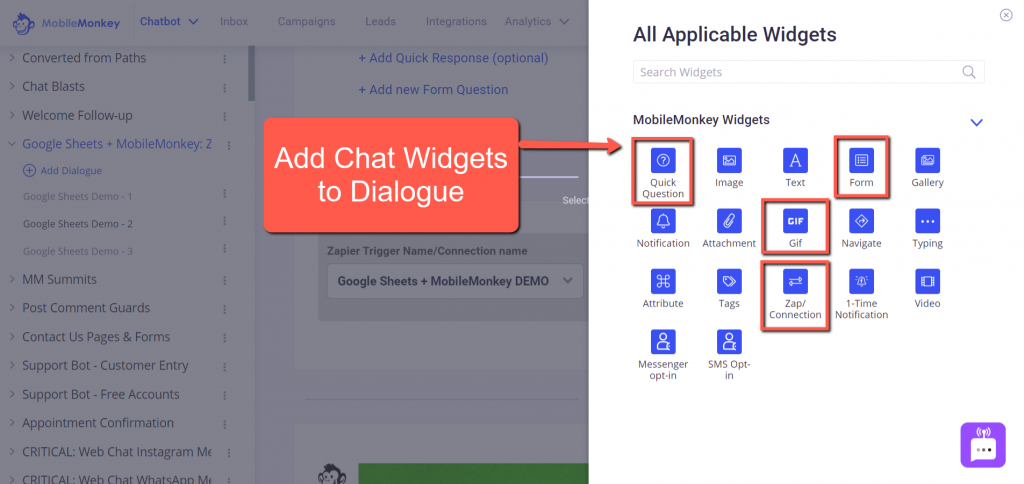
На снимке экрана ниже я использовал виджет «Форма», чтобы задать три быстрых вопроса типа опроса, чтобы получить информацию об электронной почте, телефоне и личности посетителя.
Атрибуты электронной почты и телефона уже существуют в MobileMonkey. Для моего примера Атрибута персоны (или любого другого уникального атрибута, который вы хотите сохранить в качестве данных потенциальных клиентов), все, что вам нужно сделать, это нажать + Добавить новый атрибут и дать вашему уникальному Атрибуту имя.
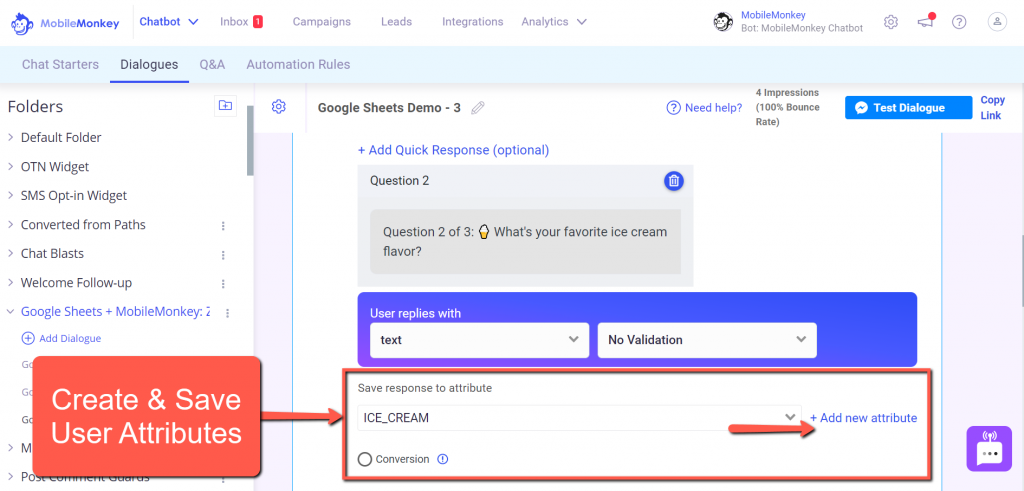
Имейте в виду, что вы можете использовать этот же диалог для виджета живого веб-чата на любой странице веб-сайта, Messenger для Facebook и Instagram, а также для текстовых SMS-сообщений.
Лучше всего то, что вы можете передавать данные о лидах из каждого канала в свой Google Sheet. Мы покажем вам демонстрацию каждого из них в конце этого урока.
Говоря о Google Sheets, пришло время создать электронную таблицу.
Шаг 2: Создайте таблицу Google
Шаг 2 очень прост. Все, что нам нужно сделать, это создать новую таблицу Google и несколько столбцов.
Обязательно создайте столбцы, которые вы хотите использовать в Zap. Эти столбцы должны соответствовать Атрибутам, которые вы используете в своем диалоговом окне MobileMonkey. Вы поймете, почему это важно, в части III.
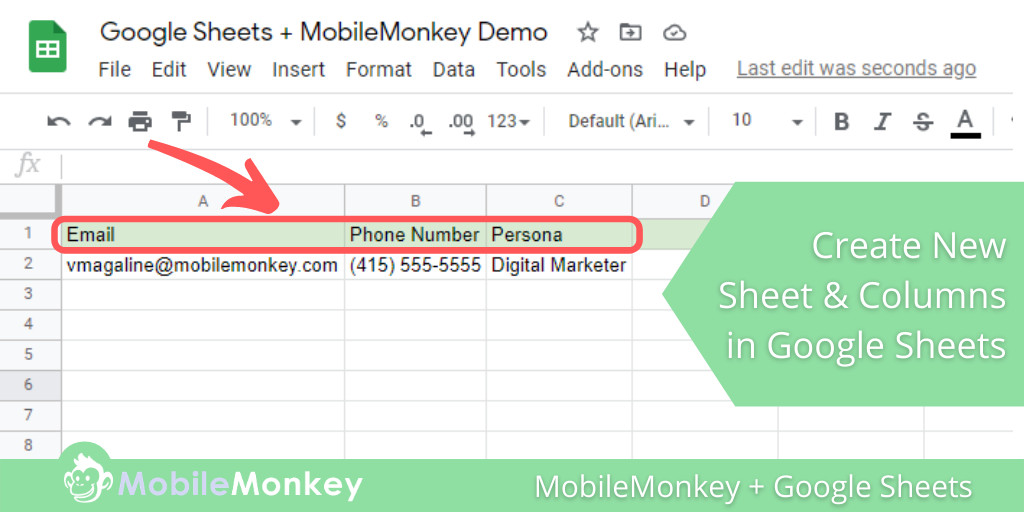
В нашем примере мы используем три атрибута в MobileMonkey:
- Эл. адрес
- Телефон
- Персона
Создайте столбец для каждого из Атрибутов, для которых вы хотите получить данные о лидах.
Шаг 3: выберите интеграцию MobileMonkey + Google Sheets
У вас есть варианты для шага 3. Однако, если вы впервые создаете интеграцию Zapier с MobileMonkey, вам необходимо знать, где находится ваш ключ API. Если это так, просто помните, что вы можете найти свой ключ MobileMonkey API для Zapier на вкладке «Интеграции» в MobileMonkey.
Вот ваши варианты: вы можете начать интеграцию MobileMonkey + Google Sheets, перейдя прямо через страницу интеграции MobileMonkey (как показано ниже), или вы можете просто войти в Zapier и создать интеграцию с нуля там.
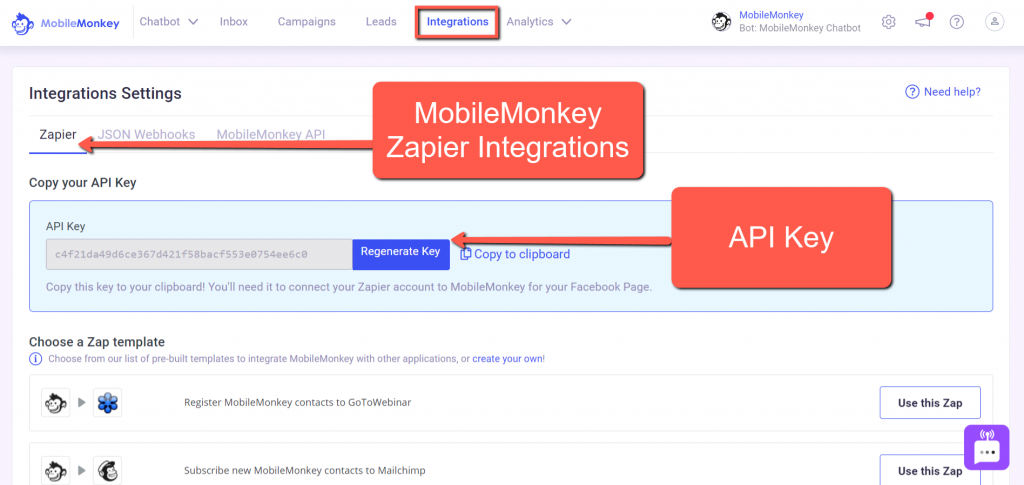
Чтобы начать интеграцию с Zapier прямо из MobileMonkey, найдите Zap «Создание строк в Google Таблицах для новых контактов MobileMonkey». Затем нажмите кнопку « Использовать этот Zap ».
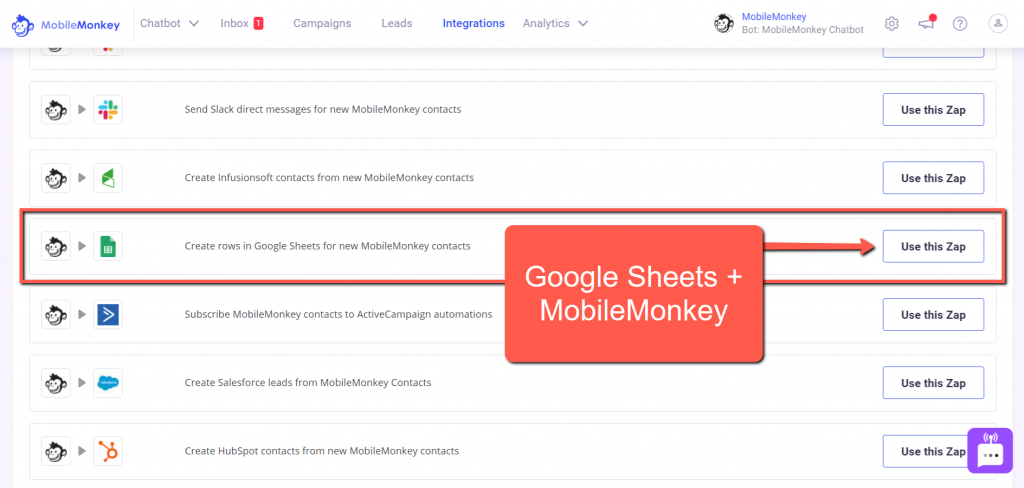
Часть II. Настройка триггера и действия Zapier
Теперь пришло время переключиться на Zapier, чтобы вы могли настроить рабочий процесс между MobileMonkey и Google Sheets.
Здесь мы собираемся соединить MobileMonkey и Google Sheets, начиная с триггера Zap, который включает диалог чата MobileMonkey и атрибуты.
Имейте в виду, что вы можете начать интеграцию MobileMonkey + Google Sheets, перейдя прямо через страницу интеграции MobileMonkey (как показано выше), или вы можете просто войти в Zapier и создать интеграцию с нуля там.
Шаг 4 (триггер Zapier): назовите свой Zap
Дайте вашему Zap имя.
Полезный совет: если вы назовете свой диалог MobileMonkey, свой Google Sheet и Zap аналогичным образом, это сделает этот процесс еще проще.

Например, я использовал «Google Sheets + MobileMonkey DEMO» во всех трех местах.
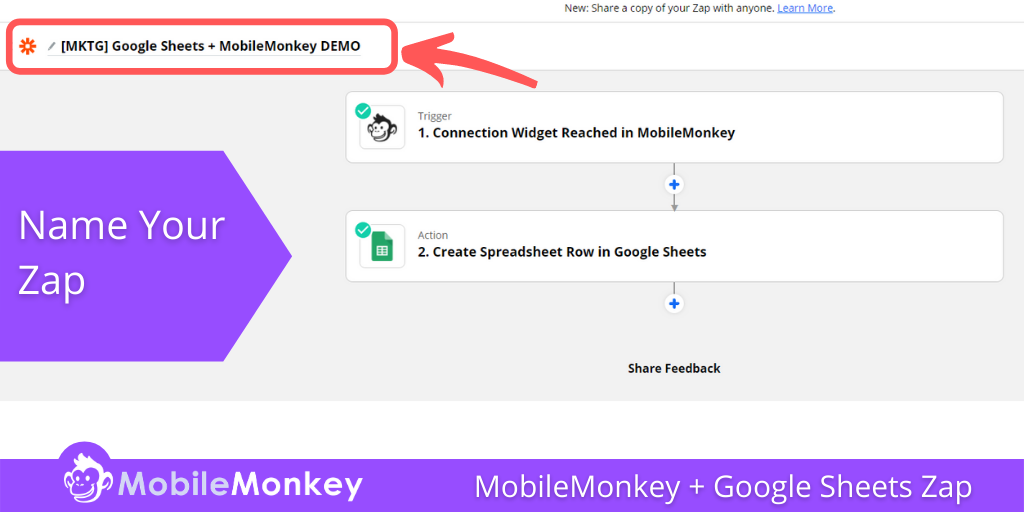
Шаг 5 (триггер Zapier): выберите приложение и событие
Когда вы щелкнете по первому раскрывающемуся шагу Zap, вам будет предложено выбрать приложение и триггер события. Если вы уже сделали это через MobileMonkey, у вас уже должно быть заполнено событие приложения.
Выберите MobileMonkey (если он не указан заранее) в качестве приложения и события для триггера Zap.
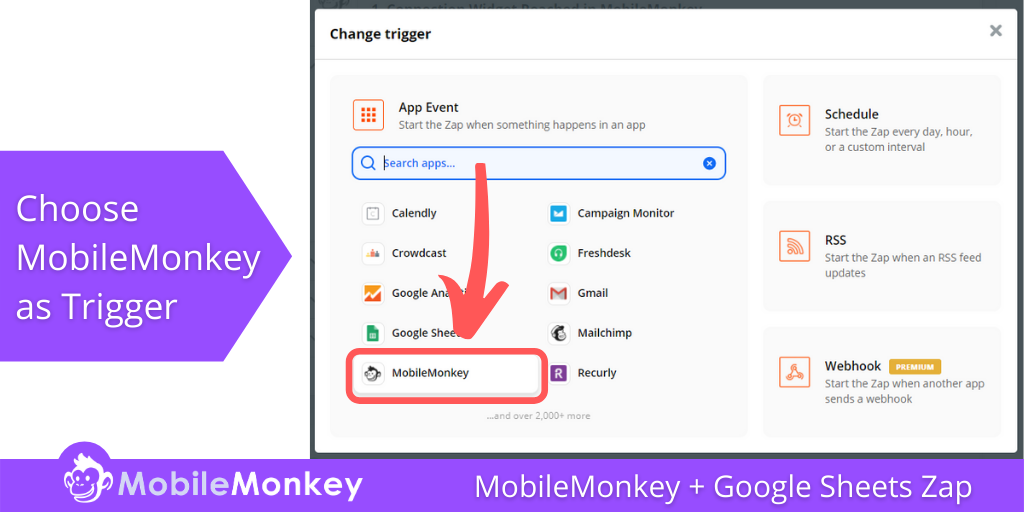
Затем щелкните раскрывающийся список «Триггерное событие» и выберите Connection Widget Reached . Затем нажмите кнопку « Продолжить ».
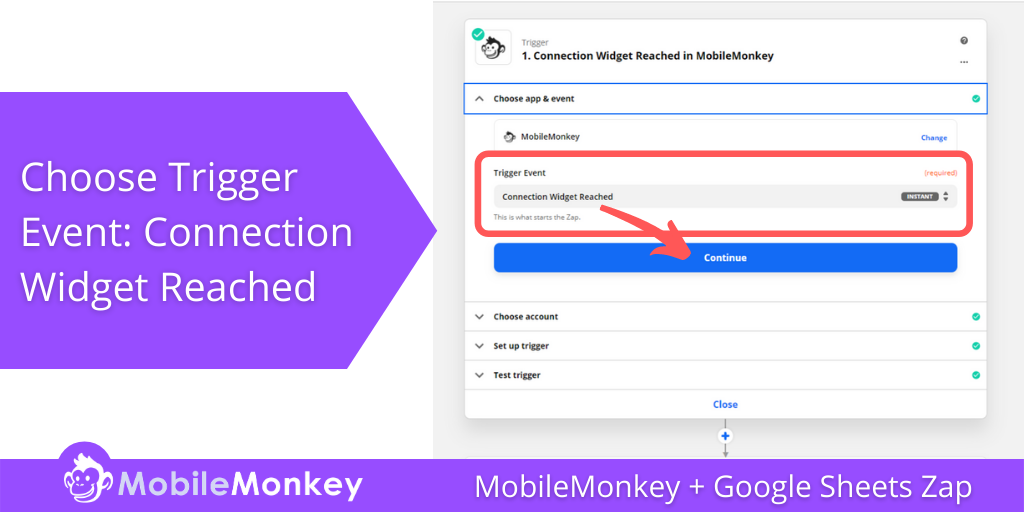
Шаг 6 (триггер Zapier): выберите учетную запись
Если у вас есть несколько учетных записей MobileMonkey, как у меня, вам нужно будет найти учетную запись, в которой находится ваш диалог чата.
Если вы не можете найти свою учетную запись MobileMonkey, создайте новую учетную запись и дайте ей уникальное имя. Затем используйте ключ API, найденный на шаге 3, для создания новой учетной записи в Zapier.
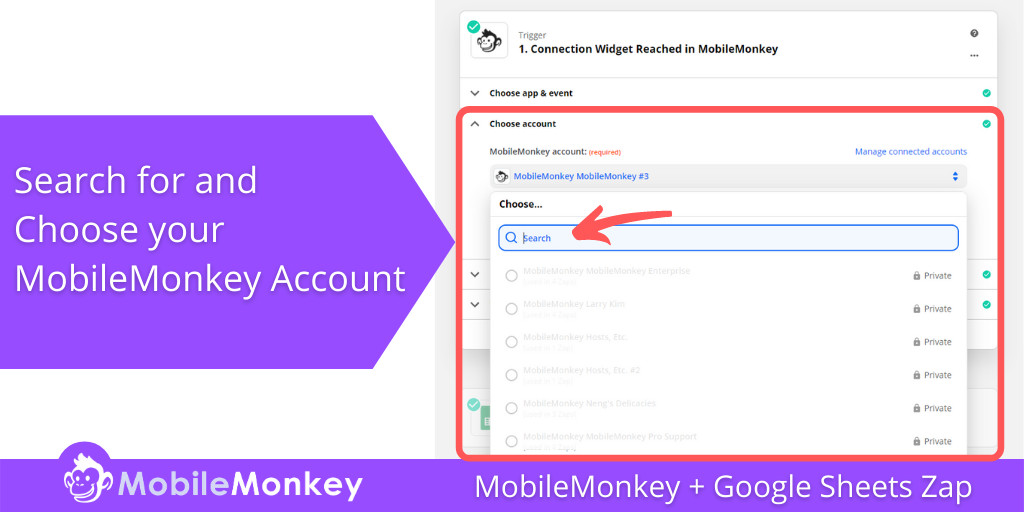
Шаг 7 ( триггер Zapier): настройте триггер
Придумайте любое (уникальное) имя для этого триггера. Это имя появится в виджете MobileMonkey Zap/Connection.
Помните, что полезно использовать похожее или такое же имя, которое вы используете для названия своего диалога MobileMonkey и таблицы Google.
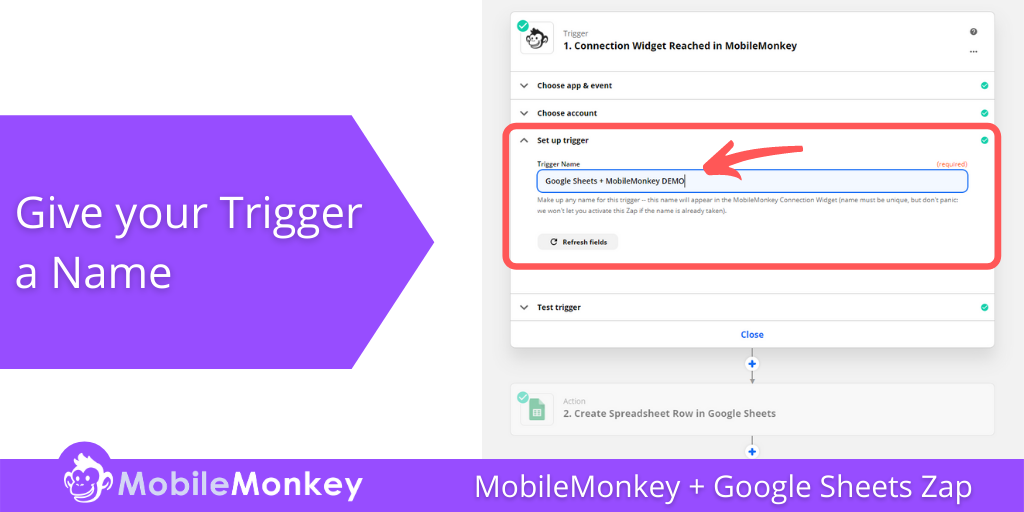
Шаг 8 (Триггер Zapier): проверьте свой триггер
Теперь вы готовы протестировать Zap Trigger. Нажмите кнопку тестирования.
Если тест пройден успешно, перейдите к части III, чтобы создать действие Zap.
Если тест не прошел успешно, вернитесь к шагу 6, на котором вы выбираете свою учетную запись. Наиболее распространенная проблема неудачного теста заключается в том, что вы выбрали неправильную учетную запись. И самое простое решение — создать новое имя учетной записи в Zapier, а затем подключить эту учетную запись к MobileMonkey с помощью ключа API, который можно найти на шаге 3.
Часть III. Настройка действия Zapier
Поздравляем с успешным созданием триггера Zap!
Теперь пришло время создать Zap Action. Для этой интеграции Zap Action будет отправлять данные, которые вы собираете от лидов в MobileMonkey, в вашу таблицу Google.
Шаг 9 (Действие Zapier): выберите приложение и событие
Выберите Google Таблицы в качестве приложения и события действия.
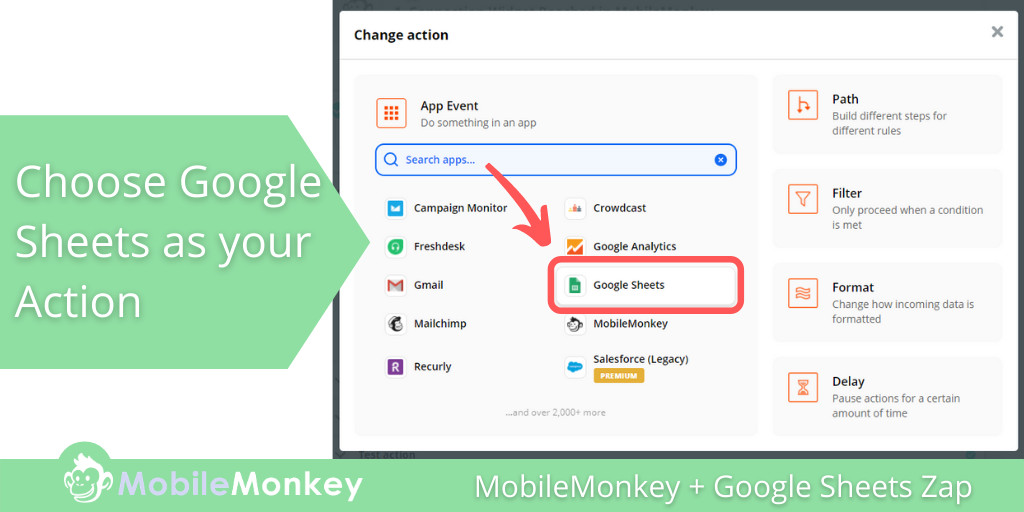
Шаг 10 (Действие Zapier): выберите учетную запись Google Sheets
Затем в раскрывающемся списке « Выбрать учетную запись » в Zapier найдите используемую учетную запись Google Sheets и щелкните переключатель, чтобы подключить эту учетную запись.
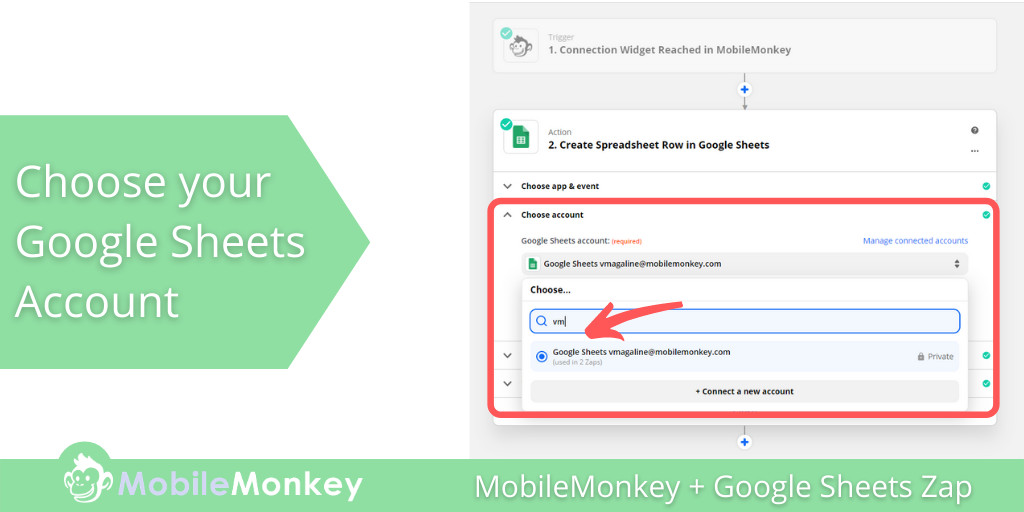
Шаг 11 (Действие Zapier): настройте действие
На шаге 11 мы настроим ваше действие. Здесь вы выберете электронную таблицу Google Sheets, созданную на шаге № 2.
Если вы последовали моему совету и дали своему Google Sheet то же имя, что и ваш диалог и Zap, его будет очень легко найти.
После того, как вы выбрали правильную электронную таблицу Google Sheets, ваши столбцы должны автоматически распознаваться в раскрывающемся списке Zap. На снимке экрана ниже вы увидите, что под столбцом «Электронная почта» есть поле. Нажмите на это поле и сопоставьте столбец Google Sheets с атрибутами, которые вы создали в своем диалоговом окне MobileMonkey.
В нашем примере я делаю это три раза. Один раз для атрибута электронной почты, один раз для номера телефона и один раз для персоны.
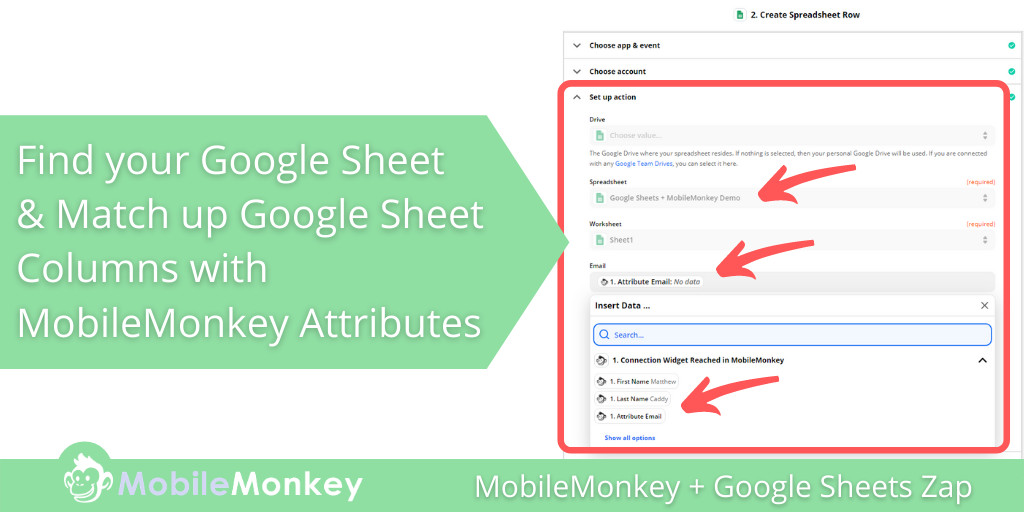
Часть IV. Подключите Zap к MobileMonkey Dialogue и протестируйте свой рабочий процесс
Почти готово! Теперь, прежде чем вы проверите Zap Action, нам нужно подключить ваш диалог MobileMonkey к Zap.
Шаг 12. Подключите Zap к MobileMonkey Dialogue и протестируйте рабочий процесс
Помните тот виджет Zap/Connection, который мы добавили в ваш диалог чата в MobileMonkey? Теперь, когда мы дали Zap имя в Zapier, нам нужно подключить MobileMonkey к этому Zap.
Технически вы могли бы выполнить этот шаг сразу после подключения Zap Trigger.
В MobileMonkey вернитесь к виджету диалога чата Zap/Connection, который вы добавили, и щелкните раскрывающийся список. Найдите и выберите Zap. Опять же, это тот случай, когда одинаковые имена значительно упрощают задачу.
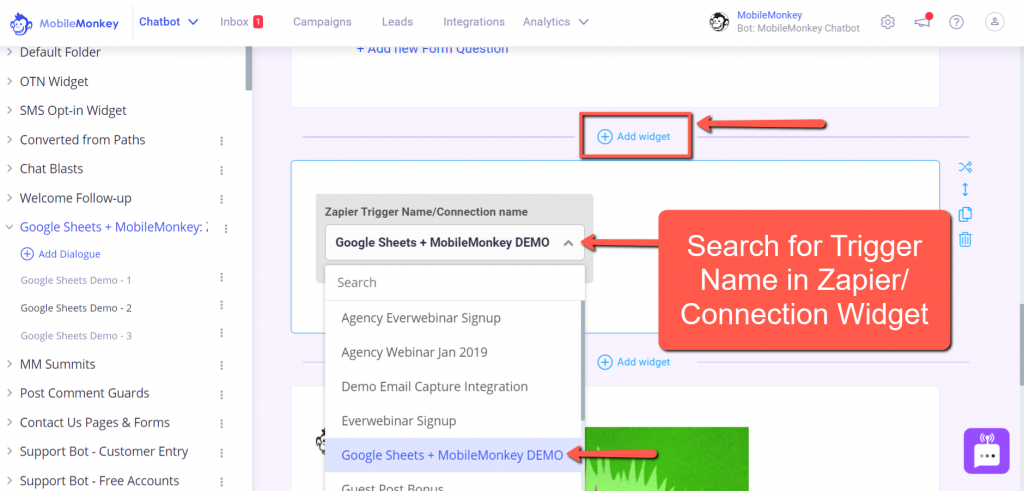
Шаг 13 (Действие Zapier): проверьте свое действие
Все, что осталось сделать, это протестировать действие Zap. Нажмите на кнопку тестирования, и если ваш тест прошел успешно, поздравляем!
Если Zap не удался, выполните некоторые действия по устранению неполадок, для чего Zapier должен предоставить множество подсказок и подробностей.
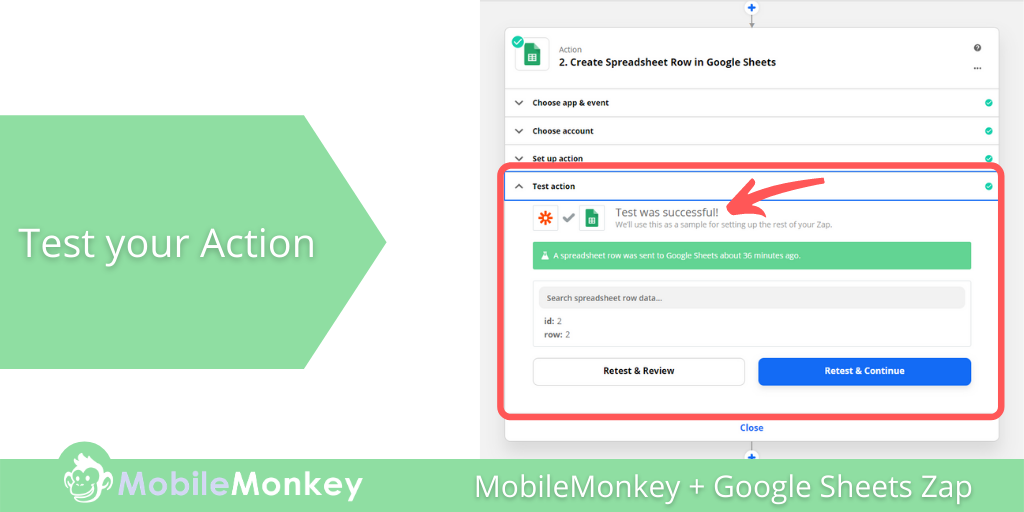
Чтобы быть на 100 % уверенным в том, что ваш Zap работает, протестируйте Zap MobileMonkey + Google Sheets, запустив диалог чата.
Самый простой способ сделать это — нажать кнопку Test Dialogue в верхней части диалогового окна MobileMonkey.
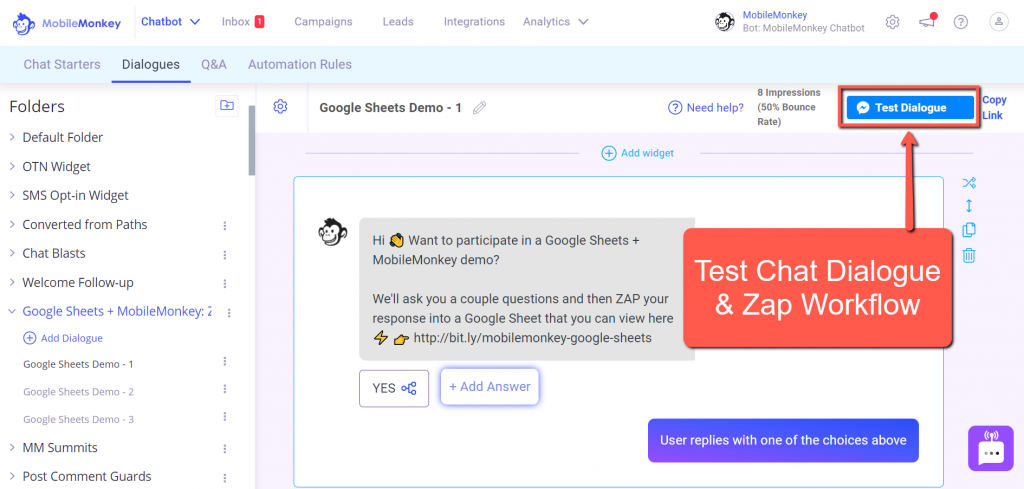
Запустите свой диалог и, когда вы закончите, проверьте свою таблицу Google, чтобы увидеть, обновлена ли она информацией, которую вы записали в свои атрибуты.
Присоединяйтесь к сегодняшнему вебинару с Ларри Кимом!
Или зарегистрируйтесь для бесплатного воспроизведения
Узнайте все о НОВЫХ инструментах от MobileMonkey, а также об инструментах для 10-кратного увеличения вовлеченности в Instagram и превращения Instagram в источник дохода для вашего бизнеса.

