Google Data Studio — 7 дополнительных советов для маркетологов и аналитиков
Опубликовано: 2022-06-08С момента создания Google Data Studio в 2016 году часто появляются новые функции и обновления, призванные улучшить платформу и улучшить визуализацию данных.
Что еще более важно, команда Data Studio всегда прислушивалась к сообществу и серьезно относилась к его отзывам. В результате Data Studio быстро стала одним из наиболее часто используемых и проницательных инструментов визуализации данных.
К сожалению, но к счастью для тех из вас, кто читает, большинство людей знают, как использовать только основные функции в Google Data Studio, и не знают о некоторых дополнительных возможностях, которые могут вывести их игру с данными на новый уровень.
Проще говоря, расширенные функции Data Studio могут помочь вам, вашим клиентам и заинтересованным сторонам повысить точность, упростить рабочий процесс и создать более надежную визуализацию данных.
В этой статье вы найдете самые передовые советы для маркетологов и аналитиков.
Перемотка вперед >>
- Используйте смешивание данных
- Воспользуйтесь функцией CASE
- Использовать параметры
- Автоматизируйте передачу данных с помощью коннекторов сообщества
- Добавить несколько страниц в отчет
- Добавить фильтры диапазона дат
- Создание измерений с использованием вычисляемых полей
1. Используйте расширенное смешивание данных
Аналитики данных и архитекторы часто полагаются на SQL и языки для объединения данных из разных таблиц. Но если вы управляете небольшой компанией без больших бюджетов на найм для этих ролей, вы можете подумать, что расширенный анализ данных вам не подходит.
Не так быстро. Благодаря редактору смешивания Data Studio вы можете объединять данные из разных источников, не вводя ни одной строки кода. Редактор смешивания разработан, чтобы помочь маркетологам и аналитикам работать эффективнее с функциями перетаскивания.
Смешивание в Google Data Studio помогает пользователям создавать табличные элементы управления и диаграммы на основе множества источников данных. Например, вы можете объединить данные из своих учетных записей Google Ads и Google Analytics, чтобы увидеть, как работают ваши маркетинговые кампании в едином представлении. Первоначально в Data Studio использовалось только левое соединение, но теперь они добавили четыре других соединения: внутреннее соединение, правое (внешнее) соединение, перекрестное соединение и полное (внешнее) соединение.
При смешивании данных создается ресурс, называемый смешиванием, который работает аналогично источникам данных. Но не путайте смешивание данных с источниками данных, поскольку они имеют несколько отличий. Например:
- Смеси нельзя повторно использовать в других отчетах.
- Смеси получают данные из нескольких источников данных.
- У них нет настроек учетных данных или актуальности данных, поскольку они наследуют их от базового источника данных.
Как смешать данные
Смеси состоят из таблиц из разных источников. Когда вы создаете или редактируете смесь, в пользовательском интерфейсе появляется список таблиц. В этих таблицах есть поля, полученные из базового источника данных.
Обратите внимание, что каждая смесь может занимать максимум пять столов. Прежде чем приступить к работе, вам необходимо разобраться в различных конфигурациях соединений, поскольку они помогают связывать таблицы. Конфигурация соединения включает оператор, который определяет, как объединять как несовпадающие, так и совпадающие записи из таблиц. Он также содержит условие — набор полей — который определяет, как связаны таблицы.
Шаг 1. Откройте отчет Google Data Studio.
Шаг 2: Выберите любой элемент и нажмите «Смешать данные» на панели «ДАННЫЕ» справа.
Шаг 3: Нажмите «Присоединиться к другой таблице», а затем выберите источник данных.
Шаг 4: Настройте присоединение, выбрав оператора присоединения и условия присоединения.
Шаг 5: Нажмите «Сохранить» и просмотрите отчет.
2. Воспользуйтесь расширенной функцией CASE
В Data Studio есть расширенная функция CASE, которая поможет вам добиться большего при организации и сортировке данных. Функция CASE оценивает список условий, а затем возвращает первый результат, соответствующий выражению. Это позволяет вам установить результат по умолчанию, если никакие условия не выполняются. Давайте рассмотрим пример для функции CASE.
Пример функции СЛУЧАЙ
Одним из наиболее распространенных применений функции CASE является создание группы данных или категорий. Например, вы можете сгруппировать страны по соответствующим регионам.
CASE WHEN Country IN ("India","China","Japan") THEN "Asia" WHEN Country IN ("Spain","Italy") THEN "Europe" ELSE "Other" ENDCASE WHEN Country IN ("India","China","Japan") THEN "Asia" WHEN Country IN ("Spain","Italy") THEN "Europe" ELSE "Other" ENDCASE WHEN Country IN ("India","China","Japan") THEN "Asia" WHEN Country IN ("Spain","Italy") THEN "Europe" ELSE "Other" ENDCASE WHEN Country IN ("India","China","Japan") THEN "Asia" WHEN Country IN ("Spain","Italy") THEN "Europe" ELSE "Other" ENDCASE WHEN Country IN ("India","China","Japan") THEN "Asia" WHEN Country IN ("Spain","Italy") THEN "Europe" ELSE "Other" END
Расширенный синтаксис CASE
Оператор CASE должен начинаться с ключевого слова CASE и заканчиваться ключевым словом END. Между ними вы размещаете пункты или разделы. Давайте посмотрим на его синтаксис и его значение.
CASE WHEN condition THEN result [WHEN condition THEN result] [...] [ELSE else_result] ENDКОГДА условие: он анализирует ваши данные и возвращает true, только если условие выполняется, в противном случае он возвращает false. Условие WHEN принимает любое логическое выражение.
Результат THEN: за каждым условием WHEN должно следовать предложение THEN. Он указывает результат, который будет возвращен, если условие истинно. Если функция имеет несколько условий, оператор CASE возвращает только первое совпадающее истинное условие.
Обратите внимание, что возможный результат в предложении THEN должен соответствовать всем другим предложениям. Например, если первый оператор THEN должен вернуть текстовый результат, то остальные оператор THEN и предложение ELSE должны вернуть текстовый результат.
3. Используйте параметры с Google Data Studio
Data Studio меняет то, как маркетологи и аналитики обрабатывают свои отчеты. Параметры помогают вам взаимодействовать с пользовательскими данными. Например, вы можете создать вычисляемые поля, которые передают значения обратно в ваш SQL-запрос к источнику данных или содержат входные данные от пользователей отчета. Параметры очень полезны, поскольку они могут помочь вам сэкономить время при создании шаблонов отчетов.
Основное использование
- Отображение результатов на основе пользовательского ввода
- Отправка параметров в коннектор сообщества
- Отправить параметры в SQL-запрос источника данных BigQuery
Источники данных
Параметры могут получать данные из этих источников:
- Панель свойств компонента
- Ссылка на отчет
- От значения по умолчанию
- Элементы управления, размещенные в отчете
Параметры отображаются в виде полей фиолетового цвета в нижней части списка доступных полей в редакторах источников данных и отчетов.
Как работают параметры
Обратите внимание, что редакторы отчетов могут получить доступ ко всем данным, контролируемым параметрами. Эта функция позволяет редакторам запрашивать данные, отличные от ваших значений по умолчанию. Перед включением этой функции важно понять, как параметры могут повлиять на отчеты.
Кроме того, некоторые параметры могут возвращать конфиденциальные данные, которыми вы не хотите делиться, или даже использовать другую схему, несовместимую с существующим отчетом. Вы можете настроить параметры для возврата только безопасных данных, таких как погода.
Как создать параметр
Вы можете создать параметр во время редактирования отчета. Все, что вам нужно сделать, это выбрать компонент, а затем нажать «ДОБАВИТЬ ПАРАМЕТР», расположенный в правом нижнем углу. Не забудьте выбрать источник данных на основе желаемого источника данных.
Настройте параметр, указав имя, идентификатор, тип данных и значения по умолчанию, затем нажмите «Сохранить».
4. Автоматизируйте передачу данных с помощью коннекторов сообщества
Хотя Data Studio разработана Google, вы не ограничены только подключением к другим продуктам Google. Если вы хотите получать данные с платформы, для которой у Google нет собственного коннектора, вы можете использовать коннекторы сообщества. Они легко подключаются к Google Data Studio. Вот как подключиться к соединителям сообщества.
- Войдите в свою учетную запись Google Data Studio.
- Нажмите «Создать», затем «Источник данных».
- Прокрутите вниз до «Партнерские коннекторы».
- Выберите коннектор и нажмите «Авторизовать».
- Если коннектор имеет редактируемые параметры, они появятся внизу. Кроме того, коннекторы с пользовательскими параметрами содержат дополнительные инструкции на странице.
- Используйте флажки, чтобы запретить или разрешить редактирование параметров в отчетах.
- Нажмите «Повторно подключиться» в правом верхнем углу.
Обратите внимание, что вам нужно щелкнуть повторно, чтобы изменения отразились в источнике данных.

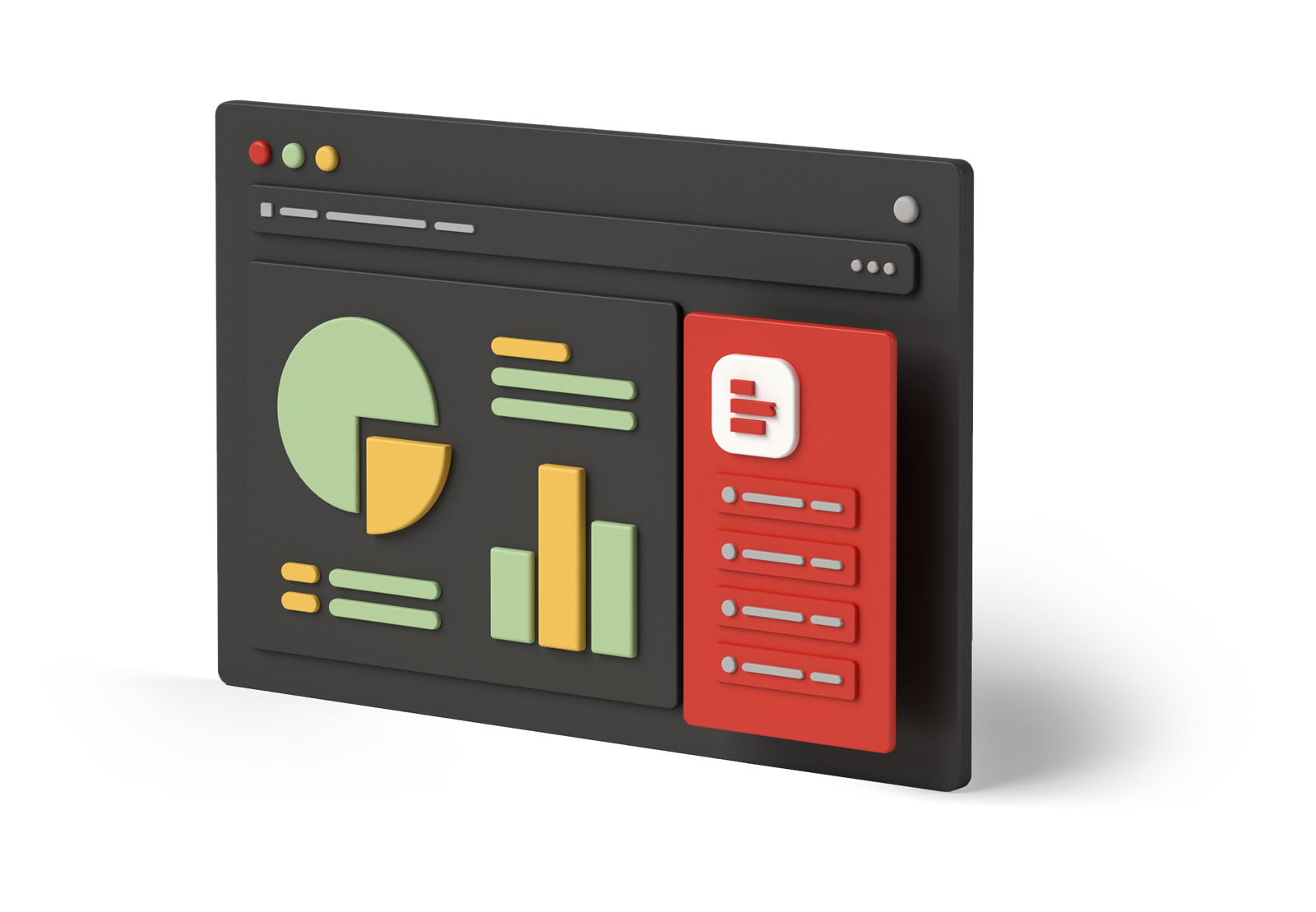
Начать
Узнайте, как настроить и использовать наши бесплатные шаблоны для отчетов
5. Добавьте несколько страниц в отчет
Вы можете создать единый отчет, демонстрирующий различные типы данных в Google Data Studio. Воспринимайте это как создание отчета с несколькими страницами в других программах редактирования, таких как Microsoft Word. Например, вы можете добавить сводку и обзорную страницу, а затем использовать одну страницу для группировки данных из разных источников.
Есть два способа создать страницу в Google Data Studio. Во-первых, вы можете щелкнуть страницу, а затем «Новая страница». В качестве альтернативы, если вы хотите продолжить в том же формате, щелкните страницу, а затем продублируйте страницу.
Это скопирует все существующие данные и диаграммы на новую страницу и избавит вас от необходимости добавлять их вручную. Дублирование страницы может быть очень полезным, особенно при сравнении данных в зависимости от разных диапазонов дат.
После создания страницы вы можете использовать текущие настройки страницы для изменения стиля и источников данных. Вы также можете отредактировать предопределенные поля, чтобы они лучше соответствовали вашим требованиям. Важно назвать ваши страницы, чтобы ваши клиенты и заинтересованные лица могли легко понять назначение страницы.
6. Добавьте фильтры диапазона дат
Фильтрация диапазона дат — очень важная функция для маркетологов и аналитиков. Это лучший способ узнать, как что-то работало в данный период. Данные, которые вы получаете с помощью фильтров диапазона дат, могут помочь вам принимать решения на основе данных. Если вы хотите узнать, насколько эффективны ваши кампании, вам нужно сгруппировать данные по диапазонам дат.
Как добавить фильтры диапазона дат
Шаг 1. Выберите значок фильтра > фильтр диапазона дат.
Шаг 2. Нарисуйте фигуру в любом месте отчета.
Шаг 3. Используйте вкладку стиля, чтобы изменить способ отображения в отчете.
Как и в случае с другими инструментами, такими как Google Analytics, вы можете установить предопределенный период, например, последние 30 дней, семь дней или шесть месяцев. Это то, что пользователи увидят в первую очередь перед добавлением своих фильтров. Google Data Studio добавляет фильтр ко всем элементам отчета.
Но иногда вам может понадобиться показать разные диапазоны дат для некоторых элементов, таких как таблицы и диаграммы. Вы можете решить эту проблему, ограничив функцию фильтра группой или одним элементом. Сначала сгруппируйте элементы, выполнив следующие действия:
- Выделите диаграммы, которые вы хотите сгруппировать
- Щелкните правой кнопкой мыши и выберите группу. Вы также можете добиться этого, нажав «Упорядочить», затем «Группировать».
После успешной группировки элементов фильтр данных будет отображаться только для выбранных элементов. По умолчанию фильтр диапазона дат отображается только на одной странице. Если вы создаете многостраничный отчет, вы можете сделать так, чтобы фильтр диапазона дат отображался на каждой странице, выполнив следующие действия:
- Щелкните значок диапазона дат.
- Выберите «Выровнять»
- Щелкните меню "Создать уровень отчета"
Диапазон дат теперь будет автоматически отображаться на всех страницах вашего отчета. Важно отметить, что фильтры диапазона дат можно применять только к источникам данных, в которых есть параметры даты. Эта функция не будет работать для источников данных без связанных дат.
7. Создавайте расширенные измерения с помощью вычисляемых полей
Вы можете получить бесконечные возможности в Google Data Studio, применяя формулы, также известные как вычисляемые поля. Они позволяют вам манипулировать текстом и географической информацией, оценивать данные с помощью логики ветвления и выполнять арифметические действия.
Результаты вычисляемого поля отображаются для каждой строки данных. Эти вычисляемые поля могут быть метриками и измерениями, и они отображаются как новые поля. Например, вы можете использовать такую формулу, как CONCAT(), для объединения текста из разных источников, как в Excel.
Существует два типа вычисляемых полей, которые определяются местом их размещения: специфичные для диаграммы или зависящие от источника данных. Оба имеют свои преимущества перед другими.
Разница между вычисляемыми полями для диаграммы и для источника данных:
| Для диаграммы | Зависит от источника данных |
|---|---|
| Вы можете создавать вычисляемые поля на основе смешанных данных. | Вы не можете использовать его со смешанными данными. |
| Вы можете быстро добавлять поля без необходимости доступа к источникам данных. | Вам нужен доступ к источнику данных, чтобы добавить вычисляемые поля. |
| Только редакторы отчетов могут создавать вычисляемые поля для конкретных диаграмм. | Только редакторы источников данных могут создавать вычисляемые поля для конкретных источников данных. |
| Его можно применить только к конкретной таблице или диаграмме. | Его можно использовать в любом отчете, подключенном к источнику данных. |
Используя вычисляемое поле, вы можете добиться трех основных целей:
Основные математические вычисления: вы можете использовать такие операторы, как сложение (+), вычитание (-), деление (/) и умножение (*).
Управление данными с помощью функций: Примеры функций включают в себя; DATETIME_DIFF (Дата начала, Дата окончания), SUM (Количество), ROUND (Доход на пользователя, 0), ROUND (Доход на пользователя, 0), TOCITY (ID критерия, «CRITERIA_ID»)…
Логика ветвления: вы можете использовать операторы CASE для достижения if/then/else.
Заворачивать
В Google Data Studio есть бесконечные возможности для улучшения анализа данных и маркетинговых кампаний. Некоторые функции помогают выполнять основные задачи, а другие — раскрывать весь потенциал Google Data Studio и улучшать ваши истории данных. Для изучения расширенных функций может потребоваться некоторое время, но они того стоят. Повысьте эффективность и точность, а также упростите свою работу, используя эти функции.
Об авторе
Лачезар является основателем и генеральным директором SkildLabs, компании по электронному обучению, ориентированной на создание лучшего опыта обучения с помощью образования и технологий.
От цифрового маркетинга в Microsoft до аналитики аудитории в мире маркетинговых агентств — WPP и IPG — Lachezar необычным образом сочетает данные и дизайн, чтобы рассказывать истории, влияющие на жизнь людей.
Кроме того, Лачезар является автором бестселлеров на платформах Udemy и LinkedIn Learning, а также владельцем блога datastudio.ca, предлагающего советы и приемы работы с данными и визуальным повествованием.
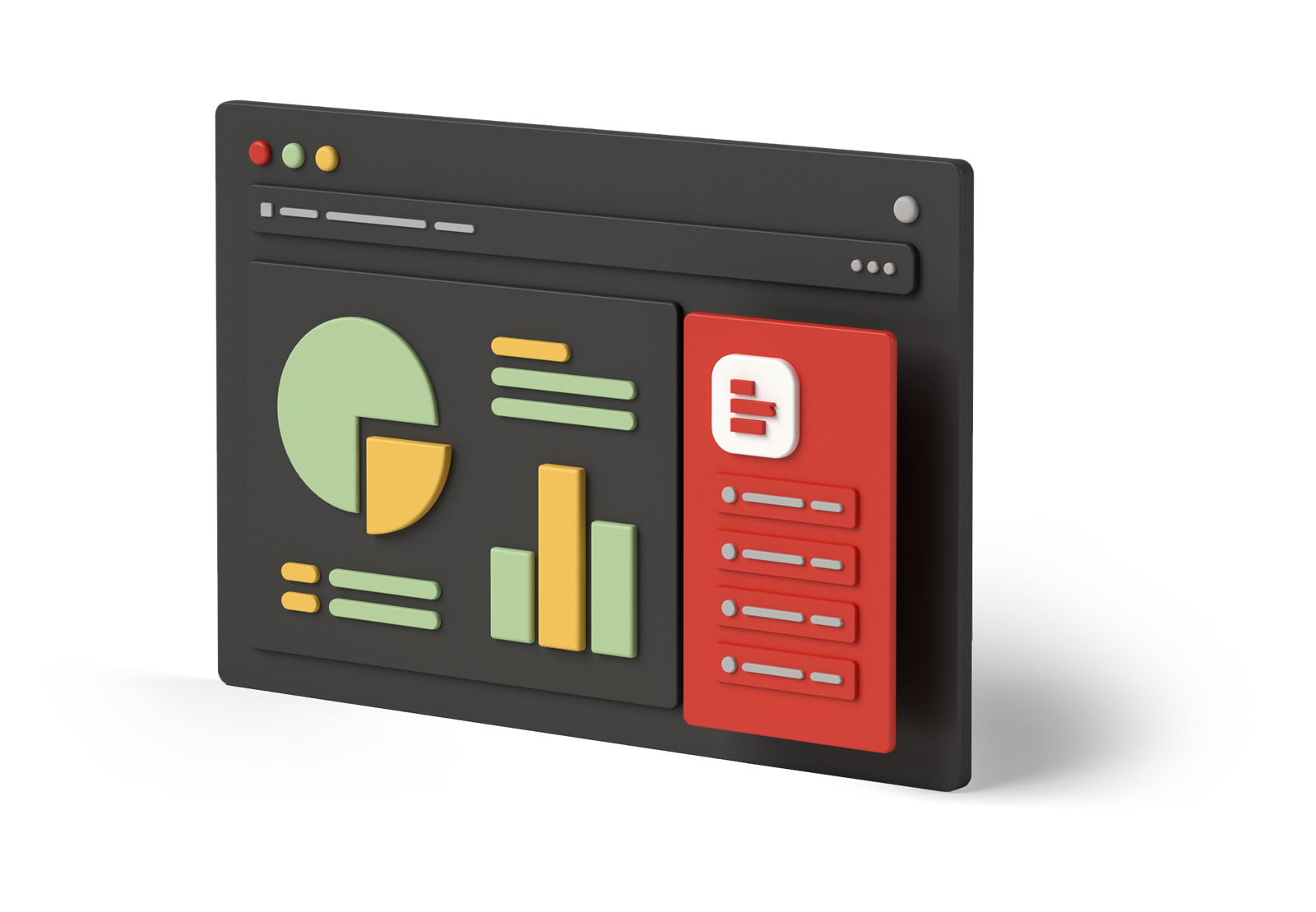
Проведите бесплатный шаблон
Ознакомьтесь с нашими готовыми шаблонами панелей управления Data Studio
