23 хитрости Gmail, которые сделают вашу жизнь проще (даже лучше!)
Опубликовано: 2016-12-2623 хитрости Gmail, которые сделают вашу жизнь проще (даже лучше!)
 Найкеа Мари Бехил
Найкеа Мари БехилВходящие 0 может быть неуловимым или даже невозможным, но управление электронной почтой не обязательно должно быть таковым. Вот несколько приемов Gmail, которые помогут оптимизировать вашу электронную почту и сэкономят вам столь необходимое время.
Сэкономьте время и деньги с этой электронной книгой из 101 бесплатного инструмента для цифровых маркетологов!
23 хитрости Gmail, которые вы хотели бы знать
1. Готовые ответы в Gmail
Каждую неделю в Vendasta я отправляю электронное письмо в нашу компанию с вопросом, у кого есть демонстрация для общекорпоративной встречи All Hands. И какое-то время я переписывал его с той же информацией и ссылками на один и тот же документ каждую неделю. Теперь я начну с готового шаблона ответа из лабораторий Google, где Google продвигает прототипы для первых пользователей и тестировщиков. Я также использую это, когда работаю с влиятельными лицами для опубликованного контента.
Чтобы активировать готовые ответы в Gmail:
- Нажмите на значок шестеренки на вкладке Gmail и выберите настройки.
- Выберите вкладку «Лаборатории».
- Прокрутите вниз до готовых сообщений и включите
- Чтобы создать новое готовое сообщение, составьте электронное письмо, как и любое другое, затем выберите стрелку раскрывающегося списка в правом нижнем углу.
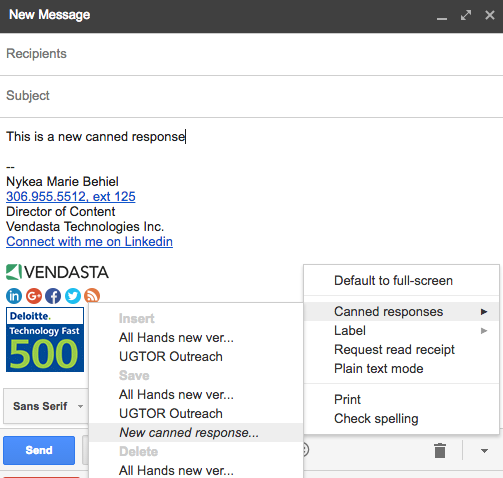
2. Отправить и архивировать
Если вы относитесь к тем людям, которые архивируют все свои сообщения, чтобы поддерживать порядок в папке «Входящие», этот параметр сделает вашу работу более эффективной.
- На вкладке «Общие» настроек Gmail прокрутите вниз до параметра «Отправить и архивировать».
- Переключите свой выбор, чтобы показать кнопку в ответ, тогда Gmail автоматически заархивирует вашу электронную почту, когда вы отправляете
![]()
3. Пользовательские сочетания клавиш
Мы используем Google Диск на работе, и я сделал несколько сочетаний клавиш в настройках Документов, без которых не могу жить, а именно — длинное тире. У вас есть возможность сделать это и в Gmail. Перейдите в «Настройки», затем «Лаборатории» и включите «Пользовательские сочетания клавиш».
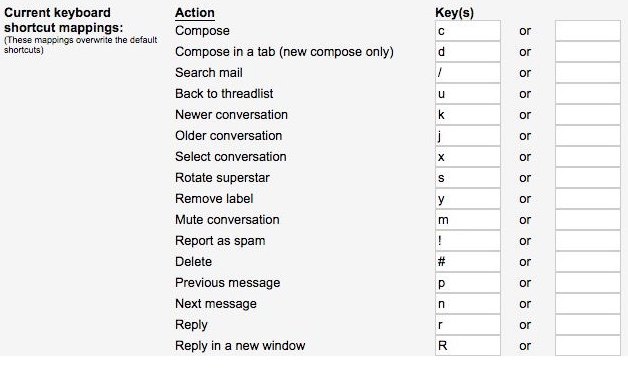
4. Отменить отправку
Да, он существует! Сразу после того, как вы отправили это электронное письмо с просьбой к своему коллеге потише, вы понимаете, что ведете себя мелочно и пассивно-агрессивно. Но вы ничего не можете с этим поделать, верно? На самом деле, если эта функция включена в общих настройках Gmail, вы можете отменить отправку в течение первых нескольких секунд после того, как нажмете эту сочную кнопку. Gmail отправляет электронное письмо за 5-30 секунд (вы можете настроить это), так что вы можете закрыть ворота до того, как лошадь выйдет, так сказать.

5. Станьте профессионалом в поиске
Просмотр электронных писем может быть утомительным. К счастью, в Gmail есть отличная функция поиска. Вы можете искать сообщения, содержащие определенные слова, с вложениями, а не от и т. д. См. все возможные функции поиска здесь и некоторые из них перечислены ниже:
- Укажите отправителя
- Пример: от:Джефф
- Сообщения, соответствующие нескольким терминам
- Пример: from:cara ИЛИ from:darla
- Удалить сообщения из результатов
- Пример: ягуар -автомобиль
6. Используйте задачи
Слишком часто я использую функцию «Отметить как непрочитанное», чтобы напомнить себе, что мне нужно позаботиться о чем-то в электронном письме. Это отдаляет меня от достижения всегда неуловимого почтового ящика 0. Вместо этого используйте стрелку раскрывающегося списка рядом с почтой и создайте задачу, а затем отправьте письмо в архивы.
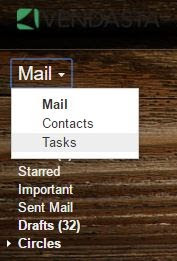
7. Автоматическое продвижение
Мой почтовый клиент делает это автоматически на моем мобильном телефоне, но вы также можете включить автоматическое продвижение в электронной почте на своем настольном компьютере. Зайдите в «Настройки», «Лаборатории», а затем включите автопродвижение. Это будет перемещать вас непосредственно к следующему письму, а не каждый раз возвращаться в папку «Входящие».

8. Панель предварительного просмотра
Если вы являетесь активным пользователем iPad, вам будет знаком трехпанельный вид вашей электронной почты. В этом представлении вы можете видеть свой почтовый ящик при составлении и ответе на электронное письмо.
- Чтобы включить, перейдите в Labs
- Включить Preview Pane
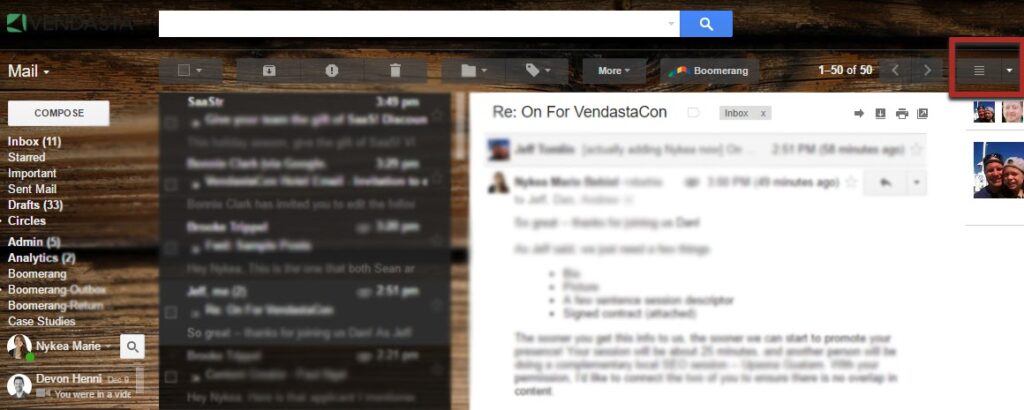
9. Перетаскивайте ярлыки
Вместо того, чтобы добавлять ярлык к электронному письму, просто перетащите нужный ярлык слева на электронное письмо, и Gmail автоматически пометит его соответствующим образом.
10. Легко вставляйте фотографии
Если вы хотите, чтобы ваше изображение отображалось вместе с остальной частью вашего электронного письма, скопируйте и вставьте его в тело вашего сообщения или перетащите его туда. Пока вы делаете это над основным сообщением, а не наводите курсор на вложение. значок, ваше изображение появится в сообщении.
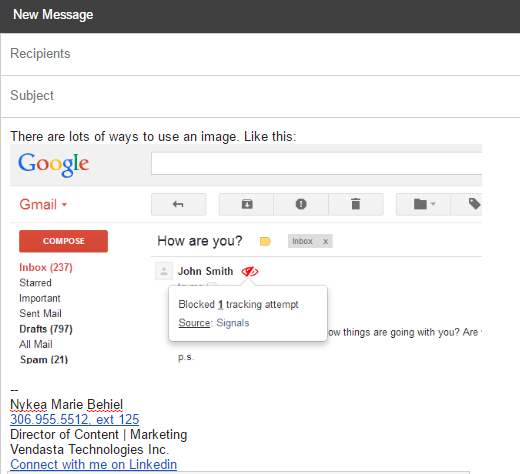
11. Быстрая отписка
В большинстве рекламных электронных писем есть небольшая опция «отписаться» прямо вверху рядом с информацией об отправителе, позволяющая быстро и легко отказаться от всех тех информационных бюллетеней, на которые вы подписались в более амбициозный период своей жизни. Конечно, мне нравится контент из Officevibe, поэтому в данном случае я не буду нажимать эту кнопку.
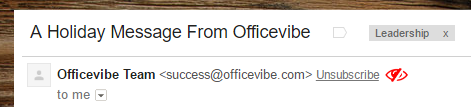
12. Выберите несколько сообщений
Точно так же, как вы можете выбрать несколько строк или столбцов в документе, вы можете выбрать несколько электронных писем в Gmail. Выберите первое сообщение, затем нажмите «Выбрать» и выберите другое — Gmail выделит все сообщения между ними.
13. Читайте свою электронную почту в автономном режиме
Есть места, где вы не можете подключиться к Интернету (или не хотите платить за него дополнительно). Я знаю, это безумие, но когда вы окажетесь в такой ситуации, знайте, что вы можете прочитать часть своей электронной почты в автономном режиме.
- Нажмите на значок шестеренки в правом верхнем углу
- Выберите Автономный режим
- Установить Gmail офлайн
14. Знайте, кто раздает вашу электронную почту
У всех случалось такое: вы пишете письмо в какой-то форме, а через несколько дней, недель или месяцев вам на почту приходит спам. Используя адрес Gmail, вы можете отслеживать, откуда люди получают вашу электронную почту, добавляя «+ источник» в свой адрес электронной почты. Gmail не считает точки или что-либо после знака «плюс», поэтому любое электронное письмо, направленное на [email protected] или [email protected], будет приходить в мой почтовый ящик. Вы также можете использовать эти теги для фильтрации электронной почты.


15. Подключайтесь и отправляйте с любого адреса электронной почты
Пересылка электронных писем с разных адресов на вашу основную учетную запись — удобный инструмент, но знаете ли вы, что Google может взять под контроль другие ваши учетные записи и позволить вам отправлять электронную почту с любого из этих адресов? Все в рамках одной основной учетной записи Gmail.
- Подключение аккаунта
Как и большинство этих взломов, он начинается на вашей странице настроек. Нажмите на шестеренку в правом верхнем углу и выберите «Настройки», чтобы перейти прямо на страницу.
- Выберите вкладку «Учетные записи» из списка вверху, чтобы увидеть, какие адреса вы подключили, и добавить больше.
- Вы должны увидеть строку с надписью «Отправить электронное письмо как», где мы предоставим вам возможность олицетворения и позволим отправлять с любого другого вашего адреса электронной почты.
- Нажмите кнопку «Добавить другой адрес электронной почты», введите всю необходимую информацию и подключитесь!
Письма, которые приходят на этот адрес электронной почты, теперь будут пересылаться на ваш основной адрес, так что вы можете читать, отвечать или игнорировать их на досуге.
- Ответ с определенного аккаунта
Когда вы составляете электронное письмо, теперь должна появиться небольшая полоска под «Кому» с названием «От». Нажмите на нее, чтобы открыть раскрывающийся список различных электронных писем, к которым у вас есть доступ, и отключите сообщения из любой учетной записи, которую вы хотите!
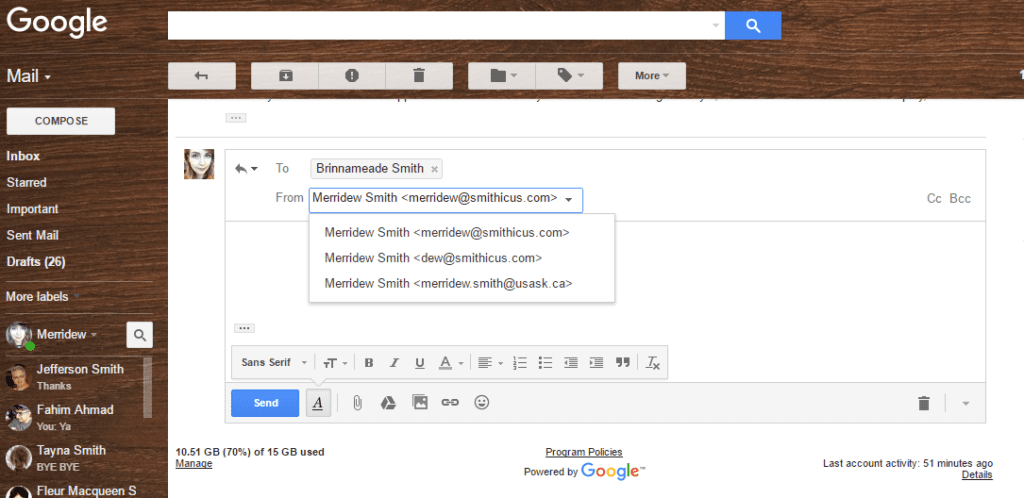
Это также работает в ответах, хотя оно будет скрыто, если вы его не ищете. Когда вы щелкаете ветку электронной почты, чтобы ответить, просто нажмите на панель «Кому», чтобы также открыть опцию «От», и выберите нужный адрес.
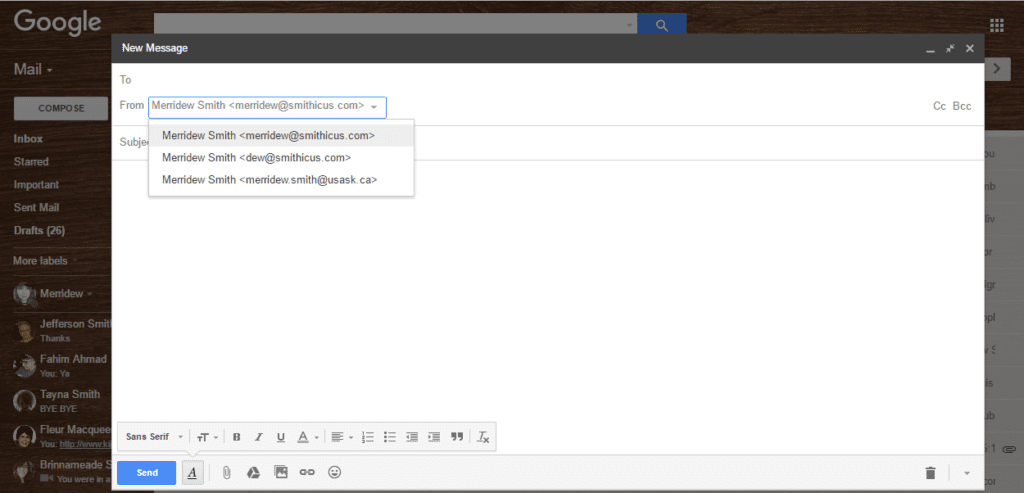
16. Значок непрочитанного письма
У вас есть проблемы с отказом от услуг и вам нравится открывать миллионы вкладок одновременно? Круто, я тоже.
К сожалению, это обычно означает, что вы не можете видеть, сколько у вас непрочитанных писем, потому что на данный момент вкладки имеют ширину всего несколько миллиметров. Вот трюк Gmail, чтобы решить эту проблему.

Представляем значок непрочитанного письма. Это позволяет вам точно видеть, сколько людей вы игнорируете из пропасти вкладки!
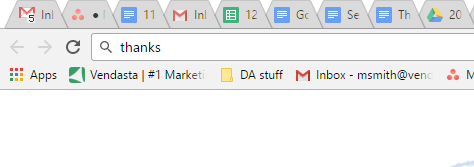 Вот как включить эту удобную функцию.
Вот как включить эту удобную функцию.
- Нажмите шестеренку в правом верхнем углу и перейдите в настройки
- Выберите вкладку «Лаборатории» из списка вверху.
- Прокрутите вниз, чтобы найти опцию «Значок непрочитанного сообщения».
- Нажмите включить!
17. Ответить всем по умолчанию
В Vendasta всегда много людей в электронной почте. Иногда я забываю нажать «Ответить всем», и тогда мне приходится отправлять повторно, когда я, наконец, понимаю. Если вы часто участвуете в обсуждениях с несколькими людьми, вам может пригодиться хитрость Gmail, заставляющая отвечать на все ваши настройки по умолчанию.
- Перейдите в «Настройки», затем вкладку «Общие».
- В разделе «Поведение при ответе» переключитесь на ответ всем
Плагины Gmail
1. Раппортивный
Этот плагин позволяет вам видеть профиль Linkedin вашего контакта, общие связи Linkedin, адрес Twitter и последние твиты. Вы можете загрузить это как бесплатное дополнение браузера к Chrome и Firefox. Как вы уже догадались, это отлично подходит для установления взаимопонимания.
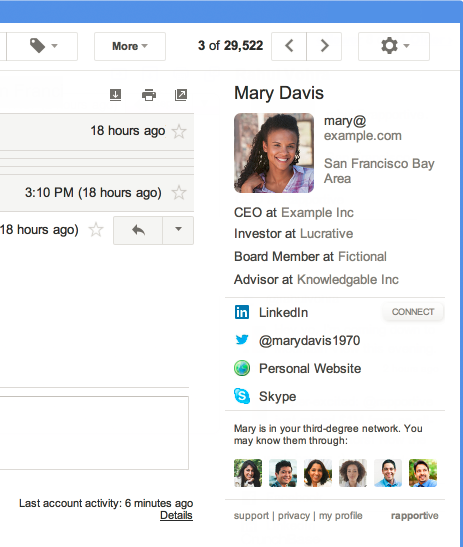
2. Бумеранг для Gmail
Boomerang позволяет вам отправлять электронные письма позже и устанавливать напоминания по электронной почте (так что вы можете отправить этот ответ на это длинное электронное письмо коллеги, которое вы получили в субботу в понедельник утром!). Работает с Chrome, Firefox, Opera и Safari.
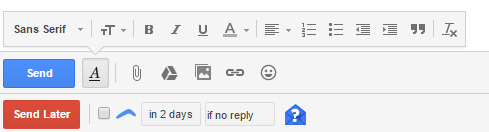
3. Разверните.me
Подписался на кучу списков адресов электронной почты для этого тематического исследования, которое вы никогда не читали? Что ж, плагин позволяет вам отписаться от одной или нескольких подписок одним щелчком мыши. Вы также можете объединить некоторые из ваших любимых информационных бюллетеней в одно электронное письмо, чтобы сократить количество непрочитанных сообщений (наряду с вашим беспокойством).
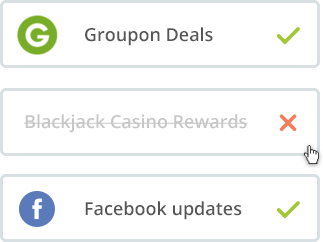
4. Пиксельный блок
С помощью PixelBlock вы можете заблокировать отслеживание входящих сообщений электронной почты пользователя. Это означает, что вы не будете получать уведомление, когда откроете информационный бюллетень какой-либо компании или если продавец будет ждать, пока вы откроете его корреспонденцию. Этот плагин никак не меняет интерфейс Gmail, за исключением небольшого значка с красным глазом, уведомляющего о том, что во входящем электронном письме есть трекер. Этот плагин Gmail предназначен только для Chrome.
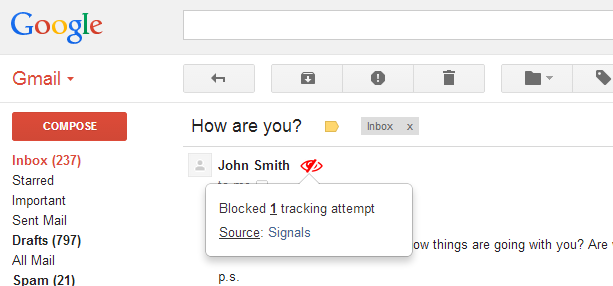
5. Чекер Плюс
Это расширение отображает новые электронные письма и дает вам звуковое уведомление на рабочем столе. Вы можете пометить их как прочитанные, прочитать или удалить, даже не открывая папку «Входящие».
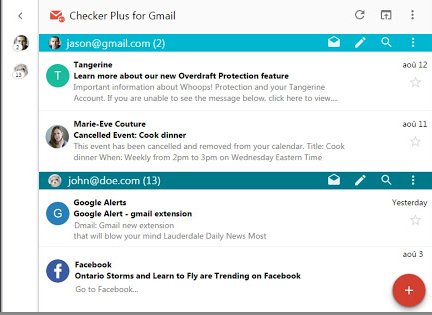
Итак, в этот второй день Google, я надеюсь, что Vendasta дала вам немного свободного времени и хитрости Gmail, которые помогут сделать вашу жизнь проще. Есть ли какие-то советы и расширения, которые мы пропустили? Упомяните в разделе комментариев, и мы добавим их!

